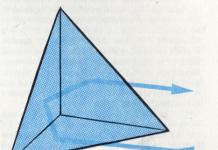Elə oldu ki, kompüterin işini tək başına saxlamaq olduqca çətindir. Bu, sistemin tədricən lazımsız fayllar, qovluqlar, proqramlar, qeyd dəftəri parametrləri və digər məlumatlarla tıxanması ilə bağlıdır ki, bu da yavaş-yavaş, lakin şübhəsiz ki, kompüterin çox yavaşlamasına səbəb olacaq. Sistemin hərtərəfli təmizlənməsini həyata keçirmək üçün CCleaner proqramı həyata keçirildi.
CCleaner, kompüterin hərtərəfli təmizlənməsinə yönəlmiş məşhur proqramdır. Proqramın arsenalında bir çox funksiya və xüsusiyyət var, onlardan düzgün istifadə edərək, kompüterinizin maksimum performansına nail ola bilərsiniz. Buna görə CCleaner proqramını necə istifadə edəcəyimizi nəzərdən keçirəcəyik.
Əvvəlcə proqram interfeysi haqqında bir neçə söz deyək. Əsas nişanlar sol sahədə yerləşir. Bu və ya digər nişanı açaraq, proqramın funksiyaları və parametrləri (və ya digər nişanlar dəsti) sağda göstərilir. Pəncərənin sağ hissəsində yerləşən ən böyük üçüncü hissə, bir qayda olaraq, müəyyən bir funksiyanı yerinə yetirməyə, həmçinin icra prosesini izləməyə imkan verir.

Sistemi müvəqqəti fayllardan və zibildən necə təmizləmək olar?
Zamanla Windows, quraşdırdığınız proqramların geridə qoyduğu böyük miqdarda zibil toplayır. Problem ondadır ki, bütün lazımsız proqramları sildikdən sonra da sistemdə lazımsız əşyalar qalır.
Sol tabda nişanı açın "Təmizləmə" . Bir az sağda iki nişanı görəcəksiniz - Windows və "Tətbiqlər" . Birinci sekmə sistem faylları və proqramları, ikincisi isə üçüncü tərəflər üçün cavabdehdir.

Açıq sekmə altında proqramın işləyəcəyi komponentlərin siyahısı göstərilir. Nəzərə alın ki, proqramda bütün elementlər işarələnmir. Bütün maddələri diqqətlə oxuyun və zəruri hallarda qutuları işarələyin (və ya işarəni çıxarın). Bu və ya digər əşyanın nəyə görə məsuliyyət daşıdığını bilmirsinizsə, onu qeyd etməmək daha yaxşıdır.
Beləliklə, məsələn, nişanda Windows blokda "Başqa" nöqtəsi yerləşir "Boş yer təmizləyin" , yalnız ekstremal hallarda qeyd etmək tövsiyə olunur, çünki Əks halda, proqramın təmizlənməsi prosesi bir çox saatlarla gecikə bilər.

Proqramı təmizləmədən əvvəl təhlil aparılmalıdır. Pəncərənin ortasında bir düymə var. "Təhlil" , həm sistem proqramları, həm də üçüncü tərəf proqramları üçün zibil və müvəqqəti faylları yoxlayacaq.

Nəzərə alın ki, brauzerdə toplanmış məlumatları təhlil etmək üçün kompüterdəki bütün veb-brauzerlərin bağlanması lazımdır. Hazırda brauzeri bağlaya bilmirsinizsə, onu CCleaner siyahısından çıxarmaq daha yaxşıdır.
Məlumatların təhlili başa çatdıqdan sonra proqram mərkəzi tapılan fayllar, eləcə də onların tutduqları yerin miqdarı haqqında hesabatı göstərəcək. Bütün aşkar edilmiş faylları təmizləmək üçün düyməni basın "Təmizləmə" .

Siz həmçinin müəyyən faylları siyahıdan çıxara bilərsiniz. Bunu etmək üçün, CCleaner-in silməməsi lazım olan faylları seçin (bir neçə fayl varsa, Ctrl düyməsini basıb saxlayın) və sonra "Təmizləmə" düyməsini basın və ya seçilmiş faylları sağ vurun və seçin. "Təmizləmə" .

Nəticədə, seçdiyimiz fayllar sistemdə qalacaq.
Reyestrini necə təmizləmək olar?
Qeyd dəftəri həm sistem, həm də üçüncü tərəf proqramlarının parametrlərini və konfiqurasiyalarını saxlamaq üçün cavabdeh olan verilənlər bazası olan Windows-un vacib komponentidir.
Reyestr olduqca tez tıxanır, tk. proqramların quraşdırılması və çıxarılması, fayllar reyestrdə qalır və bununla da yalnız kompüterin sürətinin azalmasına deyil, həm də zamanla "əyləclərin" görünüşünə səbəb olur.
CCleaner-də qeyd defterini necə təmizləmək barədə veb saytımızdakı əvvəlki məqalələrdən birində daha ətraflı danışdıq.
CCleaner ilə proqramları necə silmək olar?
CCleaner ilə siz kompüterinizdən lazımsız proqramları da silə bilərsiniz. Maraqlıdır ki, yalnız üçüncü tərəf proqramlarını və tətbiqlərini deyil, həm də xüsusilə Windows 10-da əvvəlcədən quraşdırılmış standartları da silə bilərsiniz.
CCleaner vasitəsilə lazımsız proqramları silmək üçün nişana keçin "Xidmət" "Proqramları Sil" . Ekranda həm üçüncü tərəf, həm də standart proqramların ümumi siyahısı göstərilir.

Kompüterinizdən silmək istədiyiniz proqramı vurğulayın və sonra düyməni basın "Sil" . Proqramın silinməsi prosesini tamamlayın.

Proqramları Windows başlanğıcından necə çıxarmaq olar?
Quraşdırıldıqdan sonra bir çox proqram həqiqətən Windows başlanğıcına daxil olmaq istəyir. Başlanğıcda olan proqramlar, kompüterinizi hər dəfə işə saldığınız zaman avtomatik olaraq işə düşəcək və müvafiq olaraq, onların sayı çox olarsa, sistem bütün proqramları işə salmaq üçün çox vaxt sərf edərək xeyli yavaşlayacaq.
Windows başlanğıcına daxil olan proqramları redaktə etmək üçün CCleaner-də nişanı açın "Xidmət" və alt sekmeye keçin.

Ekranda kompüterdə quraşdırılmış bütün proqramların siyahısı göstərilir. Bəzi proqramların statusu var "Bəli" , bəziləri haqqında "yox" . Birinci halda, bu o deməkdir ki, proqram başlanğıcda yerləşir, ikinci halda isə o, yoxdur.

Proqramı başlanğıcdan silmək istəyirsinizsə, onu bir siçan ilə seçin və sonra düyməni basın "Söndür" .

Eyni şəkildə, proqram başlanğıca əlavə olunur. Bunu etmək üçün, siçan ilə proqramı seçin və sonra düyməni basın "Yandırmaq" .

Brauzer əlavələrini necə söndürmək olar?
Əlavələr miniatür proqramlardır, onların çoxluğu həm brauzerin sürətini, həm sabitliyini, həm də bütövlükdə sistemi əhəmiyyətli dərəcədə poza bilər.
CCleaner proqramı kompüterinizdə quraşdırılmış bütün brauzerlərdən lazımsız əlavələri bir anda söndürməyə imkan verir. Bundan əlavə, CCleaner, brauzerin səhv işləyən bir əlavə səbəbiylə işə başlamaqdan imtina etməsi halında əvəzolunmaz köməkçiyə çevriləcəkdir.
Brauzer əlavələrinin siyahısını təmizləmək üçün nişana keçin "Xidmət" , və sonra alt nişanı açın "Brauzer əlavələri" .

Brauzerlərinizin siyahısı pəncərənin yuxarı mərkəzi hissəsində görünəcək. Quraşdırılmış əlavələr siyahısına getmək üçün istədiyiniz brauzeri vurğulayın. Siçan ilə lazımsız əlavəni seçin və sonra düyməni basın "Söndür" . Eyni şəkildə, düyməni basaraq əlil əlavələrin işini aktivləşdirə bilərsiniz "Yandırmaq" .

Dublikat faylları kompüterimdən necə silə bilərəm?
Vaxt keçdikcə əkiz qardaşları ola biləcək kompüterdə çox sayda fayl toplanır. CCleaner sizə dublikatların olub-olmaması üçün sistemi skan etməyə və aşkar edilərsə, onları təhlükəsiz şəkildə silməyə imkan verir.
Bunu etmək üçün proqramın sekmesine keçin "Xidmət" və alt tabı açın "Dublikatları axtarın" . Açılan pəncərədə, zərurət yarandıqda, filtri konfiqurasiya edin, məsələn, maksimum fayl ölçüsünü və ya skan ediləcəyi xüsusi sürücüyü göstərin və sonra pəncərənin aşağı hissəsində düyməni basın. "Tapmaq" .

Hər çəkilişin yanındakı qutuyu qeyd edərək lazımsız faylları seçin və sonra düyməni basın "Seçilmişləri Sil" .

Sistemi necə bərpa etmək olar?
Windows-a əsaslı dəyişikliklər etdikdə, sistemdə sistemi seçilmiş müddətə qaytarmağa imkan verən geri qaytarma nəzarət nöqtələri yaradılır.
Sistemi bərpa etmək lazımdırsa, nişanı açın "Sistem" və alt sekmeye keçin "Sistem bərpa" . Bütün mövcud geri qaytarma nöqtələri ekranda görünəcək. Sistemi bərpa etmək üçün nöqtəni vurğulayın və sonra düyməni basın "Yenidən qurun" .

Diskləri necə silmək olar?
Disklərin silinməsi CCleaner-in ən maraqlı xüsusiyyətlərindən biridir və bu, həm diski bütün diski, həm də onun üzərindəki boş yeri silməyə imkan verir.
Fakt budur ki, proqramı sildikdən sonra (xüsusilə standart şəkildə) sistemdə izlər qalır ki, bu da lazım olduqda silinmiş faylı, proqramı və s. asanlıqla bərpa etməyə imkan verir.
Əməliyyat sisteminin sabitliyini artırmaq, həmçinin fayl və proqramların bərpa oluna bilməyəcəyini təmin etmək üçün CCleaner sekmesine keçin. "Xidmət" , və sonra alt nişanı açın "Diskləri sil" .

Açılan pəncərədə, elementin yanında "Yuyun" Seçmək üçün iki seçiminiz olacaq: "Yalnız boş yer" və "Bütün disk (bütün məlumatlar məhv ediləcək)" .
Yaxın nöqtə "Yol" üzərinə yazılanların sayını seçmək istəniləcək. Prosesin daha sürətli başa çatması üçün standart olaraq 1 keçid qeyd olunur.
Və nəhayət, aşağıda proqramın işləyəcəyi diski (diskləri) seçməyiniz xahiş olunacaq. Silmə prosesinə başlamaq üçün düyməni basın. "Sil" .

CCleaner-i necə yeniləmək olar?
Pulsuz versiyada olan CCleaner proqramında avtomatik yeniləmə funksiyası yoxdur və buna görə də yeniləmələri yoxlamalı və proqramın yeni versiyasını özünüz quraşdırmalısınız.
Bunu etmək üçün nişana keçin Təkmilləşdirin , və sonra sağ alt küncdə düymə ilə "Yeniləmələri yoxlayın" .

Siz tərtibatçının veb saytına yönləndiriləcəksiniz, orada kompüterinizdə proqramın cari versiyasının quraşdırılıb-yapılmadığını və ya onu yeniləmək lazım olduğunu görə bilərsiniz. Buradan, lazım gələrsə, proqramın yenilənmiş versiyasını yükləyə bilərsiniz, sonra onu kompüterinizə quraşdırmalı olacaqsınız.

CCleaner həqiqətən faydalı proqramdır, onun məharətlə istifadəsi kompüterinizi "təmiz" saxlamağa imkan verəcəkdir. Ümid edirik ki, bu məqalənin köməyi ilə siz bu unikal proqramın əsas funksiyalarını başa düşə bildiniz.
Əvvəlki məqalədə biz standart Windows təmizləyicisindən istifadə edərək sabit disk bölmələrini "lazımsız" fayllardan necə təmizləməyi başa düşdük. Disk Təmizləmə».
Bu gün sizə xəbər verəcəyəm ccleanerdən necə istifadə etmək olar, funksionallığı və imkanları baxımından standart Windows təmizləyicisindən geri qalmır və hətta müəyyən mənada onu üstələyir.
Bu pulsuz, lakin eyni zamanda ağıllı və səliqəli proqramdır, brauzerin tarixini və önbelleğini, axtarış sistemlərində sorğu siyahılarını, saxlanmış formaları və parolları, kukiləri və müxtəlif proqramlarda açıq sənədlərin tarixçəsini təmizləyə, müvəqqəti faylları silə bilər. Temp qovluğu, əgər onlar bir gündən çox orada qalırlarsa. Bütün bunlara əlavə olaraq, CCleaner reyestrdən səhvləri tapır və aradan qaldırır.
Bir sözlə, proqramı kompüterinizə quraşdırmağa və sabit diskinizi təmiz saxlamaq üçün istifadə etməyə dəyər.
1. Proqramın quraşdırılması.
Belə ki. Proqramın rəsmi saytına bu keçiddən keçin piriform.com və ən son versiyasını yükləyin.

Yüklənmiş faylı işə salırıq və qarşınızda quraşdırma sihirbazı olan bir pəncərə açılacaqdır. Burada istədiyiniz dili seçirik və düyməni basırıq " Daha».

Pəncərədə " Quraşdırma seçimləri"Bütün onay qutularını olduğu kimi buraxın və üzərinə klikləyin" Yüklemek". Quraşdırma tamamlandıqda, qutunun işarəsini çıxarın Versiya haqqında"və düyməni basın" Hazır».


2. Proqramla işləmək. Kompüterinizi lazımsız fayllardan təmizləmək.
Proqramı açarkən dərhal özümüzü bölmədə tapırıq " təmizləmə».
Sahələrdə bölmənin sol tərəfində " Windows"və" Proqramlar» siz siyahıdakı müvafiq elementlərin yanındakı qutuları işarələmək və ya işarələməklə onun parametrlərini konfiqurasiya edə bilərsiniz. Varsayılan olaraq, bütün elementlər optimal şəkildə seçilir, buna görə də hər şeyi olduğu kimi buraxırıq. Ancaq bir şey sizə uyğun gəlmirsə, öz istəyinizlə bir parametri silə və ya əlavə edə bilərsiniz.
Diski lazımsız fayllardan təmizləməyə davam edirik və düyməni basırıq " Təhlil».


Təhlilin sonunda proqram siyahı şəklində sərt diskdən silə biləcəyi lazımsız faylların MB sayını göstərəcək. Şəkil göstərir ki, diskin təhlili 0,784 saniyə ərzində tamamlanıb və 25 MB sabit diskdə təmizlənəcək. Çox nadir hallarda və ya ilk dəfə təmizləyirsinizsə, təmizləyici daha çox lazımsız fayl tapacaq.
" klikləyin təmizləmə” Sonra biz hərəkətlərimizi əlavə olaraq təsdiqləyirik və təmizliyin nəticəsini görürük.



Gələcəkdə isə ən azı iki həftədə bir dəfə lazımsız faylları təmizləyin. Əgər siz kompüterinizdən intensiv istifadə edirsinizsə və çoxlu sayda sənədlərlə işləyirsinizsə və ya proqram və proqramları tez-tez quraşdırıb silirsinizsə, onda həftədə bir dəfə təmizləyin.
3. Registrin təmizlənməsi.
fəsildə" Reyestr"sahədə" Reyestr bütövlüyü» Bütün təmizləmə parametrləri də defolt olaraq qalır. Burada mən hətta təcrübə etməyi məsləhət görmürəm. Düyməyə bas " Giderme və axtarış nəticəsini gözləyin.

Lazımsız fayllar vəziyyətində olduğu kimi, qeyd dəftərini heç vaxt təmizləməmisinizsə və bunu ilk dəfə edirsinizsə, reyestrdə çoxlu səhv qeydləri olacaq. Bir qayda olaraq, bu qeydlər səhv quraşdırılmış və ya silinmiş proqramlar nəticəsində, sənədlər səhv bağlandıqda, xidmətlər və proqramlar donduqda və s.
Reyestrdə qeydlərin axtarışı başa çatdıqda "düyməsinə basın. Düzəltmək».

Təcrübəmdə, bu yardım proqramından istifadə etdiyim bir neçə il ərzində reyestrdən təmizləndikdən sonra sistemlə heç vaxt problem yaşamadım. Buna görə də cəsarətlə basın " yox"və növbəti açılan pəncərədə" düyməsini basın. Düzəltmə qeyd edildi».



Bu belədir. Sistemin lazımsız faylların təmizlənməsi tamamlandı və indi kompüterimiz daha sürətli işləyəcək. Gələcəkdə reyestri təmizləyərkən bunu hər 2 ayda bir dəfə edin, çünki reyestri hər gün və ya həftədə bir dəfə təmizləmək məsləhət görülmür.
Əgər siz hələ də onu təhlükəsiz oynatmaq və qeyd defterinin ehtiyat nüsxəsini yaratmaq qərarına gəlsəniz, " Bəli' və faylı uzantısı ilə yadda saxlayın .reg məsələn, " İş masası».

Qeydiyyatın əvvəlki versiyasını bərpa etmək lazım olduqda, faylı iki kliklə işə salın və birləşdirin.
Və bir an.
Yeni versiyada CCleaner təşəbbüsü öz üzərinə götürür və sistemin monitorinqini nəzarətə götürür, bu da çox yaxşı deyil. Tərtibatçılar bunu yaxşı niyyətlə etdilər ki, proqram özü istifadəçiyə sistemi lazımsız fayllardan nə vaxt təmizləməyi tövsiyə etsin. Amma biz artıq təmizliyi nə vaxt aparmaq lazım olduğunu bilirik və buna görə də təmizləyicinin təşəbbüsünü öz nəzarətimizə götürəcəyik.
Bölməyə gedirik " Parametrlər"və sahədə" İzləmə"Sistem monitorinqini aktivləşdirin" və "Aktiv monitorinqi aktivləşdirin" qutularının işarəsini çıxarın. İndi proqram öz tövsiyələri ilə bizi narahat etməyəcək.

Lazımsız faylları silmək və reyestri təmizləməkdən əlavə, CCleaner proqramları silə, kompüterinizdə başlanğıc və sistem bərpa nöqtələrini idarə edə bilər. Ancaq təmizləyicinin bu xüsusiyyətlərindən istifadə etmirəm, çünki bu məqsədlər üçün başqa proqramlar var.
Yeniləmələr buraxıldıqca, proqram ən son versiyaya yüksəltməyi təklif edir, mən bunu həmişə etməyinizi tövsiyə edirəm. Məqalənin əvvəlində verilmiş linkdən istifadə edərək, proqramın yenilənmiş versiyasının quraşdırma faylını yükləyin və köhnə versiyanın üzərinə quraşdırın.
İndi asanlıqla edə bilərsiniz CCleaner istifadə edin.
Uğurlar!
CCleaner kompüterinizi optimallaşdırmaq üçün ən məşhur yardım proqramlarından biridir. Bu yazıda, onun imkanlarından maksimum istifadə etmək üçün bu faydalı proqramla düzgün işləməyi öyrənməyə kömək edəcəyik. Beləliklə, CCleaner - proqramı necə istifadə etmək olar, istifadə qaydaları:
CCleaner istifadə edərək kompüterinizi lazımsız fayllardan (keşlənmiş və müvəqqəti) necə təmizləmək olar?
Bunu etmək üçün "Təmizləmə" bölməsinə keçməliyik, orada istədiyiniz bölməni seçin (Windows və ya Proqramlar). Görünən siyahıda yığılmış lazımsız fayllardan "təmizləmək" istədiyiniz proqramları qeyd etmək lazımdır. Proqramın təklif etdiyi yerlərdə onay qutularını tərk edə bilərsiniz. Sonra onu dərhal təmizləmək istəyirsinizsə, "Təmizləmə" düyməsini və ya skan nəticələrini əvvəlcədən görmək istəyirsinizsə, "Təhlil" düyməsini basın.
CCleaner istifadə edərək Windows reyestrini səhvlərdən necə təmizləmək olar?
Reyestrini təmizləmək üçün "Reyestr" bölməsinə keçməlisiniz, burada hansı reyestr qeydlərini düzəltmək istədiyiniz qutuları yoxlamalısınız. Varsayılan olaraq, proqram bütün düymələri düzəltməyi təklif edir və bunu etməyi məsləhət görürük. İlk addım "Problemləri axtarın" düyməsini sıxmaqdır, bundan sonra proqram qeyd dəftərini səhvlər üçün skan edəcəkdir. Nəticələr ekranda görünəcək. Bundan sonra "Düzelt" düyməsi aktiv olacaq. Basın - və proqram aşkar edilmiş bütün səhvləri aradan qaldırır.
"CCleaner ilə qeyd dəftərini necə təmizləmək olar" video təlimatına baxın
CCleaner istifadə edərək bir proqramı kompüterdən necə silmək olar?
Bunu etmək üçün "Alətlər" bölməsinə keçin və orada "Proqramları sil" maddəsini seçin. CCleaner kompüterinizdə quraşdırılmış proqramların siyahısını yoxlayacaq və müvafiq pəncərədə göstərəcək. Bundan sonra sizə lazım olmayan proqramı seçib "Sil" düyməsini sıxa bilərsiniz. CCleaner yalnız proqramın özünü və yaratdığı qovluqları və kitabxanaları silməklə yanaşı, reyestrdə müvafiq qeydləri də edəcək.
CCleaner istifadə edərək kompüterin başlanğıc siyahısına necə dəyişiklik etmək olar?
Başlanğıcda dəyişiklik etmək üçün "Alətlər" bölməsinə keçməli və orada "Başlanğıc" sekmesini seçməlisiniz. CCleaner sizə Windows başlanğıcının və bu xüsusiyyətə malik olan digər proqramların siyahısını verəcəkdir. Bu siyahı sistem yükləndikdə başlayan bütün proqramların siyahısını verəcəkdir. Əgər onlardan bəzilərinə ehtiyacınız olmadığını dəqiq bilirsinizsə, siyahıdan bu proqramı seçib "Söndür" düyməsini sıxa bilərsiniz. Daha sonra eyni şəkildə avtomatik yükləməni aktivləşdirə bilərsiniz.
CCleaner ilə diskləri necə təhlükəsiz silmək olar?
Sadəcə olaraq, Windows-dan istifadə edərək faylın silinməsi faktiki olaraq məlumatı silmir, ancaq fayl ünvanı ilə ilk baytın üzərinə yazır. Beləliklə, xüsusi proqram təminatının köməyi ilə onu sonradan bərpa etmək mümkündür. Əgər faylı mütləq silmək lazımdırsa, bunun üçün CCleaner proqramından istifadə etməyi məsləhət görürük. Bunu etmək üçün "Xidmət" bölməsinə keçin və orada "Diskləri sil" sekmesini seçin. Sonra, hansı diski silmək istədiyinizi və bunun neçə ziyarətdə edilməli olduğunu seçməlisiniz. Nə qədər çox giriş olsa, silmə keyfiyyəti bir o qədər yüksək olar. Sonra "Sil" düyməsini sıxmalısınız və proqram tələb olunan hərəkəti yerinə yetirəcəkdir.
CCleaner Piriform-dan sizə kömək edən pulsuz yardım proqramıdır:
1) (müvəqqəti və köhnəlmiş fayllar);
2) ;
3) ;
4) proqram təminatını silmək və quraşdırıcılar üçün qısa yolları silmək;
Hardan yükləyə bilərəm
Proqramın ən son versiyasını onun rəsmi saytına keçiddən yükləyə bilərsiniz: https://www.piriform.com/ccleaner/download/standard
Quraşdırma
Diqqət! CCleaner-in hər yeni versiyasını quraşdırdığınız zaman köhnə versiyanı əl ilə silmək lazım deyil. Proqram avtomatik olaraq düzgün təkmilləşdirmə versiyasını edə bilər.
Yüklənmiş ccsetup[versiya].exe faylını işə salın:
seçin Rus dili.
klikləyin Sonrakı:


klikləyin Yüklemek:

klikləyin Hazır:

CCleaner-in qurulması
Proqramı işə salın və daxil olun Parametrlər.
1. Bölməyə keçin əlavə olaraq. Burada işarəni silməyi tövsiyə edirik Temp qovluğundan yalnız 24 saatdan köhnə faylları silin:

2. Daimi sistem monitorinqinə ehtiyacınız yoxdursa, onu söndürə bilərsiniz.
AT Parametrlər bölməsinə keçin İzləmə. Onay qutularını silin Sistemi izləyin və Aktiv monitorinqi aktivləşdirin. Sonra klikləyin HƏ sual qutusunda :
çağırmaq Parametrlər CCleaner tepsisi simgesini sağ klikləməklə də edə bilərsiniz:

CCleaner istifadə edərək
Kompüterinizi lazımsız fayllardan təmizləmək
Növbəti iki ekran görüntüsündə olduğu kimi eyni onay qutularını yoxlamağı məsləhət görürük. Əsas odur ki, təmizləyin Müvəqqəti fayllar""Sistem" altında və " Müvəqqəti fayllar" bütün quraşdırılmış brauzerlərdə:

Təmizləmək üçün elementləri seçdikdən sonra üzərinə klikləyin Təhlil:

Proqram sistemi və silinə bilən faylların həcmini təhlil edəcək. Təhlildən sonra tapılan faylları silə və ya silməkdən imtina edə və məsələn, fayl axtarış sahələrini dəyişə bilərsiniz. Bununla belə, siz də düyməni basa bilərsiniz təmizləmə proqram seçilmiş meyarlara cavab verən bütün faylları tapıb dərhal silsin:
düyməni basın təmizləmə:

Proqramın hər dəfə faylların son silinməsi barədə sizi xəbərdar etməsini istəmirsinizsə, qutuyu işarələyin Bu mesajı bir daha göstərməyin. düyməni basın tamam:

Bundan sonra bütün tapılmış fayllar diskdən silinəcək:

CCleaner ilə reyestrin təmizlənməsi
Bölməyə keçin Reyestr və basın Giderme:

Yoxlamanı bitirdikdən sonra üzərinə klikləyin Düzəltmək. Proqram sizə dəyişikliklərin bir nüsxəsini saxlamağı təklif edəcək. klikləyin Bəli və bərpa üçün ehtiyat nüsxənin saxlanacağı qovluğu göstərin:
Dəyişikliklərinizi geri qaytara bilmək istəyirsinizsə, klikləyin Bəli dəyişikliklərinizin ehtiyat nüsxəsini çıxarmaq üçün:

düyməni basın Düzəltmə qeyd edildi reyestr səhvlərini düzəltmək üçün:

klikləyin yaxın:

Uzatmaların silinməsi
Bölməyə keçin Xidmət.
.Burada sistemdə mövcud olan bütün brauzerlər üçün quraşdırılmış genişləndirmələrə baxa bilərsiniz. Genişləndirməni silmək və ya söndürmək üçün onu siyahıdan seçin və pəncərənin sağ hissəsindəki müvafiq düyməni basın.
CCleaner istifadəçiyə lazımsız faylları silmək və kompüterin işini optimallaşdırmaq üçün əla funksiyalar dəsti təqdim edən ən populyar pulsuz kompüter təmizləmə proqramıdır. Proqram müvəqqəti faylları silməyə, brauzer önbelleğini və qeyd dəftərinin açarlarını etibarlı şəkildə təmizləməyə, faylları zibil qutusundan tamamilə silməyə və daha çox şeyə imkan verir və təcrübəsiz bir istifadəçi üçün səmərəliliyi və təhlükəsizliyi birləşdirmək baxımından CCleaner bəlkə də bu cür proqramlar arasında liderdir.
Bununla belə, təcrübə göstərir ki, təcrübəsiz istifadəçilərin əksəriyyəti avtomatik rejimdə təmizləmə aparır (yaxud daha pis ola bilər, ümumiyyətlə bütün elementləri yoxlayın və mümkün olan hər şeyi təmizləyin) və həmişə CCleaner-dən necə istifadə edəcəyini, nəyi və niyə təmizlədiyini və nə üçün təmizlədiyini bilmir. Nə mümkündür və bəlkə də təmizləməmək daha yaxşıdır. Bu, sistemə zərər vermədən CCleaner ilə kompüterin təmizlənməsindən necə istifadə etmək barədə bu təlimatda müzakirə ediləcək şeydir. Həmçinin baxın: (CCleaner-dən başqa əlavə üsullar), .
Bir çox istifadəçi üçün CCleaner-dən istifadə etməyin standart yolu proqramın əsas pəncərəsində "Analiz et" düyməsini, sonra isə "Təmizləmə" düyməsini sıxmaq və kompüterin lazımsız məlumatları avtomatik təmizləməsini gözləməkdir.

Varsayılan olaraq, CCleaner əhəmiyyətli miqdarda faylları silir və kompüter uzun müddət təmizlənməyibsə, boşaldılmış disk sahəsinin miqdarı təsir edici ola bilər (ekran görüntüsü proqram pəncərəsini demək olar ki, təmiz, təzə bir proqramda istifadə etdikdən sonra göstərir. Windows 10 quraşdırılıb, buna görə də çox yer boşalmayıb).

Varsayılan təmizləmə variantları təhlükəsizdir (baxmayaraq ki, nüanslar var və buna görə də ilk təmizlikdən əvvəl hələ də tövsiyə edərdim), lakin onlardan bəzilərinin effektivliyi və faydaları haqqında mübahisə edə bilərsiniz, mən bunu edəcəm.
Bəzi maddələr həqiqətən disk yerini təmizləməyə qadirdir, lakin sürətlənməyə deyil, kompüter performansının azalmasına gətirib çıxarır, ilk növbədə belə parametrlər haqqında danışaq.
Brauzer önbelleği Microsoft Edge və Internet Explorer, Google Chrome və Mozilla Firefox
Brauzer önbelleğini təmizləməklə başlayaq. Keşi, ziyarət edilən saytların tarixçəsini, daxil edilmiş ünvanların siyahısı və sessiya məlumatlarını təmizləmək seçimləri, Windows sekmesinde (daxili brauzerlər üçün) "Təmizləmə" bölməsində kompüterdə tapılan bütün brauzerlər üçün defolt olaraq aktivləşdirilir. Proqramlar nişanı (üçüncü tərəf brauzerləri və Chromium-a əsaslanan brauzerlər üçün, məsələn, Yandex Browser, Google Chrome kimi göstəriləcək).

Bu elementləri təmizləməyimiz yaxşıdır? Daimi ev istifadəçisisinizsə - çox vaxt çox deyil:
- Brauzer keşi İnternetdə ziyarət edilən saytların müxtəlif elementləridir və brauzerlər səhifənin yüklənməsini sürətləndirmək üçün onları yenidən ziyarət etdikdə istifadə edirlər. Brauzer önbelleğini təmizləmək, sabit diskdən müvəqqəti faylları silməsinə və bununla da az miqdarda yer boşaltmasına baxmayaraq, tez-tez ziyarət etdiyiniz səhifələrin yavaş yüklənməsinə səbəb ola bilər (keşi təmizləmədən onlar fraksiyalar və ya saniyə vahidləri ilə yüklənəcəklər) , təmizləmə ilə - saniyə və onlarla saniyə ). Bununla belə, bəzi saytlar düzgün göstərilmirsə və problemi həll etməlisinizsə, keşi təmizləmək faydalı ola bilər.
- Sessiya CCleaner-də brauzerləri təmizləyərkən standart olaraq aktivləşdirilən digər vacib elementdir. Bu hansısa saytla açıq ünsiyyət seansı deməkdir. Əgər sessiyaları təmizləsəniz (bu, məqalədə ayrıca müzakirə olunacaq kukilərdən də təsirlənə bilər), onda artıq daxil olduğunuz sayta növbəti dəfə daxil olanda yenidən daxil olmalı olacaqsınız.
Sonuncu element, eləcə də daxil edilmiş ünvanların siyahısı, tarix (ziyarət edilmiş fayllar jurnalı) və endirmə tarixçəsi kimi elementlər dəsti, izlərdən xilas olmaq və nəyisə gizlətmək istəyib-istəmədiyinizi aydınlaşdırmaq mənasız ola bilər, lakin əgər belə bir məqsəd yoxdur, klirinq sadəcə olaraq brauzerlərin istifadə qabiliyyətini və onların sürətini azaldacaq.
Miniatür önbelleği və digər Windows Explorer təmizləmə elementləri
Varsayılan olaraq CCleaner tərəfindən təmizlənən, lakin Windows-da qovluqların açılmasının ləngiməsinə səbəb olan başqa bir element, "Windows Explorer" bölməsindəki "Kiçik şəkil önbelleği"dir.
Miniatür önbelleğini təmizlədikdən sonra, məsələn, şəkillər və ya videolar olan qovluğu yenidən açdığınız zaman bütün eskizlər yenidən yaradılacaq, bu, həmişə performans üçün faydalı olmur. Bu halda hər dəfə əlavə oxu-yazma əməliyyatları yerinə yetirilir (disk üçün faydalı deyil).
“Windows Explorer” bölməsində qalan elementləri təmizləmək, yalnız başqasından daxil etdiyiniz son sənədləri və əmrləri gizlətmək istəyirsinizsə, onlar boş yerə çətin ki təsir edə bilər.
Müvəqqəti fayllar
"Windows" sekmesindəki "Sistem" bölməsində müvəqqəti faylları təmizləmək üçün element standart olaraq aktivdir. Həmçinin, CCleaner-də "Proqramlar" sekmesinde, kompüterinizdə quraşdırılmış müxtəlif proqramlar üçün müvəqqəti faylları silə bilərsiniz (bu proqramı yoxlayaraq).
CCleaner-in Reyestr menyusunda Windows 10, 8 və Windows 7 reyestrində problemləri tapmaq və düzəltmək imkanı var.Bir çoxları qeyd edir ki, reyestrin təmizlənməsi kompüter və ya noutbuku sürətləndirəcək, səhvləri düzəldəcək və ya Windows-a təsir edəcək. fərqli müsbət yol, lakin necə bir qayda olaraq, bu çoxları ya bu barədə eşitmiş və ya oxumuş adi istifadəçilərdir, ya da adi istifadəçilərdən pul qazanmaq istəyənlərdir.

Windows reyestrində bir neçə yüz min açar var, qeyd defteri təmizləmə proqramları bir neçə yüzləri silir və üstəlik, CCleaner-də mövcud şablonlara uyğun gəlməyən xüsusi proqramların (məsələn, 1C) işləməsi üçün lazım olan bəzi açarları "təmizləyə" bilər. Beləliklə, orta istifadəçi üçün mümkün risk hərəkətin real təsirindən bir qədər yüksəkdir. Maraqlıdır ki, məqaləni yazarkən təmiz Windows 10-da yenicə quraşdırılmış CCleaner problemli olaraq özünün yaratdığı registr açarını müəyyən edib.
Nə olursa olsun, hələ də reyestri təmizləmək istəyirsinizsə, silinmiş bölmələrin ehtiyat nüsxəsini saxladığınızdan əmin olun - bu, CCleaner tərəfindən təklif olunacaq (sistem bərpa nöqtəsi etmək də məna kəsb edir). Hər hansı bir problem olarsa, reyestr orijinal vəziyyətinə qaytarıla bilər.
Qeyd: başqalarına nisbətən daha tez-tez sual "Windows" sekmesindəki "Digər" bölməsindəki "Boş yerin təmizlənməsi" maddəsinin nəyə cavabdeh olduğu ilə bağlıdır. Bu element boş disk yerini "silməyə" imkan verir ki, silinmiş faylları bərpa etmək mümkün olmasın. Adi bir istifadəçi üçün ümumiyyətlə lazım deyil və vaxt və disk resursu itkisi olacaqdır.
CCleaner-də alətlər bölməsi
CCleaner-də ən dəyərli bölmələrdən biri bacarıqlı əllərdə çoxlu çox faydalı alətləri ehtiva edən "Alətlər" bölməsidir. Bundan əlavə, Sistem Geri Yükləmə istisna olmaqla, onun tərkibində olan bütün vasitələr nəzərə alınır (bu, diqqətəlayiq deyil və yalnız Windows tərəfindən yaradılmış sistemi bərpa nöqtələrini silməyə imkan verir).
Quraşdırılmış proqramları idarə edin

CCleaner Tools menyusunun "Proqramları silmək" bəndində yalnız Windows idarəetmə panelinin müvafiq bölməsində (və ya parametrlərdə - Windows 10-da proqramlar) və ya xüsusi proqramlardan istifadə etməklə edilə bilən proqramları silə bilməzsiniz, lakin həmçinin:
- Quraşdırılmış proqramların adını dəyişdirin - siyahıdakı proqramın adı dəyişir, dəyişikliklər idarəetmə panelində göstərilir. Bəzi proqramların qaranlıq adlara malik ola biləcəyini nəzərə alsaq, bu faydalı ola bilər, həmçinin siyahıları çeşidləmək üçün (çeşidləmə əlifba sırasıdır)
- Quraşdırılmış proqramların siyahısını mətn faylında saxlayın - bu, məsələn, Windows-u yenidən quraşdırmaq istəsəniz, faydalı ola bilər, lakin yenidən quraşdırdıqdan sonra siyahıdan bütün eyni proqramları quraşdırmağı planlaşdırırsınız.
Windows Başlanğıc Təmizləmə
Başlanğıc proqramları, yavaş başlanğıcın ən çox yayılmış səbəblərindən biridir və sonra təcrübəsiz istifadəçilər üçün Windows OS-nin eyni işidir.

"Xidmət" bölməsinin "Başlanğıc" yarımbəndində siz Windows işə salındıqda avtomatik başlayan proqramları, o cümlədən tapşırıq planlaşdırıcısındakı tapşırıqları söndürə və aktivləşdirə bilərsiniz (burada AdWare tez-tez son vaxtlar təyin olunur). Avtomatik olaraq işə salınan proqramlar siyahısında, söndürmək istədiyiniz proqramı seçin və "Söndür" düyməsini basın, eyni şəkildə planlaşdırıcıdakı vəzifələri söndürə bilərsiniz.
Təcrübəmdən deyə bilərəm ki, ən çox yayılmış lazımsız başlanğıc proqramları çoxsaylı telefon sinxronizasiya xidmətləri (Samsung Kies, Apple iTunes və Bonjour) və printerlər, skanerlər və veb-kameralarla quraşdırılmış müxtəlif proqramlardır. Bir qayda olaraq, birincilər olduqca nadir hallarda istifadə olunur və onların avtomatik yüklənməsinə ehtiyac yoxdur, ikincisi isə ümumiyyətlə istifadə edilmir - istehsalçılar tərəfindən paylanan müxtəlif proqram "zibilləri" deyil, sürücülər səbəbindən skype işində çap, skan və video. yük". Yalnız təlimatlarda deyil, başlanğıcda proqramları söndürmək mövzusunda daha çox məlumat.
Brauzer əlavələri
Brauzer əlavələri və ya genişləndirmələri, onlara məsuliyyətlə yanaşsanız, rahat və faydalı bir şeydir: rəsmi genişləndirmə mağazalarından yükləyin, istifadə olunmayanları çıxarın, nəyin quraşdırıldığını və nə üçün olduğunu və bu genişlənmənin tələb olunduğunu bilin.
Eyni zamanda, brauzer uzantıları və ya əlavələr brauzerin yavaşlamasının ən çox yayılmış səbəbidir, həmçinin anlaşılmaz reklamların, pop-upların, axtarış nəticələrinin dəyişdirilməsinin və oxşar şeylərin səbəbidir (yəni, bir çox uzantılar AdWare-dir).
"Alətlər" - "CCleaner Browser Əlavələri" bölməsində lazımsız uzantıları söndürə və ya silə bilərsiniz. Niyə lazım olduğunu bilmədiyin və istifadə etmədiyiniz bütün genişləndirmələri silməyi (və ya heç olmasa söndürməyi) tövsiyə edirəm. Bu, əlbəttə ki, zərər verməyəcək, amma çox güman ki, faydalı olacaq.
Məqalədə tapşırıq planlaşdırıcısında Adware və brauzerlərdə uzantıları necə silmək barədə ətraflı oxuyun.
Disk təhlili
CCleaner-də Disk Analyzer aləti məlumatları fayl növü və uzantısına görə çeşidləməklə disk sahəsinin tam olaraq nədən istifadə edildiyi barədə sadə hesabatı tez əldə etməyə imkan verir. İstəyirsinizsə, lazımsız faylları birbaşa disk təhlili pəncərəsində silə bilərsiniz - onları işarələyərək, sağ tıklayarak və "Seçilmiş faylları sil" maddəsini seçərək.

Alət faydalıdır, lakin istifadə olunan disk sahəsini təhlil etmək üçün daha güclü pulsuz yardım proqramları var, baxın.
Dublikatları axtarın
Digər əla, lakin istifadəçilər tərəfindən nadir hallarda istifadə edilən xüsusiyyət dublikat faylların axtarışıdır. Tez-tez olur ki, disk sahəsinin əhəmiyyətli bir hissəsi məhz bu cür fayllar tərəfindən tutulur.
Dublikatları tapmaq üçün daha təkmil alətlər də var -.
Disklərin silinməsi
Bir çox insanlar bilir ki, Windows-da faylları silərkən, sözün tam mənasında silinmə baş vermir - fayl sistem tərəfindən sadəcə silinmiş kimi qeyd olunur. Müxtəlif məlumatların bərpası proqramları (bax) sistem tərəfindən yenidən yazılmadığı təqdirdə onları uğurla bərpa edə bilər.

CCleaner bu fayllarda olan məlumatları disklərdən silməyə imkan verir. Bunu etmək üçün, "Alətlər" menyusunda "Diskləri Sil" i seçin, "Sil" bəndində "Yalnız boş yer" i seçin, üsul Sadə təkrar yazmaqdır (1 keçid) - əksər hallarda bu, heç kimin olmaması üçün kifayətdir. fayllarınızı bərpa edə bilərsiniz. Üzərinə yazmağın digər üsulları sabit diskin aşınmasına daha çox təsir göstərir və bəlkə də, yalnız xüsusi xidmətlərdən qorxduğunuz halda lazım ola bilər.
Və CCleaner ilə bağlı son şey nadir hallarda ziyarət edilən "Parametrlər" bölməsidir ki, burada diqqət yetirmək mənasız olan bəzi faydalı variantları ehtiva edir. Elementlər yalnız Pro versiyasında mövcuddur, mən qəsdən nəzərdən keçirəm.
Parametrlər

Parametrlərin ilk bəndində maraqlı parametrlər arasında qeyd edə bilərsiniz:
- Kompüterin işə salınması zamanı təmizliyi həyata keçirin - quraşdırmağı məsləhət görmürəm. Təmizlik gündəlik və avtomatik olaraq edilməsi lazım olan bir iş deyil, onu əl ilə və lazım olanda etmək daha yaxşıdır.
- "CCleaner yeniləmələrini avtomatik yoxlayın" yoxlayın - yeniləmə tapşırığını kompüterinizdə müntəzəm olaraq yerinə yetirməmək üçün işarəni silməyin mənası ola bilər (lazım olduqda əl ilə edilə bilən bir şey üçün əlavə resurslar).
- Təmizləmə rejimi - təmizləmə zamanı silinmiş faylların tam silinməsini aktivləşdirə bilərsiniz. Əksər istifadəçilər üçün bu faydalı olmayacaq.
Peçenyelər
Varsayılan olaraq, CCleaner bütün kukiləri silir, lakin bu, həmişə İnternetin təhlükəsizliyinin və anonimliyinin artmasına səbəb olmur və bəzi hallarda kukilərin bəzilərini kompüterdə buraxmaq məsləhət görülə bilər. Təmizlənmiş və qalanları fərdiləşdirmək üçün "Parametrlər" menyusunda "Kukilər" maddəsini seçin.
Solda kukilərin kompüterdə saxlandığı saytların bütün ünvanları göstəriləcək. Varsayılan olaraq, onların hamısı təmizlənəcək. Bu siyahıya sağ klikləyin və "optimal analiz" kontekst menyusunu seçin. Nəticədə, sağdakı siyahıya CCleaner-in "vacib hesab etdiyi" və silməyəcəyi kukilər - məşhur və tanınmış saytlar üçün kukilər daxil olacaq. Bu siyahıya əlavə saytlar da əlavə edilə bilər. Məsələn, parolunuzu CCleaner-də təmizlədikdən sonra VK-ya hər dəfə daxil olduqdan sonra onu yenidən daxil etmək istəmirsinizsə, soldakı siyahıda vk.com saytını tapmaq üçün axtarışdan istifadə edin və müvafiq oxu klikləməklə, onu sağ siyahıya köçürün. Eynilə, icazə tələb edən bütün digər tez-tez ziyarət edilən saytlar üçün.
Daxiletmələr (müəyyən faylların silinməsi)
CCleaner-in başqa bir maraqlı xüsusiyyəti sizə lazım olan müəyyən faylları və ya qovluqları silməkdir.
"Daxiletmələr" maddəsinə təmizlənməli olan faylları əlavə etmək üçün sistemi təmizləyərkən hansı faylların silinməli olduğunu göstərin. Məsələn, CCleaner-in C: diskindəki gizli qovluqdakı bütün faylları tamamilə silməsini istəyirsiniz. Bu halda, "Əlavə et" düyməsini basın və istədiyiniz qovluğu göstərin.
Silinmə yolları əlavə edildikdən sonra "Təmizləmə" maddəsinə keçin və "Digər" bölməsindəki "Windows" sekmesinde "Digər fayl və qovluqlar" ın yanındakı qutuyu yoxlayın. İndi, CCleaner təmizləməsini həyata keçirdiyiniz zaman gizli fayllar həmişəlik silinəcək.
İstisnalar
Eynilə, CCleaner-də təmizləyərkən silinməsi lazım olmayan qovluqları və faylları təyin edə bilərsiniz. Proqramların, Windows-un və ya şəxsən sizin üçün silinməsi arzuolunmaz olan faylları oraya əlavə edin.
İzləmə
Varsayılan olaraq, CCleaner Free-də təmizləmə tələb olunduqda sizi xəbərdar etmək üçün "İzləmə" və "Aktiv Monitorinq" aktivləşdirilib. Fikrimcə, bunlar aradan qaldırıla bilən və daha da yaxşısı olan variantlardır: proqram yalnız təmizlənə bilən yüz meqabayt məlumatın yığıldığını bildirmək üçün arxa planda işləyir.

Yuxarıda qeyd etdiyim kimi, belə müntəzəm təmizliklərə ehtiyac yoxdur və birdən diskdə bir neçə yüz meqabaytın (və hətta bir neçə gigabaytın) sərbəst buraxılması sizin üçün vacibdirsə, yüksək ehtimalla sistem üçün ya kifayət qədər yer ayırmısınız. sabit diskin bölməsi və ya CCleaner-in təmizləyə biləcəyindən fərqli bir şeylə tıxanmışdır.
əlavə informasiya
Və CCleaner-dən istifadə etmək və kompüterinizi və ya dizüstü kompüterinizi lazımsız fayllardan təmizləmək kontekstində faydalı ola biləcək bəzi əlavə məlumatlar.
Sistemin avtomatik təmizlənməsi üçün qısa yol yaradın
Proqramın özü ilə işləməyə ehtiyac olmadan, CCleaner-in işə salındıqdan sonra sistemi əvvəllər göstərilən parametrlərə uyğun olaraq təmizləyəcəyi qısayol yaratmaq üçün iş masasında və ya yaratmaq istədiyiniz qovluqda sağ klikləyin. qısayol və "Məkan obyektini göstərin" sorğusuna daxil edin:
"C:\Program Files\CCleaner\CCleaner.exe" /AUTO
(Proqramın Proqram Faylları qovluğunda C diskində yerləşməsi şərtilə). Sistemi təmizləməyə başlamaq üçün isti düymələri də təyin edə bilərsiniz.
Gündə bir neçə dəfə “zibil qalmaması üçün” təmizləmə aparsanız, onun mövcudluğunun fərqində olmaq sizin rahatlığınızı əlindən alır - yalnız deyə bilərəm ki, bu yanaşma ilə hipotetik lazımsız fayllar vaxt itirməkdən daha az zərər verir, çətin. disk və ya SSD resursu (bu faylların əksəriyyəti yenidən ona yazıldıqdan sonra) və daha əvvəl qeyd olunan bəzi hallarda sistemin sürətinin və istifadəsinin azalması.
Məncə, bu məqalə üçün kifayətdir. Ümid edirəm ki, kimsə faydalana biləcək və bu proqramdan daha səmərəli istifadə etməyə başlayacaq. Xatırladıram ki, rəsmi internet saytında pulsuz CCleaner-i yükləyə bilərsiniz, üçüncü tərəf mənbələrindən istifadə etməmək daha yaxşıdır.