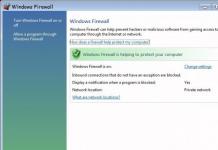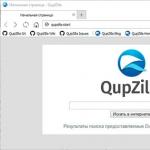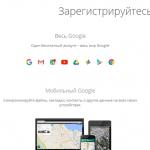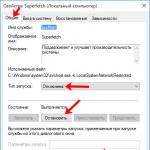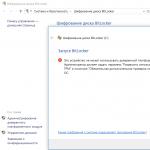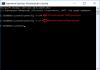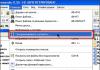Na rozdiel od bežného PC beží notebook na batérie. Jeho autonómia závisí od správneho riadenia dostupného poplatku. Microsoft vo svojom OS používa niekoľko typických režimov spánku, ktoré sa líšia v prístupe k spotrebe energie. Dnes sa naučíte, ako vypnúť hibernáciu v systéme Windows 10.
Počítač so systémom Windows 10 môže používať tri hlavné scenáre úspory energie:
- režim spánku. Keď je aktivovaný režim spánku, napája sa iba RAM a procesor. Údaje, s ktorými používateľ pracoval, sú uložené v pamäti RAM;
- hibernácia. Aby sa šetrila energia batérie, napájanie sa úplne vypne. Údaje z programov otvorených v čase jeho aktivácie sa ukladajú do vyrovnávacej pamäte na HDD v samostatnom súbore. Keď sa počítač prebudí, na obrazovke sa zobrazí upozornenie: "Obnoviť pre hibernáciu", čo naznačuje prenos vyrovnávacej pamäte súborov späť do pamäte RAM;
- hybridný režim. Kombinuje obe technológie. Napájanie je dodávané ako v režime spánku. Ukladanie do vyrovnávacej pamäte sa vykonáva na pozadí v prípade výpadku externého napájania.
Teraz, keď vieme, čo je hibernácia, prejdime k nastaveniam a zistime, ako ho vypnúť.
Ak chcete zistiť, či je v počítači povolená hibernácia, použijeme ponuku vypnutia. Nachádza sa v „štarte“, aktivuje sa stlačením štylizovaného tlačidla a umožňuje zobraziť dostupné režimy vypnutia.
Ako môžete vidieť na obrázku vyššie, táto funkcia je prítomná. Ak chcete, môžete priamo odtiaľto poslať počítač do „hlbokého spánku“.
Pokročilý spôsob kontroly dostupných režimov vyžaduje použitie príkazového riadku.
- Kontextovú ponuku vyvoláme stlačením Win + X a spustíme PowerShell ako správca.
- Zadáme príkaz.
V dôsledku jeho vykonania získame zoznam režimov podporovaných v aktuálnej hardvérovej konfigurácii.
Ako už vieme, pri prechode do stavu „hlbokého spánku“ sa celý obsah RAM zapíše na pevný disk. Hibernačný súbor určený na tento účel sa vytvorí v momente aktivácie režimu a je trvalo prítomný v systéme. Jeho veľkosť je od 30 do 75% z celkového množstva pamäte RAM nainštalovanej v počítači. V súvislosti s dôležitými systémovými súbormi má prívlastok „skrytý“. Aby ste to videli, urobte nasledovné:
- Spúšťame "dirigent", prepnite na kartu a začiarknite políčko "Skryté prvky". Nakoniec otvorte menu.
- V okne, ktoré sa otvorí, znova prepnite na kartu, rolujte v zozname, nájdite začiarknutú položku a zrušte jej začiarknutie.
- Neopatrné akcie v tomto režime môžu poškodiť konfiguráciu systému. Systém Windows zobrazí príslušné varovanie. Súhlasíme s rizikami a potvrdzujeme operáciu.
- Systém nás vráti späť do okna možností. Naše akcie opravíme stlačením dvoch tlačidiel.
Po všetkých manipuláciách, otvorením systémového disku v Prieskumníkovi, môžeme vidieť súbor, ktorý hľadáme, a jeho veľkosti. Počas hibernácie sa každá spustená aplikácia uloží do vyrovnávacej pamäte, aby sa uložil stav.
Pod označeným hiberfilom sú ďalšie dva systémové súbory: pagefile.sys a swapfile.sys. Obaja sú zodpovední za prácu s virtuálnou pamäťou počítača. Prvý je prítomný vo všetkých verziách Windows NT, druhý sa objavil spolu s príchodom „dlaždicového“ rozhrania Metro v OS.
Metódy na vypnutie hibernácie
Po všetkých prípravách zistíme, ako zakázať hibernáciu v systéme Windows 10. Existuje niekoľko spôsobov, ako prestať používať tento režim.
Nastavenia napájania
Na začiatok, ako najjednoduchšie, zvážte možnosť vypnutia v grafickom používateľskom rozhraní.
- Parametre OS voláme pomocou kombinácie klávesov Win + I "a vyberieme položku označenú na snímke obrazovky.
- Vykonáme zobrazenú postupnosť akcií a prejdeme do klasického ovládacieho menu.
- V ponuke rýchleho prechodu vyberte položku označenú na snímke obrazovky.
- V dôsledku toho sa dostaneme k ovládaciemu panelu napájania počítača. Snímka obrazovky ukazuje, že ovládacie prvky, ktoré vám umožňujú odstrániť spánok a hibernáciu, sú neaktívne. Pre ich aktiváciu povolíme zmenu parametrov zapnutím zaškrtnutej položky.
- Teraz, keď sú začiarkavacie políčka aktívne, môžete upraviť režim vypnutia podľa svojich preferencií. Je tiež jasné, ako zakázať režim spánku v systéme Windows 10. Rýchly štart podľa odporúčaní spoločnosti Microsoft je najlepšie ponechať v systéme. Používatelia, ktorí preferujú úplné vypnutie počítača na konci každej relácie, ho teda môžu okamžite zbaviť všetkých typov spánku. Po výbere potrebných možností vypnutia priradíme akcie tlačidiel a reakciu na zatvorenie veka prenosného počítača, s výnimkou použitia akýchkoľvek režimov spánku. Všetky akcie dokončíme uložením zmien.
- Po zapísaní nastavených parametrov nás systém vráti na hlavnú stránku správy napájania. Ak chcete natrvalo zakázať prechod do režimu spánku, otvorte poslednú položku ponuky v zóne rýchleho prechodu.
- Prepínače nastavíme do polohy, ktorá zakazuje spať, a uložíme posledné vykonané zmeny.
V tomto prípade možno nastavenia v grafickom režime považovať za dokončené.
Cez menu sme dosiahli požadovaný výsledok a režim hibernácie "Štart" je teraz nedostupné.
Príkazový riadok
Rýchlejšia metóda zahŕňa použitie príkazového riadku. S jeho pomocou môžete odstrániť hiberfil.sys a v možnostiach napájania zrušiť všetky nastavenia súvisiace s používaním hibernácie.
- PowerShell spustíme v režime správcu a zadáme príkaz vypnutia. Môžete ho zadať v plnej alebo skrátenej forme, ako je znázornené na snímke obrazovky:
- Spätné akcie zamerané na návrat systému do schopnosti pracovať s hibernáciou sa vykonávajú podobným spôsobom.
- Funkciou tejto metódy je súčasné vypnutie režimu rýchleho spustenia, ktorý tiež vyžaduje hiberfil. Ak chcete zakázať hibernáciu, ale zachovať možnosť jej používania v systéme, optimalizujeme veľkosť pomocou nasledujúceho príkazu.
- Vrátenie vytvorených zmien vám umožní vrátiť hiberfil do pôvodného stavu a obnoviť režim „hlbokého spánku“.
Snímka obrazovky zobrazuje údaje o jej veľkosti, keď sa oba príkazy vykonávajú postupne.
Úprava registra
Najradikálnejšou odpoveďou na otázku, ako odstrániť súbor hibernácie a zabrániť jeho použitiu v systéme, je úprava registra Windows. Tento operačný systém „svätý svätých“ je prítomný v x32 bitových a x64 bitových systémoch a obsahuje všetky konfiguračné parametre počítača. Pri práci s registrom môže skúsený používateľ vykonávať akékoľvek zmeny v systéme. S rovnakým úspechom môžu nesprávne kroky viesť k jeho úplnej nefunkčnosti.
HKEY_ MIESTNE_STROJ. Zhromažďujú sa v ňom všetky údaje o počítači a jeho konfigurácii.
- Postupne otvárame „vetvy“ registra podľa cesty: HKLM\SYSTÉM\CurrentControlSet\ovládanie. Hľadáme podsekciu moc a kliknutím naň otvoríte obsah v pravej polovici okna. Parameter, ktorý nás zaujíma, je tzv HibernateEnabled. V súčasnosti má hodnotu premennej REG_DWORD rovný "jeden". To znamená, že hibernácia je v systéme povolená.
- Dvojitým kliknutím otvoríte parameter na úpravu. Zadajte do poľa «0» a potvrďte vykonané zmeny.
- Zatvorte editor a reštartujte počítač. V dôsledku toho zmizne súbor hibernácie a tým aj možnosť využiť rýchle spustenie systému.
V záverečnej fáze nakonfigurujeme akcie systému pri vypnutí. Za týmto účelom zopakujeme operácie vykonané v grafickom rozhraní, počnúc štvrtým krokom.
Konečne
Po rozhodnutí, či váš počítač potrebuje hibernáciu, môžete použiť ktorúkoľvek z vyššie uvedených metód na úplné alebo čiastočné vypnutie počítača pri zachovaní režimu rýchleho spustenia.
Video návod
Nájdete tu aj školiace video, ktoré jasne ukazuje, ako vypnúť hibernáciu v prvej desiatke.
Vo väčšine prípadov myšlienka odstrániť v systéme Windows 10 pochádza z nedostatku miesta na lokálnom disku C. A tento súbor zaberá niekoľko gigabajtov, čo samozrejme nebude na systémovom oddiele zbytočné.
V tomto článku budeme hovoriť o súbore hiberfil.sys. Dozviete sa, na čo slúži a ako ho odstrániť v systéme Windows 10.
Na čo je hiberfil.sys dobrý v systéme Windows 10?
Tento súbor je zodpovedný za prácu. Ide o špeciálny režim šetrenia energie, ktorý počítač vypne a v prípade potreby ho rýchlo zapne. Ukázalo sa, že je to oveľa rýchlejšie, ako vypnúť počítač a potom ho znova zapnúť.
Tento súbor obsahuje všetky údaje potrebné na obnovenie predchádzajúceho stavu počítača po prebudení z hibernácie.
Súbor hiberfil.sys v systéme Windows 10 sa odstráni vypnutím práve tohto režimu hibernácie. Vďaka tomu môžete namiesto hibernácie použiť režim spánku.
Ako zakázať hibernáciu a tým odstrániť hiberfil.sys v systéme Windows 10?
Spustite príkazový riadok v systéme Windows 10 ako správca

Povoľte alebo zakážte hibernáciu v systéme Windows 10
Potom skontrolujeme jednotku C a uistíme sa, že v nej nie je žiadny súbor hiberfil.sys a či je miesto na systémovej jednotke viditeľné.
Ak zrazu chcete vrátiť režim hibernácie do systému Windows 10 a s ním aj súbor hiberfil.sys, potom v tom istom príkazovom riadku spustite ako správca, musíte zadať „powercfg -h on“ bez úvodzoviek.
Najlepším spôsobom, ako poďakovať autorovi článku, je znova odoslať príspevok na vašu stránku
Zaberá súbor hiberfil.sys (režim hibernácie) veľa miesta na jednotke C? Môžete ho znížiť bez vypnutia celej funkcie hibernácie.
Pozrime sa, za čo je zodpovedný súbor hibernácie a ako ho znížiť. Nachádza sa na jednotke „C“, štandardne skrytej a môže zaberať veľa miesta v systémovom oddiele.
Jeho veľkosť závisí od veľkosti pamäte RAM v počítači. V predvolenom nastavení je veľkosť súboru hibernácie 40 % pamäte RAM počítača.
Napríklad so 16 GB RAM mi to zabralo 6,8 GB. Na nete nájdete množstvo informácií o tom, ako ho úplne deaktivovať alebo odstrániť jedným jednoduchým príkazom.
Áno, toto je riešenie, ale ak používate Windows 10, nie je to vždy dobré riešenie. prečo? Pretože ten je zodpovedný nielen za prechod PC do režimu hibernácie.
Ako skontrolovať veľkosť súboru hibernácie
Nachádza sa na systémovej jednotke, vo väčšine prípadov na jednotke C a predvolene nie je viditeľná, preto sa nezobrazuje v okne Prieskumníka.
Ak ho chcete vidieť a skontrolovať veľkosť, musíte zmeniť možnosti priečinka – zviditeľniť neviditeľné súbory.
V systéme Windows 10 sa to líši od systému Windows 7 - tam venujte pozornosť časti „Zobraziť“.
Nájdite "Skryť chránené súbory..." a zrušte začiarknutie. Potom vyhľadajte možnosť „Skryté súbory a priečinky“ a začiarknite políčko „Zobraziť skryté súbory a priečinky“.
Teraz to bude viditeľné, keď prejdeme na jednotku "C" a môžete skontrolovať jej aktuálnu veľkosť.
Za čo je zodpovedný súbor hibernácie v systéme Windows 10
Pre mnohých ľudí sa zdá, že sa používa iba na manuálny spánok, ale nie je - tento súbor je potrebný pre dve funkcie: hybridný spánok a rýchly štart počítača.
Pozrime sa na využitie. Hibernácia je podobná režimu spánku systému, čo znamená, že systém prejde do pohotovostného režimu, ale funguje inak.
Zatiaľ čo počítač v režime hibernácie ukladá našu prácu a nastavenia do pamäte RAM a spotrebúva malé množstvo energie na jej podporu, hibernácia zachytáva celý stav nášho počítača (spustené programy, otváranie dokumentov, polohu okien na ploche) na pevný disk v hiberfil.sys a potom vypnite počítač.
Po reštarte systému sa vrátime na to isté miesto, kde sme boli. Systém ho používa na uloženie stavu systému. Prebudenie systému spôsobí, že sa stav počítača normálne spustí z pohotovostného stavu (teda z pamäte RAM).
Iba ak počas hibernácie stratíte prístup k zdroju napájania, neprídete o stav systému – pri ďalšom zapnutí počítača sa všetko načíta zo súboru hibernácie, ktorý je akousi „zálohou“.
Rýchle spustenie je druhou funkciou, ktorej zodpovedá súbor hibernácie a málokto o nej vie.
Táto funkcia je predvolene povolená vo Windows 8, 8.1 a 10 a je zodpovedná za rýchlejšie spustenie systému, aj keď váš počítač alebo notebook používa SSD disk. Ako to funguje?
Systém uloží základné informácie (obraz jadra systému, načítané ovládače a pod.) do súboru hibernácie a následne ich načíta pri ďalšom spustení počítača bez potreby opätovnej inicializácie.
Výsledkom je, že systém sa spúšťa oveľa rýchlejšie, pretože pri každom spustení načítava oveľa menej nových procesov. Ide o mimoriadne užitočnú funkciu, ktorá výrazne urýchľuje proces spúšťania systému Windows.
Ako zmenšiť veľkosť súboru hibernácie v systéme Windows 10
Jedným zo spôsobov je úplné vypnutie súboru hibernácie, ale potom stratíte prístup ku všetkým vyššie uvedeným možnostiam.
Zatiaľ čo mnohí používatelia sa nestarajú o hibernáciu alebo hybridný spánok, nedostatok rýchleho spustenia je už badateľný, aj keď máte SSD disk.
Existuje spôsob, ako výrazne znížiť jeho veľkosť a nechať zapnutú možnosť rýchleho spustenia, pretože môže bežať v dvoch režimoch: plný a obmedzený.
V plnom režime je veľkosť 40 % pamäte RAM vášho počítača a podporuje všetky vyššie uvedené funkcie.
Na druhej strane, v obmedzenom režime má súbor hiberfil.sys polovičnú veľkosť (zodpovedá 20 % pamäte RAM) a podporuje iba rýchle spustenie.
Vďaka tomu môžete výrazne zmenšiť veľkosť tohto súboru a zároveň zachovať veľmi dôležité rýchle spustenie. Ako to spraviť?
Stlačením kombinácie klávesov „Windows + X“ vyvoláte ponuku rýchleho spustenia v ľavom dolnom rohu obrazovky. Zo zoznamu dostupných možností vyberte „Príkazový riadok (správca)“ a zadajte nasledujúci príkaz:
- powercfg /h /typ znížený
Príkaz potvrďte klávesom Enter. Zobrazí sa potvrdzujúce hlásenie o zmenách v súbore hibernácie. V mojom prípade sa veľkosť zmenšila z cca 6,8 GB na 3,4 GB.
Čo je najdôležitejšie, nemá to vplyv na funkciu rýchleho spustenia, takže systém Windows 10 sa stále spúšťa veľmi rýchlo a efektívne. Hibernačný súbor stále existuje, no vo výrazne zmenšenej verzii, ktorá stačí na zvládnutie možnosti rýchlejšieho spustenia počítača.
Ak by sme sa v budúcnosti chceli vrátiť k pôvodnej veľkosti a funkčnosti, tak musíme zadať príkaz: "powercfg / h / type full".
Vyššie uvedený príkaz nefunguje - čo robiť
Môže sa stať, že zadanie príkazu pre v obmedzenom režime nefunguje a vráti chybu s nesprávnym parametrom.
Zvyčajne sa to stane, keď bola z nejakého dôvodu nastavená vlastná veľkosť súboru. Toto sa dá riešiť.
Najprv zadajte príkaz v okne príkazového riadka, čím sa obnoví veľkosť. Ak to chcete urobiť, zadajte nasledujúci príkaz:
- powercfg /h /veľkosť0
Teraz tento príkaz potvrdíme tlačidlom Enter. Po dokončení znova zadajte príkaz a prepnite sa do obmedzeného režimu:
- powercfg /h /typ znížený
Tentoraz by nemal nastať žiadny problémový príkaz a príkaz by mal byť správne spracovaný a akceptovaný systémom.
Ak tomu tak nie je, skúste niekoľkokrát spustiť "Príkazový riadok" v režime správcu a skúste príkaz zadať znova alebo reštartujte počítač. Veľa štastia.
– Igor (správca)Hibernácia v systéme Windows
Niektorí ľudia prepnú počítač do režimu hibernácie namiesto normálneho vypnutia. Táto metóda poskytuje rýchlejší štart systému ako reštartovanie počítača a šetrí viac energie ako hibernácia. Režim hibernácie je užitočný najmä pre notebooky. Na rozdiel od hibernácie, hibernácia ukladá obsah pamäte RAM do skrytého systémového súboru s názvom „hiberfil.sys“.
V systémoch Windows XP a Vista má tento súbor rovnakú veľkosť ako skutočné množstvo pamäte RAM nainštalovanej v počítači. V systéme Windows 7 je predvolená veľkosť súboru 75 % veľkosti operačného súboru. Samotný súbor sa nachádza v koreňovom adresári jednotky, kde je nainštalovaný systém Windows. Zvyčajne je to jednotka "C:".
Ako zakázať a povoliť hibernáciu systému Windows (Odstrániť a obnoviť Hiberfil.sys)
Pomerne často nie je pridelené veľa miesta pre systémový disk (zvyčajne disk "C:"). Okrem toho dnes môže byť množstvo pamäte RAM 4 GB, 8 GB alebo viac. To znamená, že súbor hiberfil.sys môže zaberať pomerne veľkú časť systémového disku. A ak vezmete do úvahy, že okrem hiberfil.sys existuje aj stránkovací súbor, ktorý môže zaberať približne rovnakú veľkosť ako RAM, môžete vypočítať veľkosť, ktorú zaberajú celkovo.
Napríklad máte nainštalovanú 16 GB RAM. Výmenný súbor zaberie rovnakú sumu. Teraz počítaj. 16 GB (stránkovací súbor) + 12 GB (súbor hibernácie - 75 %) = 28 GB (celková veľkosť). Súhlaste s tým, že čísla nie sú také malé, aby ste im nevenovali pozornosť.
Preto, ak sa miesto na disku začne rýchlo míňať, môžete odstrániť súbor Hiberfil.sys a vypnúť hibernáciu. Musíte však pochopiť, že tento súbor nemožno odstrániť obvyklým spôsobom, pretože ide o skrytý systémový súbor. Ak ho chcete odstrániť, musíte použiť príkaz konzoly "powercfg" s požadovanými parametrami. Budete potrebovať administrátorské práva.
Otvorte príkazový riadok s právami správcu a zadajte:
- powercfg -h vypnuté
Tento príkaz odstráni súbor hiberfil.sys a zakáže hibernáciu.
Ak chcete súbor obnoviť, zadajte nasledujúci riadok:
- powercfg -h zapnuté
Tieto zmeny sa prejavia okamžite. Nie je potrebné reštartovať počítač ani vykonávať žiadnu inú akciu.
Túto metódu môžete použiť aj vtedy, ak bol súbor hiberfil.sys poškodený alebo značne fragmentovaný. Ak ste napríklad dostatočne často vstupovali do režimu hibernácie a opúšťali ho, tento súbor sa môže poškodiť. Samozrejme, je to pomerne zriedkavý jav, ale napriek tomu. Ak chcete situáciu vyriešiť, najprv odstráňte súbor a potom ho obnovte.
Zmena veľkosti súboru hiberfil.sys
Ak chcete zachovať hibernáciu, ale chcete zmenšiť veľkosť súboru hiberfil.sys. To možno ľahko vykonať pomocou príkazového riadku. Ak to chcete urobiť, musíte použiť rovnaký príkaz "powercfg", ale s inými parametrami. Samotná šablóna hovoru vyzerá takto:
- powercfg -h -veľkosť<размер в процентах>
Ak chcete napríklad zmenšiť veľkosť súboru hiberfil.sys na 50 % nainštalovanej pamäte RAM, musíte použiť nasledujúci príkaz:
- powercfg -h -veľkosť 50
Upozorňujeme, že percento nemôže byť menšie ako 50.
Po inštalácii systému Windows 7 sa na pevnom disku / SSD zje dosť veľa gigabajtov. Jedným zo súborov, ktorý „žerie“ voľné miesto, je súbor hibernácie, štandardne sa vytvára na disku a jeho veľkosť je približne 70 – 75 percent z celkového množstva nainštalovanej pamäte RAM (random access memory) vo vašom počítači. Režim hibernácie je potrebný hlavne pre mobilné počítače (notebooky), pretože. vyhodí obraz RAM na disk a notebook sa dá úplne vypnúť a potom úspešne obnoviť reláciu (ukončiť režim spánku). Ako úplne zakázať hibernáciu a odstrániť súbor, ktorý je za to zodpovedný - dozviete sa v tejto poznámke.
Stačí odstrániť súbor hibernácie takto ( hiberfil.sys) z disku nefunguje, pretože ide o systémový a skrytý súbor. Na disku to vyzerá takto, ako na obrázku nižšie.
Keď je hybridný spánok vypnutý, súbor hibernácie stále zostáva na disku a zaberá voľné miesto. Ak tento režim nepoužívate (nezamieňajte s hibernáciou), môžete spustiť špeciálny príkaz, ktorý vypne hibernáciu a odstráni súbor hibernácie (hiberfil.sys). No zároveň zostane režim spánku a môžete ho používať rovnako ako doteraz.
Mimochodom, vypnutie hibernácie a odstránenie súboru hiberfil.sys je pomerne užitočné a relevantné riešenie, ak máte v počítači alebo notebooku SSD disk. Ako viete, všetky moderné SSD majú určitý zdroj zápisu a čím menej informácií sa na disk zapíše, tým lepšie pre SSD ako celok. Ak máte nainštalovaných napríklad 8 GB RAM, tak pri každom prepnutí počítača / notebooku do hybridného režimu spánku sa na HDD / SSD zapíše toľko informácií, koľko ste mali v danom momente obsadenej RAM. Povedzme, že z 8 GB RAM (RAM) ste mali 5 GB obsadených a rozhodli ste sa poslať notebook do režimu spánku, no predtým, než notebook uspí, zapíše celý obsah RAM na HDD / SSD - tzn. , približne 5 GB. Ak zakážete režim hibernácie, obsah pamäte RAM sa nezapíše na HDD / SSD, takže zdroj zápisu na SSD sa spotrebuje menej. Prehľad dobrého SSD nájdete na. Tam hovorím podrobnejšie o zdroji zápisu a ďalších bodoch v prevádzke SSD.
Ak teda chcete úplne zakázať hibernáciu a odstrániť súbor hiberfil.sys, musíte prejsť na príkazový riadok a zadať špeciálny príkaz. Ak chcete prejsť na príkazový riadok - musíte kliknúť na tlačidlo Štart a do vyhľadávania zadajte cmd, tento súbor okamžite uvidíte vo výsledkoch vyhľadávania. Musíte ho spustiť ako správca tak, že naň kliknete pravým tlačidlom myši a vyberiete príslušnú položku – „Spustiť ako správca“. Ďalší spôsob, ako sa dostať na príkazový riadok: Stlačte Štart -\u003e Všetky programy -\u003e Príslušenstvo -\u003e Príkazový riadok -\u003e (kliknite pravým tlačidlom myši) "Spustiť ako správca". Pred vami sa otvorí príkazový riadok, do ktorého musíte zadať nasledujúci príkaz a stlačiť Zadajte:
powercfg.exe -h vypnuté
 |
| Zadanie príkazu na príkazovom riadku. |
Príkaz môžete zadať na klávesnici, ale jednoduchšie je skopírovať ho a prilepiť pomocou myši a potom stlačiť kláves Enter na klávesnici.
Potom môžete zatvoriť okno príkazového riadka, reštartovať počítač a pozrieť sa na výsledky. Hibernácia bude vypnutá, súbor bude odstránený a gigabajty na pevnom disku / SSD vám budú vrátené.
Ak potrebujete znova aktivovať režim hibernácie, potom na príkazovom riadku (budete ho musieť spustiť aj v režime „Spustiť ako správca“) zadajte nasledujúci príkaz a stlačte Zadajte:
powercfg.exe -h zapnuté
Ak bolo všetko vykonané správne a nič nepomohlo, zmena stavu hibernácie pravdepodobne nie je v registri opravená. Ak to chcete opraviť, budete musieť upraviť register.
Postupujte takto:
1.
Otvorte editor databázy Registry systému Windows 7 (stlačte kláves Windows + R > napíšte regedit > OK).
2.
Prejdite do tejto pobočky registra:
HKEY_LOCAL_MACHINE\SYSTEM\CurrentControlSet\Control\Power
(Napájanie je potrebné iba zvýrazniť, nie rozbaliť). V pravom stĺpci uvidíte hodnoty pre parameter Power. Parameter HibernateEnabled zodpovedný za zapnutie/vypnutie hibernácie. Musíte dvakrát kliknúť na parameter HibernateEnabled a nastaviť hodnotu na nulu (0), potom kliknite na tlačidlo OK, zatvorte editor databázy Registry a reštartujte počítač.
3.
Parameter HiberFileSizePercent- je zodpovedný za veľkosť súboru hibernácie. Ako už bolo spomenuté na začiatku článku, zvyčajne sa rovná 70-75% celkovej pamäte RAM. Ak je tento parameter nastavený na 75, znamená to, že súbor hibernácie sa rovná 75 % veľkosti pamäte RAM. Tento parameter môžete pre každý prípad zmeniť (nastavte ho na 0), ak sa definitívne rozhodnete vypnúť hybridný režim spánku a vymazať súbor hibernácie. Tento parameter však zvyčajne nemusíte meniť, stačí zmeniť hodnotu parametra HibernateEnabled.
To je všetko, ďakujem za pozornosť!