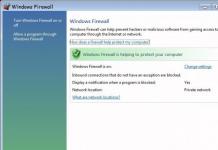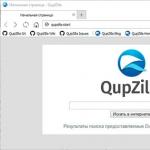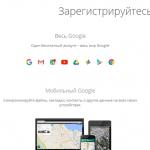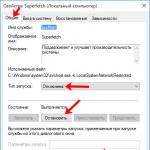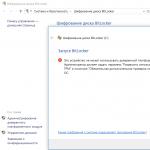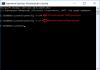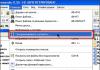Pomerne často si pri práci na počítači používateľ môže všimnúť, že systém sa začína spomaľovať. Dôvodom je pamäť RAM alebo skôr skutočnosť, že je veľmi zaťažená otvorenými programami a kartami v prehliadači. Keď sa pamäť veľmi zmenší, počítač jednoducho zamrzne a keď otvoríte okno nejakého programu, môže byť napísané „Neodpovedá“.

Odstránenie pomocných programov zo spustenia
Odstránenie nepotrebných programov od spustenia tiež pomôže zvýšiť priestor v pamäti RAM. Všetky sa spúšťajú spolu so štartom operačného systému bez vašej účasti a okamžite odoberajú časť OP. Tento zoznam často obsahuje antivírusové programy, cloudové úložisko, prehliadače, poštové služby. Navyše, ak tam necháte iba to, čo potrebujete, zvýši sa rýchlosť načítania systému Windows. A programy, ktoré používate raz týždenne alebo ešte menej často, môžete vždy spustiť manuálne, obvyklým kliknutím na odkaz.
Ak teda chcete otvoriť požadovaný zoznam, kliknite pravým tlačidlom myši na Štart a vyberte zo zoznamu – toto je pre Windows 10. Sedem vlastníkov nájde túto položku jednoducho kliknutím na Štart. Ak tam nie je, použite kombináciu Win + R.



V Dispečerovi prejdite do sekcie. Zobrazí celý zoznam programov, ktoré sú v ňom zahrnuté. Zvýraznite tie, ktoré zriedka používate, a kliknite v dolnej časti na „Zakázať“. Ak je všetko vykonané správne, v stĺpci „Stav“ sa zobrazí nápis: „Zakázané“.
Potom zatvorte všetky spustené aplikácie a reštartujte počítač. Všetky - nástroje odstránené z automatického spustenia sa nenačítajú a nespotrebúvajú RAM.

Pre tých, ktorí majú Windows 7, v okne "Konfigurácia systému" po otvorení požadovanej karty sa okamžite zobrazí zoznam položiek, ktoré sú zahrnuté v automatickom načítaní. Ak nechcete, aby sa program spúšťal zakaždým so systémom, zrušte začiarknutie políčka vedľa neho. Keď necháte vtáky iba v požadovaných poliach, kliknite na "Použiť" - "OK". Zostáva iba reštartovať počítač.

Reštartujte Prieskumníka
Reštartovanie Prieskumníka tiež pomôže uvoľniť časť pamäte RAM systému Windows. Ak to chcete urobiť, znova otvorte "Správca úloh" kliknutím na lištu nižšie a výberom požadovanej položky zo zoznamu.

Ďalej na karte „Procesy“ nájdite „Prieskumník“, vyberte toto pole a stlačte "Reštart". Snímka obrazovky ukazuje, že zaberá 13,7 MB pamäte. Potom obrazovka na sekundu sčernie a všetky ikony z Panela úloh zmiznú, no po chvíli sa všetko opäť objaví v podobe, na ktorú ste zvyknutí.

Teraz náš Prieskumník zaberá o niečo menej pamäte – iba 9,6 MB.

Pre majiteľov siedmich bude algoritmus akcií mierne odlišný. Otvorte okno Správca a prejdite na kartu „Procesy“. Tu v zozname musíte nájsť explorer.exe . Zvýraznite tento riadok a stlačte "Ukončiť proces" vpravo dole.


Ďalším krokom je reštart. V otvorenom okne kliknite na kartu "Súbor" - "Nová úloha".

Táto metóda pomáha na chvíľu uvoľniť pamäť, pretože s každým novým otvoreným oknom Prieskumníka sa opäť zníži.

S pomocou programov
Existujú aj špeciálne programy na čistenie pamäte RAM. Mnohé z nich majú veľmi jednoduché rozhranie v ruštine a budú zrozumiteľné aj pre neskúseného používateľa.
Hlavné okno pomôcky vyzerá takto. Zobrazuje údaje fyzickej, virtuálnej pamäte a vyrovnávacej pamäte systému. Tlačidlo "Vymazať" nám pomôže vykonať akciu, ktorú potrebujeme.

Program je tiež veľmi populárny. S jeho pomocou môžete nielen "Vymazať RAM", ale aj vykonať "Optimalizáciu", ktorá uvoľní viac miesta.

Ďalšia utilita. Údaje o pamäti zobrazuje v digitálnej a grafickej podobe a tlačidlom „Optimalizovať“ sa uvoľní RAM.

Vytvorte čistiaci súbor
Ak sa chcete cítiť ako skvelý počítačový vedec a nechcete inštalovať nástroje tretích strán, môžete si vytvoriť vlastný skript, pomocou ktorého môžete vyčistiť pamäť RAM.
Najprv otvorte Poznámkový blok. Kliknite na "Štart" - "Všetky programy" - "Príslušenstvo" - "Poznámkový blok".

Potom do nej vložte nasledujúci text:
MsgBox "Naozaj sa chystáte vyčistiť RAM?",0,Vymazať RAM
FreeMem=Space(204800000)
Msgbox "Proces čistenia RAM úspešne dokončený!",0,"Čistenie RAM"
V riadku FreeMem musíte zadať množstvo pamäte RAM, ktorá je nainštalovaná vo vašom počítači. Hodnota sa vypočíta takto:
Veľkosť pamäte v gigabajtoch*1024*100000
Napríklad pre 2 GB napíšeme 204800000, 3 GB - 307200000, 4 GB - 409600000.

Ak neviete, koľko pamäte RAM je nainštalované v počítači, môžete vidieť túto hodnotu. V prvej desiatke kliknite pravým tlačidlom myši na Štart a vyberte „Systém“.

V systéme Windows 7 kliknite na tlačidlo Štart a potom na položku .


V okne, ktoré sa otvorí, sa zobrazia všetky informácie o systéme. Pozrite sa, čo je napísané v poli "Nainštalovaná pamäť"- toto je hodnota, ktorú potrebujeme. Zadajte hodnotu do textu v programe Poznámkový blok.

Kliknite na kartu "Súbor" a vyberte "Uložiť ako".

Vyberte umiestnenie v počítači, v príklade je to pracovná plocha. Do poľa „Názov súboru“ môžete napísať čokoľvek, čo je najdôležitejšie, na koniec pridajte príponu .vbs. V poli "Typ súboru" vyberte z rozbaľovacieho zoznamu "Všetky súbory". Potom stlačte tlačidlo "Uložiť".

Ak chcete vymazať pamäť, jednoducho dvakrát kliknite na vytvorený súbor. Potom kliknite na "OK" v okne, ktoré sa otvorí.

Miesto RAM sa úspešne uvoľní.

Odstraňujeme vírusy
Miesto v RAM zaberajú aj škodlivé programy alebo jednoducho vírusy. Najčastejšie sa pridávajú do štartovacieho zoznamu. Preto má zmysel skontrolovať počítač na prítomnosť vírusov pomocou nainštalovaného antivírusového programu a odstrániť všetky nájdené škodlivé súbory.
Ďalšie informácie o tom, ako odstrániť vírusy z počítača, nájdete v článku kliknutím na odkaz.

Uvoľnenie miesta na pevnom disku
Nedostatok voľného miesta na pevnom disku ovplyvňuje aj RAM. Faktom je, že všetky nepoužívané aplikácie z RAM sa načítajú do odkladacieho súboru. A ak na oddiele disku, kde je uložený stránkovací súbor, nie je dostatok voľného miesta, potom bude táto metóda fungovať neefektívne. Preto je veľmi dôležité uvoľniť miesto na diskových oddieloch, ktoré máte v počítači, odstránením všetkých nepotrebných súborov, programov, fotografií, hudby.
Keďže stránkovací súbor je štandardne uložený na systémovej jednotke a najčastejšie sa nazýva C:, môžete si prečítať článok: ako uvoľniť miesto na jednotke C:
O autorovi: Oleg KaminskySprávca webu. Vysokoškolské vzdelanie v odbore "Ochrana informácií" Autor väčšiny článkov a hodín počítačovej gramotnosti

Pamäť s náhodným prístupom (nazývaná aj pamäť s náhodným prístupom, RAM alebo RAM) je jednou z dôležitých hardvérových komponentov operačného systému. Výkon počítača môžete optimalizovať nielen inštaláciou doplnených pamäťových pásikov, ale aj odstránením odpadu. Tento materiál podrobne opíše proces čistenia pamäte RAM počítača alebo prenosného počítača so systémom Windows, ako aj odporúčania, ako ju neupchať.
RAM je volatilná pamäť do ktorého sa načítajú potrebné dáta vrátane medzivýpočtov. Preto všetko, čo sa spustí na počítači, tak či onak spotrebúva RAM. Môžete si tiež všimnúť, že čím menej pamäte RAM je nainštalované v počítači, tým pomalšie bude fungovať, ak je nainštalovaných viac, bude to rýchlejšie.
Kontrola RAM
Skôr ako začnete s vymazávaním pamäte v systéme Windows 7/8/10, musíte ju skontrolovať. Je potrebné pochopiť, či ide o načítanie pamäte RAM alebo jej fyzické poškodenie. Na overenie použijeme štandardné nástroje operačného systému.
Vymazanie pamäte RAM počítača
Používanie Správcu úloh
Táto metóda zahŕňa použitie správcu úloh a vyhľadávanie aplikácií, ktoré spotrebúvajú veľké množstvo pamäte RAM. Dôležité mať na pamäti, by nemal byť vypnutý systémové procesy, pretože môže to narušiť činnosť operačného systému.
Pokyn:

V operačnom systéme Windows 7 je mierny rozdiel v správcovi úloh od starších vydaní. K dispozícii je sekcia "Fyzická pamäť", ktorá odráža informácie o celkovom množstve, uložená vo vyrovnávacej pamäti, dostupná a voľná. 
V starších vydaniach táto sekcia nie je dostupná, no informácie o celkovom množstve pamäte RAM, vyrovnávacej pamäti atď. je prítomný. Vo verziách Windows 8, 8.1 a 10 môžete zobraziť fyzickú pamäť tak, že prejdete na „Monitor zdrojov“.
Odstránenie pomocných programov zo spustenia
Na vyčistenie pamäte RAM počítača v systéme Windows môžete použiť aj metódu zakázania nepotrebných aplikácií pri spustení. V tomto prípade sa v závislosti od verzie operačného systému budú pokyny krok za krokom líšiť. V systéme Windows 10 môžete zakázať nepotrebné procesy priamo zo Správcu úloh. V nižších vydaniach budete musieť použiť pomocný program "".
Použite pomôcku Konfigurácia systému:

Používame „Správcu úloh“ (relevantný pre Windows 10):

Reštartujte Prieskumníka
Reštartovanie prieskumníka tiež pomôže vyčistiť RAM:
- OTVORENÉ Správca úloh stlačením príslušnej kombinácie klávesov na klávesnici;
- prejdite do sekcie „Procesy“ a vyhľadajte výraz „ prieskumník.exe»;
- kliknite naň pravým tlačidlom a vyberte " Reštart»;
- potom rozhranie OS na niekoľko sekúnd zmizne, nebojte sa, proces sa automaticky reštartuje;
V systéme Windows 7 bude postup mierne odlišný:

Čistenie pevného disku
Na pevnom disku je uložené veľké množstvo súborov, niektoré z nich už aplikácie nevyužívajú, pretože sa už nepoužívajú. boli odstránené. Takéto súbory sa nazývajú dočasné. Sú to súbory vytvorené konkrétnym programom alebo operačným systémom na ukladanie medzivýsledkov počas prevádzky alebo na prenos údajov do iného programu.
Na pevnom disku je tiež blokované určité množstvo údajov využitie swap súboru(virtuálna pamäť). Systém používa swap iba vtedy, ak nie je k dispozícii dostatok pamäte RAM. Potom sa všetky prechodné dáta uložia do swapu a prevezmú sa z neho. Odporúčame vám čo najčastejšie vyčistiť pevný disk, odstrániť nepotrebné programy atď.
Odporúča sa usporiadať súbory a priečinky do konkrétnych častí pevného disku defragmentovať. To umožní systému rýchlo nájsť potrebné údaje a nezaťažovať RAM a virtuálnu pamäť.
Pokyn:

Ďalšie nastavenia

- zakázaťOchranca systému Windows. Otvorte „Centrum zabezpečenia programu Windows Defender“, potom „Nastavenia“ a „Aktualizácie“. Vyberte „Windows Defender“ a „Otvoriť Centrum zabezpečenia programu Windows Defender“. Ďalej kliknite na Nastavenia ochrany pred hrozbami. Deaktivujte možnosti „Ochrana v reálnom čase“ a „Ochrana cloudu“;
- personalizácia. Prejdite na „Ovládací panel“ a prejdite do časti „Prispôsobenie“. Otvorte možnosti motívu a vyberte „Zjednodušený štýl“. To pomôže takmer úplne odstrániť vizuálne efekty.
Vytvorte čistiaci skript
Na uvoľnenie pamäte RAM môžu používatelia napísať skript sami a v prípade potreby ho použiť, pozrime sa na tento proces podrobnejšie:
- otvorte "Štart" a " Všetky programy»;
- potom vyberte sekciu "Štandardné";
- potom vyberte textový editor "Poznámkový blok";

Bezplatný program na čistenie RAM. Charakteristickým znakom je nízka hmotnosť a funkčnosť. Existuje vstavané funkcie: monitorovanie zdrojov, odstraňovanie DLL, zrýchlenie procesora. 
Pokyny pre prácu s:
- stiahnite si program kliknutím na odkaz a nainštalujte ho;
- potom spustite obslužný program a prejdite do sekcie " Obnoviť RAM»;
- Čakáme na dokončenie čistenia.
Bezplatný nástroj, ktorý vám pomôže rýchlo a efektívne optimalizovať pamäť RAM. Výhodou je možnosť nakonfigurovať čistenie pamäte. Existuje aj prenosná verzia programu, ktorá nevyžaduje dodatočnú inštaláciu. 
Pokyn:
- sťahovanie a inštalácia softvéru;
- po inštalácii sa na systémovej lište zobrazí príslušná ikona;
- a v dolnej časti okna programu kliknite na kartu " Vymazať pamäť»;
- počkajte na dokončenie procesu.
Malý program, ktorý vám umožní sledovať stav pamäte RAM a vyčistiť ju. 
Inštrukcie na používanie :
- spustite program, objaví sa malé obdĺžnikové vertikálne okno;
- potom na hlavnej obrazovke kliknite na " Optimalizácia»;
- proces čistenia bude chvíľu trvať.
Komplexný nástroj, ktorý vám umožní optimalizovať RAM. S pomocou môžete vyčistiť pamäť, register, odstrániť spyware, zrýchliť internet, obnoviť skratky, vyčistiť konfiguráciu. 
- sťahovanie a inštalácia softvéru;
- po inštalácii spustite softvér;
- na hlavnej obrazovke označiť body ktoré je potrebné optimalizovať a kliknite na tlačidlo "Štart";
- Čakáme na dokončenie optimalizácie.
Jednoduchý nástroj rýchlo vyčistí pamäť RAM od nepotrebných procesov. Okrem čistenia má množstvo ďalších užitočných funkcií. 
Je veľmi ľahké s ňou pracovať:
- po spustení sa zobrazí nové okno;
- kliknite na záložku " jasný“ a počkajte na dokončenie optimalizácie.
nCleaner
Malý bezplatný nástroj vám umožní optimalizovať vaše zariadenie. Pomocou nCleaner môžete odstrániť dočasné súbory, zastarané knižnice DLL, odstrániť údaje z registra. 
Pracovný postup:
- stiahnuť a nainštalovať program;
- spustite ho a v hlavnom okne vyberte " Nájdite nevyžiadanú poštu»;
- potom kliknite na " Analyzovať“ a počkajte na dokončenie procesu.
CleanMem
Tento nástroj vám umožňuje automaticky vymazať pamäť RAM počítača. Užívateľ nemusí spúšťať program sám, každých 30 minút CleanMem sa vloží do pamäte RAM a hľadá vyhradené dáta. Softvér je možné stiahnuť z oficiálnej webovej stránky. 
VC RamCleaner
VC RamCleaner vám pomôže rýchlo vyčistiť pamäť RAM. Po stiahnutí a inštalácii programu musíte kliknúť na „ Vyčistite pamäť systému". Začne sa proces optimalizácie a vymazania pamäte RAM. Môžete tiež nastaviť automatickú kontrolu každých 30 minút.
Čistič pamäte
Memory Cleaner má intuitívne rozhranie, takže používatelia môžu uvoľniť pamäť RAM v priebehu niekoľkých minút. Ak chcete spustiť čistenie a kontrolu systému, stlačte tlačidlo " začať". Potom sa na obrazovke zobrazia informácie o množstve použitej pamäte RAM, ako aj o tom, koľko miesta sa uvoľnilo. 
Malý program na optimalizáciu pamäte RAM pomocou nástroja RAM Memory Cleaner and Optimizer je pomerne jednoduchý:
- stiahnuť a nainštalovať program;
- po spustení sa zobrazí hlavné okno, kde sa zobrazí v reálnom čase plán využívania zdrojov;
- kliknite na tlačidlo " Spustite nástroj Optimizer“ a počkajte na dokončenie procesu.
Ako neupchať RAM
Aby nedošlo k upchatiu pamäte RAM, musíte dodržiavať nasledujúce odporúčania:
- Ak žiadny program nemusí fungovať, lepšie to zavrieť aj v nečinnosti spotrebúvajú určité zdroje;
- Zavrieť ďalšie karty prehliadača, absolútne každý z nich spotrebúva zdroje RAM; , tento postup tiež pomôže zbaviť sa nepotrebného softvéru;
- A vždy skontrolujte svoj počítač pre škodlivý softvér. Vírusy sú zabudované do procesov a zaťažujú RAM. Preto je nevyhnutné skontrolovať systém.
Postupom času si používatelia všimnú, že ich počítač začína fungovať pomalšie. A keď sa objavia mrazy, môžete zabudnúť na pohodlnú prácu. Ak po spustení Správcu úloh uvidíte úplne nabitú pamäť RAM, tento článok vám pomôže problém vyriešiť. Preto zvážime, ako vyčistiť pamäť RAM počítača so systémom Windows 10.
Ako vyčistiť RAM
Existuje mnoho spôsobov, ako uvoľniť pamäť RAM počítača. Zvážte všetky možné metódy od jednoduchých a menej účinných až po zložité a efektívnejšie.
Ručné čistenie
Najpopulárnejší spôsob. Postupujte takto:
Ak niektoré procesy nie sú dokončené, podozrenie padá na vírusy, ktoré zaplavili pevný disk počítača. Na skenovanie zariadenia sa odporúča vykonať skenovanie systému pomocou AdwCleaner a Dr.Web CureIt! .
Neuzatváracie procesy však nie sú len vírusy. Sú to tiež štandardné služby a ďalší súvisiaci softvér. Ak ich chcete úplne zakázať, musíte príslušné polia vylúčiť z automatického načítania. To si vyžaduje:

Program na čistenie RAM
Ak nie je žiadna túžba alebo je strašidelné čistiť sami, môžete použiť špeciálne pomôcky.
KCleaner
KCleaner je jedným z najvýkonnejších čističov RAM. Program efektívne vyčistí RAM, pričom nezakáže dôležité služby a procesy pre systém.
Na spustenie optimalizácie potrebujete:

V programe sú k dispozícii aj ďalšie funkcie. Napríklad vyčistiť a reštartovať. 
Mz RAM Booster
Eminentnejší predstaviteľ, ktorý si aj svoju prácu robí dobre. Aplikácia navyše umožňuje optimalizovať fungovanie počítača a zrýchliť procesor (prostredníctvom pretaktovania). Program má intuitívne rozhranie a spustenie „urýchľovača“ nie je náročné: stačí si stiahnuť softvér, spustiť ho a kliknúť na príslušné tlačidlo (od 20. novembra 2017 prestala fungovať stránka vývojára). 
Pomocou skriptu
Najkreatívnejší spôsob, ktorý prakticky nie je horší ako všetky vyššie uvedené. Musíte sami napísať skript, ktorý túto náročnú úlohu vykoná. Zaujímavé, však? Na to potrebujete:

Teraz viete, ako vyčistiť pamäť RAM počítača so systémom Windows 10. Ak článok pomohol, zdieľajte ho so svojimi priateľmi a známymi. Nechajte ich oceniť výhody používania PC s vyťaženým hardvérom.
Tentokrát vám dávame do pozornosti tému, ako vyčistiť pamäť RAM počítača so systémom Windows 10. V tomto prípade zvážime niekoľko spôsobov, ako bezpečne uvoľniť pamäť RAM a zvýšiť výkon systému.
Spôsoby uvoľnenia pamäte RAM v systéme Windows 10
Keď má počítač málo pamäte RAM, začne sa spomaľovať a spustené aplikácie pomaly reagujú na akcie používateľa. V tomto prípade sa práca na PC stáva mimoriadne nepríjemnou. Samozrejme, môžete si zakúpiť ďalšiu pamäť RAM (ak je na základnej doske voľný slot) a systém trochu urýchliť. Čo však robiť, ak to nie je možné? Ako uvoľniť pamäť RAM v počítači so systémom Windows 10?
Metóda číslo 1. Použitie vlastného skriptu
Ak chcete uvoľniť pamäť RAM v počítači so systémom Windows 10, použite nasledujúci skript:
- Kliknite pravým tlačidlom myši na pracovnú plochu a vyberte položku Nový.
- Ďalej vyberte "Textový dokument" a zadajte mu ľubovoľný názov. Otvorte dokument pomocou programu Poznámkový blok a vložte nasledujúce riadky: FreeMem = Space(3200000), kde 3200000 je 32 MB (32 MB môžete bezpečne odstrániť bez poškodenia systému).
- Potom uložte dokument a vyberte Premenovať. Zmeňte príponu z .txt na .vbs.

- Spustím súbor na svojom PC a očakávam výsledok. Kontrola rýchlosti systému. Tento súbor je možné znova použiť, keď sa systém začne spomaľovať.
Metóda číslo 2. Zatvorenie nepotrebných programov
Pamäť v počítači spotrebúvajú rôzne aplikácie. Niektoré z nich sú pridané do štartu systému počas inštalácie a fungujú bez vedomia používateľa. Ak nepoužívate žiadne programy, mali by ste ich vopred zakázať. Ak to chcete urobiť, postupujte takto:
- Kliknite pravým tlačidlom myši na ikonu Štart a vyberte Správca úloh.

- Otvorí sa nové okno. Prejdite na kartu "Procesy" a ukončite všetko, čo súvisí s nepoužívanými programami (použite pravé tlačidlo myši).

Skontrolujeme, či toto „čistenie“ prinieslo výsledky.
DÔLEŽITÉ! Ak máte v časti „Procesy na pozadí“ zobrazené nepoužívané programy, odstráňte ich tam.
Metóda číslo 3. Čistenie pri spustení
Ďalším spôsobom, ako vyčistiť pamäť RAM, je odstránenie programov, ktoré zriedka používate, hneď po spustení. Ak to chcete urobiť, prejdite do spúšťacieho priečinka C:\ProgramData\Microsoft\Windows\StartMenu\Programs\Startup a odstráňte odkazy na nepoužívané aplikácie. Alebo stlačte "Win + R" a zadajte "msconfig".


Po vylúčení programov zo spustenia sa Windows 10 spustí rýchlejšie.
Metóda číslo 4. Reštartujte Windows Explorer
Ak chcete, aby systém fungoval rýchlejšie, môžete skúsiť reštartovať program Windows Explorer. Ak to chcete urobiť, postupujte takto:
- Spustite „Správcu úloh“ a prejdite na kartu „Podrobnosti“. Tu nájdeme „prieskumníka“.

- Po dokončení úlohy sa musíte vrátiť do „Správcu úloh“ a kliknúť na „Súbor“, „Spustiť novú úlohu“.

- Zobrazí sa okno príkazu Spustiť. Zadajte „exe“.

- Po reštartovaní Prieskumníka sa množstvo pamäte RAM zvýši. Nečakajte však „kozmický“ rast.
Existuje ďalší spôsob, ako reštartovať program Explorer. Vytvorte textový dokument na ploche, otvorte ho pomocou programu Poznámkový blok a napíšte „taskkill /f /im explorer.exe, spustite explorer.exe“. Po uložení súboru s príponou .bat môžete prieskumníka reštartovať.
Metóda číslo 5. Prispôsobenie aerografickej témy
Táto téma má niekoľko režimov zobrazenia. Môžete vypnúť najlepší výkon alebo úplne vypnúť akékoľvek efekty. Ak to chcete urobiť, odporúčame vám prečítať si tému Ako zlepšiť výkon pracovnej plochy pre Windows Aero. Počítač môžete zrýchliť iba vypnutím efektov, ktoré spotrebúvajú RAM.
Metóda číslo 6. Programovým spôsobom
Problém môže pomôcť vyriešiť aj program na čistenie pamäte RAM. Spomedzi mnohých softvérov odporúčame použiť Wise Memory Optimizer.
V programe je potrebné označiť objekty na čistenie, nastaviť veľkosť pamäte RAM a kliknúť na "Optimalizovať".

Je dôležité poznamenať, že musíte vyčistiť vyrovnávaciu pamäť programu a začať čistiť systém od odpadu. Dostatok miesta na pevnom disku a optimálne množstvo pamäte RAM zabezpečia maximálny výkon systému.
RAM je hlavným zdrojom, ktorý je potrebný na normálnu prevádzku systému a spúšťanie aplikácií a programov. Vďaka nemu môžete hrať hry bez strachu, že vám dáta „uletia“ z pevného disku, alebo môžete vykonávať niekoľko akcií naraz a nemusíte sa báť, že sa môžu navzájom ovplyvňovať. Niekedy sa stane, že jednoducho nie je dostatok pamäte a momentálne nie sú peniaze na jej rozšírenie kúpou novej tyčinky. Dúfame, že po prečítaní tohto článku budete môcť odpovedať na otázku, ako oslobodiť systém Windows 10 pomocou jednej z nižšie opísaných metód.
1. Zatvorenie nepotrebných programov.
Na začiatok sa odporúča zatvoriť programy, ktoré sa momentálne nepoužívajú. Všetky programy sa spravidla zobrazujú v spodnej časti na paneli úloh. Môžu byť zatvorené z panela úloh kliknutím pravým tlačidlom myši na skratku programu a výberom možnosti "Zavrieť okno". Alebo pre správne dokončenie práce prejdite do rozhrania programu a zatvorte ho.
Ak je pamäť RAM príliš preťažená a počítač zamrzne, musíte urobiť nasledovné:
Uvedomte si, že v tomto prípade môže dôjsť k strate údajov.
Zatvorte programy na pozadí. V Správcovi úloh otvorte kartu Procesy a vyberte možnosť Ukončiť proces. Musíte si však byť istí, že tento program neovplyvní funkčnosť a výkon počítača.
2. Reštartujte Windows Explorer.
Po prvé, poďme zistiť, čo je Windows Explorer. Prieskumník je správca súborov zabudovaný do operačného systému. Ak ho chcete reštartovať, otvorte "Správcu úloh", kliknite na kartu "Podrobnosti" (v systéme Windows 7 - "Procesy"), v ktorej nájdeme explorer.exe. Kliknite naň pravým tlačidlom myši "Ukončiť proces".  Potom panel úloh a "Štart" zmiznú. Všetky ostatné aplikácie budú aktívne.
Potom panel úloh a "Štart" zmiznú. Všetky ostatné aplikácie budú aktívne. 
Znova otvorte "Správca úloh" a kliknite na "Súbor". V ňom vyberte „Nová úloha (Spustiť) ...“.  Otvorí sa okno, do ktorého zadáme „explorer.exe“ a súhlasíme kliknutím na „OK“. Otvorí sa Prieskumník, znova sa zobrazí panel úloh a ikony.
Otvorí sa okno, do ktorého zadáme „explorer.exe“ a súhlasíme kliknutím na „OK“. Otvorí sa Prieskumník, znova sa zobrazí panel úloh a ikony. 
Prieskumníka môžete reštartovať aj iným spôsobom. Na pracovnej ploche vytvorte súbor pomocou programu Poznámkový blok s príponou .txt.  Potom ho otvorte a napíšte „taskkill / f / im explorer.exe, spustite explorer.exe“.
Potom ho otvorte a napíšte „taskkill / f / im explorer.exe, spustite explorer.exe“.  Uložíme ho pod názvom „Restart explorer.bat“.
Uložíme ho pod názvom „Restart explorer.bat“.  Prieskumník sa reštartuje po kliknutí na ikonu súboru.
Prieskumník sa reštartuje po kliknutí na ikonu súboru.