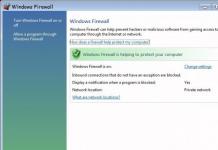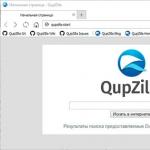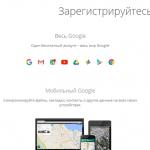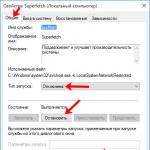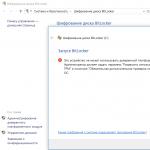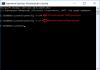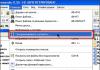Čítať čo znamená zmenšenie pamäte systému Windows a ako zobraziť informácie o komprimovanej pamäti v počítači. A tiež, čo robiť, ak počítač nemá dostatok pamäte RAM a ako určiť, koľko pamäte zaberá určitý proces. Windows 10 používa kompresiu na ukladanie väčšieho množstva údajov do pamäte RAM vášho systému. V Správcovi úloh systému Windows 10 sa na karte „Výkon“ zobrazujú informácie o veľkosti a aktuálnom využití pamäte. Okrem iných parametrov je uvedené, že časť pamäte je komprimovaná. Pozrime sa, čo to znamená?
Kompresia pamäte je nová funkcia v systéme Windows 10, ktorá nie je dostupná v starších systémoch Windows 8 a 7. Zároveň túto funkciu využívajú systémy Linux a MacOS.
Ak má váš počítač 8 GB pamäte RAM a spustené aplikácie a samotný systém využívajú na uloženie do pamäte 9 GB údajov, vo odkladacom súbore na pevnom disku počítača muselo byť uložených aspoň 1 GB. Prístup k údajom v stránkovacom súbore spomaľuje rýchlosť jednotlivých aplikácií a systému ako celku.
Pomocou kompresného algoritmu (rovnako ako súbor Zip) je však možné zmenšiť veľkosť údajov a umiestniť ich úplne do pamäte RAM. Systém môže napríklad ponechať 6 GB nekomprimovaných údajov a komprimovať 3 GB, takže v skutočnosti zaberajú 1,5 GB. Zabratých tak budete mať 7,5 z 8 GB RAM.
Má tento prístup nejaké nevýhody? Áno a nie. Kompresia údajov a inverzný postup vyžadujú určité zdroje procesora. Nie všetky dáta sa teda ukladajú komprimované, systém komprimuje len tie informácie, ktoré považuje za potrebné. Samotná operácia kompresie a dekompresie je oveľa rýchlejšia ako zápis a čítanie dát z disku. Preto Windows hľadá kompromis medzi týmito dvoma prístupmi.
Prečo systém Windows nekomprimuje všetky údaje?
Ako sme už diskutovali, rýchlosť kompresie a dekompresie údajov je oveľa vyššia ako rýchlosť zápisu a čítania údajov z disku. Práca s takýmito údajmi prebieha v plne automatickom režime a nevyžaduje zásah používateľa, tak prečo systém nekomprimuje všetky údaje?
Práca s nekomprimovanými dátami je oveľa rýchlejšia. Ak operačný systém potrebuje prehľadávať veľké množstvo údajov uložených v pamäti RAM, potom postup čítania, dekódovania a inverzného kódovania údajov vyžaduje značný čas procesora. Okrem toho si systém vyhradzuje časť pamäte RAM na dekomprimovanie potrebnej vyrovnávacej pamäte v prípade takejto potreby.
Na základe toho sa Windows pokúša ukladať údaje, ku ktorým sa často pristupuje v nekomprimovanej forme, údaje, ku ktorým systém pristupuje menej často, sú komprimované alebo dokonca uložené do stránkovacieho súboru.
Čo robiť, ak počítač nemá dostatok pamäte RAM?
Čo by ste teda mali robiť, ak vidíte, že systém používa veľké množstvo komprimovaných údajov alebo beží na veľkom odkladacom súbore? Odpoveď je zrejmá, pridajte do počítača viac pamäte RAM, bude to najlepšie riešenie. Je tiež zrejmé, že je najlepšie použiť takú rýchlu RAM, ako to umožňuje vaša základná doska.
Menej zjavným riešením by bolo použitie SSD disku pre odkladací súbor alebo systém ako celok. Predtým sme sa v našom videu pozreli na to, ako presunúť odkladací súbor na inú jednotku:
Keďže rýchlosť čítania a zápisu SSD disku je mnohonásobne vyššia ako u tradičného pevného disku, celý systém bude bežať rýchlejšie.
Ako zobraziť informácie o komprimovanej pamäti v počítači
Ak chcete zobraziť informácie o tom, koľko pamäte je komprimované v systéme, musíte použiť Správcu úloh. Ak ho chcete spustiť, kliknite pravým tlačidlom myši na panel úloh a vyberte položku , alebo stlačte kombináciu klávesov Ctrl + Shift + Esc (pre Windows 10, 8) alebo Ctrl + Alt + Delete (pre ľubovoľný Windows) a vyberte .

Štandardne sa spúšťa v skrátenej forme, musíte mať prístup k plnej verzii. Ak to chcete urobiť, kliknite na tlačidlo Viac v ľavom dolnom rohu okna.

Prejdite na kartu Výkon a zo zoznamu napravo vyberte Pamäť. Uvidíte, koľko pamäte je komprimované v oddiele "Použiť (komprimované)". Napríklad na snímke obrazovky nižšie Správca úloh ukazuje, že náš systém momentálne používa 4,2 GB, 21,6 MB je komprimovaná pamäť.
Toto nastavenie sa neustále mení v závislosti od počtu spustených aplikácií a pamäte, ktorú využívajú. Množstvo komprimovanej pamäte sa môže meniť aj od práce systémových úloh na pozadí, tento proces môžete sledovať v reálnom čase.

Zo snímky obrazovky môžete tiež vidieť, že náš systém používa 8 GB DDR3 RAM. 1 GB je rezervovaný hardvérom – túto pamäť využíva integrovaný grafický systém. Formát pamäte DIMM, používajú sa 2 držiaky a ďalšie 2 sloty v systéme sú voľné. Nastavenie 1,9 GB vo vyrovnávacej pamäti zobrazuje aktuálnu veľkosť súboru stránky. Ak umiestnite kurzor myši na diagram v časti Štruktúra pamäte, systém zobrazí popis s ďalšími informáciami.
Ako určiť, koľko pamäte zaberá určitý proces
Ak chcete získať podrobné informácie o pamäti, ktorú každý proces zaberá, prejdite na kartu Procesy, potom nájdite ten, ktorý potrebujete a vyberte ho, v stĺpci pamäte sa zobrazí skutočne obsadená pamäť.

Niektoré aplikácie majú spustených viacero procesov súčasne, napríklad Google Chrome. V tomto prípade musíte vypočítať súčet spotrebovanej pamäte všetkých spustených procesov.
Ak ste si do počítača nainštalovali najnovší systém od spoločnosti Microsoft, možno ste si všimli, že v Správcovi úloh je nový proces „Systém a komprimovaná pamäť“. Najhoršie na ňom je, že využíva obrovské množstvo pamäte RAM. V materiáli, ktorý vám bude predložený, bude podrobne popísané, o aký druh procesu ide a aký je jeho účel.
Aká je hlavná funkcia procesu?
V predchádzajúcich verziách systému Windows mala táto služba tiež miesto, ale mala iný názov, jednoduchší - "Systém". Využíva obrovské množstvo pamäte RAM, z času na čas zaťaží pevný disk a procesor. Ak si myslíte, že ide o chybu, môžeme vás ubezpečiť inak. V podstate ide o vylepšenú funkciu správy pamäte „kompresného úložiska“, ktorá funguje v rámci systémového procesu „Systém a komprimovaná pamäť“. Ak ho aktivujete, výkon vášho PC sa výrazne zvýši. Tiež aplikácie a programy bežiace na počítači budú pracovať rýchlejšie, odozva operačného systému sa zvýši.
Prečo služba využíva toľko pamäte RAM?
Táto funkcia sa používa na ukladanie komprimovaných údajov a stránok do pamäte RAM. Keď nie je dostatok pamäte RAM, informácie o aplikáciách sa nezapisujú na pevný disk, ale sú komprimované a vstupujú do pamäte RAM. Tento pracovný postup zlepšuje odozvu operačného systému a z tohto dôvodu služba Systém a komprimovaná pamäť využíva značné množstvo pamäte RAM (v niektorých prípadoch až 4 GB).
Aký je význam takéhoto jednoduchého postupu? Pointa je, že pri čítaní údajov z pamäte RAM sú informácie dostupné používateľovi oveľa rýchlejšie ako z pevného disku. Ak teda začnete zapisovať údaje o programoch na pevný disk, môže to slúžiť ako východiskový bod pre výskyt vážnych oneskorení pri práci s „desiatkou“. Pred použitím odkladacieho súboru nový systém skomprimuje všetky údaje a umiestni ich do pamäte RAM. Toto správanie umožňuje uložiť oveľa viac informácií o existujúcich programoch do "RAM". Celková rýchlosť operácií je v tomto prípade nižšia ako v prípade štandardného ukladania informácií do RAM, no vo výsledku bude stále rýchlejšia ako v prípade zápisu informácií na pevný disk.
Systém kompresie pamäte Windows 10 - ako vypnúť (metóda 1)?

Metóda 2
Alternatívnym spôsobom, ako zakázať vyššie uvedenú službu, je nainštalovať ovládač Intel Raipid Storage Technology Driver. V skutočnosti je tento ovládač určený pre stabilnú prevádzku HDD pracujúcich v režime RAID alebo AHCI. Mechanizmus AHCI je základný a s najväčšou pravdepodobnosťou je nainštalovaný na vašom počítači. Mnoho používateľov uviedlo, že po nainštalovaní tohto ovládača problém s týmto procesom zmizol. S najväčšou pravdepodobnosťou medzi nimi existuje určitý vzťah - zatiaľ čo proces výrazne zaťažuje počítač, keď sa súbory začnú indexovať, ovládač môže mať skutočný vplyv na jeho fungovanie.
Operačný systém Windows 10 je oveľa menej náročný na hardvér ako Windows 8 a Windows 8.1. Microsoft odviedol serióznu prácu na zefektívnení procesov vo svojom novom softvéri, pridaní niektorých nových špeciálnych nástrojov a rozšírení funkčnosti starých. Novinkou pre používateľov systému Windows 10 je proces Systém a komprimovaná pamäť, ktorý po spustení systému Windows 10 pravidelne beží na pozadí. komprimovaná pamäť“ v systéme Windows 10 zaťažuje RAM celkom vážne. V rámci tohto článku navrhujeme zistiť, za čo je tento proces zodpovedný, ako aj to, či stojí za to ho deaktivovať a ako to možno urobiť.
Prečo potrebujete proces Systém a komprimovaná pamäť v systéme Windows 10
 Pre mnohých to bude prekvapením, ale pamäťový proces „Systém a komprimovaná“ pamäť bol v operačných systémoch od Microsoftu prítomný ešte pred Windowsom 10. Predtým sa nazýval jednoducho Systém a tento proces sa od ostatných odlišoval aj svojím „ nenásytnosť“, vážne načítava RAM a v niektorých prípadoch aj pevný disk a procesor.
Pre mnohých to bude prekvapením, ale pamäťový proces „Systém a komprimovaná“ pamäť bol v operačných systémoch od Microsoftu prítomný ešte pred Windowsom 10. Predtým sa nazýval jednoducho Systém a tento proces sa od ostatných odlišoval aj svojím „ nenásytnosť“, vážne načítava RAM a v niektorých prípadoch aj pevný disk a procesor.
Úloha procesu Systém a komprimovaná pamäť v systéme Windows 10 sa príliš nelíši od funkcií priradených systému. Slúži na zlepšenie výkonu počítača tým, že používateľovi umožňuje rýchlo prepínať medzi aplikáciami, spúšťať nové programy a udržiavať viac kariet prehliadača otvorených bez ich opätovného načítavania.
Ak hovoríme priamo o práci príslušného procesu, potom ide o náhradu stránkovacieho súboru, ktorý je k dispozícii na každom pevnom disku a do ktorého sa zapisujú informácie o aktuálnych úlohách systému. Keď počítač so systémom Windows 10 zistí, že nie je možné uložiť všetky otvorené aplikácie do pamäte RAM, skomprimuje ich a odošle do samostatnej časti pamäte RAM v komprimovanej forme, za ktorú je zodpovedný proces „Systém a komprimovaná pamäť“. Ak by to nefungovalo, komprimované údaje by boli odoslané do stránkovacieho súboru na systémovej jednotke a rýchlosť prístupu k nim by bola oveľa nižšia. 
Vďaka nástroju System and Compressed Memory teda počítač ukladá viac informácií do dostupnej pamäte RAM, ku ktorej je možné rýchlo pristupovať. Princíp procesu je taký, že si pre seba okamžite vyhradí určitú časť pamäte RAM, ktorá sa zobrazí v Správcovi úloh. Najčastejšie „Systém a komprimovaná pamäť“ zaberá polovicu pamäte RAM, napríklad ak má počítač 8 GB RAM, bude to trvať 4 GB.
 Ako sme uviedli vyššie, účelom tohto procesu, ktorý môže predstavovať vážne zaťaženie systému, je umožniť používateľom rýchlo prepínať medzi rôznymi aplikáciami. Bolo tiež poznamenané, že stránkovací súbor môže vykonávať túto funkciu, ale výrazne ju zhoršuje. Na základe toho vzniká otázka, či stojí za to deaktivovať obslužný program, ktorý optimalizuje činnosť počítača, a neexistuje na to jednoznačná odpoveď.
Ako sme uviedli vyššie, účelom tohto procesu, ktorý môže predstavovať vážne zaťaženie systému, je umožniť používateľom rýchlo prepínať medzi rôznymi aplikáciami. Bolo tiež poznamenané, že stránkovací súbor môže vykonávať túto funkciu, ale výrazne ju zhoršuje. Na základe toho vzniká otázka, či stojí za to deaktivovať obslužný program, ktorý optimalizuje činnosť počítača, a neexistuje na to jednoznačná odpoveď.
Ako už bolo povedané, tu je niekoľko tipov, keď by ste mali zvážiť zakázanie procesu systému a komprimovanej pamäte v systéme Windows 10:
- Ak má počítač málo pamäte RAM (do 8 GB) alebo má nízky výkon;
- Keď je potrebné veľké množstvo pamäte RAM v počítači na spustenie rôznych produktívnych úloh (hry a „ťažké“ aplikácie);
- Ak používate systémový disk (SSD) alebo rýchly pevný disk, skracujú čas prístupu k stránkovaciemu súboru, no stále je to o niečo dlhšie ako pri použití procesu systémovej a komprimovanej pamäte.
Každá situácia je individuálna a používateľ počítača sa musí sám rozhodnúť, či zakáže systémový nástroj alebo nie. Na niektorých počítačoch proces „Systém a komprimovaná pamäť“ načítava nielen RAM, ale aj centrálny procesor, ako aj pevný disk (najmä ak je nízkorýchlostný), čo v konečnom dôsledku ovplyvňuje výkon systému ako celku. , a v takejto situácii je lepšie pomôcku deaktivovať.
"Systém a komprimovaná pamäť" v systéme Windows 10: Ako vypnúť
Ak sa pokúsite ukončiť príslušný proces prostredníctvom „Správcu úloh“, operačný systém vám to nedovolí a upozorní vás na možné poruchy. 
Úplné vypnutie procesu „Systém a komprimovaná pamäť“ v systéme Windows 10 je zároveň pomerne jednoduché, preto musíte:
- Stlačením kombinácie klávesov Windows + R na klávesnici spustíte riadok "Spustiť";
- Ďalej doň napíšte príkaz services.msc na prístup k službám operačného systému;
- Potom medzi dostupnými službami musíte nájsť SuperFetch, kliknite naň pravým tlačidlom myši a vyberte „Vlastnosti“;
- Nastavte "Typ spustenia" na "Zakázané" a kliknite na "OK";
- Potom zostáva reštartovať počítač a keď ho znova spustíte, proces nebude fungovať.
Ak chcete znova aktivovať „Systém a komprimovaná pamäť“, postupujte podľa krokov popísaných vyššie, ale službu nevypínajte, ale povoľte a reštartujte počítač.
Proces Systém a komprimovaná pamäť je jednou zo súčastí systému správy pamäte v systéme Windows. Účelom tohto procesu je znížiť počet volaní stránkovacieho súboru. Dáta sú v komprimovanej podobe umiestnené v RAM, resp. nie je potrebné ich zapisovať na pevný disk.
Niektorí používatelia sa však sťažujú na nesprávne vykonanie funkcie. Systém a komprimovaná pamäť Windows 10 je náročný na procesor a využíva príliš veľa pamäte RAM. Dôvodom môžu byť problémy s prácou ovládačov alebo nesprávne nastavenia stránkovacieho súboru.
Kontrola ovládačov
Ak sa problém s preťažením procesora objaví po prebudení počítača z režimu spánku, alebo po nedávnej reinštalácii Windows 10 (rollback, update), venujte pozornosť ovládačom základnej dosky. 
Najčastejšou príčinou zlyhania je softvér na správu napájania a ovládače diskového systému. Windows 10 tieto ovládače nainštaluje sám, takže v Správcovi zariadení uvidíte, že všetko funguje správne a ovládač nie je potrebné aktualizovať.
Softvér, ktorý je definovaný „desiatkou“ ako vhodný, v skutočnosti nemusí byť ten pravý. Ak chcete tento nedostatok odstrániť, musíte si stiahnuť ovládače z webovej stránky výrobcu a potom zabrániť ich aktualizácii.
Mali by ste tiež venovať pozornosť ovládačom grafickej karty - procesor môže načítať ich nesprávnu činnosť. Problém sa rieši rôznymi spôsobmi:
- Odinštalovanie ovládačov grafickej karty v núdzovom režime a inštalácia staršej verzie softvéru.
- Inštalácia najnovšej oficiálnej verzie ovládača z webovej stránky výrobcu.
Ak nepomohli žiadne manipulácie s hardvérovým softvérom, mali by ste skontrolovať iné spôsoby, ako chybu opraviť.
Nastavenie výmenného súboru
V niektorých prípadoch sa bežná chyba stáva príčinou nadmerného zaťaženia procesora. Eliminuje sa prepnutím stránkovacieho súboru a reštartovaním počítača.

Po reštartovaní počítača znova povoľte stránkovací súbor a manuálne nastavte jeho veľkosť. Pozrite sa, ako začal fungovať proces „Systém a komprimovaná pamäť“.
Ďalšie metódy odstraňovania problémov
Ak manuálna opätovná inštalácia ovládačov a prekonfigurovanie stránkovacieho súboru problém nevyriešili, skúste iné metódy. Podľa recenzií používateľov tieto metódy niekedy pomáhajú:

Niekedy môžete vyriešiť problém so softvérom manipuláciou s prehliadačom Google Chrome. Ak ho používate neustále, postupujte podľa týchto krokov.
Systém a stlačená pamäť Windows 10 načítava počítač
Mnoho používateľov systému Windows 10 si všimlo, že proces „Systém a stlačená pamäť“ výrazne preťažuje procesor alebo využíva veľa pamäte RAM. Toto správanie má veľa dôvodov.
Proces systému a komprimovanej pamäte v systéme Windows 10 je jedným z prvkov nového systému správy pamäte operačného systému a vykonáva funkciu zníženia počtu volaní stránkovacieho súboru na pevnom disku umiestnením informácií v komprimovanej forme do RAM namiesto zápisu na HDD (teoreticky to urýchli prácu). Ale podľa recenzií táto možnosť nie vždy funguje tak, ako by sme chceli.
Čo robiť, ak systém a komprimovaná pamäť zaťažujú procesor alebo pamäť
Pozrime sa na niektoré z najpravdepodobnejších dôvodov, prečo tento proces spotrebúva veľa zdrojov počítača a čo robiť.
Ovládače hardvéru
Po prvé, ak k procesu „Systém a komprimovaná pamäť“, ktorý načíta procesor, dôjde po prebudení z režimu spánku (pri reštarte je všetko v poriadku) alebo po nedávnej reinštalácii systému Windows 10 (aktualizácia alebo reset). Tu musíte venovať pozornosť ovládačom prenosného počítača alebo základnej dosky.
V tomto prípade je potrebné vziať do úvahy niektoré body:
- Problém môžu často spôsobovať ovládače diskového systému a ovládače správy napájania, najmä rozhranie Intel Management Engine Interface (Intel ME), technológia Intel Rapid Storage Technology (Intel RST), ovládače špecifické pre SCSI alebo AHCI, ovládače ACPI a niektorý softvér prenosných počítačov.
- Systém Windows 10 zvyčajne nainštaluje všetky ovládače sám a v správcovi dizajnu vidíte, že všetko je normálne a „ovládač nie je potrebné aktualizovať“. Tieto ovládače však môžu byť „nesprávne“, čo je príčinou problému. Navyše, aj po nainštalovaní správneho ovládača ho môže Windows 10 znova „aktualizovať“ a problémy sa vrátia.
- Riešením je stiahnuť ovládače z oficiálnej webovej stránky výrobcu základnej dosky alebo prenosného počítača (namiesto inštalácie z balíka ovládačov) a nainštalovať ich, potom musíte systému Windows 10 zabrániť v aktualizácii týchto ovládačov.
Samostatne by ste mali venovať pozornosť ovládačom z grafickej karty. Môže to byť tiež príčinou problémov s procesom a riešenie môže byť odlišné:
- Manuálna inštalácia najnovších oficiálnych ovládačov zo stránok NVIDIA, AMD, Intel.
- Naopak, odinštalovanie ovládačov pomocou programu Display Driver Uninstaller v bezpečnom režime a následná inštalácia starších verzií ovládačov. Často funguje pre staršie grafické karty, napríklad GTX 560 dokáže normálne pracovať s ovládačmi verzie 362.00.
Ak tieto akcie nepriniesli požadovaný výsledok, môžete vyskúšať iné možnosti.
Možnosti výmeny súboru
Niekedy sa problém (chyba) so zaťažením pamäte alebo procesora dá vyriešiť jednoduchým spôsobom:
1. Vypnite stránkovací súbor a reštartujte počítač. Skontrolujte, či nie sú nejaké problémy s procesom „Systém a stlačená pamäť“.
2. Ak sa nevyskytnú žiadne problémy, musíte skúsiť znova spustiť stránkovací súbor a reštartovať počítač, problém bude pravdepodobne vyriešený.
3. Ak problém stále pretrváva, musíte zopakovať pôvodný krok a potom manuálne nastaviť veľkosť stránkovacieho súboru systému Windows 10 a znova reštartovať počítač.
Antivírus
Ďalším možným dôvodom zaťaženia procesu komprimovanej pamäte môže byť nesprávna práca antivírusu pri kontrole pamäte RAM. To sa môže stať, ak zadáte antivírus bez podpory systému Windows 10.
Je tiež možné, že na ochranu počítača bolo zavedených niekoľko ochranných programov, ktoré majú medzi sebou konflikt.
Google Chrome
Stáva sa tiež, že rôzne manipulácie s prehliadačom Chrome od spoločnosti Google vám umožňujú riešiť problém. Ak je tento prehliadač nainštalovaný a najmä funguje v teréne, oplatí sa vyskúšať nasledovné:
1. Vypnite hardvérovú akceleráciu videa v prehliadači Google Chrome. Ak to chcete urobiť, prejdite do časti Nastavenia -> "Zobraziť rozšírené nastavenia" a zrušte začiarknutie políčka "Použiť hardvérovú akceleráciu". Potom musíte reštartovať prehliadač. Vedľa adresného riadku zadajte chrome://flags/, nájdite položku „Hardvérová akcelerácia pre dekódovanie videa“, vypnite ju a znova reštartujte prehliadač.

2. Na tom istom mieste v nastaveniach musíte zakázať položku "Nevypínať služby bežiace na pozadí, keď je prehliadač zatvorený."
Potom sa musíte pokúsiť reštartovať počítač (konkrétne reštartovať) a zistiť, či sa proces „Systém a stlačená pamäť“ pri práci prejavuje rovnakým spôsobom ako predtým.
Ďalšie riešenia problému
Ak vyššie uvedené možnosti nevyriešia problémy so zaťažením vyžadovaným procesom systému a komprimovanej pamäte, existuje niekoľko ďalších netestovaných spôsobov:
- Príčinou problému môžu byť ovládače Killer Network. Odstráňte ich (alebo odstráňte a potom nainštalujte konečnú verziu).
- Prejdite do plánovača úloh (pomocou vyhľadávania na paneli úloh), otvorte "Knižnica plánovača úloh" -> "Microsoft" -> "Windows" -> "MemoryDiagnostic". Zakážte "RunFullMemoryDiagnostic" a reštartujte počítač.

- V editore databázy Registry otvorte kľúč HKEY_LOCAL_MACHINE SYSTEM ControlSet001 Services Ndu a zadajte hodnotu 2 pre parameter "Štart". Ukončite Editor databázy Registry a reštartujte počítač.

- Skontrolujte integritu systémových súborov systému Windows 10.
- Vypnite službu SuperFetch (kombinácia kláves Win + R, vložte services.msc, nájdite službu pomocou SuperFetch, dvakrát na ňu kliknite -> zastaviť, potom vyberte typ spustenia „Zakázané“, použite nastavenia a reštartujte počítač).
- Skúste vypnúť režim spánku a tiež rýchle spustenie v systéme Windows 10.
Dúfam, že jedno z uvedených riešení pomôže vyriešiť tento problém. Nezabudnite tiež na kontrolu počítača na prítomnosť škodlivého softvéru a vírusov, môžu sa tiež stať príčinou nesprávneho fungovania systému Windows 10.