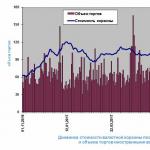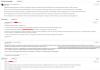¿Ha decidido probar el último sistema operativo Windows 10, lo instaló en su computadora y se enfrentó al problema de ralentizar el sistema? Le diremos qué podría causar tal problema y cómo deshacerse de él.
Posibles razones
Las posibles razones para ralentizar el sistema incluyen:
Solución de problemas
Echemos un vistazo más de cerca a estos problemas y consideremos formas de resolverlos.
Procesador débil
Si Windows 10 se ralentiza después de la instalación, el procesador débil puede ser la razón principal de este comportamiento. Este es el componente más importante que afecta directamente la velocidad de la PC. Tal vez simplemente no extrae el nuevo sistema operativo. Esto se nota especialmente cuando miras un video en alta resolución (con el que puedes probarlo).
Para comprobar el nivel de uso de la CPU:

Si la cifra de carga es grande, entonces podemos decir que esto es lo que provoca el frenado.¿Qué se puede hacer en este caso? Desafortunadamente, no mucho: simplemente reemplace el procesador por uno más potente, teniendo en cuenta su compatibilidad con otros componentes del sistema.
problemas de disco duro
Problemas similares ocurren con fallas en el disco duro. Una gran cantidad de sectores defectuosos a lo largo del tiempo conduce a una ralentización de la PC. Una de las formas radicales de deshacerse de este problema es comprar un disco duro nuevo, pero no siempre es necesario. Primero debe intentar desfragmentarlo para deshacerse de los bloqueos.
Esto se puede hacer usando un software especial, así como usando las capacidades del sistema operativo:

Vídeo: Instalación de Windows 10
Falta de RAM
A menudo, la memoria RAM es el factor decisivo para determinar si una computadora con un nuevo sistema operativo se ralentizará mucho. Los programas son cada vez más exigentes con el hardware, lo que significa que requieren cada vez más RAM. La solución en este caso es bastante banal: comprar más. Además, antes de instalar Windows 10, asegúrese de prestar atención a sus requisitos y si la computadora puede "jalarlo".
El archivo de paginación es demasiado pequeño.
El problema anterior va de la mano con otro: un archivo de intercambio insuficiente. También puede provocar frenos incluso en un sistema recién instalado. La solución en este caso es aumentarlo.

Puedes hacerlo así:
- haga clic en "Mi PC" con el botón derecho del mouse;
- seleccione "Propiedades", luego "Avanzado";
- luego - "Rendimiento", "Configuración" y vaya a la sección "Memoria virtual";
- aquí hacemos clic en "Cambiar" y aumentamos el archivo de paginación a 2 - 3 GB, lo que debería ser suficiente;
- presione "OK" y salga.
Carga de ejecución automática
Este problema suele ocurrir con el tiempo, cuando aparece una gran cantidad de programas y aplicaciones en la computadora. Muchos de ellos están registrados en ejecución automática (a menudo incluso sin el conocimiento del usuario) y conducen al hecho de que Windows 10 se ralentiza.
Para arreglar la situación:

También puede limpiar la ejecución automática usando la utilidadCClimpiador:
- descargar e instalar el programa (distribuido gratuitamente);
- en el panel izquierdo, seleccione la pestaña "Servicio" y luego "Inicio automático";
- Desactive los programas innecesarios en la lista de programas.
Virus y spyware
El nuevo sistema operativo no garantiza que no queden programas maliciosos en el disco duro (si no se ha formateado). Muchos de ellos pueden ser bastante inofensivos, pero a menudo provocan serios problemas con la PC. Incluso pueden causar choques y sistema de frenado.
Un buen antivirus con bases de datos de virus actualizadas ayudará. También puede usar la utilidad integrada en esta versión del sistema operativo. – Defensor de Windows. Con la aparición de tales problemas con Windows 10, le recomendamos que realice un análisis completo del sistema para deshacerse de tales amenazas.

Foto: Windows Defender - antivirus incorporado
¡Importante! Después de instalar un nuevo sistema operativo, lo primero que debe hacer es instalar un antivirus en él, porque cuando accede a Internet sin él, pone en riesgo su computadora.
Problemas del navegador
¿Está experimentando bloqueos y retrasos al iniciar su navegador?
En este caso, preste atención a algunos puntos:
- asegúrese de que la versión del motor de búsqueda esté actualizada, actualícela si es necesario;
- inicie el administrador de tareas y en la pestaña "Procesos" verifique qué está tomando exactamente los recursos del sistema;
- puede valer la pena borrar el caché y el historial del navegador (la forma más fácil de hacerlo es con CCleaner).
Hemos analizado algunas de las razones más comunes por las que una computadora con Windows 10 puede ralentizarse. Solucionar estos problemas no suele ser difícil ni siquiera para los usuarios novatos. Si encuentra otras dificultades, escriba en los comentarios del artículo.
¿Tuviste problemas con los juegos después de actualizar las "docenas" a Creators Update? Es decir, ¿los juegos en Windows 10 se retrasan y la velocidad de fotogramas por segundo (FPS) disminuye? ¿Qué hacer en este caso?
¿Qué tipo de problemas de juego pueden ocurrir después de Windows 10 Creators Update?
Más del 50% de los jugadores han estado usando Windows 10 desde abril de 2017, según Steam, por lo que no sorprende que Microsoft esté tratando de personalizar el sistema operativo tanto como sea posible para los juegos, como lo demuestran las nuevas funciones en Creators Update. en particular, la introducción del "modo de juego". Pero resulta que no todo es tan color de rosa: desde el lanzamiento de Creators Update para Windows 10, han aparecido muchas discusiones en foros extranjeros en los que los jugadores describen los problemas que surgieron después de instalar la actualización.
Simplemente escriba en Google una frase como "La actualización de los creadores tartamudea en los juegos" e inmediatamente encontrará toneladas de publicaciones, comentarios y publicaciones donde los usuarios intentan encontrar la respuesta a por qué los juegos se retrasan.
Hay varios. En primer lugar, el juego se ejecuta a una velocidad de fotogramas por segundo más baja y también se congela constantemente durante varios segundos, se ralentiza y se retrasa.
Especialmente el friso se siente durante un giro rápido de la cámara. Todos los jugadores saben que esto es increíblemente molesto, porque incluso alcanzando los 60 FPS "mágicos", el juego no funcionará sin problemas: cada pocos segundos habrá un microfrenado.
Además, la sincronización vertical (Vsync) puede no funcionar correctamente en algunos casos cuando se fuerza la activación de la llamada sincronización de doble búfer (en lugar de triple búfer). Lo que sucede es que si el FPS cae por debajo de 60, la velocidad de fotogramas cae inmediatamente y se bloquea en 30. Si el juego descubre que puede alcanzar los 60 FPS completos nuevamente, restaurará la velocidad de fotogramas completa por segundo. Y así una y otra vez, dependiendo de en qué dirección apuntes la cámara.
Entonces, intentemos averiguar por qué los programas se están retrasando y cómo resolver el problema antes de que Microsoft publique la actualización correspondiente. La solución más simple es deshabilitar todos los complementos relacionados con el juego que Microsoft introdujo con Creators Update.
Desactiva el modo DVR en la aplicación Xbox
El modo DVR en la aplicación Xbox te permite, entre otras cosas, grabar el juego y tomar capturas de pantalla. Pero también es conocido por causar problemas de sincronización vertical. La solución es deshabilitar este modo (está activado de forma predeterminada, incluso si no estás usando la aplicación Xbox).
¿Cómo hacerlo? Abra el menú Inicio e inicie la aplicación Xbox. En el menú lateral del lado izquierdo, haga clic en el ícono de ajustes para ingresar a la configuración. Luego ve a la pestaña Game DVR.

Desactiva el modo de juego en Windows 10 Creators Update
El modo de juego, en teoría, debería provocar un aumento en el rendimiento de la computadora. Desafortunadamente, en algunos juegos, todo sucede al revés, comenzaron a retrasarse después de activar el modo de juego, aparecieron microcongelaciones y una ligera disminución en la frecuencia de FPS. Si algunos juegos antiguos se retrasan, debe desactivar este modo. Para hacer esto, abra el menú Inicio y vaya a Configuración. Vaya a la sección Juegos y luego seleccione la pestaña Modo de juego.

Desmarque la casilla "Usar modo de juego". Ahora el modo está inactivo y no causará ningún conflicto.
Desactivar la optimización de pantalla completa
Windows 10 Creators Update introdujo una nueva función de optimización de pantalla completa. Esta función está habilitada para todas las aplicaciones y programas que se ejecutan en modo de pantalla completa. Se puede deshabilitar si los programas utilizados se retrasan.
Para hacer esto, vaya a la carpeta con el juego instalado y luego haga clic con el botón derecho en el archivo de inicio *.exe. Seleccione "Propiedades" en el menú contextual desplegable.

Se abrirá la ventana de configuración del archivo seleccionado. Vaya a la pestaña Compatibilidad y marque la casilla de verificación "Deshabilitar optimizaciones de pantalla completa". Deshabilite este elemento para todos los juegos con problemas.
Actualice los controladores de la tarjeta de video AMD / NVIDIA
Después de actualizar el sistema y los controladores de la tarjeta de video, es posible que se mantengan los valores anteriores en la configuración del Panel de control de NVIDIA o Radeon Software Crimson Edition. Para resolver este problema, debe eliminar completamente los controladores de su computadora o computadora portátil y luego reinstalarlos (preferiblemente la última versión).
¿Cómo eliminar completamente los controladores en Windows 10? Para hacer esto, recomendamos usar el programa DDU (Display Driver Uninstaller). Después de la desinstalación, debe descargar los controladores más recientes en línea desde el sitio web oficial del fabricante e instalarlos.
Desinstalar la actualización de creadores de Windows 10
Si no han pasado 30 días desde la instalación de Creators Update, puede desinstalarlo y devolver el sistema a un estado anterior.
Por supuesto, esta no es la mejor solución, porque tarde o temprano Microsoft te obligará a instalar esta actualización. Pero hasta entonces, puede posponer su instalación, contando con el hecho de que el problema se resolverá para entonces.
Pregunta típica de un usuario...
Hola.
Un juego (Diablo III) se está ralentizando en mi computadora. Intenté muchas cosas pero nada ayuda...
La computadora excede varias veces las características mínimas del juego, declaradas por el fabricante. Bajé al mínimo la configuración de gráficos y rendimiento en el juego: obtuve ~ 10 FPS ...
Dime por qué el juego puede ralentizarse incluso en una PC relativamente potente.
Buen tiempo a todos!
¡Probablemente no haya un solo usuario de PC que no juegue juegos de computadora! Y la mayoría de ellos enfrentaron frenos, retrasos, demoras y otros incidentes. Entonces, la pregunta presentada en el artículo es muy popular (tal vez solo cambia el nombre del juego).
En este artículo, analizaré las principales razones por las que los juegos se ralentizan y daré consejos sobre cómo eliminarlos y solucionarlos. Por cierto, no pretendo ser la última verdad 😉.
Bueno, ahora vamos con el tema...
¡IMPORTANTE!
En primer lugar, preste atención a los requisitos del sistema del juego específico que lo ralentiza. Si sus requisitos mínimos (y también los hay recomendados) su computadora / computadora portátil no satisface, entonces el motivo de los frenos es obvio (Por lo tanto, no me detengo en los requisitos del sistema en este artículo). Cierto, en este caso, se puede hacer algo para acelerar el juego (más sobre eso a continuación).
Elimina retrasos y frenos en los juegos
Construiré el artículo en forma de preguntas, para cada una de las cuales daré una respuesta. Revisándolos y revisando su PC, optimizándolo; en cualquier caso, obtendrá algunos (aunque sea pequeño) ganancia de rendimiento
❶ ¿Qué programas cargan el procesador, el disco duro, la memoria RAM y la red?
Lo primero con lo que quiero comenzar es verificar con qué están cargados su procesador, disco duro y RAM. El hecho es que incluso en una computadora poderosa, pueden aparecer frenos si, además del juego en sí, se inician otra docena o dos programas diferentes (no estoy hablando de varios conflictos).
La forma más fácil de saber cómo descargarlos es usar administrador de tareas . Para abrirlo, presione los botones Ctrl+Mayús+Esc(o Ctrl+Alt+Supr). Por cierto, es muy recomendable abrir primero el administrador de tareas, luego iniciar el juego y, cuando los frenos comiencen, apagarlo y ver cuál es la carga principal.
Nota: para minimizar el juego, presiona la combinación de teclas Alt + Tabulador, o el botón Ganar.
En el administrador de tareas, preste atención primero a lo que está más cargado: CPU, memoria, disco o red. En mi caso, la CPU estaba cargada (aprox. : el procesador, por cierto, suele cargarse más a menudo que la memoria o el disco) .
Preste atención a la captura de pantalla a continuación: la CPU no está cargada con el juego Civilization IV, sino con Explorer (en el que hay cinco pestañas abiertas y varias operaciones). No es de extrañar que la computadora comenzara a ralentizarse al iniciar el juego...

Después de que se completó el trabajo en el explorador (y se reinició), el juego comenzó a funcionar normalmente, sin un solo retraso o congelación. Aquí tienes tu receta para el bienestar 👍...
Además, preste atención a disco duro : a menudo se puede cargar con torrents (tan popular últimamente).
Nota: Muchos programas que ya cerró pueden permanecer en la memoria y arrancar su PC. Por eso, en casos de problemas en los juegos, es recomendable comprobar siempre en el administrador de tareas si hay algún proceso extraño que cargue mucho el PC.
Por lo tanto, resumiendo, diré lo siguiente: en primer lugar, verifique si se está ejecutando algún programa de terceros que tome la mayor parte de los recursos de la PC en lugar del juego deseado. Después de asegurarse de que la carga la crea directamente el juego, puede continuar ...
¡Ayudar!
Cómo aumentar el rendimiento de la CPU a través de la configuración de energía (núcleos de estacionamiento, cómo habilitar todos los núcleos de la CPU ✔) -
❷ ¿Conoces los gráficos problemáticos en algunos juegos: fuego, agua, sombras, etc.?
Muy a menudo, la razón de los frenos radica en el juego en sí, por ejemplo, a menudo los desarrolladores no optimizaron los gráficos, por ejemplo, para una determinada línea de tarjetas de video. Como resultado, para la mayoría de los usuarios, todo funciona como debería, y para algunos usuarios, el juego es simplemente irreconocible: todo se retrasa, se ralentiza, la imagen se contrae y se distorsiona.
Es bastante difícil nombrar para cada juego dónde y qué problemas tiene. (se puede decir mucho más sobre esto en algún foro dedicado a un juego en particular).
En cuanto al mismo Diablo III (y algunos otros juegos), el juego en los primeros lanzamientos tuvo un problema con las tarjetas de video NVIDIA debido al parámetro habilitado en la configuración del controlador. OCLUSIÓN AMBIENTAL (sombreado de contraluz). Cuando se deshabilitó en la configuración gráfica, ¡el juego comenzó a volar!

Presta atención a estos elementos como: fuego, agua, sombras, niebla, polvo, etc. Si es posible deshabilitarlos en el juego (o reducir su detalle), ¡pruébalo! En algunos casos, los juegos comienzan a comportarse de una manera completamente diferente.
❸ ¿Ha utilizado utilidades para acelerar los juegos?
Quién no diría nada de los "botones mágicos", que no existen, etc. - todavía hay utilidades que pueden acelerar la computadora en unos pocos pasos y, como resultado, reducir la cantidad de errores y retrasos en los juegos.
No hablaré de ellos en detalle aquí, ya que esto requerirá bastante espacio y tiempo (especialmente porque ya existe un artículo de este tipo en el blog).
❹ ¿Están actualizados los controladores de video? ¿Hay algún conflicto, son óptimos?
Los controladores de video tienen un impacto muy serio y significativo en el rendimiento de los juegos.
Para algunas tarjetas de video, elegir el controlador óptimo no siempre es fácil: el controlador más nuevo puede no estar optimizado, puede contener errores, puede no funcionar correctamente con algunos tipos de texturas (pero, por regla general, en los nuevos controladores, por el contrario, la cantidad de errores tiende a ser mínima).
Te daré un consejo: intenta descargar varias versiones de controladores para tu tarjeta gráfica. Luego instala uno por uno y comprueba cómo funciona el juego con uno u otro. Tal vez al instalar otro controlador, el error desaparecerá ...
Actualice los controladores en Windows 10: una descripción general de los 5 mejores programas (en ruso) -
Cómo actualizar el controlador de las tarjetas gráficas AMD, nVidia e Intel HD: de la A a la Z -
Además, te recomiendo que también vayas a administrador de dispositivos y verifique si hay un conflicto de controladores, si se encuentran e instalan controladores para todos los equipos (si hay algún signo de exclamación amarillo. Un ejemplo de cómo se ve un controlador problemático en el administrador de dispositivos es).
Abrir administrador de dispositivos : presione una combinación de botones Ganar+R y tipo devmgmt.msc(ejemplo a continuación).

Presta atención a las pestañas "Adaptadores de vídeo" y "Dispositivos desconocidos" - ¿Hay algún dispositivo con signos de exclamación amarillos (o simplemente dispositivos desconocidos ).

Si hay alguno, necesita encontrar controladores para ellos e instalarlos. Luego reinicie la PC y verifique cómo cambia el rendimiento en los juegos.
¡Ayudar!
Cómo encontrar e instalar un controlador para un dispositivo desconocido -
❺ ¿Los controladores de video están ajustados para un rendimiento máximo?
Creo que para nadie es un secreto que el rendimiento en los juegos depende mucho de la configuración de los controladores de video. ¡A veces, al cambiar algunos parámetros, es posible aumentar el juego en 1,5 (o más) veces!
Cómo acelerar una tarjeta gráfica AMD (Radeon) -
Cómo mejorar el rendimiento de tu tarjeta gráfica NVIDIA en juegos -
Cómo acelerar una tarjeta gráfica IntelHD, al menos 10-15% de aumento de rendimiento -
❻ ¿El juego tiene una configuración de gráficos baja: resolución, detalles, sombras, etc.?
Además de la configuración de la tarjeta de video, también hay configuraciones para el juego en sí. Por cierto, su influencia no es menor que la configuración de la tarjeta de video (¡y tal vez más!).
Absolutamente todos los juegos (99,9%) tienen configuraciones gráficas. Al entrar en ellos, preste atención (en primer lugar) a las siguientes cosas:
- resolución de la pantalla: tiene el impacto más fuerte en la calidad de la imagen en el juego y en la carga de su tarjeta de video. Al bajar un poco la resolución, puede aumentar significativamente el rendimiento de su PC en el juego. Por cierto, agregaré por mi cuenta que en muchos juegos, la disminución de la resolución apenas se notará, ¡mientras que el rendimiento crecerá significativamente! Entonces, siempre hay que buscar un equilibrio;
- calidad de gráficos, visualización, video: también tiene el mayor impacto en el rendimiento. Si el juego se retrasa, intente reducir la configuración de alta a media (o incluso baja);
- detalle del paisaje, sombras, niebla, etc.: eliminar o deshabilitar por completo, si el juego lo proporciona;
- sincronización vertical: Intente habilitar/deshabilitar. A veces da un aumento significativo en el número de FPS.

Qué buscar al configurar los gráficos del juego // en el ejemplo de Civilization IV
❼ ¿La tarjeta gráfica integrada cambia a discreta cuando se juegan juegos?
Esta pregunta se refiere a computadoras/portátiles con dos tarjetas de video: integrada y discreta. El hecho es que al iniciar los juegos, la computadora debe usar una tarjeta gráfica discreta para obtener el máximo rendimiento.
Pero esto no siempre sucede, a menudo el dispositivo no cambia la tarjeta de video y juegas en la incorporada. Entonces, incluso si tiene una poderosa computadora portátil para juegos, es posible que observe retrasos en juegos relativamente antiguos.
Ya tengo un artículo en mi blog sobre este problema. Recomiendo echar un vistazo.
Cómo ejecutar el juego en una tarjeta gráfica discreta. Cómo verificar en qué tarjeta de video se está ejecutando el juego // usando NVIDIA como ejemplo -
Modo juego en Windows 10: mejora el rendimiento de tu ordenador en los juegos
❽ ¿Has comprobado la temperatura de los componentes, hay algún sobrecalentamiento?
Los choques y los frenos en los juegos pueden estar asociados con el sobrecalentamiento. El hecho es que los juegos son programas bastante exigentes que cargan significativamente tanto el procesador como la tarjeta de video y, a veces, el disco duro (con carga intensiva de datos).
Se debe prestar especial atención a la temperatura en los siguientes casos:
- fuerte zumbido de ventiladores/enfriadores;
- durante la operación inestable de la PC: reinicios, frenos, congelaciones;
- estuche cálido (notable en computadoras portátiles / netbooks);
- frecuentes errores críticos, etc.
Por lo general, debe recordar la temperatura en un verano cálido, cuando la temperatura en la habitación aumenta significativamente y se vuelve muy caliente (no solo para una persona, sino también para una computadora 😊).
Para conocer y controlar la temperatura de los componentes principales (CPU, tarjeta de video, disco duro), recomiendo usar una de las utilidades:.
Por ejemplo, en la captura de pantalla a continuación tengo una utilidad Especie.

En general, es difícil decir qué temperatura es crítica (mucho depende del hierro específico). Pero en general, en general, si resaltas, entonces:
- procesador: atención a la temperatura si en los juegos empezó a superar los 60°C ();
- disco duro: el rango normal de temperatura del disco duro es 25÷43°C. Si el tuyo es más alto, te recomiendo que te preocupes seriamente, ya que salir de esta zona puede afectar seriamente la longevidad de tu disco ();
- tarjeta de video: en general, algunos modelos de tarjetas de video (por ejemplo, NVIDIA) pueden soportar temperaturas de hasta 100 ° C (pero personalmente no puedo llamar a esto una situación normal). A temperaturas en juegos superiores a 80 ÷ 85 ° C: recomiendo leer los rangos de temperatura recomendados por el fabricante de su tarjeta de video ().
¡Ayudar!
La computadora portátil se está calentando: ¿qué hacer? Temperatura alta todo el tiempo: 85°C+ -
¡Importante!
Uno de los principales "enemigos" del hardware informático es el polvo. Penetra absolutamente en todas partes, con el tiempo obstruye el sistema de enfriamiento, lo que conduce a un aumento de la temperatura. Y esto, a su vez, puede afectar la velocidad de la PC, así como su vida útil.
¡Ayudar!
Limpiar la computadora del polvo: monitor, unidad del sistema, teclado -
❾ ¿Está Windows optimizado para la máxima velocidad?
No es ningún secreto que un sistema operativo Windows optimizado puede ejecutarse significativamente más rápido que uno en el que nadie haya trabajado. Además, todo esto también puede afectar el rendimiento de la PC en los juegos (y la cantidad de FPS).
Imagínese usted mismo: los servicios y programas adicionales que nunca usa se cargan en la memoria por algún motivo, se ejecutan, etc. Todo esto consume recursos de la PC.
No estoy hablando del hecho de que con el tiempo se acumula una gran cantidad de basura en el sistema: archivos temporales, carpetas, entradas erróneas en el registro, accesos directos que no funcionan, etc. Todo esto debe limpiarse y limpiarse, y luego Windows responderá mucho mejor, la cantidad de errores será menor y el rendimiento será mayor.
Optimización de Windows 10 // para acelerar su computadora - (también relevante para Windows 7, 8)
❿ ¿Qué esquema de fuente de alimentación de PC está involucrado? ¿Está habilitado el modo económico?
Este artículo es más sobre computadoras portátiles. El hecho es que en Windows hay una sección de energía donde se configuran los modos de funcionamiento. Entre los modos hay varias opciones: económico, óptimo (o equilibrado) y de alto rendimiento.
Por defecto, la mayoría de las veces, está habilitado óptimo o económico. Esto último, por lo general, puede tener un efecto muy importante en el rendimiento de un portátil (y, además, no solo en los juegos).
Para abrir la configuración y seleccionar un plan de energía, vaya a Windows en: .

Alto rendimiento // Fuente de alimentación
Si tiene una computadora portátil con Windows 10, tenga en cuenta también que puede agregar rendimiento usando el icono de la batería en la bandeja.

Además, con respecto a las computadoras portátiles, algunos fabricantes equipan sus dispositivos con un software especial. Entre este software hay módulos encargados de alimentar la computadora portátil: por ejemplo, algunos dispositivos LENOVO tienen modos de ahorro de energía.

Por cierto, en algunos casos, debido a la configuración de energía, Turbo Boost puede estar deshabilitado. (como resultado, el procesador funciona mucho más allá de sus capacidades). Puede aprender cómo verificar este punto y habilitar Turbo Boost en mi artículo anterior, cuyo enlace se proporciona a continuación.
¡Ayudar!
Por lo que el bajo rendimiento del procesador Intel en la computadora portátil. Cómo se puede acelerar (sobre Turbo Boost) -
yo-❶ Tienes 2 discos duros? ¿Alguno de ellos se apaga?
Si el juego funciona, funciona y luego de un cierto tiempo se cuelga durante 0.5-1 segundos y luego vuelve a funcionar, entonces este comportamiento es similar a apagar el disco duro. Aquellos. Windows apagó el disco duro, y cuando se necesitaban datos y el juego quería obtenerlos, se encendía de nuevo, y tardó este tiempo en encenderlo. (al mismo tiempo, si escuchas, puedes escuchar cómo el disco comienza a funcionar (hace ruido).
La conclusión se sugiere a sí misma: debe prohibir que el disco duro se apague durante el funcionamiento. Por cierto, esto sucede a menudo cuando tiene 2 o más discos duros en su sistema. Algunos de ellos están deshabilitados cuando están inactivos.
Para evitar esto, Windows en: Panel de control\Hardware y sonido\Opciones de energía . A continuación, abre el enlace. "Configuración del plan de energía" para el esquema activo (ejemplo a continuación)!


Ampliar la sección "HDD" y pon "0" pestaña "apagar el disco duro después" . Esto significa que el disco duro nunca se apagará (lo cual es obligatorio). Guarde su configuración e intente volver al juego. ¿Desaparecerá este lag característico?

Nunca apagues el disco duro // Windows 10
Yo-❷ ¿Tienes activado el antivirus/firewall, has probado sin él?
Y lo último en lo que quería detenerme en este artículo son los virus y antivirus (y otro software de seguridad). En algunos casos, los antivirus/cortafuegos pueden tener un impacto significativo en el rendimiento, por ejemplo, pueden tener un análisis de la computadora en busca de virus programado en su horario y en ese momento te sentaste a jugar. A menudo, en este caso, el juego comienza a ralentizarse.
Seré breve aquí:

Aquí es donde termino el artículo.
Wy adiciones sobre el tema - Estaré agradecido.
Como regla general, después de la instalación inicial de Windows 10, la computadora simplemente "vuela": las páginas en el navegador se abren muy rápidamente y se inician todos, incluso los programas que requieren más recursos. Pero con el tiempo, los usuarios cargan el disco duro con programas necesarios e innecesarios que crean una carga adicional en el procesador central. Esto afecta drásticamente la caída de la velocidad y el rendimiento de una computadora portátil o de escritorio. Una cantidad considerable de recursos son absorbidos por todo tipo de gadgets y efectos visuales con los que a algunos usuarios inexpertos les encanta decorar su escritorio. Las computadoras compradas hace cinco o diez años y ya moralmente obsoletas “sufren” más fuertemente por tales acciones mal concebidas. No pueden soportar los requisitos del sistema en un cierto nivel, que son necesarios para el funcionamiento normal de los programas modernos, y comienzan a ralentizarse. Para comprender este problema y deshacerse de las congelaciones y el frenado de los dispositivos basados en tecnología de la información, es necesario realizar un conjunto de diagnósticos por etapas.
¿Por qué una computadora o computadora portátil con Windows 10 comienza a congelarse y ralentizarse: causas y soluciones?
Para averiguar cuál es la causa de la ralentización de la computadora, es necesario realizar una verificación exhaustiva del dispositivo. Todos los métodos posibles ya se conocen y prueban, solo queda llegar al fondo de un problema específico. Con la determinación correcta de la causa del dispositivo de frenado, es posible aumentar el rendimiento entre un veinte y un treinta por ciento, lo cual es especialmente importante para los modelos más antiguos de computadoras portátiles y computadoras. La verificación deberá realizarse por etapas, excluyendo gradualmente las opciones probadas.
No hay suficiente potencia de procesador para el nuevo software
La carga excesiva en el procesador central es una de las causas más comunes que hace que una computadora se bloquee y provoque una ralentización en su rendimiento.
A veces, los propios usuarios crean una carga adicional en el procesador. Por ejemplo, instalan una versión de 64 bits de Windows 10 en una computadora con cuatro gigas de RAM, que difícilmente puede hacer frente a la cantidad de recursos consumidos para esta edición de la distribución, a pesar del procesador de 64 bits. Además, no hay garantía de que cuando se utilicen todos los núcleos del procesador, uno de ellos no tenga un defecto en los cristales de silicio, lo que afectará negativamente el rendimiento del producto. En este caso, cambiar a una versión del sistema operativo de 32 bits, que consume muchos menos recursos, ayudará a reducir la carga. Ella es suficiente cantidad estándar de RAM de 4 gigabytes con una velocidad de reloj del procesador de 2,5 gigahercios.
La causa de que la computadora se congele o se ralentice puede ser un procesador de baja potencia que no cumple con los requisitos del sistema que imponen los programas modernos. Cuando enciende varios productos que consumen muchos recursos al mismo tiempo, no tiene tiempo para hacer frente al flujo de comandos y comienza a bloquearse y congelarse, lo que conduce a un frenado constante en el trabajo.
Puede verificar la carga en el procesador y deshacerse del trabajo de las aplicaciones actualmente innecesarias de una manera simple:
- Inicie el Administrador de tareas presionando Ctrl + Alt + Supr (también puede presionar Ctrl + Shift + Supr).
Haga clic en el elemento del menú "Administrador de tareas"
- Vaya a la pestaña "Rendimiento" y vea el porcentaje de carga de la CPU.
Ver porcentaje de CPU
- Haga clic en el icono "Abrir monitor de recursos" en la parte inferior del panel.
En el panel Monitor de recursos, vea el porcentaje y la utilización gráfica de la CPU
- Ver la utilización de la CPU en forma de porcentaje y gráfico.
- Seleccione las aplicaciones que actualmente no necesita para funcionar y haga clic derecho sobre ellas. Haga clic en "Finalizar proceso".
Seleccionar procesos innecesarios y terminarlos
No es raro que se produzca un uso adicional de la CPU debido a la actividad continua de una aplicación cerrada. Por ejemplo, el usuario se comunicó con alguien en Skype. Al final de la conversación, cerró el programa, pero la aplicación seguía activa y seguía cargando el procesador con comandos innecesarios, consumiendo parte de los recursos. Aquí es donde ayudará el "Monitor de recursos", en el que puede completar el proceso manualmente.
Es deseable tener una carga de procesador dentro del sesenta al setenta por ciento. Si excede este indicador, entonces la computadora se ralentiza, ya que el procesador comienza a omitir y descartar comandos.
Si la carga es demasiado alta y el procesador claramente no puede hacer frente al volumen de comandos de los programas en ejecución, solo hay dos formas de resolver el problema:
- obtenga una nueva CPU con una velocidad de reloj más alta;
- no ejecute una gran cantidad de programas intensivos en recursos al mismo tiempo ni los reduzca al mínimo.
Antes de apresurarse a comprar un nuevo procesador, definitivamente debe intentar averiguar la razón por la cual el rendimiento ha disminuido. Esto le permitirá tomar la decisión correcta y no desperdiciar su dinero. Las razones de la ralentización pueden ser:

Tras realizar los pasos iniciales para identificar las causas de la frenada en obra, se puede proceder a una revisión más exhaustiva de los elementos del ordenador y software del sistema.
Video: cómo deshabilitar procesos innecesarios a través del "Administrador de tareas" en Windows 10
Problemas con el disco duro
El frenado y la congelación de una computadora o computadora portátil pueden ocurrir debido a problemas con el disco duro, que pueden ser de naturaleza tanto mecánica como de software. Las principales razones de una computadora lenta:

Video: qué hacer si el disco duro está cargado al 100%
Falta de RAM
Una de las razones por las que una computadora se ralentiza es la falta de memoria RAM.
El software moderno requiere cada vez más recursos, por lo que el volumen que era suficiente para ejecutar programas antiguos ya no es suficiente. La actualización avanza a un ritmo acelerado: la computadora, que hasta hace poco hacía frente con éxito a sus tareas, hoy comienza a ralentizarse.
Para verificar la cantidad de memoria utilizada, puede hacer lo siguiente:

Si la computadora se ralentiza y se congela debido a la falta de memoria, puede intentar solucionar el problema de varias maneras:

Video: Cómo optimizar la memoria RAM con Wise Memory Optimizer
Demasiados programas de inicio
En el caso de que una computadora portátil o computadora sea lenta al iniciarse, esto indica que se agregaron demasiadas aplicaciones a la ejecución automática. Ya se activan en el momento del inicio del sistema y, además, consumen recursos, lo que conduce a una ralentización.
Durante el trabajo posterior, los programas cargados automáticamente continúan activos y ralentizan todo el trabajo. Debe marcar "Inicio" después de cada instalación de aplicaciones. Es posible que se registren nuevos programas en autorun.
El "Inicio" se puede verificar usando el "Administrador de tareas" o un programa de terceros:
- Usando el Administrador de tareas:

- Con Glary Utilidades:

Video: cómo eliminar un programa de Inicio en Windows 10
Infección de virus informáticos
Si una computadora portátil o computadora que solía funcionar a una buena velocidad comienza a ralentizarse, es posible que un programa de virus malicioso haya ingresado al sistema. Los virus se modifican constantemente, y no todos tienen tiempo de ingresar a la base de datos de un programa antivirus de manera oportuna antes de que el usuario los atrape desde Internet.
Muchos virus infectan los navegadores. Esto se nota cuando se trabaja en Internet. Hay virus diseñados para destruir documentos. Entonces, el rango de su acción es bastante amplio y requiere una vigilancia constante. Para proteger su computadora de los ataques de virus, siempre debe mantener activado su programa antivirus y realizar periódicamente un análisis completo.
Las variantes más típicas de infección por virus son:
- muchas opciones en la página al descargar archivos. Como regla general, en este caso es posible atrapar un troyano, es decir, un programa que transmite toda la información sobre la computadora al propietario del programa malicioso;
- muchos comentarios entusiastas en la página para descargar el programa;
- páginas de phishing, es decir, páginas falsas que son muy difíciles de distinguir de las genuinas. Especialmente los que te piden tu número de teléfono;
- buscar páginas de una determinada dirección.
Lo mejor que puede hacer para evitar contraer un virus es evitar los sitios no verificados. De lo contrario, puede detectar tal problema con el frenado de la computadora que nada ayudará, excepto una reinstalación completa del sistema.
Sobrecalentamiento de componentes
Otra causa común de una computadora lenta es el sobrecalentamiento del procesador. Es más doloroso para las computadoras portátiles, ya que sus componentes son casi imposibles de reemplazar. Muy a menudo, el procesador simplemente se suelda en la placa base y se necesita un equipo especializado para reemplazarlo.
El sobrecalentamiento en una computadora portátil es fácil de determinar: en el área donde se encuentran el procesador y el disco duro, la carcasa se calentará constantemente. El régimen de temperatura debe controlarse para que ningún componente falle repentinamente debido al sobrecalentamiento.
Para verificar la temperatura del procesador y el disco duro, puede usar varios programas de terceros:
- AIDA64:
- descargar y ejecutar el programa AIDA64;
- haga clic en el icono "Computadora";
En el panel del programa AIDA64, haga clic en el icono "Computadora"
- haga clic en el icono "Sensores";
En el panel "Computadora", haga clic en el icono "Sensores"
- en el panel "Sensores", vea la temperatura del procesador y del disco duro.
Ver la temperatura del procesador y del disco duro en el elemento "Temperatura"
- HWMonitor:

Si se excede el límite de temperatura, puede intentar lo siguiente:
- desmonte y limpie la computadora portátil o la unidad del sistema informático del polvo;
- instale ventiladores adicionales para enfriar;
- elimine tantos efectos visuales e intercambios de firewall como sea posible con la red;
- comprar una almohadilla de enfriamiento para computadora portátil.
Video: Cómo verificar la temperatura de la CPU en Windows 10
Tamaño de archivo de página insuficiente
El problema con el tamaño insuficiente del archivo de paginación proviene de la falta de RAM.
Cuanto menos RAM, más grande se crea el archivo de intercambio. Esta memoria virtual se activa cuando no hay suficiente memoria normal.
El archivo de paginación comienza a ralentizar la computadora si se abren varios programas que consumen muchos recursos o algún juego poderoso. Esto sucede, por regla general, en computadoras con RAM instalada de no más de 1 gigabyte. En este caso, el archivo de paginación se puede aumentar.
Para cambiar el archivo de intercambio en Windows 10, haga lo siguiente:
- Haga clic con el botón derecho en el icono "Esta PC" en el escritorio.
- Seleccione la línea "Propiedades".
En el menú desplegable, seleccione la línea "Propiedades"
- Haga clic en el icono Configuración avanzada del sistema en el panel Sistema que se abre.
En el panel, haga clic en el icono "Configuración avanzada del sistema"
- Vaya a la pestaña "Avanzado" y en la sección "Rendimiento", haga clic en el botón "Configuración".
En la sección "Rendimiento", haga clic en el botón "Configuración"
- Vaya a la pestaña "Avanzado" y en la sección "Memoria virtual", haga clic en el botón "Cambiar".
En el panel, haga clic en el botón "Editar"
- Especifique el nuevo tamaño del archivo de intercambio y haga clic en el botón Aceptar.
Especifique el tamaño del nuevo archivo de intercambio
Video: cómo cambiar el tamaño, eliminar o mover el archivo de paginación a otro disco en Windows 10
Impacto de los efectos visuales
Si la computadora o computadora portátil está desactualizada, una gran cantidad de efectos visuales pueden afectar en gran medida el frenado. En tales casos, es mejor minimizar su número para aumentar la cantidad de memoria libre.
Hay dos opciones para esto:
- Eliminar fondo de escritorio:

- Minimizar los efectos visuales:

Video: cómo desactivar efectos visuales innecesarios
gran polvo
Con el tiempo, el ventilador del procesador o la fuente de alimentación de una computadora personal se cubre con una capa de polvo. Lo mismo ocurre con los componentes de la placa base. A partir de esto, el dispositivo se calienta y ralentiza la computadora, ya que el polvo interfiere con la circulación del aire.
Periódicamente, es necesario limpiar los elementos de la computadora y los ventiladores del polvo. Esto se puede hacer con un cepillo de dientes viejo y una aspiradora.
Restricciones del cortafuegos
Incluso si no hay conexión a Internet, la computadora aún accede a las conexiones de red. Estas llamadas son largas y consumen muchos recursos. Es necesario limitar su número tanto como sea posible para acelerar el rendimiento. Para hacer esto, haga lo siguiente:
- Abra el "Panel de control" haciendo doble clic en el icono correspondiente del escritorio.
- Haga clic en el icono "Firewall de Windows".
Haga clic en el icono "Firewall de Windows"
- Haga clic en el botón "Permitir interacción...".
Haga clic en el botón "Permitir interacción..."
- Haga clic en el botón "Cambiar configuración" y desmarque las aplicaciones innecesarias.
Deshabilite las aplicaciones innecesarias desmarcando
- Guarde sus cambios.
Debe deshabilitar la cantidad máxima de programas que tienen acceso a la red para acelerar la computadora.
Demasiados archivos basura
La computadora puede ralentizarse debido a los archivos basura acumulados, que también usan RAM y recursos de caché. Cuanta más basura haya en el disco duro, más lento funcionará el portátil o la computadora. El mayor volumen de archivos de este tipo son archivos temporales de Internet, información en el caché del navegador y entradas incorrectas en el registro.
Puede solucionar este problema utilizando programas de terceros, como Glary Utilities:
- Descargue y ejecute el programa Glary Utilities.
- Vaya a la pestaña "1 clic" y haga clic en el botón verde "Buscar problemas".
Haga clic en el botón Buscar problemas
- Marque la casilla junto a "Eliminar automáticamente".
Marque la casilla junto a "Eliminar automáticamente"
- Espere a que finalice el proceso de escaneo de la computadora.
Espere hasta que se resuelvan todos los problemas.
- Vaya a la pestaña "Módulos".
- Haga clic en el icono "Seguridad" en el panel izquierdo.
- Haga clic en el botón Borrar rastros.
Haga clic en el icono Borrar rastros
- Haga clic en el botón "Borrar rastros" y confirme el borrado.
Razones por las que ciertos programas se ralentizan y cómo solucionarlos
A veces, la instalación de un juego o aplicación puede hacer que la computadora se ralentice.
Los juegos se ralentizan
Los juegos muy a menudo se ralentizan en las computadoras portátiles. Estos dispositivos son cada vez más lentos que las computadoras. Además, las computadoras portátiles no están diseñadas para juegos y son más propensas a sobrecalentarse.
Una causa común de ralentización en los juegos es una tarjeta de video para la que se instaló un controlador inadecuado.
Puede hacer lo siguiente para solucionar el problema:

A veces, las aplicaciones de juegos pueden ralentizar la computadora debido a la actividad del cliente uTorrent, que distribuye archivos y carga mucho el disco duro. Para solucionar el problema, solo necesita cerrar el programa.
La computadora se ralentiza debido al navegador
El navegador puede volverse lento si falta RAM.
Puede solucionar este problema haciendo lo siguiente:
- instale la última versión del navegador;
- cierre todas las páginas innecesarias;
- realizar un análisis de virus.
Problemas del controlador
El motivo de la ralentización de la computadora puede ser un conflicto entre el dispositivo y el controlador.
Para verificar, haga lo siguiente:
- Vaya a las propiedades de su computadora y en el panel "Sistema", haga clic en el icono "Administrador de dispositivos".
Haga clic en el icono "Administrador de dispositivos"
- Busque triángulos amarillos con signos de exclamación adentro. Su presencia indica que el dispositivo está en conflicto con el controlador y se requiere una actualización o reinstalación.
Comprobar si hay conflictos de controladores
Vitaly Ovchinnikov
No hace mucho tiempo, uno de mis compañeros de juego se quejó de que había instalado Windows 10 por sí mismo, y ahora la configuración tenía que establecerse al mínimo. Aunque antes estos mismos juegos eran geniales en el "ultra". Después de pensar un poco en la competencia de un amigo para reinstalar el sistema operativo, decidí visitarlo. Una imagen deprimente apareció ante mis ojos. Un breve interrogatorio mostró que el chico del vecino estaba haciendo la reinstalación. El culpable fue llamado de inmediato "a la escena del crimen". No, por supuesto, nadie ofendió al niño, solo le enseñé al chico a llevar el asunto al final. Esta fue la razón para desarmar el problema en componentes y estudiarlo cuidadosamente.
Posibles causas de los frenos
En el caso de un amigo que solo “juega en computadora”, no me extrañó. Estaba entre todos los mismos afortunados que crearon un problema para ellos mismos. Resolví un problema similar conmigo mismo mucho antes, cuando me atraían los viejos tiempos y tenía que entregar elementos del sistema. Pero prefiero enumerar problemas específicos.
No todos los controladores están instalados. Este es el caso de mi amigo. El hijo del vecino ni siquiera conocía esa palabra, pero configuró Windows para una barra de chocolate de acuerdo con las instrucciones en Internet. No culparé al niño, pero ahora él sabe el precio del trabajo y cuánto se necesita hacer realmente. Idealmente, la instalación del controlador debe verificarse en el Administrador de dispositivos. Debería mostrar algo como la siguiente imagen.
¡IMPORTANTE! No solo confíes en esta ventana. En mi caso, no cambió ni un poco después de reinstalar el sistema. Windows 10 simplemente no notó la existencia de ciertos dispositivos hasta que se instaló el controlador del conjunto de chips. Y solo entonces esta ventana se cubrió con signos de interrogación. La forma más fácil de verificar es expandiendo el elemento "Tarjeta de video", si está vacío allí, no tiene todos los controladores instalados.
No todo el software relevante está instalado. Por ejemplo, como en mi caso, DirectX 9 es un sistema obsoleto, pero lo necesitaba con urgencia. Una tarjeta de video bastante antigua no funciona bien con DX10. Incluso WoW, que está lejos de ser el que más recursos consume, dio FPS bajos en la configuración mínima. Después de instalar DX9, la configuración pasó automáticamente a media. La razón puede ser no solo DirectX, sino también una serie de componentes del sistema como .NetFramework o C ++ Redistributal. Afortunadamente, puede verificar si están instalados simplemente desplazándose por ellos en la lista de programas y componentes instalados.

Al hacer clic con el botón derecho en el menú Inicio y seleccionar Programas y características, aparecerá esta ventana. Debe contener al menos 2 entradas similares a la marcada en la figura. También en esta ventana, puede hacer clic en "Activar o desactivar las características de Windows" (se requieren derechos de administrador). En ellos, idealmente, deberíamos observar la siguiente imagen (especialmente si el "juego de frenado" no está declarado para admitir Win10).

El juego instalado no extrae hardware. Por desgracia, esto también sucede. Intentar ejecutar TheWitcher 3 con 2 GB de RAM y un procesador de un solo núcleo está condenado al fracaso. Comprueba siempre al menos los requisitos mínimos del sistema con el "relleno" de tu PC.
El juego no es compatible con Windows 10. Quizás el problema más fácil de resolver. Basta con ejecutar el juego en modo de compatibilidad con la versión correspondiente de Windows. No intente ejecutar juegos en Linux: sin una máquina virtual, esto está condenado al fracaso.
¡CONSEJO! Muchos pueden ser realizados por algunos programas. No todos son igual de buenos. Quizás la mejor manera de determinar la calidad de dichos programas es verificar si están registrados en ejecución automática.
Problema identificado - ¿cómo resolverlo?
Depende de cuál sea exactamente el problema. Si el problema es la falta de energía de la PC, entonces solo puede reemplazar los componentes (¿pero vale la pena?). Si faltan controladores o software, simplemente puede instalarlos, ya que esto no es tan difícil. Y si el problema es que el juego no arranca correctamente, entonces inícialo correctamente.
En una palabra, si comprende por qué los juegos en Windows 10 se ralentizan, cómo solucionarlo no será una pregunta. Comprender las causas y la capacidad de lidiar con su fuente ayuda no solo en los juegos. La capacidad de identificar correctamente tales detalles es una buena ayuda en la vida cotidiana.