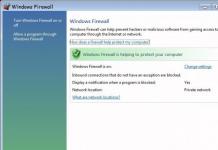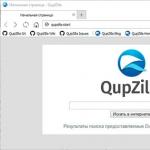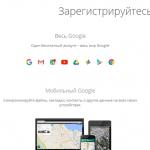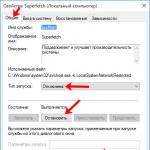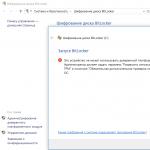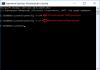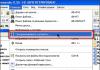A veces, en las actividades informáticas cotidianas, existe la tarea de encontrar archivos duplicados. Puede haber muchas razones para esto: falta de espacio en el disco duro, intentos de reducir la entropía en sus archivos, tratar con fotos volcadas en diferentes momentos desde la cámara y muchos otros casos necesarios.
Puedes encontrar una gran cantidad de programas en la red que te permiten buscar archivos duplicados. Pero, ¿por qué buscar algunos programas si una herramienta inteligente para tal trabajo suele estar siempre a mano? Y esta herramienta se llama Comandante total(CT).
En este artículo, mostraré todos los métodos basados en Comandante total versiones 8.5 , en esta versión, la búsqueda de archivos duplicados se ha vuelto muy rica en funcionalidad.
!!!Pequeña digresión importante. ¿Qué significa la palabra archivo duplicado? Dos archivos son IDENTICOS solo cuando coinciden exactamente bit a bit. Aquellos. cualquier información en una computadora está representada por una secuencia de ceros y unos. Por lo tanto, los archivos coinciden solo cuando coinciden completamente con la secuencia de ceros y unos en la que consisten estos archivos. Todo lo que se dice sobre el hecho de que se pueden comparar dos archivos sobre alguna otra base es profundamente erróneo.
TC tiene dos métodos esencialmente diferentes para encontrar archivos duplicados:
- Sincronizar directorios;
- Buscar duplicados;
Sus características y aplicaciones se ilustran mejor con ejemplos.
1. Sincronización de directorios.
Este método se usa cuando tiene dos carpetas comparadas que tienen una estructura idéntica. Esto suele suceder en muchos casos, aquí hay algunos de ellos:
- Ha realizado regularmente una copia de seguridad de su carpeta de trabajo. Después de un tiempo, debe averiguar qué archivos se agregaron o cambiaron desde que se creó el archivo. Descomprime todo el archivo en una carpeta separada. La estructura de carpetas en él coincide prácticamente con la de trabajo. Compara dos carpetas "original" y "restaurada" y obtiene fácilmente una lista de todos los archivos modificados, agregados o eliminados. Un par de manipulaciones simples, y elimina de la carpeta restaurada todos los archivos duplicados que están en el trabajo.
- Trabaja en una carpeta en una unidad de red y regularmente hace una copia en su unidad local. Con el tiempo, su carpeta de trabajo se ha vuelto bastante grande y el tiempo dedicado a una copia completa se ha vuelto muy grande. Para no copiar toda la carpeta cada vez, primero puede compararla con la carpeta de copia de seguridad y copiar solo los archivos que se han cambiado o agregado, y también eliminar los archivos de la carpeta de copia de seguridad que se han eliminado de la carpeta principal.
Una vez que domine el poder de este método, podrá encontrar miles de situaciones en las que el método de sincronización de directorios le será de gran ayuda en su trabajo.
Entonces, ¿cómo funciona todo en la práctica? Empecemos.
Supongamos que tenemos una carpeta principal "Laboral", que contiene los archivos con los que se está trabajando. y hay una carpeta "Archivo", que contiene la copia antigua de la carpeta "Laboral". Nuestra tarea es encontrar archivos duplicados en ambas carpetas y eliminarlos de la carpeta. "Archivo".
Abrir TC. Abra las carpetas comparadas en los paneles derecho e izquierdo:
Menú de prensa "Comandos" - "Sincronizar directorios..."

Se abre la ventana de comparación de directorios. 
A continuación, debemos establecer los parámetros de comparación. Poner casillas de verificación en las opciones. "con subdirectorios", "por contenido", "ignorar fecha"
- "con subdirectorios"— se compararán los archivos en todos los subdirectorios de las carpetas especificadas;
- "por contenido"- ¡aquí está la opción clave que hace que TC compare archivos BITS! De lo contrario, los archivos se compararán por nombre, tamaño, fecha;
- "ignorar fecha"- esta opción hace que TC muestre diferentes archivos, sin intentar determinar automáticamente la dirección de la copia futura;
!!! ¡Solo se compararán los archivos con el mismo nombre! Si los archivos son idénticos, pero tienen un nombre diferente, ¡entonces no se compararán!
Presionamos el botón "Comparar". Dependiendo del tamaño de los archivos, la comparación puede llevar mucho tiempo, no te preocupes. Al final, la comparación finalizará y la línea de estado inferior (sección 1 en la figura) mostrará el resultado: 
Si se presionan los botones en la sección "Mostrar" (sección 2 en la figura), verá el resultado de la comparación para cada archivo.
- este botón habilita la visualización de archivos que están en el panel izquierdo, pero que no están en el derecho;
- este botón permite la visualización de archivos idénticos;
— este botón permite la visualización de diferentes archivos;
- este botón habilita la visualización de archivos que están en el panel derecho, pero que no están en el izquierdo;
Si inicialmente tiene todos los botones de visualización desactivados, entonces el resultado de la comparación solo puede ser evaluado por la barra de estado (en la figura anterior, sección 1), en este caso vemos que se compararon 11 archivos, de los cuales 8 archivos son lo mismo, 2 archivos son diferentes, y también hay un archivo en el panel izquierdo que no está en el panel derecho.
Para completar nuestra tarea, es necesario dejar la visualización de solo archivos idénticos (idénticos), por lo que todos los demás botones de visualización están desactivados. 
Ahora solo nos quedan archivos idénticos, y podemos eliminarlos de forma segura en la carpeta "Archivo". Para hacer esto, seleccione todos los archivos. La forma más fácil de hacerlo es presionando la combinación universal CTRL+A. O primero seleccione la primera línea con el mouse, luego presione la tecla en el teclado CAMBIO y sin soltarlo, seleccione la última línea con el ratón. Como resultado, debería obtener algo como esto: 
En el paso final, hacemos clic derecho en cualquier línea y seleccionamos el elemento en el menú que se abre. "Eliminar a la izquierda"
TC amablemente nos vuelve a preguntar sobre nuestro deseo, 
y si hacemos clic "SÍ" luego borra todos los archivos marcados en la carpeta "Archivo".
Después de eso, las dos carpetas se comparan automáticamente de nuevo. Si no necesita una segunda comparación, puede interrumpir el proceso haciendo clic en el botón "Abortar" o presione la tecla ESC en el teclado Si la nueva comparación no se interrumpió y activamos todos los botones de visualización, veremos esta ventana 
Todos. La tarea asignada ha sido completada. Todos los archivos idénticos se encuentran y eliminan en la carpeta "Archivo".
Video educativo sobre el tema.
2.Busca duplicados.
La diferencia fundamental entre este método y el método de sincronización de directorios es que TC ignora los nombres de los archivos comparados. De hecho, compara cada archivo con cada uno, y nos muestra archivos idénticos sin importar cómo se llamen ! Esta búsqueda es muy conveniente cuando no conoce la estructura de carpetas o los nombres de los archivos que se comparan. En cualquier caso, después de buscar duplicados, obtendrá una lista exacta de archivos idénticos.
Encontrando duplicados Mostraré una tarea práctica, encontrando duplicados de fotos personales. Muy a menudo, carga fotos desde sus dispositivos digitales a su computadora. A menudo, la situación se confunde, algo se reinicia muchas veces, algo se salta. ¿Cómo eliminar rápidamente archivos reiniciados varias veces? ¡Muy simple!
Empecemos.
Suponga que siempre vuelca todas sus fotos en una carpeta "UNA FOTOGRAFÍA" en la unidad D. Después de todos los reinicios, la carpeta se parece a esto: 
Como puede ver, algunos archivos están en carpetas con el nombre de la fecha de disparo, algunos se restablecen a la raíz de la carpeta "_Nuevo" y "_Nuevo1"
Para comenzar a buscar duplicados, abra la carpeta en la que buscaremos en cualquier panel TC. En nuestro caso, esta es la carpeta. "UNA FOTOGRAFÍA"
A continuación, presione la combinación de teclas en el teclado ALT+F7 o elige del menú "Comandos" - "Buscar archivos"
Se abre la ventana de búsqueda de TC estándar. cuerda "Buscar archivos:" déjelo en blanco, luego se compararán todos los archivos. 
Luego ve a marcador "Además" y marque las casillas "Buscar duplicados:", "por tamaño", "por contenido" y presiona "Para empezar a buscar".
La búsqueda puede tomar MUCHO tiempo, no le tengas miedo, ya que hay una gran cantidad de comparaciones de una gran cantidad de archivos. Al mismo tiempo, la barra de estado muestra el porcentaje de finalización. 
Cuando finalice la búsqueda, se abrirá una ventana de resultados de búsqueda, en la que presionamos el botón "Archivos al panel"
En la ventana de búsqueda y en la ventana del panel, los archivos idénticos se recopilan en secciones separadas por líneas de puntos 
Cada sección muestra el nombre del archivo y la ruta completa al archivo. ¡Los nombres de los archivos IDENTICOS pueden ser completamente diferentes!
En este caso, se puede observar que la misma fotografía fue grabada TRES veces, y dos veces bajo el mismo nombre ( IMG_4187.JPG) y la tercera vez que se grabó esta foto con un nombre completamente diferente ( IMG_4187_13.JPG).
Luego queda seleccionar archivos idénticos innecesarios y eliminarlos. Esto se puede hacer manualmente resaltando cada archivo presionando la tecla En s. Pero lleva mucho tiempo y no es efectivo. Hay formas mejores y más rápidas.
Entonces, nuestra tarea es eliminar archivos duplicados en carpetas "_Nuevo" y "_Nuevo1".
Para hacer esto, presione en el teclado adicional, a la derecha una tecla grande [+]
. Por lo general, esta tecla en TC selecciona archivos por máscara. La misma operación se puede hacer a través del menú "Seleccionar" - "Seleccionar grupo"
Esto abre una ventana "Resaltar duplicados", en el que vamos a la pestaña "Catálogos"
Inicialmente en la pestaña "Catálogos" se seleccionan todos los directorios encontrados durante la búsqueda 
Poner un tilde "También seleccionar subdirectorios (cuando se selecciona manualmente o por plantilla)" y presiona el boton "Quitar de todos". En este caso, la selección en la lista se elimina de todos los directorios 
Ahora queda seleccionar manualmente, haciendo clic con el mouse, aquellos directorios de la lista en los que desea eliminar los archivos duplicados. Esto seleccionará todos los subdirectorios en el directorio seleccionado. 
Todos, presionen el botón "OK" y nuevamente llegamos al panel con los archivos encontrados. Solo que ahora todos los archivos duplicados necesarios ya están marcados en rojo. Preste atención a la sección de tres archivos idénticos. Resalta dos de los tres, según sea necesario. 
Todo, solo queda eliminar los archivos seleccionados utilizando métodos estándar de TC. Se puede presionar en el teclado F8, puede clave DEL, puede presionar el botón "F8 Eliminar" en la pantalla. TC le preguntará nuevamente sobre su deseo de eliminar archivos, 
prensa "Sí" y listo, los archivos se borran! Solo los archivos únicos no eliminados permanecieron en el panel. 
El método descrito anteriormente no es una instrucción completa para encontrar y eliminar duplicados. En la ventana "Resaltar duplicados" hay muchas más opciones para seleccionar archivos. Una descripción completa ocuparía un lugar muy largo.
Video educativo sobre el tema.
Deje que estos ejemplos le sirvan como punto de partida para comenzar manipulaciones efectivas con sus archivos.
También puede notar
25 comentarios
Total Commander es un administrador de archivos simple y conveniente para el sistema operativo Windows. Le permite borrar, copiar, mover y renombrar cualquier archivo.
El programa es muy similar al administrador de archivos Far Manager, pero mejorado y mejorado significativamente. Además de administrar archivos, el programa tiene muchas otras funciones. El cliente FTP incorporado le permite conectarse a servidores FTP para intercambiar la información necesaria. Además, gracias a los archivadores incorporados, se puede usar para empaquetar y desempaquetar archivos, como ZIP o RAR. El programa es compatible con el nuevo sistema operativo Windows, por lo que puede descargar Total Commander de forma gratuita y para Windows 8, 7, 10, XP.
Capacidades:
- creando pestañas (Ctrl + T);
- renombrar por lotes varios archivos (Ctrl + M);
- ordenar los archivos alfabéticamente (Ctrl + F3), por formato de archivo (Ctrl + F4), por fecha de modificación (Ctrl + F5) y por tamaño de archivo (Ctrl + F6);
- personalizar la apariencia del programa;
- cambie las columnas izquierda y derecha del programa a la parte superior e inferior (Ctrl + G);
- empaquetar y desempaquetar archivos (Alt + F5 y Alt + F9 respectivamente).
Principio de funcionamiento:
después de iniciar Total Commander, verá un cuadro de diálogo conveniente con dos columnas. Para copiar un archivo, debe seleccionarlo y presionar el botón F5 o simplemente arrastrarlo de una columna a otra. Para mover el archivo seleccionado, debe presionar el botón F6 o arrastrarlo a otra columna mientras mantiene presionados ambos botones del mouse. Puede crear fácilmente carpetas en el programa: simplemente presione el botón F7 y especifique el nombre deseado. Si es necesario, cree una carpeta en una carpeta (por ejemplo, la carpeta Verano y la carpeta Junio en ella), simplemente escriba los nombres de ambas carpetas a través del signo "/" (Verano / Junio). El programa es muy simple y funcional al mismo tiempo. El menú del programa está rusificado, por lo que puede encontrar fácilmente la función deseada.
Ventajas:
- la presencia de "teclas de acceso rápido";
- Total Commander se puede descargar gratis en ruso;
- Puede describir la interfaz en dos palabras como esta: simple y conveniente;
- la presencia de un cliente FTP;
- la presencia de archivadores incorporados.
Contras:
- el programa es shareware (en la versión gratuita, cuando inicie el programa, aparecerá una ventana retráctil con una oferta de compra);
- solo funciona el sistema operativo Windows.
La versión completa de Total Commander se distribuye de forma paga; su precio es de aproximadamente $40. Por lo tanto, es bastante posible elegir una versión gratuita del programa que realice todas las funciones básicas y brinde capacidades básicas de administración de archivos y carpetas. Por su comodidad, sencillez y gran funcionalidad, este software ha ganado gran popularidad entre los usuarios y se ha convertido en uno de los mejores gestores de archivos de Windows. Podemos recomendarle con seguridad que descargue Total Commander para Windows 7 de forma gratuita.
Hay un problema de búsqueda en Total Commander. Por defecto, se produce en todos los subdirectorios. Por ejemplo, tiene una carpeta de Descargas que tiene un montón de subdirectorios y archivos. Sabes que el archivo que necesitas está en la propia carpeta, pero TC defecto también buscará en todos los subdirectorios, lo que lleva tiempo. He notado que básicamente solo estoy buscando algo en la carpeta seleccionada. Y esto significa que es más eficiente hacerlo por defecto. El problema es que en TC no existe tal posibilidad. ¡Pero hay una muleta!
Puede crear un llamado "patrón de búsqueda" y asignarlo a un atajo de teclado en lugar del habitual (o lo que quiera).
1. Abrir búsqueda (predeterminado Alt+F7)
2. Seleccione el anidamiento deseado y borre la línea "Buscar ubicación"
3. Pestaña “Plantillas de búsqueda”
4. Botón Guardar
5. Es mejor nombrar la plantilla para que luego quede claro de qué se trata. Por ejemplo ThisDir. Cerramos.

1. Ahora ve a Herramientas>Lista de comandos
2. Categoría usercmd.ini
3. Nuevo. Puedes nombrarlo significativamente. Lo dejé como estaba, porque no hice otros comandos y era demasiado perezoso.
4. En el campo "Comando", haga clic en la lupa. Para una búsqueda rápida en la "Máscara", escriba loadsearch y seleccione el comando "LOADSEARCH búsqueda almacenada".
5. En el campo "Parámetros", especifique el nombre de su plantilla (ThisDir). Todo está aquí también.


1. Ahora ve a Configuración>Configuración>Varios
2. En la sección "Predefinir teclas de acceso rápido" seleccione la combinación que desee. Por ejemplo, Ctrl+F
3. En el campo "Comando", puede aparecer el comando que ya está asignado a esta combinación. Solo cámbialo por el tuyo. Haga clic en la lupa y en la ventana ya familiar encuentre su comando en usercmd.ini. Ahora a la casilla de verificación.

Ahora, cuando presione Ctrl+F, la búsqueda predeterminada solo ocurrirá en la carpeta seleccionada.
Una vez encontré este método en el foro de wincmd (al parecer), pero decidí organizarlo de una forma más comprensible.
Una breve pregunta frecuente después de los comentarios:
P: Pero también hay una búsqueda rápida.
R: Lo sé. Estoy escribiendo sobre lo habitual. Esta publicación es para aquellos que quieren usar el normal.
P: Y también hay un complemento y una aplicación de este tipo...
Un gran. Pero la publicación trata sobre la búsqueda.
P: ¡Pero una búsqueda rápida! ¡No se necesita normal, no se necesita esta publicación!
R: Si no necesita algo, podría valer la pena pasarse por allí.
Es el programa más sencillo y cómodo para trabajar con discos y archivos. Con él, puede seleccionar, copiar, mover, eliminar carpetas, descomprimir archivos, ejecutar programas como administrador y realizar muchas otras operaciones de manera fácil y rápida. Este administrador de archivos es reconocido como un programa indispensable para todos los usuarios de PC.
¡IMPORTANTE! En algunos casos, al descomprimir el archivo a través de los programas WinRAR y 7-Zip, el usuario puede encontrar el problema de que falta el archivo de instalación en la carpeta. Los archivadores estándar no pueden mover archivos exe. Total Commander resuelve este problema.
Descripción general de la interfaz de Total Commander
La interfaz de Total Commander está diseñada en una forma clásica de dos paneles, lo cual es conveniente cuando se realizan varias operaciones con archivos en varios discos.
Un menú opcional se encuentra en la parte superior de la ventana del programa. Debajo están los iconos de la barra de herramientas. A continuación se muestran los botones para las operaciones más utilizadas.

¿Cómo trabajar con discos?
Para seleccionar un disco y comenzar a trabajar con él, debe hacer clic en la letra de la unidad. El contenido del disco se abrirá en una parte de la ventana del programa. En otra parte, se pueden ver los contenidos de otro medio. Esto es útil cuando se compara contenido.

Puede abrir archivos y carpetas de discos haciendo doble clic.
¿Cómo buscar archivos en Total Commander?
Para no abrir todos los discos y carpetas en busca del archivo deseado, Total Commander tiene una función de búsqueda. Para usarlo, sigue estos pasos:
- Haga clic en el botón "Buscar archivos" en la barra de herramientas.

- Se abrirá una pequeña ventana. Si sabe en qué unidad está el archivo, puede especificarlo.

- Al ir a la pestaña "Buscar plantillas", puede especificar el tipo de archivo.

- Después de especificar todos los parámetros para la búsqueda, debe hacer clic en el botón "Iniciar búsqueda".

- Los resultados de la búsqueda se mostrarán en la misma ventana.

- Al hacer clic en el resultado deseado, se abrirá el archivo.
¿Qué operaciones se pueden realizar en archivos y carpetas?
Selección de archivos y carpetas. Hay varias formas de seleccionar los elementos necesarios en Total Commander.
- Haciendo clic con el botón derecho del ratón sobre un elemento.
- La combinación "Ctrl + botón izquierdo del ratón".
Si necesita seleccionar varios archivos, mantenga presionada la tecla "Ctrl" y use las teclas "arriba" y "abajo" para seleccionar la cantidad requerida de archivos o haga clic en las carpetas con el botón izquierdo del mouse.

Los archivos seleccionados se colorearán en un color diferente.
Copiar. También puede copiar un elemento de varias maneras.
- Usando la combinación de teclas "Ctrl + C";
- Seleccionando el archivo con un clic y presionando "F5";
- Usando el botón en la parte inferior de la ventana de trabajo del programa.

Mover archivos. Para mover un archivo, debe seguir unos sencillos pasos:
- Seleccione un archivo con un clic del botón izquierdo del ratón. En la segunda ventana, abra la unidad o carpeta donde desea mover el archivo. Haga clic en "Mover". Confirmamos la operación.


- O simplemente arrastre y suelte el elemento deseado.
Eliminación de archivos. Para eliminar el archivo o carpeta deseado, debe seleccionarlo y presionar la tecla "Eliminar" o seleccionar el botón especial en la barra de herramientas.

Empaquetado y desempaquetado de archivos. File Manager Total Commander puede reemplazar cualquier archivador. Se puede utilizar para empaquetar y desempaquetar archivos. Para hacer esto, simplemente seleccione el archivo y haga clic en "Desempaquetar".

O seleccione varios archivos (o uno) y haga clic en "Empaquetar".


El archivo ha sido creado.
Configuración de una conexión FTP en Total Commander
Para crear una conexión FTP, siga estos pasos:
- Haga clic en el icono "Conectar al servidor FTP".

En esta lección hablaremos sobre el programa. Comandante total. Este es el administrador de archivos más eficiente, fácil de administrar e indispensable, que para muchos usuarios se ha vuelto necesario para trabajar con archivos y un atributo indispensable para construir un sitio.
Como siempre, recomiendo descargar Comandante total la versión actual de la página del sitio oficial. En el momento de escribir este artículo, la versión de prueba de Total Commander 8.01 está actualizada en el sitio web del fabricante, tanto en la versión de 32 bits como en la de 64 bits. Yo uso la versión portátil de Total Commander 7.5.
Cabe señalar que la versión de prueba es una versión infinitamente gratuita. Después de todo, después de la expiración del mes de uso gratuito, no se bloquea. Basta con pulsar uno de los tres números (1, 2 o 3) y tras la cuenta atrás de segundos, comenzará Total Commander. No habrá restricciones en la funcionalidad.
Entonces, veamos Total Commander con más detalle:
Total Commander - descripción de funciones
Total Commander se creó originalmente para trabajar con archivos. Tendremos dos ventanas en la pantalla con una lista de carpetas y archivos, puede ver simultáneamente dos unidades, por ejemplo C y D. Además, ver o buscar archivos y carpetas, así como arrastrarlos entre unidades es mucho más conveniente. que usar el Explorador de Windows incorporado.
Puede cambiar los discos con el mouse o el teclado presionando Alt+F1 o Alt+F2 para los paneles izquierdo y derecho del total, respectivamente. O seleccione discos en el panel superior:
En una pantalla de dos paneles, es mucho más conveniente copiar o mover archivos. En un panel establecemos desde dónde copiar, en el otro panel dónde copiar.
En la parte inferior hay un panel donde se firman las operaciones principales y las teclas de acceso rápido para estas operaciones. El movimiento entre los dos paneles se realiza con la tecla TAB.
Echemos un vistazo a la configuración de este administrador de archivos, donde puede modificar y embellecer muchas cosas. Para hacer esto, deberá seleccionar "Configuración" - "Configuración" en el menú superior. La primera pestaña contiene algunas de las configuraciones más importantes que determinan apariencia y funcionalidad ventana del administrador de archivos:

Como puede ver, todo es simple aquí. Bastará con desmarcar o marcar la casilla, luego hacer clic en el botón "Aplicar" y se realizan los cambios. Creo que descubrirás la configuración tú mismo.
Características principales de Total Commander (Total Commander)
Total Commander le permite ordenar, eliminar, copiar y ver información sobre todos los archivos ubicados en su computadora o en unidades de red de una manera fácil de usar. Pero además de esto, Total Commander puede y tiene muchas cosas útiles:
(Alt+F7) supera en muchos aspectos la búsqueda análoga por medio del sistema operativo. Será especialmente útil para los webmasters buscar por el contenido de los archivos o buscar el archivo deseado en las carpetas del motor del sitio (Joomla), que genera el código Html de una sección particular de una página web. Me ayuda mucho cuando busco un fragmento de código para editar.

Si busca archivos en ruso, no olvide marcar la casilla "UTF 8".
(CTRL+F) integrado en este administrador de archivos le permite conectarse a su sitio a través del protocolo FTP y trabajar con sus archivos exactamente como si estuvieran en su computadora. Para seleccionar una conexión, será suficiente presionar CTRL + F, y si aún no ha configurado una sola conexión, en la ventana que se abre, simplemente haga clic en el botón "Agregar".

La configuración no es muy diferente de lo que describí. ArchivoZilla, pero según información de Internet, Total Commander tiene un problema con la seguridad de las contraseñas. Por eso uso filezilla.
3. Mostrar todos los archivos sin subdirectorios(Ctrl+B): si le da pereza subir todas las subcarpetas de una carpeta abierta en uno de los paneles de Total Commander, puede utilizar esta función. Si lo desea, será posible copiar (mover) todos estos archivos a cualquier carpeta abierta en el panel adyacente.
4. Cambio de nombre masivo(Ctrl+M): seleccione en cualquier panel el número requerido de archivos que deberán renombrarse de acuerdo con una máscara específica. La herramienta es muy sofisticada y con ella se pueden hacer maravillas:
5. Asociaciones internas- disponible desde el menú "Archivos". Todos los archivos que abra desde Total Commander con un doble clic se pueden asociar (personalizar su apertura) con cualquier programa en su computadora. Y esto se puede hacer en contra de las asociaciones que haya configurado en el sistema.
6. Puedes paquete, (Alt+F5) deshacer(Alt+F9) y controlar(Alt+Shift+F9) archiva utilizando los complementos de archivo instalados en el administrador de archivos. Puede ingresar los archivos como en carpetas regulares, lo cual es muy conveniente.
7. En el menú Ver, puede personalizar diferentes formas de mostrar archivos y carpetas. El modo predeterminado es detallado, pero menos presionado en el cerebro es, en mi opinión, "breve". Para ver miniaturas de imágenes, puede usar el modo "Ver miniaturas" (su tamaño se establece en la configuración de Total Commander). Por supuesto, sería mejor usar programas especializados para ver y trabajar con fotos (por ejemplo, el navegador gratuito XnView), pero a veces no es recomendable iniciar una aplicación separada para esto.
Este es el resumen mínimo. Características principales de Total Commander (Total Commander).
Conectamos el editor Notepad ++ para editar por defecto en Total Commander (Total Commander)
Como dije, el mejor editor de archivos de texto es Notepad++. Cómo convertirlo en el editor predeterminado en Total Commander. Todo es simple. Ir al menú superior en Configuración - Ajustes. Buscando Editar/Ver.

Seleccione un programa editor. Se abrirá una ventana de selección de ruta donde necesita encontrar Notepad++ (en mi C:\Archivos de programa (x86)\Notepad++\notepad++.exe) y seleccione el archivo de programa en sí.
Ahora, la edición tanto de forma predeterminada como presionando F4 se llevará a cabo en el Bloc de notas ++
Así que resumamos. Todo lo que he contado es solo una pequeña fracción de esas enormes oportunidades que han Comandante Total (Comandante Total). La configuración adecuada de Total Commander brinda tantas oportunidades que su estudio llevará algún tiempo. La ayuda rusa se puede leer en línea. http://flint-inc.ru/tchelp/, la comunidad de fans (con muchos consejos) se puede encontrar en wincmd.ru