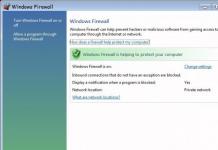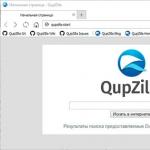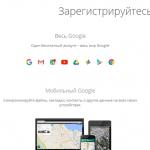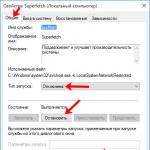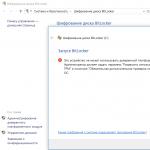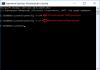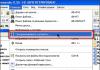Leer ¿Qué significa la reducción de la memoria de Windows y cómo ver la información de la memoria comprimida en su PC?. Y también, qué hacer si la computadora no tiene suficiente RAM y cómo determinar cuánta memoria ocupa un determinado proceso. Windows 10 usa compresión para almacenar más datos en la memoria RAM de su sistema. En el Administrador de tareas de Windows 10, la pestaña "Rendimiento" muestra información sobre el tamaño y el uso actual de la memoria. Entre otros parámetros, se indica que parte de la memoria está comprimida. Vamos a ver lo que esto significa?
La compresión de memoria es una característica nueva en Windows 10 que no está disponible en las versiones anteriores de Windows 8 y 7. Al mismo tiempo, Linux y MacOS usan esta característica.
Por lo general, si su computadora tiene 8 GB de RAM y las aplicaciones en ejecución y el sistema en sí usan 9 GB de datos para almacenar en la memoria, se debe almacenar al menos 1 GB en el archivo de intercambio en el disco duro de su computadora. El acceso a los datos del archivo de paginación ralentiza la velocidad de las aplicaciones individuales y del sistema en su conjunto.
Sin embargo, usando un algoritmo de compresión (igual que un archivo Zip), el tamaño de los datos puede reducirse y colocarse completamente en la RAM. Por ejemplo, el sistema puede dejar 6 GB de datos sin comprimir y comprimir 3 GB, para que realmente ocupen 1,5 GB. Así, tendrás 7,5 de los 8 GB de RAM ocupados.
¿Hay alguna desventaja en este enfoque? Si y no. La compresión de datos y el procedimiento inverso requieren ciertos recursos de procesador. Por tanto, no todos los datos se almacenan comprimidos, el sistema comprime únicamente la información que considera necesaria. La operación de compresión y descompresión en sí es mucho más rápida que escribir y leer datos del disco. Por lo tanto, Windows busca un compromiso entre estos dos enfoques.
¿Por qué Windows no comprime todos los datos?
Como ya hemos discutido, la velocidad de comprimir y descomprimir datos es mucho mayor que escribir y leer datos desde el disco. Trabajar con dichos datos ocurre en un modo completamente automático y no requiere la intervención del usuario, entonces, ¿por qué el sistema no comprime todos los datos?
Trabajar con datos sin comprimir es mucho más rápido. Si el sistema operativo necesita buscar a través de una gran cantidad de datos almacenados en la RAM, entonces el procedimiento de lectura, decodificación y codificación inversa de datos requiere un tiempo de procesador significativo. Además, el sistema reserva parte de la RAM para descomprimir el búfer de memoria necesario en caso de tal necesidad.
En base a esto, Windows intenta almacenar datos a los que se accede a menudo sin comprimir, los datos a los que el sistema accede con menos frecuencia se comprimen o incluso se guardan en el archivo de paginación.
¿Qué hacer si la computadora no tiene suficiente RAM?
Entonces, ¿qué debe hacer si ve que el sistema está utilizando una gran cantidad de datos comprimidos o se está ejecutando en un archivo de intercambio de gran tamaño? La respuesta es obvia, añade más RAM a tu PC, será la mejor solución. También es obvio que es mejor usar la RAM más rápida que permita la placa base.
Una solución menos obvia sería utilizar una unidad SSD para el archivo de intercambio o el sistema en su conjunto. Anteriormente vimos cómo mover el archivo de intercambio a otra unidad en nuestro video:
Dado que la velocidad de lectura y escritura de una unidad SSD es muchas veces mayor que la de un disco duro tradicional, todo el sistema funcionará más rápido.
Cómo ver la información de la memoria comprimida en su PC
Para ver información sobre cuánta memoria está comprimida en el sistema, debe usar el Administrador de tareas. Para iniciarlo, haga clic derecho en la barra de tareas y seleccione , o presione Ctrl + Shift + Esc (para Windows 10, 8) o Ctrl + Alt + Supr (para cualquier Windows) y seleccione .

De forma predeterminada, comienza en forma abreviada, debe acceder a la versión completa. Para ello, haga clic en el botón Más en la esquina inferior izquierda de la ventana.

Vaya a la pestaña Rendimiento y seleccione Memoria de la lista de la derecha. Verá cuánta memoria está comprimida en la partición "Usar (comprimido)". Por ejemplo, en la captura de pantalla a continuación, el Administrador de tareas muestra que nuestro sistema actualmente usa 4.2 GB, 21.6 MB son memoria comprimida.
Esta configuración cambia constantemente según la cantidad de aplicaciones que se ejecutan y la memoria que utilizan. La cantidad de memoria comprimida también puede cambiar por el trabajo de las tareas del sistema en segundo plano, puede ver este proceso en tiempo real.

También puede ver en la captura de pantalla que nuestro sistema utiliza 8 GB de RAM DDR3. 1 GB está reservado por hardware: esta memoria es utilizada por el sistema de gráficos integrado. Factor de forma de memoria DIMM, se utilizan 2 soportes y 2 ranuras más en el sistema están libres. La configuración de 1,9 GB en caché muestra el tamaño de archivo de la página actual. Si pasa el mouse sobre el diagrama en la sección Estructura de la memoria, el sistema mostrará una información sobre herramientas con información adicional.
Cómo determinar cuánta memoria ocupa un determinado proceso
Para obtener información detallada sobre la memoria que ocupa cada proceso, vaya a la pestaña Procesos, luego busque el que necesita y selecciónelo, la columna de memoria mostrará la memoria real ocupada.

Algunas aplicaciones tienen múltiples procesos ejecutándose al mismo tiempo, como Google Chrome. En este caso, debe calcular la suma de la memoria consumida de todos los procesos en ejecución.
Si ha instalado el último sistema de Microsoft en su PC, es posible que haya notado que hay un nuevo proceso de "Sistema y memoria comprimida" en el Administrador de tareas. Lo peor de esto es que usa una gran cantidad de RAM. En el material presentado a su atención, se describirá en detalle qué tipo de proceso es y cuál es su propósito.
¿Cuál es la función principal del proceso?
En versiones anteriores de Windows, este servicio también tenía un lugar para estar, pero tenía un nombre diferente, más simple: "Sistema". Utiliza una gran cantidad de RAM, carga el disco duro y el procesador de vez en cuando. Si cree que se trata de un error, le podemos asegurar lo contrario. Esencialmente, esta es una función mejorada de administración de memoria de "almacenamiento de compresión" que opera dentro del proceso del sistema "Sistema y memoria comprimida". Si lo activas, el rendimiento de tu PC aumentará significativamente. Además, las aplicaciones y los programas que se ejecutan en la computadora funcionarán más rápido, la capacidad de respuesta del sistema operativo aumentará.
¿Por qué el servicio usa tanta RAM?
Esta función se utiliza para almacenar datos y páginas comprimidos en la RAM. Cuando no hay suficiente RAM, la información sobre las aplicaciones no se escribe en el disco duro, sino que se comprime y entra en la RAM. Este flujo de trabajo mejora la capacidad de respuesta del sistema operativo y, por este motivo, el servicio Sistema y memoria comprimida utiliza una cantidad significativa de RAM (hasta 4 GB en algunos casos).
¿Cuál es el significado de un procedimiento tan simple? La conclusión es que al leer datos de la RAM, la información está disponible para el usuario mucho más rápido que desde un disco duro. Por lo tanto, si comienza a escribir datos sobre programas en el disco duro, esto puede servir como punto de partida para la aparición de retrasos graves al trabajar con los "diez principales". Antes de usar el archivo de intercambio, el nuevo sistema comprime todos los datos y los coloca en la RAM. Este comportamiento permite guardar mucha más información sobre los programas existentes en la "RAM". La velocidad general de las operaciones en este caso es menor que en el caso de guardar información estándar en la RAM, pero como resultado, seguirá siendo más rápida que en el caso de escribir información en un disco duro.
Sistema de compresión de memoria de Windows 10: ¿cómo deshabilitarlo (método 1)?

Método 2
Una forma alternativa de deshabilitar el servicio anterior es instalar el controlador de tecnología de almacenamiento Intel Raipid. De hecho, este controlador está diseñado para el funcionamiento estable de HDD que funcionan en modo RAID o AHCI. El mecanismo AHCI es básico y lo más probable es que esté instalado en su PC. Muchos usuarios informaron que después de instalar este controlador, el problema con este proceso desapareció. Lo más probable es que exista una cierta relación entre ellos: mientras que el proceso carga significativamente la PC, cuando los archivos comienzan a indexarse, el controlador puede tener un impacto real en su funcionamiento.
El sistema operativo Windows 10 es mucho menos exigente con el hardware que Windows 8 y Windows 8.1. Microsoft ha realizado un trabajo serio para optimizar los procesos en su nuevo software, agregando algunas utilidades especiales nuevas y ampliando la funcionalidad de las antiguas. Una novedad para los usuarios de Windows 10 es el proceso Sistema y memoria comprimida, que se ejecuta en segundo plano con regularidad después de que se inicia Windows 10. La memoria comprimida en Windows 10 carga bastante la memoria RAM. En el marco de este artículo, proponemos averiguar de qué es responsable este proceso, así como si vale la pena deshabilitarlo y cómo se puede hacer.
Por qué necesita el proceso Sistema y memoria comprimida en Windows 10
 Para muchos será una sorpresa, pero el proceso de memoria “Sistema y comprimido” estaba presente en los sistemas operativos de Microsoft incluso antes de Windows 10. Anteriormente, simplemente se llamaba Sistema, y este proceso también se destacaba del resto con su “ voracidad”, cargando seriamente la RAM, y en algunos casos el disco duro y el procesador.
Para muchos será una sorpresa, pero el proceso de memoria “Sistema y comprimido” estaba presente en los sistemas operativos de Microsoft incluso antes de Windows 10. Anteriormente, simplemente se llamaba Sistema, y este proceso también se destacaba del resto con su “ voracidad”, cargando seriamente la RAM, y en algunos casos el disco duro y el procesador.
La tarea del proceso de Sistema y Memoria Comprimida en Windows 10 no es muy diferente de las funciones asignadas al Sistema. Sirve para mejorar el rendimiento de la computadora al permitir que el usuario cambie rápidamente entre aplicaciones, inicie nuevos programas y mantenga abiertas más pestañas del navegador sin tener que volver a cargarlas.
Si hablamos directamente sobre el trabajo del proceso en cuestión, entonces es un reemplazo del archivo de paginación que está disponible en cada disco duro, y se escribe información sobre las tareas actuales del sistema. Cuando una computadora con Windows 10 se da cuenta de que es imposible almacenar todas las aplicaciones abiertas en la RAM, las comprime y las envía a una sección separada de la RAM en forma comprimida, de lo cual es responsable el proceso "Sistema y memoria comprimida". Si no funcionaba, los datos comprimidos se enviarían al archivo de paginación en la unidad del sistema y la velocidad de acceso a ellos sería mucho más lenta. 
Así, gracias a la utilidad Sistema y Memoria Comprimida, la computadora almacena más información en la memoria RAM disponible, a la que se puede acceder rápidamente. El principio del proceso es tal que reserva inmediatamente una cierta parte de la RAM para sí mismo, que se muestra en el Administrador de tareas. En la mayoría de los casos, "Memoria del sistema y comprimida" ocupa la mitad de la RAM, por ejemplo, si la computadora tiene 8 GB de RAM, tomará 4 GB.
 Como señalamos anteriormente, el propósito de este proceso, que puede ser una carga importante para el sistema, es permitir que los usuarios cambien rápidamente entre diferentes aplicaciones. También se observó que el archivo de paginación puede realizar esta función, pero la empeora notablemente. En base a esto, surge la pregunta de si vale la pena deshabilitar la utilidad que optimiza el funcionamiento de la computadora, y no hay una respuesta inequívoca.
Como señalamos anteriormente, el propósito de este proceso, que puede ser una carga importante para el sistema, es permitir que los usuarios cambien rápidamente entre diferentes aplicaciones. También se observó que el archivo de paginación puede realizar esta función, pero la empeora notablemente. En base a esto, surge la pregunta de si vale la pena deshabilitar la utilidad que optimiza el funcionamiento de la computadora, y no hay una respuesta inequívoca.
Dicho esto, aquí hay algunos consejos cuando debería considerar deshabilitar el sistema y el proceso de memoria comprimida en Windows 10:
- Si la computadora tiene poca memoria RAM (hasta 8 GB) o tiene bajo rendimiento;
- Cuando se necesitan grandes cantidades de RAM en una computadora para ejecutar varias tareas productivas (juegos y aplicaciones "pesadas");
- Si está utilizando una unidad de sistema de estado sólido (SSD) o una unidad de disco duro rápida, reducen el tiempo de acceso a los archivos de paginación, pero sigue siendo un poco más largo que usar el proceso Sistema y memoria comprimida.
Cada situación es individual, y el usuario de la computadora debe determinar por sí mismo si desactivar o no la utilidad del sistema. En algunas computadoras, el proceso "Sistema y memoria comprimida" carga no solo la RAM, sino también el procesador central, así como el disco duro (especialmente si es de baja velocidad), lo que finalmente afecta el rendimiento del sistema en su conjunto. , y en tal situación es mejor desactivar la utilidad.
"Sistema y memoria comprimida" en Windows 10: Cómo deshabilitar
Si simplemente intentas finalizar el proceso en cuestión a través del "Administrador de tareas", el sistema operativo no te lo permitirá, advirtiéndote de posibles fallos de funcionamiento. 
Al mismo tiempo, deshabilitar por completo el proceso "Sistema y memoria comprimida" en Windows 10 es bastante simple, para esto necesita:
- Presione la combinación de teclas Windows + R en el teclado para iniciar la línea "Ejecutar";
- A continuación, escribe en él el comando services.msc para acceder a los servicios del sistema operativo;
- Después de eso, entre los servicios disponibles, debe encontrar SuperFetch, hacer clic derecho sobre él y seleccionar "Propiedades";
- Establezca "Tipo de inicio" en "Deshabilitado" y haga clic en "Aceptar";
- Después de eso, queda reiniciar la computadora, y cuando la reinicie, el proceso no funcionará.
Para reactivar "Sistema y memoria comprimida", siga los pasos descritos anteriormente, pero no deshabilite, sino habilite el servicio y reinicie la computadora.
El proceso Sistema y memoria comprimida es uno de los componentes del sistema de administración de memoria en Windows. El propósito del proceso es reducir el número de llamadas al archivo de paginación. Los datos se colocan en forma comprimida en la RAM, respectivamente, no es necesario escribirlos en el disco duro.
Sin embargo, algunos usuarios se quejan de la ejecución incorrecta de la función. Sistema y memoria comprimida Windows 10 consume mucha CPU y usa demasiada RAM. La razón de esto puede ser problemas en el trabajo de los controladores o configuraciones incorrectas del archivo de paginación.
Comprobación de controladores
Si el problema con la sobrecarga del procesador aparece después de que la computadora se despierta del modo de suspensión, o después de una reinstalación reciente de Windows 10 (reversión, actualización), preste atención a los controladores de la placa base. 
La causa más común de falla es el software de administración de energía y los controladores del sistema de disco. Windows 10 instala estos controladores por sí solo, por lo que verá en el Administrador de dispositivos que todo funciona bien y que no es necesario actualizar el controlador.
El software que está definido por los "diez" como adecuado, de hecho, puede no ser el correcto. Para corregir esta deficiencia, debe descargar los controladores del sitio web del fabricante y luego evitar que se actualicen.
También debe prestar atención a los controladores de la tarjeta de video: el procesador puede cargar su funcionamiento incorrecto. El problema se resuelve de diferentes maneras:
- Desinstalar los controladores de la tarjeta de video en modo seguro e instalar una versión anterior del software.
- Instalación de la última versión oficial del controlador desde el sitio web del fabricante.
Si no ayudó ninguna manipulación con el software del hardware, entonces debe buscar otras formas de corregir el error.
Configuración de intercambio de archivos
En algunos casos, un error común se convierte en la causa de una carga excesiva en el procesador. Se elimina cambiando el archivo de paginación y reiniciando la computadora.

Después de reiniciar la computadora, habilite el archivo de paginación nuevamente y configure manualmente su tamaño. Vea cómo comenzó a funcionar el proceso "Sistema y memoria comprimida".
Otros métodos de resolución de problemas
Si la reinstalación manual de los controladores y la reconfiguración del archivo de página no resolvieron el problema, pruebe con otros métodos. Según las opiniones de los usuarios, estos métodos a veces ayudan:

A veces, puede solucionar un problema de software manipulando el navegador Google Chrome. Si lo usa constantemente, siga estos pasos.
Sistema y memoria comprimida Windows 10 carga el ordenador
Muchos usuarios de Windows 10 han notado que el proceso "Sistema y memoria aplastada" está sobrecargando mucho el procesador o usando mucha RAM. Hay muchas razones para este comportamiento.
El proceso de Sistema y memoria comprimida en Windows 10 es uno de los elementos del nuevo sistema de administración de memoria del sistema operativo y cumple la función de reducir la cantidad de llamadas al archivo de paginación en el disco duro al colocar información en forma comprimida en RAM en lugar de escribirlo en el HDD (teóricamente, esto acelerará el trabajo). Pero, según las revisiones, la opción no siempre funciona como nos gustaría.
Qué hacer si el sistema y la memoria comprimida cargan el procesador o la memoria
Consideremos algunas de las razones más probables por las que este proceso consume muchos recursos de la PC y qué hacer.
Controladores de hardware
En primer lugar, si el proceso de "Sistema y memoria comprimida" que carga el procesador ocurre después de despertarse del modo de suspensión (mientras todo está en orden al reiniciar), o después de una reinstalación reciente del sistema Windows 10 (actualización o reinicio). Aquí debe prestar atención a los controladores de la computadora portátil o la placa base.
En este caso, es necesario tener en cuenta algunos puntos:
- A menudo, el problema puede deberse a los controladores del sistema de disco y los controladores de administración de energía, en particular, la interfaz del motor de administración Intel (Intel ME), la tecnología Intel Rapid Storage (Intel RST), los controladores específicos SCSI o AHCI, los controladores ACPI y algún software de computadora portátil.
- Por lo general, el sistema Windows 10 instala todos los controladores por sí solo y en el administrador de diseño puede ver que todo es normal y "no es necesario actualizar el controlador". Sin embargo, estos controladores pueden ser "incorrectos", lo cual es la causa del problema. Además, incluso después de instalar el controlador correcto, Windows 10 puede "actualizarlo" nuevamente y los problemas volverán.
- La solución es descargar los controladores del sitio web oficial del fabricante de la placa base o la computadora portátil (en lugar de instalarlos desde el paquete de controladores) e instalarlos, luego debe evitar que Windows 10 actualice estos controladores.
Por separado, debe prestar atención a los controladores de la tarjeta de video. También puede ser la causa de problemas con el proceso, y la solución puede ser diferente:
- Instalación manual de los controladores oficiales más recientes del sitio web de NVIDIA, AMD e Intel.
- Por el contrario, desinstalar controladores utilizando el programa Display Driver Uninstaller en modo no peligroso y luego instalar versiones anteriores de los controladores. A menudo funciona para tarjetas de video más antiguas, por ejemplo, la GTX 560 puede funcionar normalmente con controladores de la versión 362.00.
Si estas acciones no dieron el resultado deseado, puede probar otras opciones.
Opciones de intercambio de archivos
A veces, un problema (error) con una carga de memoria o procesador se puede resolver de una manera simple:
1. Deshabilite el archivo de paginación y reinicie la computadora. Compruebe si hay algún problema con el proceso "Sistema y memoria comprimida".
2. Si no hay problemas, debe intentar ejecutar el archivo de paginación nuevamente y reiniciar la PC, es probable que el problema se solucione.
3. Si el problema persiste, debe repetir el paso original y luego configurar manualmente el tamaño del archivo de paginación de Windows 10 y reiniciar la computadora nuevamente.
antivirus
Otro posible motivo de la carga del proceso de memoria comprimida puede ser el mal funcionamiento del antivirus al revisar la memoria RAM. Entonces, esto puede suceder si ingresa un antivirus sin el soporte del sistema Windows 10.
También es posible que se hayan introducido varios programas de protección para proteger la PC, que tienen un conflicto entre sí.
Google Chrome
También sucede que varias manipulaciones con el navegador Chrome de Google le permiten solucionar el problema. Si este navegador está instalado y, sobre todo, funciona en el campo, vale la pena probar lo siguiente:
1. Desactive la aceleración de video por hardware en Google Chrome. Para hacer esto, vaya a Configuración -> "Mostrar configuración avanzada" y desmarque "Usar aceleración de hardware". Entonces necesitas reiniciar tu navegador. Junto a la barra de direcciones, ingrese chrome://flags/, busque el elemento "Aceleración de hardware para decodificación de video", desactívelo y reinicie el navegador nuevamente.

2. En el mismo lugar en la configuración, debe deshabilitar el elemento "No apagar los servicios que se ejecutan en segundo plano cuando el navegador está cerrado".
Después de eso, debe intentar reiniciar la PC (es decir, reiniciar) y ver si el proceso "Sistema y memoria comprimida" se manifiesta de la misma manera que antes cuando funciona.
Soluciones adicionales al problema.
Si las opciones descritas anteriormente no resuelven los problemas con la carga exigida por el sistema y el proceso de memoria comprimida, existen algunas formas más no probadas:
- Los controladores Killer Network pueden ser la causa del problema. Elimínelos (o elimínelos y luego instale la versión final).
- Vaya al programador de tareas (usando la búsqueda en la barra de tareas), abra "Biblioteca del programador de tareas" -> "Microsoft" -> "Windows" -> "MemoryDiagnostic". Deshabilite "RunFullMemoryDiagnostic" y reinicie su PC.

- En el editor de registro, abra la clave Ndu de servicios HKEY_LOCAL_MACHINE SYSTEM ControlSet001 e ingrese un valor de 2 para el parámetro "Inicio". Salga del Editor del Registro y reinicie su computadora.

- Compruebe la integridad de los archivos del sistema de Windows 10.
- Deshabilite el servicio SuperFetch (combinación de teclas Win + R, inyecte services.msc, encuentre el servicio con SuperFetch, haga doble clic en él -> detener, luego seleccione el tipo de inicio "Deshabilitado", aplique la configuración y reinicie la computadora).
- Intente desactivar la suspensión y el inicio rápido en Windows 10.
Espero que una de las soluciones descritas ayude a hacer frente al problema. No se olvide también de revisar su computadora en busca de malware y virus, también pueden convertirse en la causa de un funcionamiento incorrecto de Windows 10.