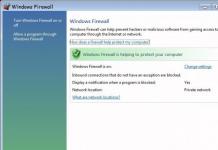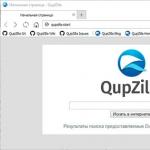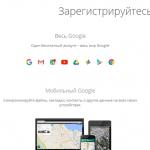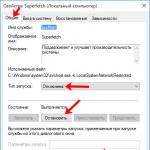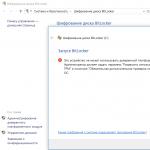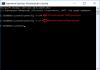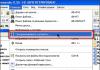A diferencia de una PC normal, una computadora portátil funciona con baterías. Su autonomía depende de la correcta gestión de la carga disponible. Microsoft en su sistema operativo utiliza varios modos de suspensión típicos que difieren en su enfoque del consumo de energía. Hoy aprenderá cómo desactivar la hibernación en Windows 10.
Una computadora con Windows 10 puede usar tres escenarios principales de ahorro de energía:
- modo de sueño. Cuando el modo de suspensión está activado, solo se alimentan la RAM y el procesador. Los datos con los que trabajó el usuario se almacenan en la memoria RAM;
- hibernación. Para conservar la energía de la batería, la alimentación se apaga por completo. Los datos de los programas abiertos en el momento de su activación se almacenan en caché en el HDD en un archivo separado. Cuando la PC se activa, puede ver una notificación en la pantalla: "Reanudar para la hibernación", que indica la transferencia de la caché de archivos a la RAM;
- modo híbrido. Combina ambas tecnologías. La alimentación se suministra como en el modo de suspensión. El almacenamiento en caché se realiza en segundo plano en caso de una interrupción en la fuente de alimentación externa.
Ahora, sabiendo qué es la hibernación, pasemos a la configuración y descubramos cómo desactivarla.
Para saber si la hibernación está habilitada en la computadora, usaremos el menú de apagado. Se encuentra en el "inicio", se activa presionando un botón estilizado y le permite mostrar los modos de apagado disponibles.
Como puede ver en la captura de pantalla anterior, esta función está presente. Si lo desea, puede enviar la PC a un "sueño profundo" desde aquí.
Una forma avanzada de verificar los modos disponibles requiere usar la línea de comando.
- Llamamos al menú contextual presionando Win + X y ejecutamos PowerShell como administrador.
- Ingresamos el comando.
Como resultado de su ejecución, obtenemos una lista de modos admitidos en la configuración de hardware actual.
Como ya sabemos, durante la transición al estado de "sueño profundo", todo el contenido de la RAM se escribe en el disco duro. El archivo de hibernación destinado a este fin se crea en el momento en que se activa el modo y está permanentemente presente en el sistema. Su tamaño es del 30 al 75% de la cantidad total de RAM instalada en la computadora. En relación con los archivos importantes del sistema, tiene el atributo "oculto". Para verlo, hagamos lo siguiente:
- lanzamos "Conductor", cambie a la pestaña y marque la casilla "Elementos ocultos". Finalmente, abra el menú.
- En la ventana que se abre, cambie a la pestaña nuevamente, desplácese por la lista para encontrar el elemento marcado y desmárquelo.
- Las acciones descuidadas en este modo pueden dañar la configuración del sistema. Windows mostrará una advertencia apropiada. Aceptamos los riesgos y confirmamos la operación.
- El sistema nos llevará de nuevo a la ventana de opciones. Arreglamos nuestras acciones presionando dos botones.
Después de todas las manipulaciones, al abrir el disco del sistema en Explorer, podemos ver el archivo que estamos buscando y sus tamaños. Durante la hibernación, cualquier aplicación en ejecución se almacena en caché para guardar el estado.
Debajo del hiberfil marcado hay dos archivos de sistema más: pagefile.sys y swapfile.sys. Ambos son responsables de trabajar con la memoria virtual de la computadora. El primero está presente en todas las versiones de Windows NT, el segundo apareció junto con la llegada de la interfaz Metro "en mosaico" en el sistema operativo.
Métodos para deshabilitar la hibernación
Después de todos los preparativos, descubriremos cómo deshabilitar la hibernación en Windows 10. Hay varias formas de dejar de usar este modo.
Configuración de energía
Para empezar, como la más simple, considere la opción de deshabilitar en la interfaz gráfica de usuario.
- Llamamos a los parámetros del sistema operativo usando la combinación de teclado Win + I "y seleccionamos el elemento marcado en la captura de pantalla.
- Llevamos a cabo la secuencia de acciones mostrada y vamos al menú de control clásico.
- En el menú de transición rápida, seleccione el elemento marcado en la captura de pantalla.
- Como resultado, llegamos al panel de control de energía de la computadora. La captura de pantalla muestra que los controles que le permiten eliminar la suspensión y la hibernación están inactivos. Para activarlos, permitimos cambiar los parámetros activando el elemento marcado.
- Ahora que las casillas de verificación de control están activas, puede ajustar el modo de apagado según sus preferencias. También queda claro cómo deshabilitar el modo de suspensión en Windows 10. El inicio rápido, siguiendo las recomendaciones de Microsoft, es mejor dejarlo en el sistema. Así, los usuarios que prefieran apagar por completo el ordenador al final de cada sesión pueden librarlo inmediatamente de todo tipo de sueño. Habiendo seleccionado las opciones de apagado necesarias, asignamos acciones de botones y una reacción al cerrar la tapa de la computadora portátil, excluyendo el uso de cualquier modo de suspensión. Completamos todas las acciones guardando los cambios.
- Después de anotar los parámetros configurados, el sistema nos devolverá a la página principal de administración de energía. Para prohibir permanentemente la transición al modo de suspensión, abra el último elemento del menú en la zona de transición rápida.
- Colocamos los interruptores en la posición que prohíbe ir a dormir y guardamos los últimos cambios realizados.
En esto, la configuración en el modo gráfico puede considerarse completa.
Hemos conseguido el resultado deseado y el modo hibernación a través del menú "Comienzo" ahora no está disponible.
Línea de comando
Un método más rápido consiste en utilizar la línea de comandos. Con su ayuda, puede eliminar hiberfil.sys y, en las opciones de energía, cancelar todas las configuraciones relacionadas con el uso de la hibernación.
- Iniciamos PowerShell en modo administrador e ingresamos el comando de apagado. Puede escribirlo en forma completa o abreviada, como se muestra en la captura de pantalla:
- Las acciones inversas destinadas a devolver el sistema a la capacidad de trabajar con hibernación se realizan de manera similar.
- Una característica de este método es la desactivación concomitante del modo de inicio rápido, que también requiere hiberfil. Para deshabilitar la hibernación, pero mantener la capacidad de usarla en el sistema, optimizamos el tamaño con el siguiente comando.
- Revertir los cambios creados le permite devolver hiberfil a su estado original y restaurar el modo de "sueño profundo".
La captura de pantalla muestra datos sobre su tamaño cuando ambos comandos se ejecutan secuencialmente.
edición del registro
La respuesta más radical a la pregunta de cómo eliminar el archivo de hibernación y evitar su uso en el sistema es editar el registro de Windows. Este sistema operativo "santo de los santos" está presente en sistemas de x32 bits y x64 bits y contiene todos los parámetros de configuración de la computadora. Al trabajar con el registro, un usuario experimentado puede realizar cualquier cambio en el sistema. Con el mismo éxito, las acciones incorrectas pueden conducir a su completa inoperancia.
HKEY_ LOCAL_MÁQUINA. En él se recogen todos los datos sobre el ordenador y su configuración.
- Abrimos secuencialmente las "ramas" del registro, siguiendo la ruta: HKLM\SISTEMA\ConjuntoControlActual\control. Estamos buscando una subsección energía y al hacer clic en él, abra el contenido en la mitad derecha de la ventana. El parámetro que nos interesa se llama HibernateEnabled. Actualmente tiene el valor de una variable. REG_PALABRA DORADA igual "una". Esto significa que la hibernación está habilitada en el sistema.
- Haga doble clic para abrir el parámetro para su edición. Entrar en el campo «0» y confirme los cambios realizados.
- Cierra el editor y reinicia tu PC. Como resultado, el archivo de hibernación desaparece y, con él, la capacidad de usar el inicio rápido del sistema.
En la etapa final, configuramos las acciones del sistema al apagarse. Para ello, repetimos las operaciones realizadas en la interfaz gráfica, a partir del cuarto paso.
Finalmente
Una vez que haya decidido si su computadora necesita hibernación, puede usar cualquiera de los métodos anteriores para deshabilitarla total o parcialmente, mientras conserva el modo de inicio rápido.
Instrucciones de vídeo
Además, encontrará un video de capacitación que muestra claramente cómo deshabilitar la hibernación entre los diez primeros.
En la mayoría de los casos, la idea de eliminar en Windows 10 proviene de la falta de espacio en la unidad local C. Y este archivo ocupa varios gigabytes, que obviamente no serán superfluos en la partición del sistema.
En este artículo, hablaremos sobre el archivo hiberfil.sys. Aprenderás para qué sirve y cómo eliminarlo en Windows 10.
¿Para qué sirve hiberfil.sys en Windows 10?
Este archivo es el responsable del trabajo. Este es un modo especial de ahorro de energía que, por así decirlo, apaga la computadora y, si es necesario, la enciende rápidamente. Resulta mucho más rápido que apagar la PC y luego volver a encenderla.
Este archivo contiene todos los datos necesarios para restaurar la computadora a su estado anterior después de reanudar la hibernación.
El archivo hiberfil.sys en Windows 10 se elimina al deshabilitar este mismo modo de hibernación. Con esto, puede usar el modo de suspensión en lugar de la hibernación.
¿Cómo deshabilitar la hibernación y eliminar hiberfil.sys en Windows 10?
Ejecute el símbolo del sistema en Windows 10 como administrador

Habilitar o deshabilitar la hibernación en Windows 10
Después de eso, verificamos la unidad C y nos aseguramos de que no haya ningún archivo hiberfil.sys, y que el espacio en la unidad del sistema sea notable.
Si de repente desea devolver el modo de hibernación a Windows 10, y con él el archivo hiberfil.sys, luego, en la misma línea de comando, ejecute como administrador, debe escribir "powercfg -h on" sin comillas.
La mejor manera de agradecer al autor del artículo es volver a publicarlo en su página.
¿El archivo hiberfil.sys (modo de hibernación) ocupa mucho espacio en la unidad C? Puede reducirlo sin deshabilitar toda la función de hibernación.
Veamos de qué es responsable el archivo de hibernación y cómo reducirlo. Se encuentra en la unidad "C", oculta de forma predeterminada y puede ocupar mucho espacio en la partición del sistema.
Su tamaño depende de la cantidad de RAM en su computadora. De forma predeterminada, el tamaño del archivo de hibernación es el 40% de la memoria RAM de la computadora.
Por ejemplo, con 16 GB de RAM, me tomó 6,8 GB. En la red, puede encontrar mucha información sobre cómo deshabilitarlo por completo o eliminarlo con un simple comando.
Sí, esta es una solución, pero si está utilizando Windows 10, no siempre es una buena solución. ¿Por qué? Porque este es responsable no solo de la transición de la PC al modo de hibernación.
Cómo verificar el tamaño del archivo de hibernación
Se encuentra en la unidad del sistema, en la mayoría de los casos en la unidad C y no está visible de forma predeterminada, por lo que no se muestra en la ventana del Explorador.
Si desea verlo y verificar el tamaño, debe cambiar las opciones de carpeta: hacer visibles los archivos invisibles.
En Windows 10, esto es diferente de Windows 7: allí, preste atención a la sección "Ver".
Busque "Ocultar archivos protegidos..." y desmárquelo. Luego busque la opción "Archivos y carpetas ocultos" y marque la casilla "Mostrar archivos y carpetas ocultos".
Ahora será visible cuando vayamos a la unidad "C" y podrás comprobar su tamaño actual.
¿De qué es responsable el archivo de hibernación en Windows 10?
Para muchas personas, parece que solo se usa para la hibernación manual, solo que no lo es: este archivo es necesario para dos funciones: suspensión híbrida e inicio rápido de la computadora.
Veamos el uso. La hibernación es similar a la suspensión del sistema, lo que significa que el sistema entra en modo de espera, pero funciona de manera diferente.
Mientras que una computadora en hibernación guarda nuestro trabajo y configuraciones en la memoria RAM y consume una pequeña cantidad de energía para respaldarlo, la hibernación captura todo el estado de nuestra computadora (programas en ejecución, documentos abiertos, posición de las ventanas en el escritorio) en el disco duro en el hiberfil.sys y luego apague la computadora.
Tras reiniciar el sistema, volveremos al mismo lugar en el que nos encontrábamos. El sistema lo utiliza para guardar el estado del sistema. Activar el sistema hace que el estado de la computadora arranque normalmente desde el estado de espera (es decir, desde la RAM).
Solo si durante la hibernación pierde el acceso a la fuente de alimentación, no perderá el estado de su sistema: la próxima vez que encienda la computadora, todo se cargará desde el archivo de hibernación, que es una especie de "copia de seguridad".
El inicio rápido es la segunda característica a la que corresponde el archivo de hibernación, y no mucha gente lo sabe.
Esta característica está habilitada de forma predeterminada en Windows 8, 8.1 y 10 y es responsable de un inicio más rápido del sistema, incluso si su computadora o computadora portátil usa una unidad SSD. ¿Cómo funciona?
El sistema guarda la información básica (imagen del kernel del sistema, controladores cargados, etc.) en un archivo de hibernación y luego lo lee la próxima vez que se inicia la computadora sin necesidad de reiniciar.
Como resultado, el sistema se inicia mucho más rápido porque carga muchos menos procesos nuevos cada vez que se inicia. Esta es una característica extremadamente útil que acelera enormemente el proceso de inicio de Windows.
Cómo reducir el tamaño del archivo de hibernación en Windows 10
Una forma es deshabilitar por completo el archivo de hibernación, pero luego perderá el acceso a todas las opciones anteriores.
Si bien a muchos usuarios no les importa la hibernación o la suspensión híbrida, la falta de un inicio rápido ya se nota incluso cuando tiene una unidad SSD.
Existe una forma de reducir significativamente su tamaño y dejar habilitada la opción de lanzamiento rápido, ya que puede ejecutarse en dos modos: completo y limitado.
En modo completo, el tamaño es el 40% de la memoria RAM de su computadora y es compatible con todas las funciones anteriores.
Por otro lado, en modo restringido, el archivo hiberfil.sys tiene la mitad de tamaño (equivalente al 20% de RAM) y solo admite arranque rápido.
Con esto, puede reducir significativamente el tamaño de este archivo, al tiempo que conserva el inicio rápido de suma importancia. ¿Cómo hacerlo?
Presione la combinación de teclas "Windows + X" para abrir el menú de inicio rápido en la esquina inferior izquierda de la pantalla. De la lista de opciones disponibles, seleccione "Símbolo del sistema (administrador)" e ingrese el siguiente comando:
- powercfg /h /tipo reducido
Confirme el comando con la tecla Enter. Aparecerá un mensaje de confirmación sobre los cambios en el archivo de hibernación. En mi caso, el tamaño se redujo de unos 6,8 GB a 3,4 GB.
Lo más importante es que esto no afecta la función de inicio rápido, por lo que Windows 10 aún se inicia de manera muy rápida y eficiente. El archivo de hibernación todavía existe, pero en una versión significativamente reducida, que es suficiente para manejar la opción de iniciar la computadora más rápido.
Si en el futuro nos gustaría volver al tamaño y la funcionalidad originales, entonces debemos ingresar el comando: "powercfg / h / type full".
El comando anterior no funciona: qué hacer
Puede suceder que ingresar el comando para en modo restringido no funcione y devuelva un error con el parámetro incorrecto.
Esto suele ocurrir cuando se ha establecido un tamaño de archivo personalizado por algún motivo. Esto se puede tratar.
Primero ingrese el comando en la ventana del símbolo del sistema que restablecerá el tamaño. Para hacer esto, ingrese el siguiente comando:
- powercfg /h /tamaño0
Ahora confirmamos este comando con el botón Enter. Cuando termine, ingrese el comando nuevamente para cambiar al modo restringido:
- powercfg /h /tipo reducido
Esta vez, no debería haber ningún comando de problema y el sistema debería procesarlo y aceptarlo correctamente.
Si este no es el caso, intente ejecutar "Símbolo del sistema" varias veces en modo administrador e intente escribir el comando nuevamente, o reinicie su computadora. Buena suerte.
– Ígor (Administrador)Hibernación en Windows
Algunas personas ponen la computadora en modo de hibernación en lugar de apagarla normalmente. Este método proporciona un inicio del sistema más rápido que reiniciar la computadora y ahorra más energía que la hibernación. El modo de hibernación es especialmente útil para las computadoras portátiles. A diferencia de la hibernación, la hibernación almacena el contenido de la RAM en un archivo de sistema oculto llamado "hiberfil.sys".
En Windows XP y Vista, este archivo tiene el mismo tamaño que la cantidad real de RAM instalada en la computadora. En Windows 7, el tamaño de archivo predeterminado es el 75% del tamaño del archivo operativo. El archivo en sí se encuentra en la raíz de la unidad donde está instalado Windows. Por lo general, esta es la unidad "C:".
Cómo deshabilitar y habilitar la hibernación de Windows (Eliminar y restaurar Hiberfil.sys)
Muy a menudo, no se asigna mucho espacio para la unidad del sistema (generalmente, la unidad "C:"). Además, hoy en día la cantidad de RAM puede ser de 4GB, 8GB o más. Esto significa que el archivo hiberfil.sys puede ocupar una gran parte del disco del sistema. Y si tienes en cuenta que además de hiberfil.sys también existe un archivo de paginación que puede ocupar aproximadamente el mismo tamaño que la memoria RAM, entonces puedes calcular el tamaño que ocupan en total.
Por ejemplo, tiene 16 GB de RAM instalados. El archivo de intercambio toma la misma cantidad. Ahora cuenta. 16 GB (archivo de paginación) + 12 GB (archivo de hibernación - 75%) = 28 GB (tamaño total). De acuerdo en que los números no son tan pequeños como para no prestarles atención.
Por lo tanto, si el espacio en disco comienza a agotarse rápidamente, puede eliminar el archivo Hiberfil.sys y desactivar la hibernación. Pero debe comprender que este archivo no se puede eliminar de la forma habitual, ya que es un archivo oculto del sistema. Para eliminarlo, debe usar el comando de consola "powercfg" con los parámetros requeridos. Necesitará derechos de administrador.
Abra un símbolo del sistema con derechos de administrador y escriba:
- powercfg -h apagado
Este comando eliminará el archivo hiberfil.sys y deshabilitará la hibernación.
Para restaurar el archivo, ingrese la siguiente línea:
- powercfg -h activado
Estos cambios tienen lugar inmediatamente. No es necesario reiniciar el equipo ni realizar ninguna otra acción.
También puede usar este método si el archivo hiberfil.sys está dañado o muy fragmentado. Por ejemplo, si ingresó y salió del modo de hibernación con la suficiente frecuencia, este archivo puede corromperse. Por supuesto, esto es una ocurrencia bastante rara, pero no obstante. Para solucionar la situación, primero elimine el archivo y luego restáurelo.
Cambiar el tamaño de hiberfil.sys
Si desea mantener la hibernación pero quiere reducir el tamaño de hiberfil.sys. Esto se puede hacer fácilmente usando la línea de comando. Para hacer esto, debe usar el mismo comando "powercfg", pero con diferentes parámetros. La plantilla de llamada en sí se ve así:
- powercfg -h -tamaño<размер в процентах>
Por ejemplo, si desea reducir el tamaño de hiberfil.sys al 50% de la RAM instalada, debe usar el siguiente comando:
- powercfg -h -tamaño 50
Tenga en cuenta que el porcentaje no puede ser inferior a 50.
Después de instalar Windows 7, se consumen muchos gigabytes en el disco duro/SSD. Uno de los archivos que "come" espacio libre es el archivo de hibernación, se crea en el disco de forma predeterminada y su tamaño es de aproximadamente el 70-75 por ciento de la cantidad total de memoria de acceso aleatorio (RAM) instalada en su computadora. El modo de hibernación es necesario principalmente para PC móviles (laptops), porque. arroja la imagen de RAM al disco y la computadora portátil se puede apagar por completo, y luego restaurar con éxito la sesión (salir del modo de suspensión). Cómo deshabilitar completamente la hibernación y eliminar el archivo responsable de ella: aprenderá en esta nota.
Simplemente elimine el archivo de hibernación de esta manera ( hiberfil.sys) del disco no funciona, porque es un sistema y un archivo oculto. En el disco, se ve así, como en la captura de pantalla a continuación.
Cuando la suspensión híbrida está deshabilitada, el archivo de hibernación aún permanece en el disco, ocupando espacio libre. Si no utiliza este modo (que no debe confundirse con la hibernación), puede ejecutar un comando especial que desactivará la hibernación y eliminará el archivo de hibernación (hiberfil.sys). Pero al mismo tiempo, el modo de suspensión permanecerá y podrá usarlo de la misma manera que antes.
Por cierto, deshabilitar la hibernación y eliminar el archivo hiberfil.sys es una solución bastante útil y relevante si tiene una unidad SSD en su computadora o computadora portátil. Como sabe, todos los SSD modernos tienen un cierto recurso de escritura, y cuanta menos información se escriba en el disco, mejor para el SSD en su conjunto. Si tiene, por ejemplo, 8 GB de RAM instalados, entonces cada vez que pone su computadora/portátil en modo de suspensión híbrida, se escribe tanta información en el HDD/SSD como RAM ocupada en ese momento. Digamos que de los 8 GB de RAM (RAM) tenía 5 GB ocupados y decidió enviar la computadora portátil a dormir, pero antes de que la computadora portátil se duerma, escribe todo el contenido de la RAM en el HDD / SSD, es decir , unos 5 GB. Si deshabilita el modo de hibernación, el contenido de la RAM no se escribirá en el HDD / SSD, por lo que el recurso de escritura en el SSD se consumirá menos. Puede encontrar una descripción general de un buen SSD en. Allí hablo con más detalle sobre el recurso de escritura y otros puntos en el funcionamiento del SSD.
Entonces, para deshabilitar completamente la hibernación y eliminar el archivo hiberfil.sys, debe ir a la línea de comando e ingresar un comando especial. Para llegar a la línea de comando, debe hacer clic en el botón comienzo y en la busqueda ingresa cmd, verá inmediatamente este archivo en los resultados de búsqueda. Debe ejecutarlo como administrador haciendo clic derecho sobre él y seleccionando el elemento apropiado: "Ejecutar como administrador". Otra forma de llegar a la línea de comando: presione Inicio -\u003e Todos los programas -\u003e Accesorios -\u003e Símbolo del sistema -\u003e (clic derecho) "Ejecutar como administrador". Se abrirá un símbolo del sistema frente a usted, en el que debe ingresar el siguiente comando y presionar Ingresar:
powercfg.exe -h apagado
 |
| Introducir un comando en la línea de comandos. |
Puede ingresar el comando en el teclado, pero es más fácil copiarlo y pegarlo con el mouse y luego presionar Enter en el teclado.
Luego puede cerrar la ventana del símbolo del sistema, reiniciar su computadora y ver los resultados. La hibernación se desactivará, el archivo se eliminará y se le devolverán los gigabytes de su disco duro/SSD.
Si necesita activar el modo de hibernación nuevamente, en la línea de comando (también deberá ejecutarlo, en el modo "Ejecutar como administrador") escriba el siguiente comando y presione Ingresar:
powercfg.exe -h en
Si todo se hizo correctamente y nada ayudó, es probable que el cambio de estado de hibernación no esté reparado en el registro. Para solucionar esto, deberá editar el registro.
Haz lo siguiente:
1.
Abra el editor de registro de Windows 7 (presione la tecla de Windows + R > escriba regedit > Aceptar).
2.
Vaya a esta sucursal del registro:
HKEY_LOCAL_MACHINE\SYSTEM\CurrentControlSet\Control\Power
(El poder solo necesita ser resaltado, no expandido). En la columna de la derecha, verá los valores para el parámetro Potencia. Parámetro HibernateEnabled responsable de habilitar/deshabilitar la hibernación. Debe hacer doble clic en el parámetro HibernateEnabled y establecer el valor en cero (0), luego hacer clic en Aceptar, cerrar el editor de registro y reiniciar su computadora.
3.
Parámetro HiberFileSizePercent- es responsable del tamaño del archivo de hibernación. Como se mencionó al principio del artículo, suele ser igual al 70-75% de la memoria RAM total. Si este parámetro se establece en 75, significa que el archivo de hibernación es igual al 75% de la cantidad de RAM. Puede cambiar este parámetro por si acaso (establecerlo en 0), si definitivamente decide desactivar el modo de suspensión híbrido y eliminar el archivo de hibernación. Pero, por lo general, no necesita cambiar este parámetro, solo cambie el valor del parámetro HibernateEnabled.
Eso es todo, gracias por su atención!