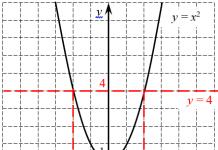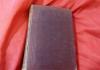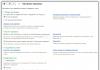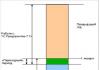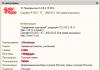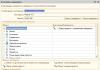Cambie entre Linux y Windows sin necesidad de intervención manual
¿Por qué es necesario el cambio automático cuando puede hacerlo manualmente? El hecho es que al automatizar el proceso de cambio, es mucho más fácil usar múltiples sistemas operativos. Por ejemplo, si está probando software en diferentes sistemas operativos, esta característica será especialmente útil.
Se supone que ya instaló varios sistemas operativos y configuró el arranque de múltiples sistemas usando GRUB. El programa GRUB (GRand Unified Bootloader, el principal cargador de arranque unificado) se carga al iniciar la computadora y transfiere el control al kernel del sistema operativo. Puede encontrar un enlace a la documentación sobre la configuración de GRUB en el archivo .
Las instrucciones proporcionadas en este artículo son para el siguiente software:
- Microsoft® Windows XP Profesional
- Servidor de Microsoft Windows 2003
- Debian Linux 3.1 (Sarge)
- Servidor empresarial Red Hat (RHES) 3
- GRUB 0,97; otros cargadores pueden no funcionar
Paso 1. Configuración de particiones de disco
Antes de comenzar la instalación, asegúrese de tener copias de seguridad del sistema y un CD de recuperación de arranque. Si ocurre algún error al seguir las instrucciones a continuación, es posible que el sistema operativo deje de cargarse. Si tal riesgo es inaceptable para usted, ¡no intente repetir los pasos descritos en este artículo!
Creación de una partición de control de arranque
Cree una pequeña partición en uno de los discos duros. Todos los sistemas operativos entre los que desee cambiar deben poder leer y escribir en el sistema de archivos de la partición. Hemos elegido el sistema de archivos FAT32. Aunque el sistema Bootcontrol requiere menos de 1 MB de espacio en disco, el tamaño mínimo predeterminado de la partición FAT32 es de 256 MB, por lo que la mayor parte de la partición no se utilizará.
Si no hay suficiente espacio en disco sin asignar en el disco duro, puede reducir o eliminar las particiones existentes. En Linux, esto se puede hacer usando la utilidad de parte de GNU. Si parted cambia el orden de las particiones, es posible que deba editar el archivo /etc/fstab. Para obtener más información sobre este tema, consulte la documentación de la utilidad dividida.
La salida de nuestra utilidad dividida se muestra en el Listado 1.
Listado 1. Creando las particiones necesarias.
repton:~# cat /etc/fstab # /etc/fstab: información estática del sistema de archivos. #Montar una partición en Linux
Monte la partición de control creada en Linux. En nuestro caso, necesitábamos agregar la siguiente línea al archivo /etc/fstab:
# <файловая система> <точка монтирования> <тип> <параметры> <дамп> <номер для fsck>
/dev/hda8 /boot/control vfat umask=022,dmask=022,fmask=022 0 2
Luego cree un punto de montaje y monte la partición con los siguientes comandos:
mkdir /arranque/control
montar /arranque/control
También deberá actualizar los datos de la estructura del disco que almacena GRUB. En nuestro ejemplo, esto se hizo con el comando grub-install /dev/hda.
Montar una partición en Windows
Verifique que los cambios de partición no hayan causado problemas al reiniciar Windows manualmente. Luego asigne una letra de volumen a la partición que creó. En las versiones modernas de Windows, debe usar el programa de administración de computadoras apropiado (haga clic con el botón derecho en el icono Mi computadora y elige Control). Para versiones anteriores seleccione Inicio > Herramientas administrativas.
La figura 1 muestra un ejemplo de asignación de la letra W a la partición de arranque.
Figura 1. Asignación de una letra de volumen a una partición de arranque en Windows
Paso 2: Redirigir el menú de inicio de GRUB
Coloque el archivo de configuración de GRUB /boot/grub/menu.lst en una partición de arranque a la que tanto Windows como Linux tengan acceso de escritura. Esto le permitirá cambiar el sistema operativo predeterminado de ambos sistemas instalados. Para que GRUB pueda encontrar el archivo de configuración, el archivo de configuración original debe modificarse ligeramente.
Imprima el archivo de configuración original. Si GRUB no se inicia, puede ingresar manualmente los comandos necesarios para iniciar el sistema operativo. Para obtener más información sobre cómo funciona GRUB, consulte los enlaces en la sección.
En nuestro sistema de prueba, primero copiamos el archivo: cp /boot/grub/menu.lst /boot/control/menu.lst y luego agregamos algunas líneas (ver Listado 2) al /boot/grub/menu.lst original expediente:
Listado 2. Permitir el acceso al archivo de arranque desde ambos sistemas operativos.
title BOOTCONTROL REDIRECT: POR FAVOR ESPERE root (hd0,7) configfile /menu.lst bootAsegúrese de que el argumento del comando raíz sea apropiado para su sistema. En resumen, los discos se numeran a partir de cero (en lugar de la a a la z) y las particiones también se numeran en cero (en lugar de uno). Por ejemplo, la partición /dev/hda8 se designa como (hd0,7). Hemos eliminado el comando por defecto guardado de todas las demás partes del archivo de configuración, y para que el sistema operativo se inicie después de 10 segundos de la pantalla de inicio, hemos cambiado los siguientes parámetros (para obtener más información, consulte la documentación de GRUB):
predeterminado 0
tiempo de espera 10
Esto completa el cambio de configuración de GRUB. Ahora verifique que el sistema se reinicie y que el menú aún se muestre correctamente.
El error más común en esta etapa son las particiones especificadas incorrectamente. Verifique que el número de partición (número menor, menor) en partes coincida con el especificado en /etc/fstab, y que la configuración de GRUB (archivo /boot/grub/menu.lst) tenga el mismo número, pero uno menos.
Paso 3: Configurar Bootcontrol
Descargue el archivo, cuyo enlace se indica en la sección, y descomprímalo en la sección Bootcontrol. El archivo contiene el script principal para cambiar de sistema operativo, escrito en Perl, así como varios scripts de muestra para cambiar entre Windows y Linux. Estos scripts requieren que la partición de arranque sea un directorio de trabajo.
Usando un guión
El script se ejecuta así:
bootcontrol.pl La opción grub-config-file especifica la ruta al archivo de configuración que se va a editar. Normalmente debería modificar el archivo menu.lst, pero puede probar sus cambios con una copia del archivo original. El parámetro de título de plataforma se usa como una subcadena (regex) que se busca en los parámetros de título del archivo /boot/control/menu.lst. La búsqueda no distingue entre mayúsculas y minúsculas y el script bootcontrol.pl selecciona la primera aparición de la subcadena dada encontrada. Si se especifica un número como parámetro de título de plataforma, se considera como el número del elemento en el menú de inicio y no como una subcadena para buscar el título. El primer elemento del archivo de menú tiene un número cero. Además de bootcontrol.pl, el archivo contiene dos scripts de plantilla más pequeños que simplifican el cambio entre Windows y Linux. Ingrese el comando to_linux.pl o to_windows.pl en cualquiera de los sistemas operativos. Los scripts no reinician inmediatamente el sistema operativo, sino que cambian el sistema operativo de arranque predeterminado en GRUB. Los cambios o actualizaciones de los sistemas operativos instalados pueden afectar la configuración utilizada por Bootcontrol, por lo tanto, después de cualquier actualización que afecte a GRUB o al kernel de Linux, reinicie el sistema para asegurarse de que el gestor de arranque esté funcionando. Las actualizaciones pueden cambiar el archivo /boot/grub/menu.lst sin realizar los cambios correspondientes en el archivo /boot/control/menu.lst. Para que su trabajo brinde más resultados y tome menos tiempo para las acciones típicas, le sugerimos que recuerde las siguientes tres combinaciones de teclas de acceso rápido y las use para acelerar la navegación en Windows. Cuando presiona estas teclas al mismo tiempo, aparecerá una pequeña ventana en el centro de la pantalla, en la que se muestran todos los programas y ventanas activos. Presione la tecla (mientras presiona la tecla) tantas veces como sea necesario para activar la ventana requerida. Si ahora suelta la tecla, se abrirá la ventana resaltada. Si tiene abiertas varias ventanas del mismo programa o varias pestañas del navegador, puede cambiar fácilmente entre ellas con esta combinación de teclas de acceso rápido. Esta combinación es válida para los navegadores Firefox y Google Chrome. Una fotografía: empresas de manufactura Instrucción De forma predeterminada, la elección del sistema operativo se produce cuando se enciende la computadora, después del final del sistema básico de entrada / salida: BIOS. Por lo tanto, para cambiar el sistema operativo, debe reiniciar la computadora; en Windows, esto se hace desde el menú principal, que se abre presionando la tecla Win. Después del inicio de un nuevo ciclo de inicio y la lista de sistemas instalados en la computadora aparece en la pantalla, navegue a través de sus líneas usando las teclas de flecha y haga una elección presionando la tecla Enter. Este menú se muestra durante 30 segundos (el temporizador también está en la pantalla) y luego, si el usuario no ha elegido, se carga el sistema operativo predeterminado: es el primero en la lista. Si este menú no aparece cuando inicia su computadora, lo más probable es que esté deshabilitado en la configuración. En este caso, utilice el protocolo de arranque integrado en el sistema operativo. En Windows 7, para hacer esto, primero presione la combinación de teclas Win + Pausa, luego haga clic en el enlace "Configuración avanzada del sistema" y en la pestaña "Avanzado" de la nueva ventana, haga clic en el botón "Configuración" en la sección "Inicio y Recuperación". En la siguiente ventana abierta con configuraciones, marque la casilla de verificación junto a "Mostrar una lista de sistemas operativos" y seleccione el tiempo de espera para la selección del usuario en segundos. Después de eso, presione los botones OK en las dos ventanas abiertas y puede comenzar a reiniciar para seleccionar el cambio de sistema operativo. La operación simultánea de dos sistemas operativos en una computadora es imposible, pero hay programas que, bajo el control del sistema operativo principal, imitan las acciones de otro. Si instala una "máquina virtual" de este tipo, podrá cambiar entre el sistema operativo principal y el simulado, sin usar el procedimiento de reinicio de la computadora para esto. Puede encontrar software para implementar dicho esquema en Internet; por ejemplo, puede ser VMware o Connectix Virtual PC. Windows continúa conservando la capacidad de usar el emulador de comandos de DOS en distribuciones estándar. Sin embargo, ahora las descripciones de la línea de comandos no son tan comunes y, de vez en cuando, surgen dudas sobre qué comando y con qué sintaxis se debe usar para operaciones relativamente simples. Una de estas preguntas es cómo cambiar a otro disco en la terminal. Instrucción Use el comando chdir (desde Cambiar directorio - "Cambiar directorio") para cambiar entre las unidades físicas o virtuales de su archivo . La sintaxis le permite usar este comando en forma abreviada - cd. Para obtener ayuda completa sobre este comando, escriba :chdir /? Con este modificador (/?) puede obtener ayuda no solo sobre este comando, sino también sobre cualquier otro comando. Agregue el modificador /d al comando cd (o chdir) para cambiar la unidad actual. Por ejemplo, para cambiar a la unidad E, escriba el siguiente comando: cd /d E: Y el comando para ir a la carpeta raíz de la unidad actual no requiere nada más que una barra invertida: cd Si necesita cambiar a un directorio específico de otro disco virtual o físico, debe especificar la ruta completa desde el directorio raíz del nuevo disco. Por ejemplo, para ir a la carpeta InnerFolder ubicada en la carpeta OuterFolder de la unidad D, el comando correspondiente debería verse así: cd / d D: OuterFolderInnerFolder No es necesario escribir rutas largas a los directorios deseados en la terminal cada vez: es posible utilizar operaciones de copia con el ratón. Puede, por ejemplo, en el Explorador de Windows estándar, copiar la ruta completa a la carpeta en la barra de direcciones, luego cambiar a la terminal de línea, hacer clic con el botón derecho y seleccionar la operación de pegado en el menú contextual. Si hay espacios en el nombre del directorio al que desea cambiar, no siempre será suficiente especificar la ruta completa a la carpeta deseada. En algunos casos, debe estar entre comillas. Por ejemplo: cd "D:Program Filesmsn zona de juegos" La necesidad de comillas solo ocurre cuando las llamadas "extensiones de shell" están habilitadas. Se pueden deshabilitar con el comando apropiado: cmd e: off Durante el funcionamiento de una computadora, puede surgir una situación en la que sea necesario probar el funcionamiento de un software en particular en varios sistemas operativos. O algunos de los programas están diseñados para un sistema operativo estrictamente definido, mientras que el resto funciona bajo su "SO" principal. En cualquier caso, con bastante frecuencia los usuarios tienen la pregunta: "¿Cómo cambio entre sistemas operativos?". Necesitará Instrucción Para solucionar esto, se diseña un software especializado. Uno de estos programas es la aplicación de selección de Acronis OS. Esto permite Durante el funcionamiento de una computadora, puede surgir una situación en la que sea necesario probar el funcionamiento de un software en particular en varios sistemas operativos. O algunos de los programas están diseñados para un sistema operativo estrictamente definido, mientras que el resto funciona bajo su "SO" principal. En cualquier caso, a menudo los usuarios tienen la pregunta: "¿Cómo cambio entre sistemas operativos?".Guiones de ayuda
Paso 4. Soporte del sistema
+
[
Ganar+tabulador]
 Este atajo de teclado abrirá la vista 3D de las ventanas activas. También puede desplazarse por la lista de programas con la tecla, pulsándola tantas veces como sea necesario para ir a la ventana seleccionada. Luego suelte la tecla que ha estado presionando todo este tiempo y se abrirá la ventana resaltada.
Este atajo de teclado abrirá la vista 3D de las ventanas activas. También puede desplazarse por la lista de programas con la tecla, pulsándola tantas veces como sea necesario para ir a la ventana seleccionada. Luego suelte la tecla que ha estado presionando todo este tiempo y se abrirá la ventana resaltada.[
control+tabulador]
Consejo 3: Cómo cambiar entre sistemas operativos

Necesitará
Instrucción