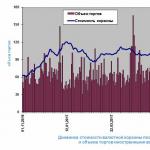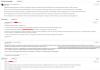La lógica de gastos diferidos se conserva en varias versiones, por lo que la instrucción será válida para » y versiones anteriores.
Es necesario contabilizar los gastos diferidos para reflejar en la contabilidad los costos que no generan retornos rápidos. Por ejemplo, donó materiales de construcción para un proyecto de construcción que comenzará algún tiempo después, o compró software original. Como resultado de tales gastos, se retrasa la recepción de ingresos sobre ellos.
En el programa 1C, es posible cancelar RBP de varias maneras:
al mismo tiempo;
diariamente;
mensual.
Puede configurar estos parámetros en el directorio correspondiente "Gastos diferidos". Veamos su estructura. El libro de referencia se encuentra en la pestaña del menú "Libros de referencia" en la sección "Gastos diferidos".
Los campos se rellenan aquí:
Nombre. Según el ejemplo existente, ingrese el nombre del nuevo elemento.
Ver para NU: especifique "Otro".
Tipo de activo en el balance: indique "Otros activos corrientes".
Monto - indicado por año.
El reconocimiento de gastos es la frecuencia de las cancelaciones. Especifique el período preferido, por ejemplo, "Por meses".
Inicio y finalización de la cancelación: indique las fechas en las que se debe cancelar el costo total de los costos.
Cuenta de gastos: indique para qué artículo de gastos.
Elemento de costo: indique "otros costos".
Después de ingresar toda la información, anótela y ciérrela. Tengamos en cuenta RBP. Vaya a la pestaña del menú "Compras" y haga clic en el enlace "Recepción de bienes y servicios".
A través del "Recibo" creamos un nuevo documento. Rellenar el encabezado es estándar. En la parte tabular, agregue la unidad de nomenclatura, la cantidad y el costo. Se debe prestar atención a la columna "Cuentas". Aquí debe cambiar los datos propuestos por el programa a otros:
Cuenta de costos en BU y NU - 97.21;
Gastos diferidos: en ambos casos, los mismos valores que seleccionamos del libro de referencia de RBP;
División de costos: a qué categoría pertenece;
Cuenta de IVA - licencia 19.04.
Realizamos y comprobamos el movimiento del documento de recepción:
El recibo se ejecutó correctamente, y el gasto fue acreditado a la cuenta 97.21, donde se acreditará una vez que se haya cancelado la totalidad del costo. A través del informe "Facturación y balance", si es necesario, puede verificar la cantidad residual.
Procesamiento de RBP dado de baja "Cierre de mes":
Si todo se hace correctamente, en la publicación de cierre de mes, puede ver una cancelación parcial del monto en la pestaña "Contabilidad y contabilidad fiscal". Y en la pestaña "Cálculo de cancelación de gastos diferidos" puede ver los detalles.
Podemos ver la misma información en el programa 1C 8.3: Vaya a la Descripción de la cuenta: En 1C 8.3, se muestra la descripción de la cuenta: Donde se reflejan los gastos diferidos en 1C 8.3 Se almacenan tarjetas de RBP ya creadas, y también es posible :
- Crear un nuevo tipo de RBP;
- Agrupar por "carpetas" (grupos) tarjetas existentes;
- O encuentre el RBP requerido:
Cómo reflejar los gastos diferidos en 1C 8.3 - paso a paso Paso 1 Por ejemplo, creemos una tarjeta de este tipo de RBP como "Programa básico de contabilidad empresarial 1C" y colóquelo junto con otros productos de software en el grupo Software. Para hacer esto, vamos a crear un grupo de Software: Paso 2 Después de eso, transferiremos a este grupo las RBP existentes en la lista.
Gastos diferidos en 1s 8.3, inventario, cancelación, contabilidad
Para hacer esto, en el documento entrante, presione el botón Agregar y complete la ficha de artículo que se abre: El nombre del artículo en el programa 1C 8.3 se usa para buscar bienes / servicios. Es más conveniente que sea breve e informativo, para que sea más fácil usar la búsqueda rápida en el programa.
Y el nombre completo es el nombre de la nomenclatura del documento de recibo. Ambos nombres pueden ser iguales (luego seleccionamos el nombre del documento de recibo): Es muy importante para la integridad de la contabilidad en 1C 8.3 Contabilidad 3.0 crear una tarjeta para un tipo de artículo.
Por eso, al crear un nuevo tipo de producto/servicio, es más correcto utilizar nombres típicos/establecidos, o aceptados en la empresa.
Inventario de gastos diferidos inv-11 por pb 3.0
En los campos "Gastos de períodos futuros", seleccione el elemento del directorio del mismo nombre que creamos anteriormente. La división de costos es opcional, pero la completaremos de todos modos.
Los análisis adicionales no nos harán daño. A continuación, haga clic en el botón "Aceptar" y deslice el documento. La siguiente imagen muestra los movimientos del documento de recibo generado.
Importante
Como puede ver, no solo se sustituyeron las cuentas que necesitamos en las publicaciones, sino también el subconto. Cancelación de gastos diferidos La cancelación de RBP en 1C 8.3 La contabilidad se lleva a cabo al final del mes.
En este ejemplo, el precio de compra diferida del programa se cargará mensualmente durante el año.
Reflejo de gastos diferidos en contabilidad 1s 8,3 (3,0)
Los gastos futuros en Contabilidad 1C 8.3 significan aquellos gastos en los que incurrimos en el pasado o en los períodos de informe, pero al mismo tiempo se incluirán en el costo de los bienes o servicios que produzcamos en el futuro. En pocas palabras, compramos ahora y tendremos ingresos en el futuro. Por ejemplo, compramos el programa 1C: ERP. Este programa nos permitirá reducir los costos laborales de los empleados (despachadores, tecnólogos, almacenistas). Por lo tanto, no tenemos que aumentar posteriormente el personal.
También podremos optimizar los costes de producción y la carga de los talleres de producción. Además, el programa nos permitirá hacer planes de manera competente, lo que sin duda afectará los ingresos de la empresa de manera positiva.
El costo de la compra del software se puede atribuir a los gastos diferidos de conformidad con el segundo párrafo del párrafo 39 de la PBU 14/2007.
Inventario de gastos diferidos inv-11
Instrucciones breves para conectar un informe Para conectar un informe, debe usar el comando "Imprimir formularios, informes y procesamiento" - "Informes y procesamiento adicionales" en la sección "Administración" en el panel de navegación. Luego, en forma de una lista de informes y procesamientos adicionales, use el botón "Crear".
Atención
Se abrirá un formulario de registro con un cuadro de diálogo para seleccionar un archivo de informe externo. Seleccione un archivo. Luego, debe especificar las secciones en las que estará disponible el informe.
En la columna "Acceso rápido", especifique los usuarios que necesitan este informe. Y finalmente, haga clic en el botón "Guardar y cerrar". Después de la grabación, el informe se puede iniciar seleccionando el comando<Выбранный — «Отчеты» — «Дополнительные отчеты».
Gastos diferidos en contabilidad 1s 8.3
Indicamos la fecha de inicio de la cancelación y la fecha de finalización, respectivamente. Obtenga 267 lecciones en video sobre 1C gratis:
- Video tutorial gratuito sobre 1C Contabilidad 8.3 y 8.2;
- Tutorial sobre la nueva versión de 1C ZUP 3.0;
- Un buen curso sobre 1C Trade Management 11.
Ahora puede hacer clic en el botón "Registrar y cerrar" y proceder al registro de aceptación para la contabilidad de gastos diferidos: Registro de gastos diferidos en 1C 8.3 Realizamos el registro con el documento "Recibo de bienes y servicios" en los "Servicios" pestaña. Vamos al menú "Compras", luego, al enlace "Recepción de bienes y servicios".
Haga clic en el botón "Recibo" y seleccione "Recibo de servicios". Completamos el encabezado del documento como de costumbre al ingresar (se ha descrito más de una vez).
Aquí no deberían surgir preguntas. Pasemos a completar la parte tabular. Agregue una nueva línea, seleccione la nomenclatura, especifique la cantidad y el monto.
Inventario de rbp 8.x
Los gastos diferidos se pueden cancelar diariamente, mensualmente, en una suma global y de cualquier otra forma a su discreción. Contenido
- 1 Manual "Gastos diferidos"
- 2 Recibo de gastos diferidos
- 3 Cancelación de gastos diferidos
Directorio "Gastos diferidos" El primer paso es agregar nuestra compra del programa a 1C 8.3.
Para hacer esto, abra el directorio "Gastos diferidos". Se encuentra en la sección "Referencias". Como nombre indicaremos “Programa 1C: ERP”. En los campos "Tipo para NU" y "Tipo de activo en el balance" dejamos los valores por defecto. En el campo "Cantidad", indicamos el costo del programa que compramos: 360,000 rublos. Reconoceremos los gastos por meses durante el año, a partir de la fecha actual. Como elemento de costo en este ejemplo, es más correcto indicar la cuenta 26 - "Gastos comerciales generales".
Gastos diferidos en 1s 8.3
Vea el servicio en 1C 8.2 (8.3) en nuestra lección en video: Paso 7 En el documento Recibo de servicios: Actuar, vemos el RBP comprado, indique su cantidad. Y para reflejar correctamente el precio, debe prestar atención a la esquina superior derecha del documento: Según el documento de recibo que tenga a mano (el precio es "con IVA", o "Sin IVA, o "Con IVA") y la elección depende:
- Si el precio del GWS comprado en el documento ya está indicado con IVA, entonces debe seleccionar el IVA en la cantidad en los parámetros de Precios del documento para que el programa 1C 8.3 no recargue el IVA en el costo de GWS.
- Si los precios se indican en el documento de recibo sin IVA, pero el proveedor y su organización pagan IVA, debe seleccionar IVA de arriba para que el programa 1C 8.3 calcule automáticamente el IVA sobre el costo de GWS.
- Si compramos bienes sin IVA, entonces no hay necesidad de ingresar precios de documentos.
Los gastos diferidos se dan de baja de tres formas:
- mensualmente, dentro de un rango de fechas determinado;
- diariamente (es decir, días calendario), dentro de un cierto rango de fechas;
- forma arbitraria (especial). Como regla, se entiende la cancelación única.
Estos ajustes se establecen en el directorio del mismo nombre "Gastos de períodos futuros". Comencemos a familiarizarnos con tener en cuenta los gastos de períodos futuros con esta guía y completarla. Ingresando un nuevo objeto y configurando la cancelación de gastos diferidos Vayamos al directorio. Ingresemos al menú "Referencias", luego al submenú "Gastos diferidos". En la lista de elementos del directorio, haga clic en el botón "Crear". Se abrirá el formulario de configuración. Rellene los siguientes datos del formulario 1C:
- Nombre. Digamos que compramos un dominio en la zona "ru".
Así que escribamos: "Dominio en la zona" ru "".
- El tipo a efectos contables fiscales se especificará como “Otro”.
- Tipo de activo del balance: "Otras existencias corrientes".
- Campo "Importe": indicado únicamente a efectos informativos. El monto de la cancelación se calcula de acuerdo con el algoritmo a continuación y se basa en el saldo del monto que se cancelará de acuerdo con los datos contables.
Indicamos aquí el monto de la compra del dominio: 2600 rublos. en un año.
- En los parámetros de cancelación, especifique la frecuencia. Por ejemplo, "Por meses".
- Sea la cuenta de gastos 26.
- Partida de costo - "Otros gastos".
- Queda por especificar el período durante el cual debe ocurrir la cancelación total de los gastos. Digamos que planeamos lanzar y hacer que nuestro sitio sea popular en 4 meses.
Considere en este artículo la cuestión de cómo tener en cuenta los gastos diferidos en 1C 8.3 "Contabilidad empresarial 3.0". RBP en el programa 1C Accounting 8.2 se refleja de la misma manera, por lo que puede usar esta instrucción para versiones anteriores de 1C.
Los gastos diferidos (DEP) son gastos que hemos tenido en cuenta en el período actual, pero planeamos recibir ingresos por este concepto en el futuro. En otras palabras, gastaron hoy para recibir ingresos mañana.
Dichos gastos no tienen que afectar directamente las ganancias. Por ejemplo, compramos un dominio (nombre de dominio) para implementar el sitio web de nuestra empresa. El propósito del sitio es atraer clientes que nos traerán ingresos. Dado que el sitio primero debe crearse y luego "promocionarse", comenzará a generar ganancias solo después de un tiempo. Los costes de compra de un dominio son gastos diferidos.
Los gastos diferidos se dan de baja de tres formas:
- mensualmente, dentro de un rango de fechas determinado;
- diariamente (es decir, días calendario), dentro de un cierto rango de fechas;
- forma arbitraria (especial). Como regla, se entiende la cancelación única.
Estos ajustes se establecen en el directorio del mismo nombre "Gastos de períodos futuros".
Comencemos a familiarizarnos con tener en cuenta los gastos de períodos futuros con esta guía y completarla.
Vamos al directorio. Ingresemos al menú "Referencias", luego al submenú "Gastos diferidos". En la lista de elementos del directorio, haga clic en el botón "Crear".
Se abrirá el formulario de configuración. Rellene los siguientes datos del formulario 1C:
- Nombre. Digamos que compramos un dominio en la zona "ru". Así que escribamos: "Dominio en la zona" ru "".
- Especifique el tipo para los fines "Otros".
- Tipo de activo del balance: "Otras existencias corrientes".
- Campo "Importe": indicado únicamente a efectos informativos. El monto de la cancelación se calcula de acuerdo con el algoritmo a continuación y se basa en el saldo del monto que se cancelará de acuerdo con los datos contables. Indicamos aquí el monto de la compra del dominio: 2600 rublos. en un año.
- En los parámetros de cancelación, especifique la frecuencia. Por ejemplo, "Por meses".
- Sea la cuenta de gastos 26.
- - "Otros gastos".
- Queda por especificar el período durante el cual debe ocurrir la cancelación total de los gastos. Digamos que planeamos lanzar y hacer que nuestro sitio sea popular en 4 meses. Especifique, respectivamente, la fecha de inicio de la cancelación y la fecha de finalización.
Obtenga lecciones en video de 267 1C gratis:
Ahora puede hacer clic en el botón "Registrar y cerrar" y proceder al registro de aceptación para la contabilidad de gastos diferidos:
Devengo de gastos diferidos en 1C 8.3
Realizamos el registro con el documento "" en la pestaña "Servicios".
Completamos el encabezado del documento como de costumbre al ingresar (se ha descrito más de una vez). Aquí no deberían surgir preguntas.
Pasemos a completar la parte tabular. Agregue una nueva línea, seleccione la nomenclatura, especifique la cantidad y el monto.
De interés es la columna "Cuentas". En él, debe eliminar lo que el programa ofrece de forma predeterminada y hacer clic en el botón de selección de cuenta. En la ventana que se abre, especifique:
- Cuenta de costes contables: 97.21.
- La primera subcuenta de la cuenta indicará nuestra entrada en el directorio "Gastos de períodos futuros", es decir, "Dominio en la zona" ru "".
- Para completar la contabilidad analítica, también indicamos la unidad.
La contabilidad fiscal se configura de manera similar.
Este es un ejemplo de configuración de cuentas contables:

Un ejemplo de un documento completo:

Veamos los asientos contables que nos generó el programa 1C:

Nos aseguramos de que los gastos se recibieron en la cuenta 97.21 y se tendrán en cuenta hasta que se cancelen por completo. El saldo a cancelar siempre se puede ver generando un balance de la cuenta.
Cancelación de gastos diferidos en contabilizaciones al final del mes.
Por octavo año en la contabilidad rusa / RAS, ha habido cambios significativos en el uso de la cuenta 97 "Gastos diferidos". Su razón principal fue la convergencia de los estándares RAS con los estándares internacionales de información financiera/NIIF. A pesar de la naturaleza significativa de los cambios - la eliminación de gastos diferidos del balance general, la reclasificación de activos en la cuenta a cuentas por cobrar para gastos del período actual - el uso de la cuenta continúa, lo que significa que la automatización de las transacciones comerciales que la utilizan sigue siendo relevante.
Para mostrar las operaciones RBP en 1C Enterprise Accounting, edición 3.0, se proporcionan los siguientes objetos:
- Cuenta 97 en el plan de cuentas;
- Manual de Gastos Diferidos/BPR;
- Documento "Recibo (actos, facturas)";
- Operación programada "Baja de gastos diferidos";
- Informe "Referencia-cálculo de cancelación de gastos futuros para el período";
- Informe de tarjeta de subconto y otros informes de contabilidad estándar.
El plan de cuentas está disponible en la sección "Principal" de la interfaz principal del sistema:
La cuenta activa 97 refleja información sobre gastos que ocurrieron en este período de informe, pero relacionados con períodos de informe futuros.

Prestaremos especial atención a otros gastos que se reflejan en la subcuenta 97.21.
La contabilidad analítica de la cuenta se lleva a cabo utilizando el subconto "Gastos de períodos futuros" por tipos de gastos. Un libro de referencia se utiliza como elementos de subconto.
El libro de referencia "RBP" está disponible en la sección del mismo nombre en la interfaz principal del sistema de contabilidad:

Tiene una estructura jerárquica de grupos y elementos. Cada tipo de gasto se puede asignar al grupo de elementos del directorio "RBP", y cada gasto es su elemento final.
La tarjeta del elemento RBP en 1C Contabilidad 8.3 contiene los detalles necesarios que le permiten mostrar activos en el balance general y cancelarlos como gastos del período actual.

Después de excluir una línea separada para RBP del balance, este tipo de activo puede reflejarse en diferentes líneas, por lo tanto, para la clasificación correcta de RBP en las líneas del balance, el atributo "Tipo de activo en el balance" se usa Sus valores son fijos en la configuración, el usuario puede elegir uno de los tipos predefinidos:

En función de la regla de reconocimiento de gastos en contabilidad, se elige uno u otro método de reconocimiento:

Libre
consulta
experto
natalia sivorina
Consultor-analista 1C
¡Gracias por tus comentarios!
Un especialista de 1C se comunicará con usted en 15 minutos.
El método afecta el cálculo del monto de la cancelación de RBP para los gastos corrientes del mes de informe. El débito uniforme ocurre de acuerdo con la regla "Por meses", un cálculo más detallado por el número de días del mes está disponible para la regla "Por días calendario", para el débito manual, se aplica la regla "En un orden especial".
Para especificar el número de meses o calcular los días de cancelación de RBP, la tarjeta del elemento contiene el atributo "Período". Es en él que se indica cuánto tiempo se cancelarán los gastos de períodos futuros en 1C para gastos actuales.
La cuenta de gastos y la partida de gastos deben completarse para que el sistema pueda cancelar los gastos futuros correctamente.

RBP en 1C se muestra en el débito de la cuenta 97 en el momento de su recepción. Para ello, se utiliza el documento "Recibo (actos, facturas)", que se encuentra disponible desde la sección "Compras" de la interfaz principal del sistema contable:

El documento es universal y tiene varios tipos de operaciones. Cada tipo de operación es aplicable para una categoría separada de objetos contables. Para registrar la recepción de la RBP, se utiliza el tipo de operación "Servicios (acto)".

Llenar el documento no tiene características significativas. Al crear, se tienen en cuenta las reglas básicas para trabajar con documentos en 1C Contabilidad 8.3.

Como nomenclatura, puede usar el elemento de servicio "Objeto de RBP" y descifrarlo a continuación en la tabla de contenido. El enlace al objeto del libro de referencia "RBP" está disponible después de ir a "Cuentas":

El documento creado permite contabilizar gastos diferidos en la cuenta 97. El documento genera los siguientes movimientos en los asientos contables:

Entonces, RBP se registra como un activo de la empresa. Otras operaciones sobre gastos diferidos están asociadas con la cancelación de RBP en 1C.
La cancelación de RBP por gastos del período actual se ejecuta mensualmente mediante una operación regulatoria especial. Para mayor comodidad, todas las operaciones de rutina se combinan en un bloque y se colocan en el lugar de trabajo "Cierre del mes". El lugar de trabajo está disponible en la sección "Operaciones" de la interfaz principal del sistema. Además, puede crear una operación de cancelación de RBP programada a partir de una lista de todas las operaciones de cierre.

Las operaciones de escritorio para cerrar el mes se pueden iniciar automáticamente, en orden, haciendo clic en el botón "Realizar cierre de mes". Si la operación se completa, se muestra en el escritorio en letra verde.

También es posible ejecutar operaciones individualmente. Para cada operación, después de hacer clic en ella con el botón derecho del mouse, está disponible un menú contextual. El menú contiene todas las acciones posibles con la operación programada seleccionada.

Para la operación realizada, puede ver las transacciones y generar un informe, lo cual es requerido por la contabilidad de RBP.
Los asientos reflejan la contabilización de los gastos del período actual y el cierre de una parte del monto de RBP.

El cálculo de ayuda le permite ver:
- Cancelación/cuenta de gastos corrientes, a la que se cancelan RBP;
- Análisis de cancelación / contabilidad de gastos corrientes, a los que se cancelan RBP;
- La fecha de inicio/finalización de la cancelación de RBP;
- Monto restante de la cancelación: la cantidad de meses (días) restantes desde el comienzo del mes actual hasta la fecha de finalización de la cancelación;
- Número de meses en el período actual (días en el mes actual). Relevante solo para RBP, para el cual se establece el procedimiento de débito Por días calendario;
- Saldo al comienzo: el saldo en el artículo RBP especificado al comienzo del mes actual;
- Saldo al final: el saldo en el elemento RBP especificado al final del mes actual;
- El monto de la cancelación de la RBP cancelada a los gastos del mes en curso al realizar una operación programada.

Además del cálculo-referencia, puede generar informes contables estándar con selección por cuentas o subconto. Los informes están disponibles en la sección del mismo nombre en la interfaz principal del sistema de contabilidad:

Examinamos todos los objetos en 1C Contabilidad 8.3, que le permiten llevar una cuenta completa del RBP.
Todos los gastos diferidos se registran en la cuenta 97 de acuerdo con las instrucciones para el uso del plan de cuentas. Podemos ver la misma información en el programa 1C 8.3:
Ir Descripción de cuenta:

En 1C 8.3, se muestra una descripción de la cuenta:

Donde se reflejan los gastos diferidos en 1C 8.3
En el programa 1C 8.3 Contabilidad 3.0, se creó un libro de referencia especial para reflejar ciertas prácticas comerciales restrictivas:

Este directorio almacena tarjetas de RBP ya creadas, y también es posible:
- Crear un nuevo tipo de RBP;
- Agrupar por "carpetas" (grupos) tarjetas existentes;
- O encuentre el RBP requerido:

Cómo reflejar los gastos diferidos en 1C 8.3 - paso a paso
Paso 1
Por ejemplo, creemos una tarjeta de este tipo de RBP como "Programa 1C Contabilidad empresarial básica" y colóquela junto con otros productos de software en el grupo Software. Para hacer esto, cree un grupo de Software:

Paso 2
Después de eso, transferiremos a este grupo las RBP que ya están en la lista. Esto se puede hacer de varias maneras:
- Arrastre cada tarjeta RBP a un grupo manteniendo presionado el cursor izquierdo del mouse:

- Seleccionando varias tarjetas con el botón izquierdo del mouse mientras mantiene presionado el botón Ctrl y arrastrándolas al grupo requerido:

- Después de haber seleccionado varias tarjetas con el botón izquierdo del mouse mientras mantiene presionado el botón Ctrl, llamando al menú contextual, seleccione el elemento Mover al grupo y seleccione el grupo requerido:

Elija un grupo de gastos futuros:

Paso 3
Después de esta operación, es mejor cambiar el modo de vista de directorio a la vista de árbol para que pueda ver el RBP en el grupo Software y otras tarjetas RBP:

La composición del grupo Software se refleja:

U otras tarjetas RBP:

Paso 4

Ingrese los datos en el campo Nombre y Grupo:

Después de eso, comenzamos a llenar la tarjeta RBP. Seleccione el tipo para la contabilidad de impuestos. En nuestro caso - Otro:

Seleccione el tipo de activo en el balance. En nuestro caso - Otros activos circulantes:


Después de eso, comenzamos a completar los parámetros para cancelar RBP y elegir el procedimiento para reconocer gastos:
- Por mes;
- Por días naturales;
- En orden especial:


Si no hay un artículo de costo adecuado en el directorio, entonces en 1C 8.3 puede crearlo sin salir del directorio RBP:

Establece el tipo de gasto:

Luego vemos el resultado en la tarjeta RBP:

Paso 5
Durante la publicación inicial, la información sobre el RBP en 1C 8.3 se puede completar directamente desde el documento entrante. Por ejemplo, obtengamos una firma digital electrónica y un sello. Siendo éste, se capitalizará utilizando el documento recibo de servicios - Ley:

En el documento que se abre, ingrese el proveedor de servicios, el número y la fecha, y luego proceda a completar la parte tabular del documento:

Si ya se ha creado una ficha del producto o servicio adquirido en la nomenclatura, puede utilizar el botón Seleccionar, que le permitirá seleccionar el producto/servicio deseado del grupo requerido:

Especifique el número de servicios/bienes adquiridos:

Después de eso, en la parte inferior de la selección de la nomenclatura, vemos el artículo seleccionado de la nomenclatura, la cantidad especificada y el costo unitario del servicio comprado:

Paso 6
Si una organización compra un servicio por primera vez, entonces debe crearse en la nomenclatura. Para hacer esto, en el documento de recibo, haga clic en el botón Agregar y complete la ficha del artículo que se abre:

El nombre de la nomenclatura en el programa 1C 8.3 se utiliza para buscar bienes/servicios. Es más conveniente que sea breve e informativo, para que sea más fácil usar la búsqueda rápida en el programa. Y el nombre completo es el nombre de la nomenclatura del documento de recibo. Ambos nombres pueden ser iguales (luego seleccione el nombre del documento de recibo):

Es muy importante para la integridad de la contabilidad en 1C 8.3 Contabilidad 3.0 crear una tarjeta para un tipo de artículo. Por eso, al crear un nuevo tipo de producto/servicio, es más correcto utilizar nombres típicos/establecidos, o aceptados en la empresa.
Además, se debe prestar especial atención a un parámetro como Tipo de artículo, ya que sirve para configurar asientos contables automatizados en 1C 8.3 y para reflejar correctamente los bienes, obras o servicios comprados / vendidos en la contabilidad:

Después de llenar la tarjeta de nomenclatura, para guardar los datos y transferirlos al documento, haga clic en el botón Guardar y cerrar.
Cómo completar la posición de nomenclatura del tipo Servicio en 1C 8.2 (8.3), vea nuestra lección en video:
Paso 7
En el documento Recibo de servicios: Ley, vemos el RBP comprado, indicamos su cantidad. Y para reflejar correctamente el precio, debe prestar atención a la esquina superior derecha del documento:

Dependiendo de qué documento de recibo esté disponible (el precio es "con IVA", o "Sin IVA, o "Incluyendo IVA"), la elección depende de:
- Si el precio de GWS comprado en el documento ya está indicado con IVA, entonces debe seleccionar en los parámetros Precios del documento IVA en total para que el programa 1C 8.3 no vuelva a calcular el IVA sobre el costo de GWS.
- Si, en el documento entrante, los precios se indican sin IVA, pero el proveedor y su organización pagan IVA, entonces debe elegir IVA desde arriba para que el programa 1C 8.3 devengue automáticamente el IVA sobre el costo de GWS.
- Si compramos un producto Sin IVA, entonces no hay necesidad de ingresar precios de documento. Puede eliminar el IVA como en el propio documento de recibo:

Entonces, en la tarjeta de nomenclatura, siempre que estos GWS estén siempre exentos de IVA:

Paso 8
Ahora pasemos a uno de los puntos más importantes al comprar un RBP: una cuenta contable:

Para reflejar correctamente la publicación de RBP, así como para su cancelación automática, es necesario cambiar la cuenta contable a 97:

Rellene el campo Gastos de períodos futuros:

Después de eso, si la tarjeta RBP ya se creó en el programa 1C 8.3, la seleccionamos del directorio. Si adquirimos un nuevo tipo de RBP, entonces es necesario crear su tarjeta (esto se discutió en detalle al comienzo del artículo). Indicamos la unidad de costo a la que se debitarán mensualmente la cuenta RBP y el IVA (en nuestro caso, 19.04):

Después de publicar el documento en 1C 8.3, puede ver los asientos contables:

Cancelación de gastos diferidos en 1C 8.3
La cancelación del costo de RBP en 1C 8.3 ocurre automáticamente cuando se cierra el mes:

El asistente de cierre mensual en 1C 8.3 le permite realizar de inmediato todas las operaciones de rutina necesarias para cerrar el mes.
Para iniciar el asistente, presione el botón Realizar cierre de mes, luego de lo cual el programa 1C Contabilidad 3.0 (8.3) realiza secuencialmente todas las operaciones necesarias para cerrar el mes:

Si se encuentra algún error en la contabilidad, el programa 1C 8.3 emitirá un mensaje informativo sobre el contenido del error y el documento en el que se realizó:

también una forma de abrir rápidamente un documento y corregirlo:

Se consideran los errores típicos en 1C 8.3 Contabilidad 3.0, cómo encontrarlos y corregirlos durante el procedimiento de cierre de mes.
Después de corregir errores en la contabilidad, debe volver a cerrar el mes en 1C 8.3.
Después de completar el cierre del mes en 1C 8.3: