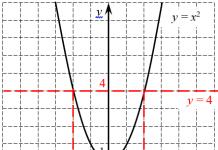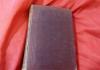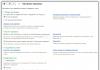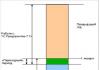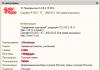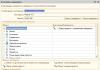Las características de trabajar con carpetas no son solo la capacidad de abrirlas y ver el contenido. Basta con mover el puntero del mouse sobre el objeto y presionar el botón derecho del mouse, ya que aparecerá inmediatamente un menú desplegable con los elementos necesarios para el trabajo.
Usando estos elementos de menú, puede hacer muchas cosas útiles con una carpeta:
- abrir, en particular - en una nueva ventana;
- configurar el acceso compartido a una carpeta en la red;
- Vuelva a crear una versión anterior si los puntos de restauración del sistema están habilitados.
- agregar a una de las bibliotecas existentes o crear una nueva;
- cuatro formas de crear un archivo con una carpeta;
- enviar por correo electrónico, fax o transferencia a una ubicación específica en su disco duro;
- cortar/copiar/crear acceso directo/eliminar/renombrar;
- cambiar las propiedades de una carpeta específica.
- Al hacer clic en el último elemento, aparecerá una ventana de propiedades generales del directorio (carpeta).

Solo hay dos cosas que puedes hacer aquí. En primer lugar, (oculto), esto es necesario para que sea imposible ver la carpeta; sin embargo, con ciertas configuraciones del sistema, aún se puede detectar. En segundo lugar, haga que el contenido de la carpeta sea de solo lectura para otros usuarios, no podrán modificar los archivos.
- También hay un botón "Otro", al hacer clic en él, puede ver un menú para cambiar otros atributos del directorio: archivar, indexar, comprimir y cifrar.

- El campo "Carpeta lista para archivar" es un parámetro para los administradores del sistema y de la PC, una marca de verificación significa que aún no se ha realizado una copia de seguridad de este directorio.

- Indexación: cuando se selecciona, la carpeta se agregará a una base de datos especial, lo que hará que sea más fácil encontrarla en Windows si es necesario.

- Compresión de carpetas: este elemento debe seleccionarse si hay muchos archivos de texto en la carpeta y el volumen total de la carpeta es realmente grande. Todo el contenido del directorio ocupará menos espacio sin sacrificar el rendimiento.

- El cifrado es una configuración de carpeta, según la cual, incluso si se roba el disco duro, será muy difícil leer el contenido. Solo puede cifrar carpetas que no hayan sido comprimidas. La configuración se realiza después de editar su propia cuenta, en relación con la configuración de cifrado de archivos y carpetas.

- La pestaña "Ver"/"Configuración" le permite cambiar la imagen que representa el directorio eligiendo entre una colección de imágenes estándar (1), o desde un archivo separado (2), o restaurar la imagen predeterminada (3).

- La pestaña "Versiones anteriores" ofrece la posibilidad de restaurar la carpeta en la forma y el estado registrados por el punto de control de Windows.

Configuración de permisos
Aquí puede definir quién puede ver, modificar y eliminar el contenido de esta carpeta.
- Cuando seleccione el botón "Compartir", aparecerá una nueva ventana en la que podrá determinar quién debe tener permiso para interactuar con los archivos del directorio.

- De manera predeterminada, solo el administrador de la PC y el propietario que creó la carpeta tienen todos los cambios y acceso. Si desea abrir la posibilidad de ver todos los usuarios, seleccione el valor "Todos" en la lista superior. Aquí puede definir un usuario específico o crear una nueva cuenta en el sistema.

- El botón "Configuración avanzada" le permitirá proporcionar acceso al recurso no solo a usuarios individuales, sino a grupos completos.

¡Cuidadosamente! Debe comprender claramente qué objetivos debe lograr al cambiar los derechos de acceso, ya que, como resultado de acciones precipitadas, puede prohibirse cualquier interacción con su propia carpeta.

- La protección con contraseña del directorio será posible después de la configuración adecuada.

- Una continuación de la configuración de acceso a la carpeta es la pestaña "Seguridad", en la que puede cambiar tanto el propietario-creador del directorio como sus derechos de acceso.

Y aquí debe tener cuidado de no perder la capacidad de administrar la carpeta.
Configuración de carpetas
Sin embargo, hay otras formas de cambiar las propiedades de la carpeta.

Aunque en este caso ni siquiera funcionará para abrir el archivo de memoria virtual, en ocasiones es posible que necesite acceder a recursos ocultos de algunos programas, por lo que es mejor desactivar la capacidad de ver datos ocultos, pero tenga en cuenta el método de acceso de apertura. .
Cómo abrir el acceso en Windows 8 y 10
Acceso en Windows 8

Acceso en Windows 10

Una función similar para abrir el acceso a los objetos del sistema (en Windows 7 "Opciones de carpeta") en la décima versión del sistema es la opción "Opciones del explorador".

¡Consejo! No se recomienda trabajar constantemente en el sistema operativo como administrador. Lo mejor es iniciar sesión como un usuario simple, sin la capacidad de realizar cambios importantes, como requieren la mayoría de los sistemas operativos similares a Linux. En este caso, el riesgo de dañar el sistema será mucho menor.
Otras características útiles
Muestra información sobre el tamaño de las carpetas.

Esto es importante, porque a veces es difícil estimar rápidamente cuánta información cabe en un medio en particular (por ejemplo, una unidad flash).
Si desea prohibir el almacenamiento en caché de miniaturas, deberá marcar la casilla correspondiente.

Ahora, en lugar de imágenes de archivos gráficos, solo se mostrarán imágenes estándar sin rostro de archivos.

Esto ahorrará un poco de espacio en el disco duro de la PC, pero si la estación de trabajo se necesita específicamente para editar imágenes, entonces no tiene sentido prohibir el almacenamiento en caché, porque, por el contrario, reduce el tiempo de búsqueda de los datos necesarios, pero necesita una cantidad decente de RAM, de lo contrario, el sistema se "ralentizará".
Si selecciona la opción para resaltar archivos NTFS comprimidos y cifrados en diferentes colores, podrá averiguar dónde se encuentran este tipo de archivos. El sistema no puede comprimir algunos datos del sistema y carpetas cifradas; sin embargo, es posible que se requiera una reducción del espacio en disco para un funcionamiento cómodo. En algunos casos, es recomendable eliminar el cifrado de ciertos directorios grandes y comprimir esta carpeta.

A menudo, no todos entienden cuál es esta función. Cabe aclarar que el sistema cuenta con un servicio especial para facilitar la recuperación de datos. Maneja una base de datos especial en el disco duro, si una carpeta o archivo está incluido en el programa de indexación, entonces el servicio ofrecerá este objeto durante la búsqueda, cuando el nombre del directorio o archivo sea similar a los datos que el usuario está buscando. por.
Tiene sentido habilitar parcialmente la indexación si a menudo tiene que buscar ciertos archivos, por ejemplo, música o videos. Luego, todas las carpetas con contenido similar deben indexarse.
¡Comentario! En PC débiles, la indexación puede ralentizar el sistema.
El servicio se activa y desactiva en la lista correspondiente de servicios del sistema, denominada Búsqueda de Windows.

La configuración óptima de carpetas conducirá a un trabajo más productivo. Pero debe tener cuidado al cambiar la configuración del sistema y crear periódicamente puntos de control de restauración del sistema.
Mire el video sobre cómo configurar las propiedades de carpetas y archivos.
Vídeo - Opciones de carpeta en Windows 7
Como cualquier otro sistema, Windows 10 le permite configurar muchos ajustes relacionados con los directorios y sus contenidos. Sin embargo, las opciones de carpeta en Windows 10 tienen un aspecto algo avanzado en comparación con otros sistemas operativos similares. Y puede acceder a la configuración de varias formas alternativas.
¿Dónde están las opciones de carpeta en Windows 10?
En primer lugar, debe conocer la diferencia entre la configuración general que se aplica a todas las carpetas y la configuración personalizada para un directorio en particular.
Para un directorio seleccionado, las opciones de carpeta en Windows 10 se pueden ver de la misma manera que en todos los demás sistemas, haciendo clic con el botón derecho en el directorio en el Explorador estándar. Sin embargo, si desea ver la configuración global o cambiar la configuración básica de la carpeta, se aplican otros métodos.
¿Cómo abrir opciones de carpeta en Windows 10?
En el sistema, el acceso a la configuración de la carpeta se realiza de varias formas principales, cada una de las cuales duplica a cualquier otra.

En la versión más simple, las opciones de carpeta en Windows 10 se pueden ver si usa el menú Archivo en el Explorador estándar, donde se selecciona la línea de opciones.

Exactamente el mismo menú se abre desde la sección de vista (nuevamente, en el "Explorador") cuando hace clic en el botón "Opciones".
Otro método es utilizar el clásico "Panel de control", al que se accede mediante el comando de control en el menú "Ejecutar" para no dar rodeos. Aquí se selecciona la sección de opciones "Explorer".
Finalmente, las opciones de carpeta en Windows 10 se pueden cambiar o personalizar a tu gusto si configuras el Panel de control para mostrar los elementos por categoría, seleccionas la sección de apariencia y personalización y luego vas a las opciones del Explorador de archivos.
¿Qué se puede extraer de la configuración?
En cuanto a cambiar la configuración básica, se abre un amplio campo de actividad para el usuario. En la pestaña de configuración general, puede configurar la forma en que se abren los directorios (con un solo o doble clic, en la misma ventana o en diferentes ventanas), habilitar la visualización de los directorios más utilizados en el Panel de acceso rápido o en el administrador de archivos.

La mayoría de las configuraciones en la pestaña de vista. Además de activar los objetos ocultos, hay varios campos a los que muchos usuarios simplemente no prestan atención. Entonces, por ejemplo, para la exploración o búsqueda avanzada de antivirus, puede habilitar la visualización del sistema y los archivos protegidos. También puede habilitar la llamada de las ventanas "Explorer" como procesos independientes, e incluso usar el "Asistente para compartir" especial y mucho más.
Guardar los cambios de configuración solo afectará la ubicación activa actual, a menos que los aplique a todas las carpetas (hay un botón especial para esto).
Entre otras cosas, en la configuración de búsqueda en la pestaña correspondiente, puede especificar los parámetros deseados que se establecen de forma predeterminada (por nombre, por contenido) utilizando el análisis de archivos o directorios del sistema, etc. En general, hay suficientes parámetros.
en lugar de totales
Pero, en general, si hablamos de la forma preferida de acceder a la configuración principal, para un directorio específico, la forma más fácil es usar el botón derecho del ratón, y para la configuración general con respecto a la configuración global: el menú Archivo o Ver, donde se accede a la línea o botón apropiado. Iniciar sesión a través del "Panel de control" parece bastante largo y muy inconveniente, aunque en algunos casos, cuando está desconectado (y esto sucede), este método parece óptimo. Y no puede prescindir de él si necesita restaurar archivos, carpetas y configuraciones predeterminadas cuando otros métodos no funcionan.
La optimización de carpetas en Windows Explorer es una configuración que no se relaciona con la comprensión tradicional del término "optimización" aplicado al campo de los productos de software. Esto no es una maximización de configuraciones beneficiosas por el bien del rendimiento cuando se trabaja con carpetas, sino la capacidad de usar plantillas para mostrar características de archivos individuales en la vista de tabla del explorador. Las plantillas se aplican a uno o ambos tipos de contenido almacenado en carpetas. Las carpetas individuales de perfil de usuario de Windows (imágenes, documentos, videos, música) se configuran inicialmente para su tipo de contenido. Llamando al menú contextual en cualquiera de estas carpetas y seleccionando el elemento "Propiedades",
en la pestaña "Configuración" de la ventana de propiedades, veremos la columna "Optimizar esta carpeta", que permite elegir uno u otro tipo de contenido: "Elementos comunes", "Documentos", "Imágenes", "Videos". ", "Música".

Las carpetas de perfil de usuario especificadas tienen un tipo de contenido predefinido. Lo único que se puede modificar como parte de su supuesta optimización es marcar la casilla para aplicar la plantilla a todas las subcarpetas para que la configuración se aplique a las subcarpetas.

De forma predeterminada, para todas las demás carpetas de Windows, se selecciona el tipo de contenido Elementos compartidos, pero este tipo se puede cambiar a cualquier otro seleccionándolo de la lista desplegable y haciendo clic en la parte inferior de la ventana Aplicar.

Las plantillas de visualización de características de archivo son una selección para cada tipo de contenido de ciertas columnas de la tabla en el explorador. Algunas de las columnas están activas de forma predeterminada, y algunas se proporcionan en el potencial y se pueden usar en la pestaña "Ver" de Windows 8.1 y 10 Explorer. Cuando hace clic en el botón "Agregar columnas", aparece una lista para agregar columnas de tabla. Para que las columnas requeridas se muestren en la tabla, debe marcar su casilla.

En la vista de tabla del explorador del sistema de Windows 7, para agregar columnas de otras características de archivo, debe llamar al menú contextual en la parte superior de la tabla. El mismo método funciona para los sistemas Windows 8.1 y 10.

Para las carpetas que están optimizadas para el tipo de contenido Elementos compartidos, la tabla del explorador de archivos muestra columnas predeterminadas para la fecha de modificación del archivo, el tipo de archivo y el tamaño del archivo. Potencialmente, pueden estar involucradas características tales como: fecha de creación, autores, etiquetas, título. El tipo de contenido "Documentos", además de las columnas activas e inactivas de elementos comunes, proporciona una columna inactiva para categorías de archivos. Para el tipo de contenido "Imágenes", se muestran adicionalmente el tamaño de la imagen y las etiquetas. Al marcar las casillas de verificación correspondientes, se pueden activar las columnas de fechas de creación, modificación, toma de fotos, calificación.

El tipo de contenido "Video" en la tabla del explorador, además de mostrar las características estándar del archivo, también está configurado para mostrar la duración predeterminada de los archivos de video por tiempo. Potencialmente, es posible utilizar columnas de fechas de creación y modificación de archivos de video.

Obtendremos la mayor cantidad de características en la tabla del explorador al optimizar carpetas para el tipo de contenido Música. En el caso de los archivos de audio, el explorador del sistema se puede convertir en una especie de interfaz de reproductor de audio funcional con la visualización del género de música, artistas, álbumes, año de lanzamiento, duración de la pista, etc.

¿Qué da tal optimización de carpetas? La visualización tabular de archivos con sus diversas características es conveniente cuando se trabaja con grandes cantidades de datos. Para encontrar el archivo deseado, por ejemplo, olvidando su nombre, pero recordando alguna otra propiedad del mismo, la tabla en el explorador se puede ordenar precisamente por esta propiedad. Si ordena los archivos por uno u otro criterio, algunos de ellos por debajo o por encima de una determinada propiedad se pueden eliminar, copiar o mover por lotes seleccionándolos con las teclas, respectivamente, Shift + Page Down o Shift + Page Up. Es cierto que para poder ordenar la tabla del explorador por datos de archivos individuales, los propios archivos deben estar optimizados para estos datos.
Para la comodidad de trabajar con la tabla del explorador, no es necesario aplicar la configuración de optimización de carpetas para un tipo de contenido en particular. Para cualquier carpeta en el entorno de Windows, puede configurar su propia selección de columnas de tabla en el Explorador. Para hacer esto, en Windows 8.1 y 10, en la pestaña "Ver", debe presionar el botón "Agregar columnas", luego - "Seleccionar columnas". En la ventana que aparece, debe marcar columnas individuales de una enorme lista de posibles que se mostrarán en la tabla del explorador y hacer clic en "Aceptar".

La misma ventana para agregar columnas de tabla también aparece cuando hace clic en la inscripción "Detalles" en el menú contextual llamado en la parte superior de la tabla. De esta manera, puede agregar columnas a la tabla del Explorador de Windows 7.

¡Qué tengas un lindo día!
El Explorador de archivos de Windows Vista ha experimentado muchas mejoras con respecto a Windows XP. Sin embargo, algunas fallas del sistema operativo anterior migraron a los siguientes sistemas operativos, como antes, causando muchos inconvenientes a los usuarios. En particular, uno de los problemas más molestos es la incapacidad del sistema operativo para mostrar la forma en que los usuarios quieren ver las carpetas. Esto interfiere no solo con aquellos que usan Explorer como administrador de archivos; después de todo, Windows Abierto y Guardar como todos usan. En primer lugar, estamos hablando del "olvido" de Windows, que pierde la configuración de vista del usuario. A esto se suma la definición no siempre correcta de la plantilla de la carpeta en función de los archivos que contiene, lo que supone una innovación en Windows. A continuación se explicará cómo personalizar la vista de las carpetas y evitar inconvenientes al trabajar con ellas.
Restablecer vista de carpeta
Si ya se ha encontrado con el hecho de que Windows no recuerda el tipo de carpeta que configuró, deberá restablecerlo y comenzar de nuevo. El problema aquí es que el sistema operativo puede recordar la configuración de solo un número limitado de carpetas, que, sin embargo, se puede aumentar. Pero primero lo primero. Hay dos formas de restablecer la configuración de la vista de carpetas.
Método 1 - Panel de control
En el panel de control, abra Propiedades de la carpeta, ve a la pestaña Vista y presiona el boton Restablecer vista de carpeta.

Método 2 - Registro
Este método se reduce a eliminar la configuración del registro que almacena la configuración de vista de carpeta. En particular, se requiere eliminar los parámetros Pantalón y BolsaMRU de las secciones:
HKEY_CURRENT_USER\Software\Microsoft\Windows\ShellNoRoam HKEY_CURRENT_USER\Software\Microsoft\Windows\Shell HKEY_CURRENT_USER\Software\Classes\Local Settings\Software\Microsoft\Windows\Shell\
Puede hacerlo manualmente, o simplemente puede usar el archivo REG a continuación e importarlo al registro. Este archivo, sin embargo, incluye tres parámetros más, que veremos con un poco más de detalle.
Deshabilitar la asignación automática de plantillas para carpetas
Estamos hablando de plantillas que puede configurar para una carpeta en sus propiedades en la pestaña Entorno.

Veremos las plantillas con más detalle un poco más adelante. Windows asigna automáticamente una plantilla a las carpetas en función de su contenido. A veces, el sistema operativo determina la plantilla correctamente, a veces está mal. Cuando está mal, es molesto. Por lo tanto, la detección automática se puede desactivar en el registro.
en el capitulo
HKEY_CURRENT_USER\Software\Classes\Local Settings\Software\Microsoft\Windows\Shell\Bags
necesito crear una subsección Todas las carpetas, y en ella un inciso Cáscara. Luego en la subsección Cáscara necesitas crear un parámetro de cadena Tipo de carpeta y darle un valor No especificado.
Nota. En lugar de un parámetro No especificado puede especificar algunos otros, y luego el sistema operativo asignará automáticamente la plantilla especificada.
| Parámetro | Descripción |
| No especificado | Todos los elementos |
| Contactos | Contactos |
| música | Detalles de grabación |
| MúsicaIconos | Iconos de la música |
| Documentos | Documentación |
| Imágenes | Imágenes y videos |
Aumento de la caché de memoria para la vista de carpetas
Puede aumentar el número de carpetas para las que Windows recordará la configuración de vista. en el capitulo
HKEY_CURRENT_USER\Software\Classes\Local Settings\Software\Microsoft\Windows\Shell
necesita crear un valor DWORD llamado Tamaño de bolsaMRU y asígnele un valor decimal, digamos 20000.
Recuerde la configuración de visualización de cada carpeta
De forma predeterminada, Windows recuerda la configuración de visualización de cada carpeta. En Windows Vista, Panel de control — Propiedades de la carpeta — Vista habia una bandera Recuerde la configuración de visualización para cada carpeta.

Windows 7 y posteriores no tienen esta casilla de verificación. En el registro, el valor DWORD es el responsable de este comportamiento. NoGuardarConfiguraciones en el capitulo
HKEY_CURRENT_USER\Software\Microsoft\Windows\CurrentVersion\Policies\Explorer
para el que desea establecer el valor 0 (que, sin embargo, equivale a la ausencia de un parámetro).
Archivo REG para realizar los pasos anteriores
Para ahorrar tiempo, le sugiero que use archivo REG, que puede importar al registro para restablecer la vista de carpetas, deshabilitar la detección automática de plantillas, aumentar la caché de memoria y establecer la configuración de visualización por carpeta para que se recuerde al mismo tiempo. Después de importar el archivo .reg, debe cerrar la sesión para que los cambios surtan efecto.
Diseño de carpeta inteligente
En muchos sentidos, la insatisfacción con la visualización de la vista de carpetas se debe al hecho de que los usuarios no comprenden muy bien el principio de funcionamiento de este elemento del sistema operativo. Lo describiré brevemente.
La base para mostrar la vista de una carpeta es su muestra, que se especifica en las propiedades de la carpeta. La plantilla define las tareas del archivo debajo de la barra de direcciones, así como las columnas mostradas (Nombre, Tamaño, Fecha de modificación, etc.) y/o vistas (Lista, Tabla, Mosaico, Iconos pequeños, etc.). Después de especificar una plantilla, puede ajustar el aspecto de la carpeta eligiendo las columnas y vistas adecuadas. A continuación, demostraré cómo puede configurar carpetas utilizando esta información. Se supone que restablece la vista de carpetas siguiendo las instrucciones anteriores (de lo contrario, es posible que no obtenga el resultado deseado). El procedimiento es el siguiente:
Consideremos cada etapa con más detalle.
Aplicar una sola plantilla a todas las carpetas de usuario
El primer paso es traer todas las carpetas de usuario a una sola vista. Se entienden como todas las carpetas de perfil de usuario, incluyendo Documentos, Música, Imágenes y otros. Abra el Explorador de archivos y navegue hasta la carpeta. Usuarios ubicado en la raíz de la unidad del sistema. Haga clic con el botón derecho en un espacio vacío y seleccione el elemento del menú contextual Personalización de la vista de carpetas Todos los elementos .

Hacer clic DE ACUERDO. Ahora todas las carpetas de usuario deberían tener el mismo aspecto. Pero, por supuesto, la plantilla que hemos elegido no se ajusta realmente a carpetas como Música e Imágenes, por lo que necesitan algunos ajustes adicionales.
Aplicación de plantillas a carpetas de usuarios individuales
Para las carpetas donde almacena música, imágenes y videos, tiene sentido asignar sus propias plantillas. Veamos cómo especificarlos usando la carpeta Música como ejemplo. Ábralo desde el menú Inicio o escriba el comando allí en la búsqueda shell:Mi música y presione Entrar. Haga clic con el botón derecho en un espacio vacío y seleccione el elemento del menú contextual Personalización de la vista de carpetas. Seleccionar como plantilla Detalles de grabación y asegúrese de que la casilla de verificación esté marcada Aplicar el mismo patrón a todas las subcarpetas. Hacer clic DE ACUERDO. Todas las carpetas de música ahora deberían tener un aspecto uniforme según la plantilla seleccionada. Puede hacer lo mismo con la carpeta Imágenes eligiendo una plantilla Imágenes y videos.
Ajuste fino de la apariencia de las carpetas de usuario
Sigamos configurando la carpeta Música. Mucho depende de cómo el usuario coloque los archivos en la carpeta, por lo que no puede haber una receta universal. Tengo una carpeta separada para cada artista y ya tiene su propia carpeta para cada álbum. Entonces, tengo la carpeta Música abierta, es decir, se muestra una lista de carpetas anidadas en ella. Es posible que usted, como yo, no esté satisfecho con la lista estándar o el orden de las columnas mostradas. Haga clic derecho en cualquier columna y marque las casillas de las columnas que desea ver. Si las columnas que se ofrecen en el menú no son suficientes, hay un elemento en la parte inferior del menú Más, desde donde puede seleccionar todas las columnas disponibles.

Después de seleccionar las columnas deseadas, puede cambiar Tipos, pero estoy satisfecho con el estándar Mesa, que es una elección perfectamente lógica en este caso.
Aplicar una vista a todas las subcarpetas
¡Ahora lo más importante! Por el momento, solo tenemos configurada la carpeta Música, pero no las carpetas anidadas en ella, como puede ver al abrir cualquiera de ellas, verá un conjunto estándar de columnas de plantilla. Debe aplicar la configuración de la carpeta Música a todas sus subcarpetas. ¡Es fácil! Mientras está en la carpeta Música, presione la tecla ALT para mostrar el menú en la parte superior del cable. Elige del menú Servicio párrafo Propiedades de la carpeta, ve a la pestaña Vista y presiona el boton Aplicar a todas las carpetas.

¡Todos! Ahora todas las carpetas anidadas en la carpeta Música tienen el aspecto que queríamos configurar.

Al entrar en cada álbum, veo exactamente las columnas que seleccioné mientras estaba en la carpeta Música antes de aplicar la configuración a todas las carpetas. Por supuesto, puede cambiar directamente la apariencia de la carpeta Música según sus preferencias, por ejemplo, agregar o eliminar columnas. Simplemente personalice la vista como desee, pero no aplique a todas las carpetas, para no cambiar la vista que ya está configurada y le conviene.
La configuración de otras carpetas de usuario (Documentos, Imágenes, Descargas y otros) se realiza de manera similar. El algoritmo es el mismo en todas partes. Primero, se configura la plantilla, luego la apariencia de la carpeta principal, que se aplica a todas las subcarpetas. Después de eso, se puede cambiar la apariencia de la carpeta principal. Por supuesto, estos pasos no tienen que realizarse en el nivel superior de las carpetas de usuario; puede hacerlo en cualquier nivel, pero tiene sentido comenzar la configuración inicial en la parte superior.
¡Espero que esta información lo ayude a personalizar con éxito el aspecto de las carpetas y divertirse trabajando con ellas!
Al igual que con las versiones anteriores, las opciones de carpeta en Windows 10 se pueden cambiar y personalizar para satisfacer sus necesidades. Esto le permite hacer que el sistema operativo de la computadora sea lo más funcional y comprensible posible.
Dónde encontrar las propiedades de la carpeta
Mostrando el elemento oculto "Opciones de carpeta"
Si ha aparecido malware o virus en su computadora, el elemento Opciones de carpeta y búsqueda puede estar oculto (si necesita mostrar archivos y carpetas ocultos, puede averiguar cómo hacerlo en el artículo ""). Primero, verifique el dispositivo con programas antivirus, luego proceda a restaurar la partición oculta.

Configurar el uso compartido de carpetas y archivos
El acceso a carpetas y archivos le permite ver y usar datos almacenados en otra computadora en su red doméstica. Para utilizar esta función, configúrela de antemano.
Comprobación del grupo de trabajo

Si la computadora tiene un grupo de trabajo diferente, cámbielo:
Sistema → Acerca del sistema → Editar configuración → Editar → ingrese el nombre del grupo de trabajo y confirme las acciones.
Selección de los objetos deseados
Puede seleccionar archivos y carpetas disponibles para que los vean los miembros del grupo. Puede abrir el acceso a directorios individuales o un disco completamente local.

Configuración de seguridad
Para abrir archivos en otro dispositivo, debe ingresar el nombre de usuario y la contraseña de la cuenta de la computadora host donde se encuentran los archivos. Los usuarios rara vez configuran la protección con contraseña en la PC de su hogar, pero de acuerdo con la política de seguridad de Windows 10, las contraseñas en blanco no se pueden usar para acceder a la red. Por lo tanto, debe desactivar la protección con contraseña para el acceso a la red o habilitar el uso de contraseñas en blanco. Después de eso, se abrirá el acceso a los archivos en otro dispositivo.
Deshabilitar la protección con contraseña


Conclusión
Configurar las opciones de carpeta y abrir el acceso a ellas para los usuarios de la red doméstica hará que el uso de su computadora sea más conveniente y funcional. Puede realizar todas las acciones sin utilidades o programas de terceros utilizando la aplicación Configuración.