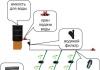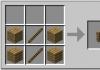Sometimes in everyday computer activities there is a task to find duplicate files. There can be many reasons for this: lack of hard disk space, attempts to reduce the entropy in your files, deal with photos dumped at different times from the camera, and many other necessary cases.
You can find a large number of programs on the network that allow you to search for duplicate files. But why look for some programs if a smart tool for such work is usually always at hand. And this tool is called Total Commander(TC).
In this article, I will show all methods based on Total Commander versions 8.5 , in this version, the search for duplicate files has become very rich in functionality.
!!!Small important digression. What is meant by the word duplicate file? Two files are IDENTICAL only when they exactly match bit by bit. Those. any information in a computer is represented by a sequence of zeros and ones. So, files match only when they completely match the sequence of zeros and ones that these files consist of. All talk about the fact that you can compare two files on some other basis is deeply erroneous.
TC has two essentially different methods for finding duplicate files:
- Synchronize directories;
- Search for duplicates;
Their features and applications are best illustrated by examples.
1. Synchronization of directories.
This method is used when you have two compared folders that have an identical structure. This usually happens in many cases, here are a few of them:
- You regularly backed up your working folder. After some time, you need to find out what files have been added or changed since the archive was created. You unpack the entire archive into a separate folder. The folder structure in it practically coincides with the working one. You compare two folders "original" and "restored" and easily get a list of all changed, added or deleted files. A couple of simple manipulations - and you delete from the restored folder all duplicate files that are in the working one.
- You work in a folder on a network drive and regularly make a copy to your local drive. Over time, your working folder has become quite large and the time spent on a full copy has become very large. In order not to copy the entire folder every time, you can first compare it with the backup folder and copy only those files that have been changed or added, and also delete files in the backup folder that have been deleted from the main folder.
Once you get the hang of the power of this method, you will be able to come up with thousands of situations where the directory synchronization method will be of great help to you in your work.
So, how does everything work in practice. Let's get started.
Suppose we have a main folder "Working", which contains the files that are being worked with. And there is a folder "Archive", which contains the old copy of the folder "Working". Our task is to find duplicate files in both folders and remove them from the folder "Archive".
Open TC. Open the compared folders in the right and left panes:
Press menu "Commands" - "Sync directories ..."

The directory comparison window opens. 
Next, we need to set the comparison parameters. Put checkboxes in the options "with subdirectories", "by content", "ignore date"
- "with subdirectories"— files in all subdirectories of the specified folders will be compared;
- "by content"- here is the key option that makes TC compare files BITS!!! Otherwise, files will be compared by name, size, date;
- "ignore date"- this option makes TC show different files, without trying to automatically determine the direction of future copying;
!!! Only files with the same name will be compared!!! If the files are identical, but they have a different name, then they will not be compared!
We press the button "Compare". Depending on the size of the files, the comparison can take a very long time, don't worry. In the end, the comparison will end and the bottom status line (section 1 in the figure) will display the result: 
If the buttons in the "Show" section (section 2 in the figure) are pressed, then you will see the result of the comparison for each file.
- this button enables the display of files that are in the left panel, but which are not in the right;
- this button enables the display of identical files;
— this button enables the display of different files;
- this button enables the display of files that are in the right panel, but which are not in the left;
If you initially have all display buttons turned off, then the result of the comparison can only be evaluated by the status bar (in the figure above, section 1), in this case we see that 11 files were compared, of which 8 files are the same, 2 files are different, and there is also a file in the left panel that is not in the right panel.
To complete our task, it is necessary to leave the display of only identical (identical) files, so we turn off all other display buttons 
Now we have only identical files left, and we can safely delete them in the folder "Archive". To do this, select all files. The easiest way to do this is by pressing the universal combination CTRL+A. Or first select the first line with the mouse, then press the key on the keyboard SHIFT and without releasing it, select the last line with the mouse. As a result, you should get something like this: 
In the final step, we right-click on any line and select the item in the menu that opens. "Delete Left"
TC kindly asks us again about our desire, 
and if we click "YES" then it deletes all marked files in the folder "Archive".
After that, the two folders are automatically compared again. If you do not need a second comparison, then the process can be interrupted by clicking on the button "Abort" or press the key ESC on keyboard. If the re-comparison was not interrupted, and we turned on all the display buttons, then we will see this window 
All. The assigned task has been completed. All identical files are found and deleted in the folder "Archive".
Educational video on the topic
2.Search for duplicates.
The fundamental difference between this method and the directory synchronization method is that TC ignores the names of the compared files. In fact, it compares each file with each, and shows us identical files no matter how they are called ! Such a search is very convenient when you do not know the folder structure or the names of the files being compared. In any case, after searching for duplicates, you will get an exact list of identical files.
Finding duplicates I will show on one practical task, finding duplicates of personal photos. Quite often, you dump photos from your digital gadgets into your computer. Often the situation gets confused, something is reset many times, something is skipped. How to quickly delete files reset multiple times? Very simple!
Let's get started.
Suppose you always dump all your photos into a folder "PHOTO" on drive D. After all the resets, the folder looks something like this: 
As you can see, some files are in folders named after the shooting date, some are reset to the root of the folder "_New" And "_New1"
To start searching for duplicates, open the folder in which we will search in any TC panel. In our case, this is the folder "PHOTO"
Next, press the key combination on the keyboard ALT+F7 or choose from the menu "Commands" - "Search for files"
The standard TC search window opens. string "Search files:" leave empty, then all files will be compared. 
Then go to bookmark "Additionally" and tick the boxes "Search for duplicates:", "by size", "by content" and press "To start searching".
The search can take a VERY long time, don't be afraid of it, as there are a huge number of comparisons of a large amount of files. At the same time, the status bar shows the percentage of completion. 
When the search ends, a search results window will open, in which we press the button "Files to panel"
In the search window and in the panel window, identical files are collected in sections separated by dotted lines 
Each section displays the file name and full path to the file. Names of IDENTICAL files can be completely different!
In this case, it can be seen that the same photograph was recorded THREE times, and twice under the same name ( IMG_4187.JPG) and the third time this photo was recorded under a completely different name ( IMG_4187_13.JPG).
Then it remains to select unnecessary identical files and delete them. This can be done manually by highlighting each file by pressing the key Ins. But it takes a long time and is not effective. There are better and faster ways.
So, our task is to remove duplicate files in folders "_New" And "_New1".
To do this, press on the additional keyboard, on the right a large key [+]
. Usually this key in TC selects files by mask. The same operation can be done through the menu "Select" - "Select group"
This opens a window "Highlight duplicates", in which we go to the tab "Catalogs"
Initially on the tab "Catalogs" all directories found during the search are selected 
Put a tick "Also select subdirectories (when selected manually or by template)" and press the button "Remove from everyone". In this case, the selection in the list is removed from all directories 
Now it remains to select manually, by clicking the mouse, those directories in the list in which you want to delete duplicate files. This will select all subdirectories in the selected directory. 
Everyone, press the button "OK" and again we get to the panel with the found files. Only now all the necessary duplicate files are already marked in red. Pay attention to the section of three identical files. It highlights two of the three, as needed. 
Everything, it remains only to delete the selected files using standard TC methods. Can be pressed on the keyboard F8, you can key DEL, you can press the button "F8 Delete" on the screen. TC will ask you again about your desire to delete files, 
press "Yes" and that's it, the files are deleted! Only non-deleted unique files remained in the panel. 
The method described above is not a complete instruction for finding and removing duplicates. In the window "Highlight duplicates" there are much more options for selecting files. A full description would take a very long place.
Educational video on the topic
Let these examples serve as a starting point for you to start effective manipulations with your files.
You may also note
25 comments
Total Commander is a simple and convenient file manager for Windows OS. Allows you to delete, copy, move and rename any files.
The program is very similar to the Far Manager file manager, but significantly improved and improved. In addition to managing files, the program has many other functions. The built-in FTP client allows you to connect to FTP servers to exchange the necessary information. Also, thanks to the built-in archivers, it can be used to pack and unpack file archives, such as ZIP or RAR. The program is compatible with new Windows OS, so you can download Total Commander for free and for Windows 8, 7, 10, XP.
Possibilities:
- creating tabs (Ctrl + T);
- batch rename multiple files (Ctrl + M);
- sort files alphabetically (Ctrl + F3), by file format (Ctrl + F4), by modification date (Ctrl + F5), and by file size (Ctrl + F6);
- customizing the appearance of the program;
- change the left and right columns of the program to the top and bottom (Ctrl + G);
- packing and unpacking files (Alt + F5 and Alt + F9 respectively).
Principle of operation:
after launching Total Commander, you will see a convenient dialog box with two columns. To copy a file, you need to select it and press the F5 button or simply drag it from one column to another. To move the selected file, you need to press the F6 button or drag it to another column while holding down both mouse buttons. You can easily create folders in the program - just press the F7 button and specify the desired name. If necessary, create a folder in a folder (for example, the Summer folder, and the June folder in it), just write both folder names through the "/" sign (Summer / June). The program is very simple and functional at the same time. The program menu is Russified, so you can easily find the desired function.
Pros:
- the presence of "hot keys";
- Total Commander can be downloaded for free in Russian;
- You can describe the interface in two words like this: simple and convenient;
- the presence of an FTP client;
- the presence of built-in archivers.
Minuses:
- the program is shareware (in the free version, when you start the program, a retractable window with an offer to buy will appear);
- only Windows operating system works.
The full version of Total Commander is distributed on a paid basis - its price is approximately $40. Therefore, it is quite possible to choose a free version of the program that performs all the basic functions and provides basic file and folder management capabilities. Due to its convenience, simplicity and great functionality, this software has gained great popularity among users and has become one of the best file managers on Windows. We can safely recommend you download Total Commander for Windows 7 for free.
There is a search problem in Total Commander. By default, it is produced in all subdirectories. For example, you have a Downloads folder that has a bunch of subdirectories and files. You know the file you need is in the folder itself, but TC default will also search all subdirectories, which takes time. I've noticed that I'm basically only looking for something in the selected folder. And this means that it is more efficient to do so by default. The problem is that in TC there is no such possibility. But there is a crutch!
You can create a so-called “search pattern” and assign it to a keyboard shortcut instead of the usual one (or whatever you want).
1. Open search (default Alt+F7)
2. Select the desired nesting and clear the "Search Location" line
3. Tab “Search templates”
4. Save button
5. It is better to name the template so that later it is clear what it is. For example ThisDir. We close.

1. Now go to Tools>Command List
2. Category usercmd.ini
3. New. You can name it meaningfully. I left it as it was, because I didn’t do other commands and was too lazy.
4. In the “Command” field, click on the magnifying glass. For a quick search in the "Mask", type loadsearch and select the command "LOADSEARCH stored search".
5. In the "Parameters" field, specify the name of your template (ThisDir). Everything is here too.


1. Now go to Configuration>Settings>Miscellaneous
2. In the section "Predefine hotkeys" select the combination you want. For example, Ctrl+F
3. In the "Command" field, the command that is already assigned to this combination may appear. You just change it to yours. Click on the magnifying glass and in the already familiar window find your command in usercmd.ini. Now to the checkbox.

Now, when you press Ctrl+F, the default search will only occur in the selected folder.
I once found this method on the wincmd forum (it seems), but I decided to arrange it in a more understandable form.
A short FAQ following the comments:
Q: But there is also a quick search.
A: I know. I am writing about the usual. This post is for those who want to use the regular one.
Q: And there is also such a plugin and application ...
A: Great. But the post is about search.
Q: But a quick search! Normal is not needed, this post is not needed!
A: If you don't need something, it might be worth just passing by.
It is the simplest and most convenient program to work with disks and files. With it, you can easily and quickly select, copy, move, delete folders, unpack archives, run programs as administrator and perform many other operations. This file manager is recognized as an indispensable program for all PC users.
IMPORTANT! In some cases, when unpacking the archive through the WinRAR and 7-Zip programs, the user may encounter the problem of the installation file missing in the folder. Standard archivers may not move exe files. Total Commander solves this problem.
Overview of the Total Commander interface
The interface of Total Commander is designed in a classic two-pane form, which is convenient when performing various operations with files on various disks.
An optional menu is located at the top of the program window. Below it are the toolbar icons. Below are buttons for the most frequently used operations.

How to work with disks?
To select a disk and start working with it, you should click on the letter of the drive. The contents of the disk will open in one part of the program window. In another part, you can see the contents of another medium. This is useful when comparing content.

You can open files and folders of disks by double-clicking.
How to search for files in Total Commander?
In order not to open every disk and folder in search of the desired file, Total Commander has a search function. To use it, follow these steps:
- Click the "Search Files" button on the toolbar.

- A small window will open. If you know what drive the file is on, you can specify it.

- By going to the "Search Templates" tab, you can specify the file type.

- After all the parameters for the search are specified, you should click on the "Start Search" button.

- The search results will be displayed in the same window.

- By clicking on the desired result, the file will open.
What operations can be performed on files and folders?
Selecting files and folders. There are several ways to select the necessary elements in Total Commander.
- By clicking the right mouse button on an element.
- The combination "Ctrl + left mouse button".
If you need to select several files, then hold down the "Ctrl" key and use the "up" and "down" keys to select the required number of files or click on the folders with the left mouse button.

The selected files will be colored in a different color.
Copy. You can also copy an element in several ways.
- Using the key combination "Ctrl + C";
- By selecting the file with one click and pressing "F5";
- Using the button at the bottom of the working window of the program.

Moving files. In order to move a file, you should follow a few simple steps:
- Select a file with one click of the left mouse button. In the second window, open the drive or folder where you want to move the file. Click "Move". We confirm the operation.


- Or just drag and drop the desired element.
Deleting files. In order to delete the desired file or folder, you should select it and press the "Delete" key or select the special button on the toolbar.

Packing and unpacking files. File Manager Total Commander can replace any archiver. It can be used to pack and unpack files. To do this, just select the archive and click "Unpack".

Or select several files (or one) and click "Pack".


The archive has been created.
Setting up an FTP connection in Total Commander
To create an FTP connection, follow these steps:
- Click on the "Connect to FTP Server" icon.

In this lesson we will talk about the program Total Commander. This is the most efficient, easy to manage and indispensable file manager, which for many users has become both necessary for working with files and an indispensable attribute in building a site.
As always, I recommend downloading Total Commander the current version from the page of the official site. At the time of this writing, the trial version of Total Commander 8.01 is up-to-date on the manufacturer's website, both 32-bit and 64-bit versions. I use the portable version of Total Commander 7.5.
It should be noted that the trial version is an infinitely free version. After all, after the expiration of the free month of use, it is not blocked. It is enough to press one of the three numbers (1, 2 or 3) and after the countdown of seconds, Total Commander will start. There will be no restrictions on functionality.
And so, let's look at Total Commander in more detail:
Total Commander - description of functions
Total Commander was originally created to work with files. We will have two windows on the screen with a list of folders and files, you can simultaneously see two drives, for example C and D. Moreover, viewing or searching for files and folders, as well as dragging them between drives is much more convenient than using the built-in Windows Explorer.
You can change disks with the mouse or keyboard by pressing Alt+F1 or Alt+F2 for the left and right panels of the total, respectively. Or select disks on the top panel:
In a two-pane display, it is much more convenient to copy or move files. In one panel we set where to copy from - in the other panel where to copy.
At the bottom there is a panel where the main operations and hot keys for these operations are signed. Moving between the two panels is done with the TAB key.
Let's take a look at the settings of this file manager, where you can tweak and embellish a lot of things. To do this, you will need to select "Configuration" - "Settings" from the top menu. The first tab contains some of the most important settings that determine appearance and functionality file manager window:

As you can see, everything is simple here. It will be enough to uncheck or check the box, then click on the "Apply" button and the changes are made. I think you will figure out the settings yourself.
Main features of Total Commander (Total Commander)
Total Commander allows you to sort, delete, copy and view information about all files located on your computer or on network drives in a user-friendly way. But besides this, Total Commander can and has a lot of useful things:
(Alt+F7) in many respects surpasses similar search by means of an operating system. It will be especially useful for webmasters to search by the contents of files or search for the desired file in the folders of the site engine (Joomla), which generates the Html code of a particular section of a web page. It helps me a lot when looking for a piece of code to edit.

If you search for files in Russian, then do not forget to check the box "UTF 8".
(CTRL+F) integrated into this file manager allows you to connect to your site via the FTP protocol and work with its files exactly as if they were on your computer. To select a connection, it will be enough to press CTRL + F, and if you have not configured a single connection yet, then in the window that opens, simply click on the "Add" button.

The settings are not much different from what I described FileZilla, but according to information from the Internet, Total Commander has a problem with the safety of passwords. That's why I use filezilla.
3. Show all files without subdirectories(Ctlr+B) - if you are too lazy to climb all the subfolders of a folder open in one of the Total Commander panels, you can use this function. If desired, then it will be possible to copy (move) all these files to any folder open on the adjacent panel.
4. Bulk rename(Ctlr+M) - select on any panel the required number of files that will need to be renamed according to a specific mask. The tool is very sophisticated and with it you can work wonders:
5. Internal associations- available from the "Files" menu. All files that you open from Total Commander with a double click can be associated (customize their opening) with any programs on your computer. And this can be done contrary to what associations you have configured in the system.
6. You can pack, (Alt+F5) unpack(Alt+F9) and check(Alt+Shift+F9) archives using the archive plugins installed in the file manager. You can enter the archives as in regular folders, which is very convenient.
7. In the View menu, you can customize different ways to display files and folders. The default mode is verbose, but less pressing on the brain is, in my opinion, "short". To view thumbnails of images, you can use the "View thumbnails" mode (their size is set in the settings of Total Commander). Of course, it would be better to use specialized programs for viewing and working with photos (for example, the free XnView browser), but sometimes it is not advisable to launch a separate application for this.
This is the minimum overview. main features of Total Commander (Total Commander).
We connect the Notepad ++ editor for editing by default in Total Commander (Total Commander)
As I said, the best text file editor is Notepad++. How to make it the default editor in Total Commander. Everything is simple. Go to the top menu in Configuration - Settings. Looking for Edit/View.

Select an editor program. A path selection window will open where you need to find Notepad++ (in my C:\Program Files (x86)\Notepad++\notepad++.exe) and select the program file itself
Now editing both by default and by pressing F4 will take place in Notepad ++
So let's sum up. All that I have told is only a small fraction of those huge opportunities that have Total Commander (Total Commander). Proper setting of Total Commander gives so many opportunities that their study will take some time. Russian help can be read online http://flint-inc.ru/tchelp/, the fan community (with lots of tips) can be found at wincmd.ru