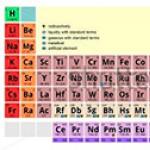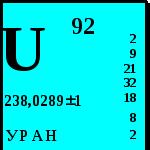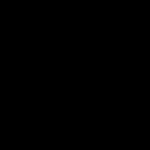Quite often, when working at a computer, the user may notice that the system starts to slow down. The reason for this is the RAM, or rather the fact that it is heavily loaded with open programs and tabs in the browser. When the memory becomes very small, the computer simply freezes, and when you open a window of some program, it may be written "Not responding".

Removing utilities from startup
Removing unnecessary programs from startup will also help increase space in RAM. All of them are launched together with the start of the operating system without your participation and immediately take away part of the OP. Often this list includes antivirus programs, cloud storage, browsers, mail services. Moreover, leaving only what you need there will increase the speed of loading Windows. And the programs that you use once a week, or even less often, can always be launched manually, by the usual click on the shortcut.
So, to open the desired list, right-click on Start and select from the list - this is for Windows 10. Seven owners can find this item simply by clicking on Start. If it's not there, use the combination Win + R.



In the Dispatcher, go to the section. It will display the entire list of programs that are included in it. Highlight those that you rarely use, and click at the bottom "Disable". If everything is done correctly in the column "Status" will appear the inscription: "Disabled".
After that, close all running applications and restart your computer. All - utilities removed from autorun will not be loaded, and will not consume RAM.

For those with Windows 7, in the window "System configuration" after opening the desired tab, a list of items that are included in autoload will immediately appear. If you do not want the program to start every time with the system, uncheck the box next to it. When you leave the birds only in the required fields, click "Apply" - "OK". It remains only to restart the computer.

Restart Explorer
Restarting Explorer will also help free up some Windows RAM. To do this, reopen "Task Manager" by clicking on the bar below and selecting the desired item from the list.

Further on the tab "Processes" find "Explorer", select this field and press "Restart". The screenshot shows that it takes up 13.7 MB of memory. Then the screen will turn black for a second and all the icons from the Taskbar will disappear, but after a while everything will reappear in the form you are used to.

Well, now our Explorer takes up a little less memory - only 9.6 MB.

For owners of the seven, the algorithm of actions will be slightly different. Open the Manager window and go to the tab "Processes". Here in the list you need to find explorer.exe . Highlight this line and press "End Process" bottom right.


The next step is a restart. In the open window, click the tab "File" - "New Task".

This method helps to free up memory for a while, because with each new open Explorer window, it will decrease again.

With the help of programs
There are also special programs for cleaning RAM. Many of them have a very simple interface in Russian, and will be understandable even to an inexperienced user.
The main window of the utility looks like this. It displays physical, virtual memory and system cache data. The "Clear" button will help us perform the action we need.

The program is also quite popular. With its help, you can not only "Clear RAM", but also perform "Optimization", which will free up more space.

Another utility. It displays memory data in digital and graphical form, and the "Optimize" button will free up RAM.

Create a cleanup file
If you want to feel like a cool computer scientist and have no desire to install third-party utilities, you can create your own script, using which you can clean up the RAM.
First, open Notepad. Click "Start" - "All Programs" - "Accessories" - "Notepad".

Then paste the following text into it:
MsgBox "Are you really going to clean up RAM?",0,"Clearing RAM"
FreeMem=Space(204800000)
Msgbox "RAM cleaning process completed successfully!",0,"RAM cleaning"
In the FreeMem line, you need to specify the amount of RAM that is installed on your computer. The value is calculated like this:
Memory size in gigabytes*1024*100000
For example, for 2 GB we write 204800000, 3 GB - 307200000, 4 GB - 409600000.

If you do not know how much RAM is installed on the computer, then you can see this value. In the top ten, right-click on Start and select "System".

In Windows 7, click the Start button and then .


In the window that opens, all information about the system will be displayed. See what is written in the field "Installed Memory"- this is the value we need. Type the value into the text in Notepad.

Click on the "File" tab and select "Save As".

Select a location on the computer, in the example it is the desktop. You can write anything in the "File name" field, most importantly, add the .vbs extension at the end. In the "File type" field, select "All files" from the drop-down list. Then press the button "Save".

To clear the memory, simply double-click on the created file. Then click "OK" in the window that opens.

The RAM space will be freed up successfully.

We remove viruses
Malicious programs, or simply viruses, also take up space in RAM. Most often they are added to the startup list. Therefore, it makes sense to check your computer for viruses with an installed antivirus program and remove all malicious files found.
For more information on how to remove viruses from a computer, read the article by clicking on the link.

Freeing up hard drive space
The lack of free space on the hard drive also affects the RAM. The fact is that all unused applications from RAM are loaded into the swap file. And if there is not enough free space on the partition of the disk where the paging file is stored, then this method will work inefficiently. So it is very important to free up space on the disk partitions that you have on your computer by deleting all unnecessary files, programs, photos, music.
Since the paging file is stored on the system drive by default, and it is most often called C:, you can read the article: how to free up space on the C drive:
About the author: Oleg KaminskyWebmaster. Higher education in the specialty "Information Protection". Author of most articles and computer literacy lessons

Random access memory (also called random access memory, RAM or RAM) is one of the important hardware components of the operating system. You can optimize PC performance not only by installing supplemented memory strips, but also by clearing it of garbage. This material will describe in detail the process of cleaning the RAM of a Windows computer or laptop, as well as recommendations on how not to clog it.
RAM is volatile memory into which the necessary data is loaded, including intermediate calculations. Therefore, everything that will be launched on a computer consumes RAM in one way or another. You can also notice that the less RAM is installed on the PC, the slower it will work, if more is installed, it will be faster.
Checking RAM
Before you start clearing memory on Windows 7/8/10, you need to check it. It is necessary in order to understand whether the matter is in loading the RAM or in its physical damage. For verification, we will use the standard tools of the operating system.
Clearing the computer's RAM
Using Task Manager
This method involves using the task manager and searching for applications that consume a large amount of RAM. Important to remember, should not be turned off system processes, because this may disrupt the operation of the operating system.
Instruction:

In the Windows 7 operating system, there is a slight difference in the task manager from older editions. There is a section "Physical memory", which reflects information about the total amount, cached, available and free. 
In older editions, this section is not available, but information about the total amount of RAM, cache, etc. is not available. is present. In versions of Windows 8, 8.1 and 10, you can view physical memory by going to the "Resource Monitor".
Removing utilities from startup
To clean up the computer's RAM in Windows, you can also use the method of disabling unnecessary applications at startup. In this case, depending on the version of the operating system, the step-by-step instructions will differ. In Windows 10, you can disable unnecessary processes directly from the Task Manager. In lower editions, you will need to refer to the "" utility.
Use the System Configuration utility:

We use the "Task Manager" (relevant for Windows 10):

Restart Explorer
Restarting the explorer will also help clear the RAM:
- open Task Manager by pressing the corresponding key combination on the keyboard;
- go to the "Processes" section and search for " explorer.exe»;
- right click on it and select " Restart»;
- then the OS interface will disappear for a few seconds, do not be afraid, the process will be restarted automatically;
For Windows 7, the procedure will be slightly different:

Cleaning the hard drive
A large number of files are stored on the hard drive, some of them are no longer used by applications because they are not used anymore. have been removed. Such files are called temporary. These are files created by a specific program or operating system to store intermediate results during operation or transfer data to another program.
Also, a certain amount of data is blocked on the hard disk for swap file usage(virtual memory). The system uses swap only if there is not enough RAM available. Then all intermediate data is stored in the swap and taken from it. We recommend that you clean up your hard disk, remove unnecessary programs, etc. as often as possible.
To arrange files and folders into specific sections of the hard disk, it is recommended defragment. This will allow the system to quickly find the data you need and not load RAM and virtual memory.
Instruction:

Additional settings

- disableWindows Defender. Open "Windows Defender Security Center", then "Settings" and "Updates". Select "Windows Defender" and "Open Windows Defender Security Center". Next, click on Threat Protection Settings. Deactivate the "Real-time protection" and "Cloud protection" options;
- personalization. Go to the "Control Panel" and go to the "Personalization" section. Open the theme options and select "Simplified Style". This will help to almost completely remove the visual effects.
Create a cleanup script
To free up RAM, users can write the script themselves and apply it if necessary, let's look at the process in more detail:
- open "Start" and " All programs»;
- then select the "Standard" section;
- after that, select the text editor "Notepad";

Free program for cleaning RAM. A distinctive feature is the small weight and functionality. Eat built-in functions: resource monitoring, removing DLLs, speeding up the processor. 
Instructions for working with:
- download the program by clicking on the link and install it;
- then run the utility and go to the section " Recover RAM»;
- We are waiting for the completion of the cleaning.
A free utility that helps you optimize your RAM quickly and efficiently. The advantage is the possibility configure memory cleaning. There is also a portable version of the program that does not require additional installation. 
Instruction:
- download and install software;
- after installation, the corresponding icon will appear in the system tray;
- and at the bottom of the program window, click on the tab " Clear memory»;
- wait for the process to complete.
A small program that allows you to track the state of RAM and clean it up. 
Instructions for use :
- run the program, a small rectangular vertical window will appear;
- then on the main screen, click " Optimization»;
- the cleaning process will take some time.
A comprehensive utility that allows you to optimize RAM. With the help you can clean the memory, registry, remove spyware, speed up the Internet, restore shortcuts, clean up the configuration. 
- download and install software;
- after installation, launch the software;
- on the main screen mark points that need to be optimized and click "Start";
- We are waiting for the completion of the optimization.
A simple utility will quickly clear the RAM of unnecessary processes. In addition to cleaning, it has a number of other useful functions. 
It is very easy to work with her:
- after launch, a new window will appear;
- click on the tab " Clear” and wait for the optimization to complete.
nCleaner
A small free utility allows you to optimize your device. With nCleaner you can remove temporary files, obsolete DLLs, delete data from the registry. 
Working procedure:
- download and install the program;
- run it and in the main window select " Find Junk»;
- then click " Analyze” and wait for the process to complete.
CleanMem
This utility allows you to automatically clear the computer's RAM. The user does not need to run the program by himself, every 30 minutes CleanMem injects itself into RAM and looks for reserved data. The software can be downloaded from the official website. 
VC RamCleaner
VC RamCleaner helps you quickly clean up your RAM. After downloading and installing the program, you must click on the " Clean System Memory". The process of optimizing and clearing the RAM will begin. You can also set up an automatic check every 30 minutes.
Memory Cleaner
Memory Cleaner has an intuitive interface, so users can unload RAM within minutes. To start cleaning and checking the system, press the button " start". After that, the screen will display information about the amount of RAM used, as well as how much space has been freed up. 
A small program for optimizing RAM, using RAM Memory Cleaner and Optimizer is quite simple:
- download and install the program;
- after launch, the main window will appear, where it will be displayed in real time resource usage schedule;
- click on the button " Start Optimizer” and wait for the process to complete.
How not to clog RAM
In order not to clog the RAM, you must adhere to the following recommendations:
- If any program is not required to work, better to close it, even in idle they consume some resources;
- close extra browser tabs, absolutely each of them consumes RAM resources; , this procedure will also help get rid of unnecessary software;
- And always check your computer for malicious software. Viruses are built into processes and load RAM. Therefore, it is imperative to check the system.
Over time, users notice that their computer starts to function more slowly. And when freezes appear, you can forget about comfortable work. If after starting the Task Manager you see a completely loaded RAM, this article will help you fix the problem. Therefore, we will consider how to clear the RAM of a Windows 10 computer.
How to clear RAM
There are many ways to unload a computer's RAM. Consider all possible methods from easy and less effective to complex and more effective.
Manual cleaning
The most popular way. Do the following:
If some processes are not completed, suspicion falls on viruses that have flooded the computer's hard drive. To scan the device, it is recommended to perform a system scan using AdwCleaner and Dr.Web CureIt! .
But non-closing processes are not just viruses. They are also standard services and other related software. To completely disable them, you need to exclude the corresponding fields from autoload. This requires:

Program for cleaning RAM
If there is no desire or it is scary to clean it yourself, you can use special utilities.
KCleaner
KCleaner is one of the most powerful RAM cleaners. The program effectively cleans up RAM, while not disabling important services and processes for the system.
To run the optimization you need:

Additional features are also available in the program. For example, clean and restart. 
Mz RAM Booster
A more eminent representative who also does his job well. Moreover, the application allows you to optimize the functioning of the PC and speed up the processor (through overclocking). The program has an intuitive interface and launching the "accelerator" is not difficult: you just need to download the software, run it and click on the appropriate button (as of November 20, 2017, the developer's website stopped working). 
Using a script
The most creative way, which is practically not inferior in efficiency to all of the above. You need to write a script yourself that will perform this difficult task. Interesting, right? For this you need:

Now you know how to clear the RAM of a Windows 10 computer. If the article helped, share it with your friends and acquaintances. Let them appreciate the benefits of using a PC with offloaded hardware.
This time we bring to your attention the topic of how to clear the RAM of a computer with Windows 10. In this case, we will consider several ways to safely free up RAM and increase system performance.
Ways to free up RAM on Windows 10
When the computer has little RAM, it starts to slow down and running applications are slow to respond to user actions. In this case, working on a PC becomes extremely uncomfortable. Of course, you can purchase another stick of RAM (if there is a free slot on the motherboard) and speed up the system a little. However, what to do if this is not possible? How to free up RAM on a Windows 10 computer?
Method number 1. Using a custom script
To free up RAM on a Windows 10 computer, use the following script:
- Right-click on the desktop and select New.
- Next, select "Text Document" and give it any name. Open the document with Notepad and paste the following lines: FreeMem = Space(3200000), where 3200000 is 32 MB (you can safely delete 32 MB without harming the system).
- Next, save the document and choose Rename. Change the extension from .txt to .vbs.

- I run the file on my PC and expect the result. Checking the speed of the system. This file can be reused once the system starts to slow down.
Method number 2. Closing unnecessary programs
Memory on the computer is consumed by various applications. Some of them are added to the system startup during installation and work without the user's knowledge. If you do not use any programs, then you should disable them in advance. To do this, do the following:
- Right-click on the Start icon and select Task Manager.

- A new window will open. Go to the "Processes" tab and end everything related to unused programs (use the right mouse button).

We check whether this “cleaning” has given results.
IMPORTANT! If you have unused programs displayed in the "Background Processes" section, then remove them there.
Method number 3. Startup cleaning
Another way to clean up RAM is to remove programs that you rarely use from startup. To do this, you can go to the startup folder C:\ProgramData\Microsoft\Windows\StartMenu\Programs\Startup and delete shortcuts for unused applications. Or press "Win + R" and enter "msconfig".


After excluding programs from startup, Windows 10 will start faster.
Method number 4. Restart Windows Explorer
To make the system work faster, you can try restarting Windows Explorer. To do this, do the following:
- Launch the "Task Manager" and go to the "Details" tab. Here we find "explorer".

- After the task is completed, you need to go back to the "Task Manager" and click "File", "Run a new task".

- The Run command window will appear. Enter "exe".

- After restarting the Explorer, the amount of RAM will increase. However, do not expect "cosmic" growth.
There is another way to restart Explorer. Create a text document on the desktop, open it with Notepad and type "taskkill /f /im explorer.exe, start explorer.exe". After saving the file with the .bat extension, you can restart explorer.
Method number 5. Customizing the Aero Graphic Theme
This theme has several display modes. You can turn off the best performance or turn off any effects altogether. To do this, we recommend that you read the topic How to improve desktop performance for Windows Aero. Only by disabling effects that consume RAM can you speed up your PC.
Method number 6. Programmatic way
A RAM cleaner program can also help fix the problem. Among the many software we recommend using Wise Memory Optimizer.
In the program, you need to mark the objects for cleaning, set the size of the RAM and click "Optimize".

It is important to note that you need to both clear the program cache and start cleaning the system of garbage. Sufficient hard disk space and an optimal amount of RAM will ensure maximum system performance.
RAM is the main resource that is necessary for the normal operation of the system and the launch of applications and programs. Thanks to it, you can play games without fear that data will “fly” from your hard drive, or you can simultaneously perform several actions at once and not worry that they can affect one another. Sometimes, it happens that there is simply not enough memory and, at the moment, there is no money to expand it by buying a new bar. We hope that after reading this article, you will be able to answer the question of how to free on Windows 10 using one of the methods described below.
1. Closing unnecessary programs.
To begin with, it is recommended to close those programs that are not currently in use. As a rule, all programs are displayed at the bottom, on the taskbar. They can be closed from the taskbar by right-clicking on the program shortcut and selecting "Close Window". Or, for the correct completion of the work, go to the program interface and close it.
If the RAM is too overloaded and the computer freezes, you need to do the following:
Be aware that in this case there may be data loss.
Close background programs. In Task Manager, open the Processes tab and select End Process. But you need to be sure that this program will not affect the functionality and performance of the PC.
2. Restart Windows Explorer.
First, let's figure out what Windows Explorer is. Explorer is a file manager built into the operating system. To restart it, open the "Task Manager", click on the "Details" tab (in windows 7 - "Processes"), in which we find explorer.exe. Click on it with the right mouse button "End Process".  After that, the taskbar and "Start" disappear. All other applications will be active.
After that, the taskbar and "Start" disappear. All other applications will be active. 
Open "Task Manager" again and click on "File". In it, select "New task (Run) ...".  A window opens in which we enter "explorer.exe" and agree by clicking "OK". Explorer will open, the taskbar and icons will reappear.
A window opens in which we enter "explorer.exe" and agree by clicking "OK". Explorer will open, the taskbar and icons will reappear. 
You can also restart Explorer in another way. On the desktop, create a file using Notepad with the .txt extension.  Next, open it and write "taskkill / f / im explorer.exe, start explorer.exe".
Next, open it and write "taskkill / f / im explorer.exe, start explorer.exe".  We save it under the name "Restart explorer.bat".
We save it under the name "Restart explorer.bat".  Explorer will restart after clicking on the file icon.
Explorer will restart after clicking on the file icon.