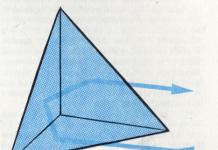Prečo žiadne špeciálne programy? Nuž, po prvé, na drvivú väčšinu internetových úloh vám postačia bežné nástroje operačného systému Windows, pomocou ktorých môžete urobiť snímku obrazovky, nazývanú aj screen alebo screenshot.
A po druhé, potrebujeme rýchlo urobte snímku obrazovky, čo neznamená čas strávený sťahovaním programov tretích strán, ich inštaláciou a štúdiom.
Je však čas začať. Najprv musíte na klávesnici nájsť kláves Print Screen, ktorý je zodpovedný za vytváranie snímok obrazovky. Nachádza sa v pravej hornej časti klávesnice. Nákres vám pomôže nájsť ho. Môže byť umiestnená na inom mieste (závisí to od modelu klávesnice), ale vždy v danej oblasti.
Tlačidlo Print Screen možno použiť v dvoch režimoch. Stlačením jediného klávesu Print Screen vytvoríte snímku celej obrazovky monitora. Výsledok takejto akcie môžete vidieť na obrázku - obrazovka pracovnej plochy s oknom programu Poznámkový blok.

Stlačením kombinácie klávesov Alt+Print Screen vytvoríte snímku obrazovky okna ACTIVE. V našom prípade sa zoberie len okno Poznámkový blok, a to bez akéhokoľvek orezania, čím sa výrobcovia rôznych špecializovaných programov občas chvália.

Po stlačení Print Screen si nič nevšimneme, ale obrázok spadne do RAM (schránky) počítača a budeme ho musieť odtiaľ iba odstrániť a uložiť. Urobíte to rýchlo a jednoducho – otvorte editor farieb zabudovaný do systému Windows (Štart > Programy > Príslušenstvo > Maľovanie).

Vložte našu snímku (menu Upraviť > Prilepiť).

Pri vkladaní môže program hlásiť, že fotografia je väčšia ako veľkosť poľa a požiadať o povolenie na jej zväčšenie. V predvolenom nastavení Paint vytvorí nový súbor, ktorý je menší ako veľkosť monitora, takže v takýchto prípadoch musíte kliknutím na tlačidlo „Áno“ povoliť, aby sa súbor zväčšil tak, aby sa prispôsobil veľkosti obrázka.
Ako uložiť snímku obrazovky bez straty kvality
Posledným krokom je uloženie snímky obrazovky (Súbor > Uložiť ako).

Zadajte názov súboru v latinke, vyberte formát JPG (*.JPG) a súbor uložte. Snímka obrazovky je pripravená.
Teraz si povedzme o kvalite snímky obrazovky. Snímka obrazovky, ktorú sme urobili, je už v dobrej kvalite a teraz zistíme prečo. Kvalita snímky obrazovky sa môže stratiť v dvoch prípadoch: ak potrebujete zmeniť jej veľkosť (zvýšiť alebo zmenšiť) alebo nastaviť vysokú úroveň kompresie súboru pri jej ukladaní - v tomto prípade sa objavia artefakty (skreslenia). Nie je možné vykonať kvalitatívnu zmenu veľkosti snímky obrazovky bez rastrového editora. Aj vo Photoshope musíte po takejto operácii vykonať ďalšie akcie vo forme použitia rôznych filtrov, ale nezmenili sme veľkosť snímky obrazovky, však? Ak hovoríme o kompresii, Paint ju predvolene nastaví na nízku úroveň, takže snímky obrazovky sa získavajú bez straty kvality, pokiaľ možno vo formáte JPG.
Pohni sa. Urobili sme snímku obrazovky vo formáte JPG, ktorý poskytuje dobrú kvalitu pri zachovaní plnofarebných obrázkov. Takéto prípady sa však nestávajú vždy - niekedy je potrebné urobiť snímku obrazovky, kde je hlavným kritériom dobrá čitateľnosť textu. Vytvorenie snímky obrazovky s jasným textom je jednoduché- Ak to chcete urobiť, pri ukladaní vyberte formát nie JPG, ale PNG. Tento formát horšie vykresľuje viacfarebné obrázky, ale pri ukladaní obrázkov s malým počtom farieb (a stránky s textom sú zvyčajne také) je lepšie použiť PNG - považuje sa za bezstratový formát, aj keď určite existujú. Môžete si urobiť dve snímky obrazovky a porovnať výsledky, aby ste si vybrali tú najlepšiu pre svoje účely.
Všetko! Súhlasíte, že tieto akcie nespôsobia ťažkosti ani pre začínajúceho používateľa. Na vytvorenie obrazu sme nepoužili žiadny špeciálny softvér, ale skôr rýchlo vytvoril snímku obrazovky bez straty kvality iba pomocou možností operačného systému, pričom na všetky kroky nestrávite viac ako 30 sekúnd. Q.E.D.
Pomohol článok? Pomôžte a vy rozvíjajte stránku, zverejnite odkaz!
Čo je snímka obrazovky?
Aby nevznikli žiadne ďalšie otázky alebo ťažkosti s pochopením terminológie, najprv zvážime niektoré pojmy a koncepty. Screenshot (screenshot) z angličtiny doslova znamená screenshot, často sa používa aj slovo Screen. Používateľ tak získa presný obraz konkrétnej epizódy, ktorá sa v danom momente odohrávala na obrazovke počítača, notebooku alebo iného digitálneho zariadenia. Všeobecne sa uznáva, že snímky obrazovky sú čisto počítačovou výsadou. Ide o mylnú predstavu, pretože v našej dobe má takmer každý smartfón a komunikátor program na fotografovanie displeja.
Kedy je najlepší čas urobiť snímku obrazovky?
Potreba urobiť snímku obrazovky v podstate vzniká pri sledovaní filmov, keď vidíme živú emotívnu epizódu, krásnu krajinu alebo len rám, ktorý sa nám páči a chceme ho pridať do našej galérie obrázkov. Je tiež celkom bežné, že pri hraní videohry je potrebné urobiť snímku obrazovky. Moderná grafika vo videohrách je veľmi krásna, kvalitná a blízka filmovým špeciálnym efektom. V moderných videohrách je veľa krásnych scén a špeciálnych efektov. Videohry dnes veľmi presne prevádzajú skutočné objekty do počítačovej grafiky. Preto sa niet čomu čudovať, keď si napríklad pri pretekoch chceme zachytiť svoje virtuálne auto. Alebo hráme vesmírny simulátor, chceme zachytiť a zachrániť hmlovinu Andromeda. Vo všeobecnosti môžu byť tieto momenty viac než dosť.
Niekedy tiež potrebujete urobiť snímku obrazovky pracovnej plochy. Situácie, keď potrebujete snímku obrazovky pracovnej plochy, sú rôzne. Možno budete musieť uložiť údaje pre programy, ktorých výkon sa zobrazuje na pracovnej ploche. Ide napríklad o teplotu alebo aktivitu procesora, množstvo použitej pamäte RAM.
Najjednoduchší spôsob, ako urobiť snímku obrazovky.

Najjednoduchší spôsob, ako urobiť snímku obrazovky celej obrazovky, je použiť kláves Print screen. Zamrznutý rám je umiestnený v pamäti RAM počítača a môže byť vložený buď do dokumentu Microsoft word alebo do programu Paint. Na spracovanie obrázkov je možné použiť akýkoľvek grafický editor.
Ak potrebujete urobiť snímku obrazovky aktuálneho aktívneho okna, musíte použiť kombináciu klávesov Alt + Print.
Programy na snímanie obrazovky.
Tvorca snímok obrazovky
Jeden z najpopulárnejších vďaka jeho jednoduchému použitiu, intuitívnemu rozhraniu, je Tvorca snímok obrazovky. Umožňuje tvoriť snímky celej obrazovky alebo aktívne okno alebo konkrétnu časť obrazovky. Nasnímané snímky obrazovky Nástroj na vytváranie snímok obrazovky ukladá vo formátoch .jpg, .gif alebo .bmp. Používateľ si môže nezávisle vybrať priečinok, do ktorého sa uložia snímky obrazovky. Program môžete ovládať pomocou klávesových skratiek. Používateľ si sám môže priradiť klávesové skratky, ktoré bude používať na ukladanie snímok obrazovky.
Program má veľmi užitočnú funkciu „Auto Screenshot“, automaticky ukladá snímky obrazovky po určitom čase, ktorý si používateľ nastaví. Veľmi užitočné pri monitorovaní programov, ktorých indikátory sa zobrazujú na pracovnej ploche.
PicPick 2.0.
Ďalším programom, ktorému je potrebné venovať pozornosť, je PicPick. Program podporuje mnoho jazykov vrátane ruštiny. Program umožňuje nielen robiť snímky obrazovky, ale aj ich upravovať. Jedným z najnovších vylepšení najnovšej verzie PicPick je možnosť používať lupu. Môžete tiež zmeniť veľkosť obrázka, uložiť ho v rôznych formátoch. PicPick 2.0 vám tiež umožňuje ukladať do PowerPoint, Paint, Photoshop, ImageReady.
Snímka obrazovky 2.1.
Jedným z najjednoduchších, no zároveň populárnych programov na vytváranie a spracovanie snímok obrazovky je ScreenShot 2.1. Program vám umožňuje nielen vytvárať snímky obrazovky, ale aj nahrávať video, ktoré je možné prehrať na obrazovke. Vopred si môžete vybrať formát, v ktorom sa budú snímky obrazovky ukladať. Dostupné sú formáty BMP, JPG, TGA alebo PNG. Môžete priradiť ľubovoľné tlačidlo, pomocou ktorého sa bude snímka snímať. Program tiež umožňuje previesť výsledný obrázok z jedného formátu do druhého. Program je obľúbený vďaka svojej jednoduchosti a je ideálny pre začiatočníkov. Má minimum funkcií, ale spravidla sú tieto funkcie pre väčšinu používateľov viac než dostatočné.
Skitch Plus
Posledným programom, na ktorý sa pozrieme, bude Skitch Plus. Tento program má veľa funkcií na úpravu snímky obrazovky, ktorá už bola nasnímaná. Pomocou Skitch Plus môžete k obrázku pridať titulky a môžete použiť akékoľvek písmo. Je tiež možné fotiť webovú stránku. Môžete zmeniť kontrast a rozlíšenie obrázka. Celkovo vzaté, Skitch Plus je možno doteraz najlepší program na úpravu snímok obrazovky. S jeho pomocou je možné výsledný obrázok previesť na akúkoľvek chuť.
Aj keď je postup na vytvorenie snímky obrazovky pomerne jednoduchý a nevyžaduje žiadne špeciálne zručnosti, existuje niekoľko pravidiel, ktoré by ste mali dodržiavať, aby ste získali kvalitnú snímku obrazovky.
Napríklad, keď je to potrebné urobte snímku obrazovky z filmu, je lepšie film pozastaviť, keď potrebujete snímku obrazovky. Ak urobíte snímku obrazovky z filmu v dynamike, obraz sa s najväčšou pravdepodobnosťou ukáže ako rozmazaný a rozmazaný. Ak potrebujete kvalitný obrázok, je lepšie použiť programy na vytváranie snímok obrazovky, pretože softvér urobenie snímky obrazovky neumožňuje upraviť výslednú kvalitu výsledného obrázku. A spravidla bude v budúcnosti ťažké previesť snímku obrazovky, ktorá bola urobená programovo, a či zmeniť formát obrázka. Použitie špeciálnych programov naopak rozšíri možnosti spracovania obrazu a umožní vám získať kvalitný obraz vhodný pre tlač na tlačiarni.
Snímka obrazovky v systéme Windows
Ak zriedka robíte snímky obrazovky, najjednoduchším spôsobom je použiť vstavané funkcie systému Windows.
možnosť 1
- Stlačte tlačidlo PrtSc alebo Preent Screen na klávesnici. Je nad šípkami. Na niektorých notebookoch ho musíte stlačiť spolu s tlačidlom Fn (funkcia). Obraz obrazovky v momente stlačenia tlačidla sa umiestni do schránky.
- Nájdite a spustite editor obrázkov Maľovanie v ponuke Štart.
- Kliknite na tlačidlo Prilepiť alebo na klávesovú skratku Ctrl + V .
- Uložte obrázok stlačením Ctrl + S. Predvolený formát je PNG. Prenáša obraz bez artefaktov, dobre sa hodí na zachovanie textu v obraze, no zaváži veľa. Ak potrebujete zmenšiť veľkosť súboru, vyberte formát jpg.
Možnosť 2
Od Windows Vista existovala štandardná aplikácia - Nožnice. Nájdete ho pomocou vyhľadávania v Štart. Princíp činnosti je jednoduchý:


Snímky obrazovky v Yandex.Disk
Jazykom programu je ruština. Pre každý e-mail Yandex je poskytnutých 10 gigabajtov zadarmo na ukladanie súborov vrátane snímok obrazovky.
disk.yandex.ru
Snagit
Snagit je výkonný nástroj na snímanie obrazovky.

Program podporuje Windows a Mac OS. Anglický jazyk. Bezplatná skúšobná verzia je poskytovaná na 15 dní, doživotná licencia pre 1 PC stojí 49,95 USD.
Stiahnite si z oficiálnej stránky: techsmith.com.
Snag.gy
Bezplatná online služba na uverejňovanie snímok obrazovky. Anglický jazyk. Princíp činnosti je jednoduchý:

Do služby môžete vkladať fotografie z počítača zo schránky, bude to však vyžadovať spustenie Java pluginu v prehliadači. Tiež bez pluginu môžete vložiť fotografiu zo schránky editora fotografií (Paint, Photoshop).
Gyazo
Gyazo môže robiť snímky obrazovky a vytvárať animácie z obrazovky počítača.
Na paneli úloh a na pracovnej ploche sú 2 skratky. Jeden vytvorí snímku obrazovky vybranej oblasti (kombinácia kláves Ctrl + Shift + C), druhý - zaznamená animáciu (Ctrl + Shift + G). 

Snímka obrazovky sa okamžite nahrá do gyazo a otvorí sa v prehliadači. Odkaz sa automaticky skopíruje do schránky.
Zaznamená sa maximálne 7 sekúnd animácie. Štandardný formát je GIF, ale môžete si vybrať verziu mp4, váži menej.
Po registrácii sa všetky fotografie uložia na váš osobný účet, je možné ich vymazať.
V platenej verzii služby za 2,99 $/mesiac. žiadne reklamy, môžete kresliť šípky a titulky v režime online úprav.
Ruský jazyk. Podporuje Windows, Mac OS, Linux, iOS.
Stiahnite si z oficiálnej stránky: gyazo.com.
Joxi

Doplnok Joxi pre Chrome dokáže zachytiť celé stránky (s rolovaním) alebo vybrané oblasti stránok. Má v sebe zabudovaný rovnaký editor ako v programe. 
Bezplatná verzia má 1 GB online úložiska, nahrávanie súborov až do 20 MB. Snímky obrazovky sa uchovávajú 90 dní.
Spolu s Joxi sú nainštalované programy Yandex, ak nezrušíte začiarknutie políčok. Webová stránka snímky obrazovky obsahuje reklamy.
Za 399 rubľov ročne je k dispozícii online úložisko s kapacitou 3 GB, s možnosťou nahrávania súborov až do 100 MB s večným úložiskom, bez reklám a priamych odkazov na súbory.
Podporuje Windows, Mac OS, Linux a doplnok Google Chrome. Jazyk - ruština a angličtina.
Stiahnite si z oficiálnej stránky: joxi.ru.
clip2net
Snímky obrazovky v Clip2net sa robia pomocou myši - nad všetkými oknami sa zobrazuje widget alebo pomocou klávesových skratiek. 
Režimy snímania:
- Oblasť obrazovky.
- Aktívne okno.
- Publikovanie súborov a priečinkov.
- Schránka.
- Nahrávanie videa (dostupné len pre PRO). Veľkosť videa bude závisieť od veľkosti snímanej oblasti a počtu snímok za sekundu. Môžete znížiť počet snímok, aby ste získali malé video.
Pri snímaní oblasti obrazovky sa zobrazí lupa pre presné snímanie, ako aj súradnice a farebný kód pod kurzorom.
Formát snímky obrazovky sa nastavuje v nastaveniach – jpg alebo png. V nastaveniach editora sú k dispozícii ďalšie formáty: BMP, GIF, TIFF.
Editor snímok obrazovky má všetky potrebné funkcie a ešte viac: text, anotácie, šípky a číslovanie pre podrobné pokyny, značku, ceruzku, tvary, rozostrenie, orezanie, zmenu veľkosti fotografie. Okamžite môžete nastaviť názov súboru a priečinok na uloženie, uvidíte veľkosť a rozlíšenie. 
Súbory sa štandardne nahrávajú na server clip2net, ale možno ich nakonfigurovať tak, aby vytvorili lokálnu kópiu súboru alebo ho poslali na váš FTP server. K snímkam obrazovky je možné pristupovať pomocou hesla.
Rozšírenia prehliadača vám umožňujú zachytiť posúvajúce sa webové stránky, viditeľnú oblasť stránky a nahrávať video. Ale s programom úzko súvisia, bez neho nefungujú. 
Bezplatná verzia služby poskytuje 100 MB na ukladanie súborov, mazanie snímok obrazovky po 30 dňoch, nahrávanie až 20 fotografií denne, maximálna veľkosť súboru je 5 MB. Spolu s programom sa nainštaluje aj ďalší softvér (dá sa zrušiť). Fotografia je označená vodotlačou. Na stránke snímky obrazovky je reklama.
K dispozícii je verzia Lite (11,95 USD/rok) a PRO (29,95 USD/rok), ktorá nemá žiadne reklamy, sú odstránené obmedzenia veľkosti súborov a počtu, neobmedzená doba ukladania, veľkosť úložiska sa zvýšila na 1 a 10 GB. Pri registrácii na 2 týždne je daný prístup k verzii PRO.
Jazyk - angličtina a ruština. K dispozícii je verzia programu pre Windows, iPad, Android, rozšírenia pre Google Chrome a Mozilla Firefox.
Stiahnite si z oficiálnej stránky: clip2net.com.
Snímka obrazovky Lightshot
Z jedinečných funkcií programu - editor v programe a online editor fotografií. 
Online verzia dokonca funkčne prekonáva tú vstavanú – rozhranie je podobné ako v Adobe Photoshop. 
Vybratú oblasť je možné odoslať do vyhľadávania obrázkov Google na nájdenie kópií.
Snímka obrazovky vybranej oblasti sa štandardne vytvorí pomocou tlačidla Print Screen alebo kliknutím na program v zásobníku.
Snímka obrazovky celej obrazovky sa vytvorí stlačením Shift + Print Screen .
Režim rýchleho načítania na celú obrazovku sa aktivuje prostredníctvom nastavení. Tam môžete zmeniť aj klávesové skratky, zvoliť formát (PNG/JPEG) a kvalitu obrazu. 
Program je bezplatný, bez prémiových účtov. Fotografie neukladá na svoje servery, ale nahráva ich na hosting imgur.com. Preto pre plnú je potrebné napísať na podporu, cez skrinku sa vymaže iba stránka so snímkou obrazovky. Na stránke snímky obrazovky je reklama.
K dispozícii je verzia pre Windows, Mac OS, Ubuntu a rozšírenie pre Google Chrome, Firefox, Internet Explorer, Opera. Jazyk - ruština, angličtina a iné.
Stiahnite si z oficiálnej stránky: app.prntscr.com.
Zhrnutie
Neexistuje žiadny ideálny program na zaznamenávanie snímok obrazovky: všetky majú niektoré pohodlné funkcie, ale každá má svoje nevýhody. Jeden nevie natáčať videá a animácie, druhý má nepohodlný editor, tretí má veľa reklám či platenú verziu. Rozhodnite sa, ktoré funkcie sú pre vás dôležité, či ste ochotní zaplatiť za plnú verziu a vyberte si. Alebo sa možno dokonca rozhodnete použiť niekoľko programov?
Blogeri, novinári a používatelia fór veľa píšu o tom, čo vidia na webe, pričom to všetko sprevádzajú potvrdzujúce snímky obrazovky. Pravdou je, že nie je nič informatívnejšie ako snímka obrazovky, za predpokladu, že je urobená správne. Mashable zhromaždené blogom vám pomôže urobiť snímky obrazovky vysokej kvality! toolkit, ktorý sme mierne doplnili o naše recenzie a názory, podložené dlhoročnými skúsenosťami s blogovaním.
Doplnky prehliadača
Uložiť ako obrázok je jednoduchý doplnok, ktorý vám umožňuje uložiť snímku obrazovky webovej stránky, jeden rámec alebo výber stránky bez toho, aby ste museli opustiť Firefox.
Pearl Crescent Page Saver - uloží výber webovej stránky alebo celej viditeľnej časti a potom ju uloží vo formáte jpg alebo png. Mimochodom, pred uložením snímky obrazovky ju môžete zmenšiť na veľkosť, ktorá vám vyhovuje.
Picnik pre Firefox – ak používate online editor fotografií Picnik, tento doplnok vám umožňuje preniesť doň novo zachytenú snímku obrazovky, aby ste ju mohli ďalej upravovať a ukladať lokálne alebo na jednom z podporovaných hostiteľov fotografií.
Snissa je jednoduchý doplnok pre Firefox na okamžité vytváranie snímok obrazovky.
Snímka obrazovky! — plugin so základnou funkcionalitou na vytváranie snímok obrazovky z viditeľnej časti stránky, fragmentu alebo rámca.
ieSnapshotter je bezplatný doplnok pre Internet Explorer, ktorý vám umožňuje vytvárať snímky obrazovky stránok a vytvárať miniatúry.
programy
SnagIt je právom považovaný za jeden z najlepších programov na snímanie obrazovky so skutočne komplexnou funkčnosťou. Integruje sa do Firefoxu a nahrádza štandardný spôsob vytvárania snímok obrazovky v systéme Windows. Podporuje tiež vytváranie vlastných profilov pre rôzne potreby. Plná verzia stojí 39,95 dolárov? ale je tu malý súd.
FastStone Capture je podľa mňa najlepší program, ktorý sám používam.
WebShot je program na snímanie obrazovky, ktorého hlavnou funkciou je práca s príkazovým riadkom. To vám umožní premeniť ho na vynikajúci nástroj na automatické vytváranie snímok obrazovky. A prečo každý súdi sám za seba ;)
Paparazzi! je malý program pre Mac OS X na vytváranie snímok obrazovky webových stránok.
PrintKey - Nahrádza štandardnú funkciu PrintScreen vylepšeným dialógom s mnohými funkciami. Program je komerčný, ale uvedený odkaz obsahuje nepodporovanú staršiu bezplatnú verziu.
I4X Screencatcher - jednoducho robí snímky obrazovky, fragmentov a snímok.
InstantShot je výkonný, ale úplne bezplatný program pre Mac OS X, ktorý sa nachádza v ponuke a ponúka množstvo funkcií, ako je snímanie obrazovky, klávesové skratky, viaceré formáty ukladania, zmena mierky obrázkov a ďalšie.
webové služby
WebShotsPro - zadajte URL a výstupom je screenshot stránky, no je tu problém, niekedy si treba na screenshot chvíľu počkať.
Thumbalizr - vložte adresu URL, ktorú potrebujete, do formulára a po krátkom čase získate snímku obrazovky. Jeho šírku je možné vybrať z prednastavených hodnôt alebo môžete zadať svoje vlastné číslo. Mimochodom, snímka obrazovky je tiež dokonale prevzatá zo stránok v ruskom jazyku - žiadne „otázky“ alebo „hieroglyfy“ pre vás. Mimochodom, do panela s prepojeniami prehliadača si môžete nainštalovať bookmarklet a jedným kliknutím vytvárať snímky obrazovky stránok a druhým kliknutím ich uverejňovať na svojom blogu.
Dobré popoludnie priatelia!
Pokračujem v sérii článkov o vytváraní obsahu pre stránku alebo pre iné potreby. V poslednom článku zo sekcie „Obsah“ som ukázal .
V tomto článku ukážem 2 spôsoby, ako urobiť snímku obrazovky z obrazovky monitora. Rozoberiem podľa mňa najlepšie programy, ktoré by mali slúžiť na vytváranie obrázkov a ich ďalšiu kvalitnú úpravu.
Ako vždy sa ukázalo, že materiál je objemný a užitočný.
Sú teda snímky obrazovky vôbec potrebné? Vzhľadom na to, že ide o jeden z najbežnejších spôsobov prenosu grafických informácií cez internet, odpoveď je zrejmá – áno.
Okrem toho sa obrazovky používajú v rôznych oblastiach, od osobných účelov na prenos informácií cez internet až po lepšie poskytovanie informácií vlastníkmi stránok. Veľmi často sa v prezentáciách na rôznych konferenciách používajú aj screenshoty, takže okrem textu sú tam aj príklady.
Rozhodol som sa vytvoriť tento materiál, pretože sám robím snímky obrazovky pre takmer každý môj materiál. Téma blogu je taká, že sa bez nich nezaobídete. Mimochodom, príklad takýchto snímok obrazovky môžete vidieť v tom istom článku o. Tam som pri ich vytváraní použil rôzne funkcie:
- Snímka ľubovoľnej oblasti;
- Snímka aktívneho okna;
- Zachytenie rolovacieho okna atď.
Toto všetko teraz zvážime.
Najhlúpejší spôsob, ako robiť snímky obrazovky
Predtým, ako začnem ovládať programy, ktoré používam, chcem hovoriť o najhlúpejšom spôsobe snímania obrazovky. Navyše je to v mnohých ohľadoch hlúposť, či už z hľadiska počtu požadovaných úkonov, z hľadiska časových nákladov, ako aj z hľadiska výslednej kvality.
Táto metóda je vám pravdepodobne známa. Algoritmus je nasledovný: "Tlač na obrazovke - vložiť do programu Paint - upraviť v programe Paint". Zatiaľ som to urobil sám. Ale keď musíte každý deň robiť desiatky snímok obrazovky, je dosť nepríjemné robiť akcie, ktoré môžete preskočiť.
Mnohí hovoria, že nechcú do svojho počítača inštalovať ďalší softvér. Ale to všetko je nezmysel. Jeden program, ktorý značne uľahčí proces, nebude nijako zasahovať, ale naopak urobí proces pohodlnejším a príjemnejším.
Na túto poznámku prejdeme k rozboru 1. programu na vytváranie snímok obrazovky.
Vytváranie snímok obrazovky v zachytení Faststone
S týmto programom robím 95% všetkých snímok obrazovky. Jeho funkčnosť je viac než postačujúca, ak potrebujete bežné obrázky.
Program si môžete stiahnuť z oficiálnej stránky, ale je platený. Predpokladám, že málokto chce zaplatiť asi 50 dolárov za softvér, bez ktorého sa v skutočnosti zaobídete. Preto vám dávam archív s programom.
Nastavenie vám neukážem. Malo by sa s ňou ľahko zaobchádzať. Stačí spustiť inštalátor a druhý súbor, ktorý je v archíve (najmä pre freeloaderov). Druhý súbor vám pomôže používať program zadarmo.
Po inštalácii by sa na ploche mal objaviť odkaz na spustenie programu.

Spustíme ho a objaví sa minipanel na ovládanie funkcií zachytávania Fastone.

Každá ikona na paneli je zodpovedná za špecifickú funkciu. Každý z nich popíšem podrobnejšie.

- Otvorte súbor v editore - program má vstavaný grafický editor, pomocou ktorého môžeme upravovať úplne akýkoľvek obrázok. Ak chceme upraviť ľubovoľný obrázok, kliknite na túto ikonu a vyberte požadovaný súbor, po ktorom sa otvorí v editore;
- Aktívne okno – ak potrebujeme urobiť snímku obrazovky okna nejakého programu, tak nemá zmysel robiť takéto snímky ručne. Stačí kliknúť na ikonu aktívnej snímky okna a program automaticky urobí snímku obrazovky iba okna požadovaného programu alebo niečoho iného;
- Okno/objekt – urobí snímku konkrétneho okna alebo jednotlivých prvkov programu alebo okna;
- Obdĺžniková oblasť - kliknutím na ikonu si môžeme vybrať oblasť ľubovoľnej veľkosti, ktorú potrebujeme. Toto je najčastejšie používaná funkcia;
- Vlastná oblasť - rovnaká ako predchádzajúca funkcia, ale môžete vytvárať snímky obrazovky ľubovoľného tvaru, napríklad oválny, okrúhly, trojuholníkový atď.
- Celá obrazovka je jasná. Automatické snímanie celej obrazovky monitora;
- Rolovacie okno – ak potrebujete odfotiť celú webovú stránku, tak túto funkciu potrebujete. Aby sa stránka nerozdelila na niekoľko snímok obrazovky, táto funkcia vytvorí rolujúci obrázok;
- Zachytenie pevnej oblasti – môžeme nastaviť veľkosť obdĺžnikovej oblasti, v rámci ktorej sa bude snímka odohrávať. Môže byť užitočné, keď chcete, aby všetky obrazovky mali rovnakú veľkosť;
- Nahrávajte video z obrazovky – môžete nahrávať aj video. Túto funkciu však nepoužívam, pretože sa mi nepáči jej práca;
- Odoslať - funkcia je zodpovedná za to, kam sa snímka po vytvorení odošle. Mám "Do editora", pretože všetky obrázky upravím neskôr;
- Nastavenia - nastavenia programu.
Keďže tieto funkcie nebude možné ukázať v akcii pomocou screenshotov, musel som natočiť videonávod, v ktorom som všetko ukázal. Príjemné pozeranie.
A tu sa ukáže recenzia editora. Po vytvorení snímky obrazovky automaticky spadne do editora. Urobil som to takto. Aby to tak bolo aj pre vás, musíte v položke „Odoslať“ vybrať „Editor“.

Potom všetky obrázky automaticky spadnú do editora, čo potrebujeme. Bude to vyzerať takto.

Zmenšil som okno editora, aby som ho zobrazil na jednej snímke obrazovky, takže niektoré tlačidlá v ponuke boli skryté. V skutočnosti ich však nepotrebujeme. V skutočnosti budeme používať iba tlačidlá:
- Maľovanie;
- hrana;
- Veľkosť.

Tlačidlo "Veľkosť" je zodpovedné za zmenu veľkosti obrázka. Kliknite naň a v prípade potreby nastavte svoje rozmery.

Tlačidlo "Edge" je zodpovedné za rám (okraj) obrázka. Na blogoch môžete často vidieť obrázky s roztrhnutými okrajmi. Tu sú zriadené.

A posledným tlačidlom je „Kresba“, v ktorom sa dostaneme do vizuálneho editora, kde si môžeme robiť najrôznejšie poznámky na snímku obrazovky, šípky, texty a pod.
Pozrite sa na snímku obrazovky nižšie, ako vyzerá editor kreslenia na zachytávanie Faststone a aké funkcie obsahuje. Vybral som horný rad objektov a ukázal som šípkou na spodný štítok programu Snagit.

Z ikon piktogramov ľahko pochopíte, čo ktorá z nich je. Všetko je mimoriadne jednoduché. Tu sú najpoužívanejšie funkcie:
- Rovná čiara (šípka);
- Dutý obdĺžnik (rám);
- Text.

Po všetkých operáciách vykonaných v editore musíme kliknúť na tlačidlo "OK".

Potom sa vráti do pôvodného editora programu, kde budete musieť uložiť obrázok do počítača.

Tým sa dokončí proces vytvárania snímky obrazovky v programe na zachytávanie Faststone. Samozrejme, stručne som ukázal všetky možnosti, ale pre úplnejšiu asimiláciu podstaty som poskytol podrobný videonávod. Otvorí vám to oči pre všetky funkcie programu.
Mimochodom, keď stlačíte tlačidlo "Print Screen", program automaticky urobí snímku celej obrazovky a odošle ju do editora.
Teraz môžete prejsť na druhý skríningový program, ktorý má viac funkcií, ale je aj zložitejší. Používam ho aj ja, ale len ako editor hotových obrázkov. Existuje niekoľko užitočných funkcií, ktoré nie sú súčasťou zachytávania Faststone.
Program Snagit
Našťastie je program zadarmo. Preto si ho môžeme bezpečne stiahnuť a nainštalovať do vášho počítača.
Po inštalácii by ste ako vždy mali vidieť skratku na jej spustenie.

Po spustení sa ocitneme v okne programu, ktoré je rádovo väčšie ako pri Faststone capture.

Všetky ikony, ktoré môžete okamžite vidieť, sú analógmi ikon programu na zachytávanie Faststone, ktoré vám umožňujú vytvárať rôzne druhy snímok obrazovky.
Nebudem popisovať všetky funkcie, pretože to nemá zmysel. Popíšem len tie funkcie, ktoré môžete použiť v 100% poradí.
Vo všeobecnosti nás zaujíma iba prvý profil "All-in-One", ktorý vám umožňuje vykonávať všetky potrebné operácie. Ak chceme vybrať jeden smer, napríklad "Snímka aktívneho okna", tak to možno urobiť v nastaveniach profilu kliknutím na šípku pri profile.

Podobne všetky ostatné funkcie, ako pri Faststone capture. Všetko je po starom, ale predsa len v 1. programe to bude trochu jednoduchšie.
Aby som sa zoznámil s procesom vytvárania snímok obrazovky v aplikácii Snagit a všeobecne sa naučil, ako robiť hlavné typy snímok obrazovky, ukázal som to vo videu nižšie. Rovnako ako v prípade 1. programu je veľmi ťažké opísať tento proces obrázkami, dokonca by som povedal, že je to nemožné.
Po nasnímaní snímok ich Snagit automaticky odošle do editora, ktorý má veľmi bohatú funkcionalitu. Od Faststone sa líši prítomnosťou rôznych variácií každej funkcie. Na výber je napríklad veľké množstvo šípok, rovných aj zakrivených. To isté platí pre okraje obrázka. Veľa rôznych štýlov.
W príklad možností šípok:

A tu sú okrajové variácie:

V editore nás budú najviac zaujímať 2 záložky:
- Maľovanie;
- Obrázok.

- Na karte "Kresba" môžete upraviť obrázok s ohľadom na jeho obsah. To znamená robiť si rôzne poznámky vo forme výberov s rámčekmi, šípkami, textom atď.;

- Na karte „Obrázok“ sa nastavenia vzťahujú na väčšinu celého obrázka. Napríklad úprava okrajov, farba rámu obrázka, rozmazanie, orezanie obrázka atď.;

Ako vidíte, možnosti programu na vytváranie snímok obrazovky Snagit sú veľmi veľké. To však neznamená, že musíte využívať všetky funkcie na každej obrazovke. Mali by byť jednoduché a nemali by bolieť oči.
Uloženie výsledného obrázku sa vykonáva cez tlačidlo hlavného menu v editore alebo kliknutím na ikonu diskety (uložiť).

Týmto, priatelia, skončíme s týmto materiálom. Vyšlo to interaktívne. Video aj text. A bez študovania video materiálu a textu vytvorí ucelený obraz. Preto sledujeme všetko, aby sme úplne zvládli tieto 2 programy na vytváranie snímok obrazovky z počítača.
Samozrejme, môžete si urobiť screenshoty pomocou online služieb a túto možnosť určite zvážime. V tejto oblasti existujú celkom dobré riešenia.
Mimochodom, napíšte do komentárov, aké ďalšie programy môžete použiť. Aké služby existujú? Možno sa mi budú páčiť a využijem ich aj pri svojej práci a poteším vás lepšími screenshotmi.
Čo sa týka nasledujúcich článkov o obrázkoch, tu je to, čo je na ceste:
počkaj K dispozícii bude aj najpodrobnejší a najužitočnejší materiál s ohľadom na mnohé problémy.
To je všetko. Až do
S pozdravom Konstantin Khmelev.