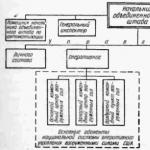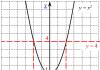Dobrý deň, milí návštevníci stránky. Už ste sa naučili hrať minecraft a teraz sa chcete naučiť, ako naň nainštalovať úpravy. Preto vám v tomto článku poviem, ako nainštalovať režimy minecraft pomocou programov nakladač modov a Minecraft Forge .
Najprv však zistíme, čo je mod a prečo je pre hru potrebný. Móda- sú to prídavky do hry, ktoré tvoria samotní hráči, modifikácie menia, dopĺňajú a vylepšujú hru. Preto je oveľa zaujímavejšie hrať s nimi a hra samotná vás nikdy neomrzí, pretože každý mod prináša niečo nové do sveta minecraftu. Môžete napríklad pridať autá, lietadlá, nové davy, biómy, svety, zbrane, nástroje, brnenia a mnoho ďalších vecí, ktoré diverzifikujú atď. zaujímavý svet minecraft.
Kde sa dajú zohnať tieto mody? Pýtaš sa. Odpoveď je veľmi jednoduchá. Na mojej stránke si môžete stiahnuť rôzne verzie.
Teraz poďme k popisu. správna inštalácia mody do hry. Najprv musíte nainštalovať tieto modLoader a MC Forge mody. Bez nich sa nezaobídete, 95 % všetkých modov si musí nainštalovať tieto doplnky, ktoré sú potrebné na inštaláciu robotov a modov.
Na mojej stránke nájdete návod na jeho inštaláciu v popise každého modu. Pretože inštalácia modov nie je rovnaká, ale je individuálna.
A tak budeme pokračovať. Ak popis modu hovorí, že potrebujete nainštalovať Forge, potom si ho stiahnite a nainštalujte. S ním je najjednoduchší spôsob inštalácie modov pre hru.
Poďme ďalej analyzovať inštalácia s pomocou vyhne
všetko v poradí:
1) Ak to chcete urobiť, musíte najskôr nainštalovať tento softvér;
2) Potom si stiahnite mod;
3) Teraz musíte nájsť adresár so samotnou hrou minecraft:
- Pre Windows XP - "C:/Dokumenty a nastavenia/*Názov vášho profilu*/Údaje aplikácie/.minecraft/"
- Pre Windows 7, Vista - "C:/Users/*Názov vášho profilu*/AppData/Roaming/.minecraft/"
4) V priečinku s hrou s názvom .minecraft nájdeme ďalší priečinok mods, objaví sa po nainštalovaní kováčskej dielne
5) Preneste archív so stiahnutým súborom mod alebo jar do priečinka mods
6) Spustite hru a MC Forge nainštaluje mod do samotnej hry.
Inštalácia s týmto programom sa líši v tom, že beží automaticky a je jednoduchšia.
Ale ak popis vášho obľúbeného modu hovorí, že potrebuje ModLoader, potom sa s ním zoznámime inštalácia modov pomocou modloaderu:
1) Zo začiatku si stiahnite a nainštalujte samotný ModLoader.
2) Teraz musíte znova nájsť priečinok s hrou minecraft:
Pre Windows 7, Vista – „C:/Users/*Názov vášho profilu*/AppData/Roaming/.minecraft/bin“
Pre Windows XP - "C:/Dokumenty a nastavenia/*Názov vášho profilu*/Údaje aplikácie/.minecraft/bin"
3) Prejdite do priečinka bin, kde nájdete súbor s názvom minecraft.jar. Tu nainštalujete svoje mody.
4) Otvorte minecraft.jar pomocou WinRaR alebo 7zip (môžete to urobiť kliknutím pravým tlačidlom myši na súbor a výberom funkcie „otvoriť pomocou“)
5) Ďalej otvorte archív pomocou modulu a preneste jeho obsah do stredu súboru minecraft.jar s nahradením súborov
6) Po týchto manipuláciách odstráňte priečinok META-INF z minecraft.jar. To je nevyhnutné, aby mod fungoval správne.
Teraz, ak ste urobili všetko správne, môžem vám zablahoželať, nainštalovali ste si svoj prvý mod! Potom si môžete tieto informácie zapamätať a nainštalovať si ich sami alebo uložiť túto stránku, aby ste to vždy vedeli ako nainštalovať mody.
Ak vám niečo nie je jasné, môžete si pozrieť video:
Video, ako nainštalovať mod na Minecraft verzie 1.10, 1.9.4, 1.9, 1.8.9, 1.8.8 a 1.8 od nášho návštevníka:
Ale myslím si, že v článku je všetko konkrétne a dobre popísané! Naozaj dúfam, že vám to pomohlo vyriešiť problém inštalácie modov. Prajem príjemné a zaujímavá hra! Navštívte moju stránku a ďalšie, Pracujem pre teba!
Vážení návštevníci stránky "stránky". Chcete hrať nielen Minecraft, ale aj s modifikáciami? Práve pre vás som napísal tento článok. Dnes vám chcem povedať, ako nainštalovať Minecraft mod.
Aby sme to dosiahli, musíme si stiahnuť archivátor z lokality. Inštalácia úpravy je celkom jednoduchá, zvládne ju každý štvrták, ak urobí všetko podľa návodu. Najlepšie mody sú uvedené v spodnej časti článku.
Ak chcete začať s inštaláciou modu, musíte si stiahnuť a nainštalovať ModLoader, ktorý nájdete nižšie. Nainštalované? Skvelý posun ďalej.
Existujú dva spôsoby inštalácie modov.
Otvorte adresár minecraft. Môžete ho otvoriť mnohými spôsobmi. Tu sú niektoré z nich:
1. Pomocou "Windows Explorer", ak v ruštine používate "Windows Explorer" C: / Users / Profile_name / appdata / Roaming / minecraft / bin.
2. Kliknite na ponuku Štart a kliknite na položku (Spustiť), v systéme Windows 7 môžete jednoducho stlačiť kombináciu klávesov „Win + R“. A v okne, ktoré sa objavilo na vašom monitore, napíšte: (% appdata%) - a kliknite na OK, ak ste urobili všetko správne, zobrazí sa priečinok "Minecraft", kliknite, vo vnútri nájdeme priečinok "/ bin /". nájdené? Výborne. Nič nezatvárame.
3. Ďalší krok minecraft mod:
V priečinku "minecraft/bin" nájdeme súbor "minecraft.jar" - do tohto súboru vložíme naše "Mods". Aby sme mohli nainštalovať mod, musíme ho otvoriť pomocou WinRar "ohm alebo akéhokoľvek iného archivátora - dúfam, že takéto programy máte vo svojom počítači, ak nie na internete v voľný prístup oni sú.
4. Ďalej otvorte archív s vopred stiahnutým archivátorom. Otvorené? Ok, poďme ďalej, už to nebude dlho trvať. Keď otvoríte "minecraft.jar" pomocou jedného z dvoch vyššie uvedených archivátorov, vymažeme priečinok s názvom "META-INF", je to škaredé a spôsobuje demontáž v práci našich modov! Tento priečinok nezabudnite odstrániť, inak sa hra nespustí.
5. Teraz zoberieme všetky vnútornosti z nášho archívu pomocou modu a všetko pretiahneme do nášho archívu s názvom minecraft.jar, čiže nainštalujeme mod. Ideme do hry, hráme s radosťou.
Pozor! Mody pre minecraft sú rôzne, niektoré z nich vyžadujú už nainštalovaný "Minecraft-Forge" v tomto prípade, proces inštalácie modu sa mierne líši od vyššie uvedeného.
Druhým spôsobom je inštalácia modu.
No, ak narazíte na taký náročný mod a potrebujete ho nainštalovať všetkými prostriedkami, musíte nájsť svoj minecraft v priečinku rovnako, ako sme hľadali v prvom prípade.
Otvorené? Teraz v priečinku minecraft hľadáme priečinok mods s názvom "mods" a do tohto priečinka skopírujeme mod (jeho vnútro), ktorý sme stiahli na "stránku". Teraz ideme všetci do hry, hrajme. Pri ďalšom spustení hry - Forge nainštaluje mod sám!
No, ak sa vám stále nepodarilo spustiť požadovaný režim! Môžete si tiež pozrieť video v spodnej časti článku, kde je podrobne znázornené s príkladom, ako nainštalovať mody na Minecraft.
Ďakujeme, že ste si prečítali tento článok. Viac zaujímavých návodov nájdete na
Napísal články a zostavil zoznam "ZeegZaag" modov špeciálne pre túto stránku.
Ahojte mladí kubofili. Dnes vám poviem, ako nainštalovať mod na Minecraft (Minecraft). Je to veľmi jednoduché, ale musíte poznať niektoré nuansy.
Inštalácia modov, ktoré fungujú na Minecraft Forge
Táto metóda je vhodná pre veľkú väčšinu úprav prezentovaných na našej webovej stránke! Ich rozdiel je v tom, že používajú Forge. Ako ho nainštalovať, nájdete na stránke sťahovania.
Návod je vhodný pre každého verzie minecraftu: 1.5.2, 1.6.4, 1.7.2, 1.7.10 a iné.
Takže ste si nainštalovali Forge a stiahli súbor akéhokoľvek modu, ktorý potrebujete. Môže byť s dózou alebo predĺžením na zips. V tomto prípade ho nemusíte extrahovať z archívu! Skopírujte mod (pravé tlačidlo myši - Kopírovať).
Kliknite na okrúhle tlačidlo s ikonou Windows na paneli.
Zadajte alebo skopírujte text do vyhľadávania:% appdata%.

Stlačíme Enter. Otvorte priečinok .minecraft a potom mods.


Prilepte predtým skopírovaný súbor úprav (pravé tlačidlo myši - Prilepiť).
Inštalácia dokončená!
Ako skontrolovať?
Teraz, aby sme skontrolovali, či sme správne nainštalovali mod na Minecraft, musíme spustiť spúšťač. Skontrolujte, či je vybratý váš profil Forge a kliknite na tlačidlo Prehrať.

Na hlavnej obrazovke hry kliknite na Mods a skontrolujte, či sa náš mod objavil v zozname.
Mody dokážu na nepoznanie zmeniť nielen známy herný svet, ale aj podstatnú časť hrateľnosti.
Tu sú najobľúbenejšie mody pre Minecraft 1.9.4. Niektoré z nich však možno úspešne spustiť na iných verziách hračky. Takže:
- Kozmetické krídla. Jednoduchý mod, ktorý hráčovi pridáva krídla. ich vzhľad možno zmeniť stlačením tlačidla;
- Ebon Arts - tento mod pridáva do hry nové bloky, nástroje a zbrane. Zdalo by sa, že tento druh módy na webe už dávno nie je neobvyklý, no práve Ebon Arts je veľmi populárny vďaka vysoká kvalita výkon;
- Multi Beds - mení vzhľad postele. Len a všetko;
- Lepší HUD. Hráč môže pomocou tohto modu výrazne zmeniť informačný obsah HUD postavy. Bude možné vizuálne vidieť prijaté položky, položky vybavenia, FPS, herný čas, informácie o stave siete a oveľa viac;
Starožitný atlas pre Minecraft 1.9.4
Zaujímavý mód Antique Atlas pre verziu 1.9.4, ktorý svojou témou osloví nejedného hráča. Dotknutá je téma pridaného atlasu so starou mapou.
Biomes O' Plenty pre Minecraft 1.9
Téma nových biomov je dobre pokrytá, ak si stiahnete mod Biomes O' Plenty pre verziu 1.9.
Vitajte v džungli pre Minecraft 1.9.4
Vždy je zábavné hrať, keď je v hre niečo nové. Všetko chcem okamžite vyskúšať, zažiť, použiť.
Quark pre Minecraft 1.9
Modifikácia Quark pre verziu 1.9 je rozdelená do špecifických modulov, z ktorých každý nesie svoje vlastné informácie.
Quark pre Minecraft 1.9.4
Záujem o modulárny mod Quark pre verziu 1.9.4 zo strany hráčov sa prejavuje čoraz častejšie.
Pam's Desert Craft pre Minecraft 1.9.4
Ako sa ukázalo, priamo pre púštne biómy sa dá vymyslieť veľa. Takže autor modifikácie Pam's Desert Craft pre verziu 1.9.4 pridal určitých šestnásť typov nových rastlín špeciálne pre púšť.
Vampirizmus pre Minecraft 1.9
Pravdepodobne ste nikdy nesnívali o tom, že by ste mohli byť upírom. To je teraz možné vďaka pôvodnému modu Vampirism pre verziu 1.9.
Vampirizmus pre Minecraft 1.9.4
Mod Vampirism pre verziu 1.9.4 zaujal svojimi doplnkami mnohých hráčov. S ním sa môžete stať skutočným upírom.
Každý skutočný minecrafter aspoň raz nainštaloval mody, pretože môžu pridať úplne čokoľvek, hlavnou vecou je vybrať ten najzaujímavejší. Problém je však v tom, že nie každý vie, ako ich nainštalovať. Preto sa zrodil tento návod: Ako nainštalovať mody v Minecrafte !
Video návod:
Sprievodca bude pre verzie a vyššie (1.6.*, 1.7.*, 1.8.* 1.9.* a tak ďalej), pretože predtým to bolo trochu iné.
(Môžete kliknúť na obrázky, budú mať plnú veľkosť)
1) Stiahnite si a nainštalujte, ak používate niečo iné. Je to oveľa lepšie, o funkciách si môžete prečítať na našom webe na stránke launcher, na inštaláciu modov je to dobré, pretože Forge (ak neviete, čo to je, bude popísané neskôr v článku) jedným kliknutím.
2) Vyberte mod, ktorý chcete nainštalovať, máme adresár: . Pamätáme si, pre ktorú verziu hry bola vyvinutá, napríklad budeme mať Plants Vs Zombies: Minecraft Warfare 1.7.10, teda verziu 1.7.10.
3) Prejdite na spúšťač a vyberte Forge verzia(Toto je prechodný mod, ktorý spracováva všetky ostatné) pod verziou, pre ktorú ste si vybrali mod (v našom prípade Forge 1.7.10) a kliknite na „Inštalovať“, potom počkajte na dokončenie inštalácie a prvé spustenie.

4) Ďalej pokračujeme v inštalácii samotného modu, preto v spúšťači kliknite na tlačidlo „Otvoriť priečinok“ a otvorí sa priečinok so všetkými súbormi hry.

5) Nájdite priečinok " mods"(Zobrazí sa sám, ak tam nie je, nemáte nainštalovaný Forge, ale môžete ho skúsiť vytvoriť ručne, ak ste si istí, že je nainštalovaný Forge) a skopírujte tam súbor mod, bude mať .jar alebo príponu .zip (Možno bude zabalená vo formáte .rar, čo znamená, že ju musíte rozbaliť a preniesť súbor s požadovanou príponou do priečinka).

6) Spustite znova požadovaný Forge zo spúšťača. Aby ste sa uistili, že mod funguje správne, v hlavnom menu stlačte tlačidlo mods a uvidíte tam nový mod:

Hotovo, teraz môžete hrať s novým modom! Dúfame, že teraz rozumiete ako nainštalovať mod v minecraft!