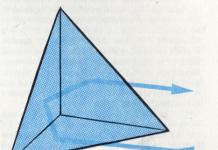Funkcie práce s priečinkami nespočívajú len v možnosti ich otvorenia a zobrazenia obsahu. Stačí presunúť ukazovateľ myši nad objekt a stlačiť pravé tlačidlo myši, pretože sa okamžite zobrazí rozbaľovacia ponuka s potrebnými položkami pre prácu.
Pomocou týchto položiek ponuky môžete s priečinkom robiť veľa užitočných vecí:
- otvoriť, najmä - v novom okne;
- nastaviť zdieľaný prístup k priečinku v sieti;
- Ak sú povolené body obnovenia systému, znova vytvorte predchádzajúcu verziu.
- pridať do jednej z existujúcich knižníc alebo vytvoriť novú;
- štyri spôsoby vytvorenia archívu s priečinkom;
- poslať e-mailom, faxom alebo preniesť na konkrétne miesto na vašom pevnom disku;
- vystrihnúť/kopírovať/vytvoriť skratku/vymazať/premenovať;
- zmeniť vlastnosti konkrétneho priečinka.
- Po kliknutí na poslednú položku sa zobrazí okno všeobecných vlastností adresára (priečinka).

Tu môžete urobiť len dve veci. Po prvé - (skryté), je to potrebné, aby nebolo možné priečinok vidieť, avšak pri určitých systémových nastaveniach ho stále možno zistiť. Po druhé, nastavte obsah priečinka iba na čítanie pre ostatných používateľov, nebudú môcť upravovať súbory.
- Nechýba ani tlačidlo „Iné“, po kliknutí na ktoré sa vám zobrazí ponuka na zmenu ďalších atribútov adresára – archivácia, indexovanie, kompresia a šifrovanie.

- Pole „Priečinok pripravený na archiváciu“ je parameter pre správcov systému a PC, zaškrtnutie znamená, že tento adresár ešte nebol zálohovaný.

- Indexovanie – po výbere sa priečinok pridá do špeciálnej databázy, čo v prípade potreby uľahčí jeho nájdenie vo Windows.

- Kompresia priečinka - táto položka by sa mala vybrať, ak je v priečinku veľa textových súborov a celkový objem priečinka je skutočne veľký. Celý obsah adresára potom zaberie menej miesta bez obetovania výkonu.

- Šifrovanie je nastavenie priečinka, podľa ktorého aj v prípade odcudzenia pevného disku bude veľmi ťažké prečítať jeho obsah. Šifrovať môžete iba priečinky, ktoré neboli komprimované. Nastavenie sa vykoná po úprave vlastného účtu vo vzťahu k nastaveniam šifrovania pre súbory a priečinky.

- Karta „Zobraziť“/„Nastavenia“ vám umožňuje zmeniť obrázok, ktorý predstavuje adresár, výberom z kolekcie štandardných obrázkov (1), alebo zo samostatného súboru (2), alebo obnoviť predvolený obrázok (3).

- Karta "Predchádzajúce verzie" poskytuje možnosť obnoviť priečinok vo forme a stave, ktoré boli zaznamenané kontrolným bodom systému Windows.

Nastavenia povolení
Tu môžete určiť, kto môže prezerať, upravovať a mazať obsah tohto priečinka.
- Keď vyberiete tlačidlo „Zdieľať“, zobrazí sa nové okno, v ktorom môžete určiť, komu by mala byť povolená interakcia so súbormi v adresári.

- Všetky zmeny a prístup má štandardne iba správca počítača a vlastník, ktorý priečinok vytvoril. Ak chcete otvoriť možnosť zobrazenia všetkých používateľov, vyberte v hornom zozname hodnotu „Všetci“. Tu môžete definovať jedného konkrétneho používateľa alebo vytvoriť nový účet v systéme.

- Tlačidlo "Rozšírené nastavenia" vám umožní poskytnúť prístup k zdroju nielen jednotlivým používateľom, ale aj celým skupinám.

Opatrne! Pri zmene prístupových práv musíte jasne pochopiť, aké ciele musíte dosiahnuť, pretože v dôsledku unáhlených akcií si môžete zakázať akúkoľvek interakciu s vlastným priečinkom.

- Ochrana adresára heslom bude možná po vhodnej konfigurácii.

- Pokračovaním nastavení prístupu k priečinkom je záložka „Zabezpečenie“, v ktorej môžete zmeniť vlastníka-tvorcu adresára aj jeho prístupové práva.

A tu si treba dať pozor, aby ste nestratili možnosť spravovať priečinok.
Nastavenia priečinkov
Existujú však aj iné spôsoby, ako zmeniť vlastnosti priečinka.

Aj keď v tomto prípade nebude fungovať ani otvorenie súboru virtuálnej pamäte, niekedy možno budete potrebovať prístup k skrytým zdrojom niektorých programov, takže je lepšie vypnúť možnosť prezerania skrytých údajov, ale majte na pamäti spôsob otvorenia prístupu .
Ako otvoriť prístup v systéme Windows 8 a 10
Prístup v systéme Windows 8

Prístup v systéme Windows 10

Podobnou funkciou na otváranie prístupu k systémovým objektom (vo Windows 7 „Možnosti priečinka“) v desiatej verzii systému je možnosť „Možnosti prieskumníka“.

Poradte! Neodporúča sa neustále pracovať v operačnom systéme ako správca. Najlepšie je prihlásiť sa ako jednoduchý používateľ bez možnosti vykonávať prelomové zmeny, ako to vyžaduje väčšina operačných systémov podobných Linuxu. V tomto prípade bude riziko poškodenia systému oveľa nižšie.
Ďalšie užitočné funkcie
Zobraziť informácie o veľkosti priečinkov.

Je to dôležité, pretože niekedy je ťažké rýchlo odhadnúť, koľko informácií sa zmestí na konkrétne médium (napríklad flash disk).
Ak chcete zakázať ukladanie miniatúr do vyrovnávacej pamäte, budete musieť začiarknuť príslušné políčko.

Teraz sa namiesto obrázkov grafických súborov budú zobrazovať iba štandardné obrázky súborov bez tváre.

To ušetrí trochu miesta na pevnom disku počítača, ale ak je pracovná stanica potrebná špeciálne na úpravu obrázkov, potom nemá zmysel zakazovať ukladanie do vyrovnávacej pamäte, pretože naopak skracuje čas hľadania potrebných údajov, ale potrebujete slušné množstvo pamäte RAM, inak sa systém „spomalí“.
Ak vyberiete možnosť zvýraznenia komprimovaných a šifrovaných súborov NTFS v rôznych farbách, budete môcť zistiť, kde sa tieto typy súborov nachádzajú. Systém nedokáže komprimovať niektoré systémové údaje a šifrované priečinky, pre pohodlnú prácu však môže byť potrebné zmenšenie miesta na disku. V niektorých prípadoch je vhodné odstrániť šifrovanie z určitých veľkých adresárov a komprimovať tento priečinok.

Často nie každý chápe, čo je táto funkcia. Malo by sa objasniť, že systém má špeciálnu službu na uľahčenie získavania údajov. Spravuje špeciálnu databázu na pevnom disku, ak je priečinok alebo súbor zahrnutý do indexovacieho programu, potom služba tento objekt ponúkne počas vyhľadávania, keď je názov adresára alebo súboru podobný údajom, ktoré používateľ hľadá pre.
Čiastočné povolenie indexovania má zmysel, ak často musíte hľadať určité súbory, napríklad hudbu alebo videá. Potom by sa mali indexovať všetky priečinky s podobným obsahom.
Komentujte! Na slabých počítačoch môže indexovanie spomaliť systém.
Služba sa zapína a vypína v príslušnom zozname systémových služieb s názvom Windows Search.

Optimálna konfigurácia priečinka povedie k produktívnejšej práci. Pri zmene nastavení systému však musíte byť opatrní a pravidelne vytvárať kontrolné body obnovenia systému.
Pozrite si video o nastavení vlastností priečinkov a súborov.
Video - Možnosti priečinka v systéme Windows 7
Ako každý iný systém, aj Windows 10 vám umožňuje konfigurovať mnohé nastavenia týkajúce sa adresárov a ich obsahu. Možnosti priečinkov v systéme Windows 10 však majú v porovnaní s inými podobnými operačnými systémami trochu pokročilejší vzhľad. K nastaveniu môžete pristupovať niekoľkými alternatívnymi spôsobmi.
Kde sú možnosti priečinkov v systéme Windows 10?
V prvom rade by ste mali poznať rozdiel medzi všeobecnými nastaveniami, ktoré sa vzťahujú na všetky priečinky, a prispôsobenými nastaveniami pre konkrétny adresár.
Vo vybranom adresári možno možnosti priečinka v systéme Windows 10 zobraziť rovnakým spôsobom ako vo všetkých ostatných systémoch kliknutím pravým tlačidlom myši na adresár v štandardnom Prieskumníkovi. Ak však chcete zobraziť globálne nastavenia alebo zmeniť základné nastavenia priečinka, platia iné metódy.
Ako otvoriť možnosti priečinka v systéme Windows 10?
V systéme sa prístup k nastaveniam priečinka uskutočňuje niekoľkými hlavnými spôsobmi, z ktorých každý duplikuje akýkoľvek iný.

V najjednoduchšej verzii je možné zobraziť možnosti priečinka v systéme Windows 10, ak použijete ponuku Súbor v štandardnom Prieskumníkovi, kde je vybratý riadok možností.

Presne to isté menu sa vyvolá zo sekcie zobrazenia (opäť v "Prieskumníkovi") po kliknutí na tlačidlo "Možnosti".
Ďalším spôsobom je použitie klasického „Ovládacího panela“, ku ktorému sa dostanete pomocou ovládacieho príkazu v menu „Spustiť“, aby ste sa nemuseli obchádzať. Tu vyberiete sekciu možností „Prieskumníka“.
Nakoniec, možnosti priečinka v systéme Windows 10 je možné zmeniť alebo prispôsobiť podľa vašich predstáv, ak nastavíte ovládací panel na zobrazovanie položiek podľa kategórie, vyberiete časť vzhľadu a prispôsobenia a potom prejdete na možnosti Prieskumníka.
Čo možno získať z nastavení?
Čo sa týka zmeny základných nastavení, užívateľovi sa otvára široké pole pôsobnosti. Na karte Všeobecné nastavenia môžete nakonfigurovať spôsob otvárania adresárov (jedným alebo dvojitým kliknutím, v rovnakom alebo v rôznych oknách), povoliť zobrazenie najčastejšie používaných adresárov v Paneli rýchleho prístupu alebo v správcovi súborov.

Väčšina nastavení na karte zobrazenia. Okrem zapnutia skrytých objektov existuje niekoľko polí, ktorým mnohí používatelia jednoducho nevenujú pozornosť. Takže napríklad pre pokročilé antivírusové skenovanie alebo vyhľadávanie môžete povoliť zobrazenie systémových a chránených súborov. Môžete tiež povoliť volanie okien "Prieskumník" ako nezávislé procesy a dokonca použiť špeciálneho "Sprievodcu zdieľaním" a oveľa viac.
Uloženie zmien nastavení ovplyvní iba aktuálne aktívne umiestnenie, pokiaľ ich nepoužijete na všetky priečinky (je na to špeciálne tlačidlo).
Okrem iného môžete v nastaveniach vyhľadávania na príslušnej karte zadať požadované parametre, ktoré sú predvolene nastavené (podľa názvu, obsahu) pomocou analýzy archívov alebo systémových adresárov atď. Vo všeobecnosti existuje dostatok parametrov.
Namiesto celkového
Ale vo všeobecnosti, ak hovoríme o preferovanom spôsobe prístupu k hlavným nastaveniam, pre konkrétny adresár je najjednoduchšie použiť kliknutie pravým tlačidlom myši a pre všeobecné nastavenia týkajúce sa globálnych nastavení - ponuku Súbor alebo Zobraziť, kde prejdete na príslušný riadok alebo tlačidlo. Prihlásenie cez "Ovládací panel" vyzerá dosť dlho a najviac nepohodlne, aj keď v niektorých prípadoch, keď je odpojený (a to sa stáva), táto metóda vyzerá optimálne. A bez toho sa nezaobídete, ak potrebujete obnoviť súbory, priečinky a predvolené nastavenia, keď iné metódy nefungujú.
Optimalizácia priečinkov v Prieskumníkovi Windows je nastavenie, ktoré nesúvisí s tradičným chápaním pojmu „optimalizácia“ v oblasti softvérových produktov. Nejde o maximalizáciu výhodných nastavení z dôvodu výkonu pri práci s priečinkami, ale o možnosť využiť šablóny na zobrazenie jednotlivých charakteristík súborov v tabuľkovom zobrazení prieskumníka. Šablóny sa vzťahujú na jeden alebo oba typy obsahu uloženého v priečinkoch. Jednotlivé priečinky používateľského profilu systému Windows – Obrázky, Dokumenty, Videá, Hudba – sú pôvodne nakonfigurované podľa typu obsahu. Vyvolaním kontextového menu v ktoromkoľvek z týchto priečinkov a výberom položky "Vlastnosti"
na karte „Nastavenia“ v okne vlastností sa zobrazí stĺpec „Optimalizovať tento priečinok“, ktorý umožňuje výber jedného alebo druhého typu obsahu – „Bežné položky“, „Dokumenty“, „Obrázky“, „Videá “, „Hudba“.

Špecifikované priečinky užívateľského profilu majú preddefinovaný typ obsahu. Jediné, čo sa dá v rámci ich takzvanej optimalizácie vyladiť, je zaškrtnutie políčka pre aplikáciu šablóny na všetky podpriečinky, aby sa nastavenia aplikovali na podpriečinky.

V predvolenom nastavení je pre všetky ostatné priečinky Windows vybratý typ obsahu Zdieľané položky, ale tento typ možno zmeniť na akýkoľvek iný tak, že ho vyberiete z rozbaľovacieho zoznamu a kliknete na v spodnej časti okna Použiť.

Šablóny zobrazenia charakteristík súboru sú výberom pre každý typ obsahu určitých stĺpcov tabuľky v prieskumníkovi. Niektoré zo stĺpcov sú predvolene aktívne a niektoré sú uvedené v potenciáli a možno ich použiť na karte Windows 8.1 a 10 Prieskumník „Zobraziť“. Po kliknutí na tlačidlo "Pridať stĺpce" sa zobrazí zoznam na pridanie stĺpcov tabuľky. Aby sa požadované stĺpce zobrazili v tabuľke, musíte zaškrtnúť ich políčko.

V zobrazení tabuľky v prieskumníkovi systému Windows 7, ak chcete pridať stĺpce s inými charakteristikami súboru, musíte vyvolať kontextové menu v hornej časti tabuľky. Rovnaká metóda funguje pre systémy Windows 8.1 a 10.

Pre priečinky, ktoré sú optimalizované pre typ obsahu Zdieľané položky, tabuľka prieskumníka súborov štandardne zobrazuje stĺpce pre dátum úpravy súboru, typ súboru a veľkosť súboru. Potenciálne môžu byť zahrnuté také charakteristiky ako: dátum vytvorenia, autori, značky, názov. Typ obsahu „Dokumenty“ poskytuje okrem aktívnych a neaktívnych stĺpcov bežných položiek aj neaktívny stĺpec pre kategórie súborov. Pri type obsahu „Obrázky“ sa dodatočne zobrazuje veľkosť obrázka a značky. Zaškrtnutím príslušných políčok je možné aktivovať stĺpce dátumov vytvorenia, úpravy, fotografovania, hodnotenia.

Typ obsahu „Video“ v tabuľke prieskumníka je okrem štandardných charakteristík súboru nakonfigurovaný aj na zobrazenie predvoleného trvania video súborov podľa času. Prípadne je možné využiť stĺpce dátumov vytvorenia a úpravy video súborov.

Najviac charakteristík získame v tabuľke prieskumníka pri optimalizácii priečinkov pre typ obsahu Hudba. V prípade zvukových súborov sa systémový prieskumník môže zmeniť na niečo ako funkčné rozhranie audio prehrávača so zobrazením žánru hudby, interpretov, albumov, roku vydania, dĺžky skladby atď.

Čo dáva takúto optimalizáciu priečinkov? Tabuľkové zobrazenie súborov s ich rôznymi charakteristikami je vhodné pri práci s veľkým množstvom dát. Ak chcete napríklad nájsť požadovaný súbor, zabudnete jeho názov, ale zapamätáte si jeho inú vlastnosť, tabuľku v prieskumníkovi možno zoradiť presne podľa tejto vlastnosti. Ak zoradíte súbory podľa jedného alebo druhého kritéria, niektoré z nich pod alebo nad určitou vlastnosťou možno hromadne vymazať, skopírovať alebo presunúť ich výberom pomocou kláves Shift + Page Down alebo Shift + Page Up. Pravda, aby bolo možné triediť tabuľku prieskumníka podľa údajov jednotlivých súborov, samotné súbory musia byť na tieto údaje optimalizované.
Na uľahčenie práce s tabuľkou prieskumníka nie je potrebné použiť nastavenia optimalizácie priečinkov pre konkrétny typ obsahu. Pre každý priečinok v prostredí Windows si môžete nastaviť vlastný výber stĺpcov tabuľky v Prieskumníkovi. Ak to chcete urobiť, v systéme Windows 8.1 a 10 na karte "Zobraziť" musíte stlačiť tlačidlo "Pridať stĺpce" a potom - "Vybrať stĺpce". V zobrazenom okne je potrebné odškrtnúť jednotlivé stĺpce z obrovského zoznamu možných, ktoré sa zobrazia v tabuľke prieskumníka, a kliknúť na „OK“.

Rovnaké okno na pridávanie stĺpcov tabuľky sa zobrazí aj po kliknutí na nápis „Podrobnosti“ v kontextovej ponuke v hornej časti tabuľky. Týmto spôsobom môžete pridať stĺpce do tabuľky Prieskumníka systému Windows 7.

Prajem pekný deň!
Prieskumník súborov systému Windows Vista zaznamenal v porovnaní so systémom Windows XP mnoho vylepšení. Niektoré vredy predchádzajúceho operačného systému sa však ako predtým presunuli na nasledujúce operačné systémy, čo používateľom spôsobilo veľa nepríjemností. Jedným z najnepríjemnejších problémov je najmä neschopnosť operačného systému zobraziť priečinky tak, ako chcú používatelia vidieť. To prekáža nielen tým, ktorí používajú Prieskumníka ako správcu súborov - koniec koncov Windows OTVORENÉ a Uložiť ako každý používa. V prvom rade hovoríme o „zábudlivosti“ Windowsu, ktorý stráca užívateľské nastavenia zobrazenia. K tomu sa pridáva nie vždy správna definícia šablóny priečinka v závislosti od súborov v nej, čo je inovácia vo Windows. Ako si prispôsobiť zobrazenie priečinkov a vyhnúť sa nepríjemnostiam pri práci s nimi, si rozoberieme nižšie.
Obnoviť zobrazenie priečinka
Ak ste sa už stretli s tým, že si Windows nepamätá typ priečinka, ktorý ste nastavili, budete ho musieť resetovať a začať odznova. Tu je problém, že OS si dokáže zapamätať nastavenia len obmedzeného počtu priečinkov, ktoré sa však dajú zväčšiť. Ale najprv to. Existujú dva spôsoby, ako obnoviť nastavenia zobrazenia priečinka.
Metóda 1 - Ovládací panel
Na ovládacom paneli otvorte Vlastnosti priečinka, prejdite na kartu vyhliadka a stlačte tlačidlo Obnoviť zobrazenie priečinka.

Metóda 2 - Register
Táto metóda sa obmedzuje na odstránenie nastavení databázy Registry, ktoré ukladajú nastavenia zobrazenia priečinka. Predovšetkým je potrebné odstrániť parametre Tašky a BagMRU zo sekcií:
HKEY_CURRENT_USER\Software\Microsoft\Windows\ShellNoRoam HKEY_CURRENT_USER\Software\Microsoft\Windows\Shell HKEY_CURRENT_USER\Software\Classes\Local Settings\Software\Microsoft\Windows\Shell\
Môžete to urobiť manuálne alebo môžete jednoducho použiť súbor REG nižšie a importovať ho do registra. Tento súbor však obsahuje ďalšie tri parametre, na ktoré sa pozrieme trochu podrobnejšie.
Zakázať automatické priraďovanie šablón pre priečinky
Hovoríme o šablónach, ktoré môžete nastaviť pre priečinok v jeho vlastnostiach na karte Nastavenie.

Na šablóny sa pozrieme podrobnejšie o niečo neskôr. Systém Windows automaticky priradí šablónu priečinkom na základe ich obsahu. Niekedy OS určí šablónu správne, niekedy je to nesprávne. Keď je zle, je to nepríjemné. Preto je možné v registri vypnúť automatickú detekciu.
V kapitole
HKEY_CURRENT_USER\Software\Classes\Local Settings\Software\Microsoft\Windows\Shell\Bags
treba vytvoriť podsekciu Všetky Priečinky a v ňom pododdiel Shell. Potom v podsekcii Shell musíte vytvoriť parameter reťazca FolderType a dať tomu hodnotu Nešpecifikované.
Poznámka. Namiesto parametra Nešpecifikované môžete zadať niektoré ďalšie a OS potom automaticky priradí zadanú šablónu.
| Parameter | Popis |
| Nešpecifikované | Všetky prvky |
| Kontakty | Kontakty |
| hudba | Podrobnosti o nahrávaní |
| MusicIcons | Hudobné ikony |
| Dokumenty | Dokumentácia |
| obrázky | Obrázky a videá |
Zvýšenie vyrovnávacej pamäte pre zobrazenie priečinkov
Môžete zvýšiť počet priečinkov, pre ktoré si systém Windows zapamätá nastavenia zobrazenia. V kapitole
HKEY_CURRENT_USER\Software\Classes\Local Settings\Software\Microsoft\Windows\Shell
musíte vytvoriť hodnotu DWORD s názvom Veľkosť BagMRU a priraďte mu desatinnú hodnotu, povedzme 20 000.
Zapamätajte si nastavenia zobrazenia každého priečinka
V predvolenom nastavení si systém Windows pamätá nastavenia zobrazenia pre každý priečinok. V systéme Windows Vista Ovládací panel — Vlastnosti priečinka — vyhliadka bola tam vlajka Zapamätajte si nastavenia zobrazenia pre každý priečinok.

Windows 7 a novší nemajú toto začiarkavacie políčko. V registri je za toto správanie zodpovedná hodnota DWORD. NoSaveSettings V kapitole
HKEY_CURRENT_USER\Software\Microsoft\Windows\CurrentVersion\Policies\Explorer
pre ktoré chcete nastaviť hodnotu 0 (čo sa však rovná absencii parametra).
REG vykonať vyššie uvedené kroky
Ak chcete ušetriť čas, odporúčam vám použiť súbor REG, ktorý môžete importovať do registra, aby ste obnovili zobrazenie priečinkov, zakázali automatické zisťovanie šablón, zvýšili vyrovnávaciu pamäť a nastavili nastavenia zobrazenia jednotlivých priečinkov, ktoré sa majú zapamätať súčasne. Po importovaní súboru .reg sa musíte odhlásiť, aby sa zmeny prejavili.
Inteligentné rozloženie priečinkov
V mnohých ohľadoch je nespokojnosť so zobrazením priečinka spôsobená skutočnosťou, že používatelia veľmi dobre nerozumejú princípu fungovania tohto prvku OS. Stručne to opíšem.
Základom pre zobrazenie pohľadu na priečinok je jeho vzorka, ktorý je určený vo vlastnostiach priečinka. Šablóna definuje úlohy súboru pod panelom s adresou, ako aj zobrazené stĺpce (Názov, Veľkosť, Dátum úpravy atď.) a/alebo zobrazenia (Zoznam, Tabuľka, Dlaždice, Malé ikony atď.). Po zadaní šablóny môžete doladiť vzhľad priečinka výberom príslušných stĺpcov a zobrazení. Ďalej vám ukážem, ako môžete pomocou týchto informácií nastaviť priečinky. Predpokladá sa, že zobrazenie priečinka resetujete podľa vyššie uvedených pokynov (inak možno nedosiahnete požadovaný výsledok). Postup je nasledovný:
Zvážme každú fázu podrobnejšie.
Použitie jednej šablóny na všetky priečinky používateľov
Prvým krokom je priviesť všetky používateľské priečinky do jedného zobrazenia. Rozumie sa im všetky priečinky používateľského profilu vrátane Dokumentov, Hudba, Obrázky a ďalších. Otvorte Prieskumník a prejdite do priečinka Používatelia umiestnený v koreňovom adresári systémovej jednotky. Kliknite pravým tlačidlom myši na prázdne miesto a vyberte položku z kontextového menu Prispôsobenie zobrazenia priečinka Všetky prvky .

Kliknite OK. Teraz by mali mať všetky priečinky používateľov rovnaký vzhľad. Ale, samozrejme, šablóna, ktorú sme vybrali, sa veľmi nehodí do priečinkov ako Hudba a Obrázky, takže potrebujú ďalšie úpravy.
Použitie šablón na jednotlivé priečinky používateľov
Pre priečinky, do ktorých ukladáte hudbu, obrázky a videá, má zmysel priradiť vlastné šablóny. Pozrime sa, ako ich špecifikovať ako príklad pomocou priečinka Hudba. Otvorte ho z ponuky Štart alebo zadajte príkaz do vyhľadávania shell: Moja hudba a stlačte Enter. Kliknite pravým tlačidlom myši na prázdne miesto a vyberte položku z kontextového menu Prispôsobenie zobrazenia priečinka. Vyberte ako šablónu Podrobnosti o nahrávaní a uistite sa, že je začiarknuté políčko Použite rovnaký vzor na všetky podpriečinky. Kliknite OK. Všetky hudobné priečinky by teraz mali mať jednotný vzhľad na základe vybranej šablóny. To isté môžete urobiť s priečinkom Obrázky výberom šablóny Obrázky a videá.
Doladenie vzhľadu používateľských priečinkov
Pokračujme v konfigurácii priečinka Hudba. Veľa závisí od toho, ako používateľ umiestni súbory do priečinka, takže univerzálny recept nemôže existovať. Pre každého interpreta mám samostatný priečinok a ten už má svoj priečinok pre každý album. Mám teda otvorený priečinok Hudba, to znamená, že sa mi zobrazuje zoznam priečinkov v ňom vnorených. Možno vás, rovnako ako mňa, neuspokojí štandardný zoznam alebo poradie zobrazených stĺpcov. Kliknite pravým tlačidlom myši na ľubovoľný stĺpec a začiarknite políčka pri stĺpcoch, ktoré chcete zobraziť. V prípade, že stĺpce ponúkané v menu nestačia, v spodnej časti menu je položka Viac, z ktorého môžete vybrať všetky dostupné stĺpce.

Po výbere požadovaných stĺpcov ich môžete zmeniť Druhy, ale so štandardom som spokojný Tabuľka, čo je v tomto prípade úplne logická voľba.
Použitie zobrazenia na všetky podpriečinky
Teraz to najdôležitejšie! Momentálne máme nakonfigurovaný iba priečinok Hudba, nie však priečinky v ňom vnorené, ako môžete vidieť otvorením ktoréhokoľvek z nich – uvidíte štandardnú sadu stĺpcov šablón. Nastavenia priečinka Hudba musíte použiť na všetky jeho podpriečinky. Je to ľahké! V priečinku Hudba stlačením klávesu ALT zobrazíte ponuku v hornej časti drôtu. Vyberte si z ponuky servis odsek Vlastnosti priečinka, prejdite na kartu vyhliadka a stlačte tlačidlo Použiť na všetky priečinky.

Všetky! Teraz majú všetky priečinky vnorené v priečinku Hudba vzhľad, ktorý sme chceli nastaviť.

Keď prejdem do každého albumu, vidím presne tie stĺpce, ktoré som vybral, keď som bol v priečinku Hudba, kým sa nastavenia nepoužili na všetky priečinky. Vzhľad priečinka Hudba si samozrejme môžete priamo zmeniť podľa svojich preferencií – napríklad pridať alebo odstrániť ľubovoľné stĺpce. Stačí si prispôsobiť zobrazenie, ako sa vám páči, ale neaplikovať na všetky priečinky, aby sa nezmenilo zobrazenie, ktoré je už nakonfigurované a vyhovuje vám.
Nastavenie ďalších používateľských priečinkov (Dokumenty, Obrázky, Stiahnuté súbory a iné) sa vykonáva podobným spôsobom. Algoritmus je všade rovnaký. Najprv sa nastaví šablóna, potom vzhľad nadradeného priečinka, ktorý sa aplikuje na všetky podpriečinky. Potom je možné zmeniť vzhľad nadradeného priečinka. Tieto kroky sa samozrejme nemusia vykonávať na najvyššej úrovni používateľských priečinkov – môžete to urobiť na ktorejkoľvek úrovni, ale má zmysel začať počiatočné nastavenie na vrchu.
Dúfam, že vám tieto informácie pomôžu úspešne prispôsobiť vzhľad priečinkov a zabaviť sa pri práci s nimi!
Rovnako ako v predchádzajúcich verziách, možnosti priečinkov v systéme Windows 10 možno zmeniť a prispôsobiť tak, aby vyhovovali vašim potrebám. To vám umožní urobiť operačný systém počítača čo najfunkčnejší a najzrozumiteľnejší.
Kde nájsť vlastnosti priečinka
Zobrazenie skrytej položky "Možnosti priečinka"
Ak sa na vašom počítači objavil malvér alebo vírusy, položka Možnosti priečinka a vyhľadávania môže byť skrytá (ak potrebujete zobraziť skryté súbory a priečinky, ako to urobiť, nájdete v článku „“). Najprv skontrolujte zariadenie pomocou antivírusových programov a potom pokračujte v obnove skrytého oddielu.

Nastavenie zdieľania priečinkov a súborov
Prístup k priečinkom a súborom vám umožňuje prezerať a používať údaje uložené na inom počítači vo vašej domácej sieti. Ak chcete použiť túto funkciu, nastavte ju vopred.
Kontrola pracovnej skupiny

Ak má počítač inú pracovnú skupinu, zmeňte ju:
Systém → O systéme → Upraviť nastavenia → Upraviť → zadajte názov pracovnej skupiny a potvrďte akcie.
Výber požadovaných objektov
Môžete si vybrať súbory a priečinky dostupné na prezeranie pre členov skupiny. Môžete otvoriť prístup k jednotlivým adresárom alebo úplne lokálnemu disku.

Nastavenie zabezpečenia
Ak chcete otvoriť súbory na inom zariadení, musíte zadať používateľské meno a heslo účtu hostiteľského počítača, kde sa súbory nachádzajú. Používatelia si zriedka nastavujú ochranu heslom na svojom domácom počítači, ale podľa bezpečnostnej politiky systému Windows 10 nemožno na prístup k sieti použiť prázdne heslá. Preto je potrebné vypnúť ochranu heslom pre sieťový prístup alebo povoliť používanie prázdnych hesiel. Potom sa otvorí prístup k súborom na inom zariadení.
Vypnutie ochrany heslom


Záver
Nastavením možností priečinkov a otvorením prístupu k nim pre používateľov domácej siete bude používanie počítača pohodlnejšie a funkčnejšie. Všetky akcie môžete vykonávať bez pomôcok alebo programov tretích strán pomocou aplikácie Nastavenia.