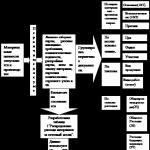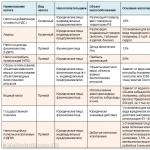Mnoho používateľov sa snaží zlepšiť fungovanie Prieskumníka súborov a oveľa viac. Môžete to urobiť prostredníctvom nastavení možností priečinka. V tomto článku zvážime ako otvoriť vlastnosti priečinka v systéme Windows 7, 8, ako aj zahrnutie týchto možností a aké parametre stoja za pozornosť.
Kde nájsť vlastnosti priečinka v systéme Windows 7, 8
Otvorenie vlastností priečinka sa vykonáva niekoľkými spôsobmi. Zvážte ich a vyberte si ten najlepší:
2. Metóda je použiť vyhľadávanie. Kliknite na tlačidlo Štart, do vyhľadávacieho formulára napíšte „možnosti priečinka“ a vyberte prvú nájdenú položku.

Na obrázku osem na pracovnej ploche môžete stlačením (kláves s logom) + W otvoriť vyhľadávaciu oponu. Ak chcete odstrániť všetky nepotrebné položky, vyberte „možnosti“, zadajte „možnosti priečinka“ a stlačte kláves Enter.

3. V Prieskumníkovi Windows 7 kliknite na „usporiadať“ a potom vyberte „Možnosti priečinka a vyhľadávania“ (vľavo). Existuje alternatívny spôsob, ako otvoriť možnosti priečinka, stlačením Alt zobrazte skrytú ponuku, kliknite na „nástroje“ a vyberte „Možnosti priečinka“ (vpravo).

4. V programe Windows 8 Explorer prejdite na kartu Zobraziť. Potom kliknite na tlačidlo "Nastavenia".

Po použití jednej z metód sa zobrazí okno vlastností priečinka Windows 7, 8 obsahujúce karty: "všeobecné", "zobraziť" a "hľadať". V rôznych verziách OS vyzerá okno takmer identicky, ale v 8 možnostiach je trochu viac možností.

Popis užitočných parametrov
Karta „všeobecné“ (obrázok vyššie) zobrazuje obmedzenú množinu konfigurácií. Tu môžete nastaviť, aby sa priečinok otváral v rovnakom alebo samostatnom okne. Môžete si vybrať otváranie súborov a priečinkov jedným alebo dvojitým kliknutím.
Karta Zobraziť obsahuje veľa možností. Ktoré možnosti použiť, používateľ sa rozhodne sám za seba. Odporúčam venovať osobitnú pozornosť nasledujúcim nastaveniam vlastností priečinka:
- Vždy zobrazovať ikony, nie miniatúry– táto možnosť je užitočná, keď pracujete s veľkým objemom súborov a priečinkov. Ak váš počítač načítava miniatúry pomaly, povoľte toto nastavenie.
- Skryť prázdne jednotky v priečinku- ak vložíte prázdny flash disk alebo iný vymeniteľný disk, v prieskumníkovi sa nezobrazí, čo môže spôsobiť zmätok. Dôrazne sa odporúča zrušiť začiarknutie tejto možnosti.
- Skryť prípony známych typov súborov- Vypnutím tejto vlastnosti sa zobrazia prípony súborov. Pomôže to rozlíšiť bežné súbory od vírusových. Existuje malvér, ktorý nastavuje dve prípony, napríklad názov_súboru.doc.exe. Ak je možnosť povolená, uvidíte iba názov súboru.doc a budete s ním zaobchádzať ako s bežným textovým súborom. Zrušte začiarknutie tejto možnosti.
- Na výber položiek použite začiarkavacie políčka- umožňuje označiť prvky myšou. Nastavenie je ekvivalentné s podržaním Ctrl a následným kliknutím tlačidla myši na vybrané prvky. Táto nehnuteľnosť je užitočná, keď potrebujete sledovať.
- Skryté súbory a priečinky – obsahuje dve možnosti, ktoré zobrazia alebo skryjú položky s príslušnými atribútmi.

Karta Hľadať obsahuje možnosti vyhľadávania súborov a priečinkov. Predvolená konfigurácia funguje veľmi dobre. Ak nie ste spokojní, experimentujte s dostupnými možnosťami na zlepšenie výsledku.

Nezabudnite po všetkých zmenách vo vlastnostiach priečinka uložiť kliknutím na tlačidlo OK.
Ako povoliť vlastnosti priečinka
Niekedy nastane situácia, že možnosti priečinka v systéme Windows 7, 8 nemožno otvoriť pomocou metód uvedených vyššie. Dôvodom je skutočnosť, že vírus zablokoval možnosť otvorenia alebo vám administrátor obmedzil prístup k tomuto komponentu.
Ak chcete problém vyriešiť, skontrolujte počítač pomocou antivírusového programu. Získajte správcovský prístup a vykonajte nasledujúce spôsoby povolenia:
1. Stlačte Win + R, skopírujte gpedit.msc a stlačte Enter (nefunguje vo všetkých vydaniach Windowsu). V okne Editor politiky skupiny postupne prejdite na „Konfigurácia používateľa“, potom na „Šablóny pre správu“, potom do sekcie „Komponenty systému Windows“ a do podsekcie „Prieskumník systému Windows“.
Na pravej strane nájdite položku zodpovednú za možnosti priečinka (zobrazené na obrázku), dvakrát na ňu kliknite ľavým tlačidlom. V novom okne vyberte možnosť „zakázať“ alebo „nekonfigurované“ a kliknite na tlačidlo OK. Možnosti priečinkov vo Windows 7, 8 budú opäť dostupné v Prieskumníkovi.


Tí, ktorí nechcú meniť register, si môžu stiahnuť hotové reg súbory. Archív obsahuje 2 súbory Vkluch.reg (povolenie) a Otkl.reg (vypnutie). Extrahujte a spustite Vkluch.reg, aby ste povolili vlastnosti priečinka v systéme Windows 7, 8, všade kliknite na áno. Reštartujte počítač, aby sa zmeny prejavili.
Teraz viete, čo sú zač vlastnosti priečinka v systéme Windows 7, 8 ako ich otvoriť a povoliť v prípade napadnutia vírusom. Experimentujte s možnosťami konfigurácie a nájdite tú, ktorá funguje.
Zmena vlastností priečinkov umožňuje prispôsobiť ich vzhľad, vyhľadávanie, zobrazenie skrytých a systémových položiek, zobrazenie prípon súborov a mnoho ďalšieho. Aby ste však mohli vykonať tieto úpravy, musíte najskôr prejsť do okna možností priečinka. Pozrime sa, ako môžete vykonať túto úlohu v systéme Windows 7.
Aj keď často pracujeme so známejším pojmom „Možnosti priečinka“, ktorý je zdedený zo systému Windows XP, v systéme Windows 7 sa toto nastavenie správnejšie nazýva „Možnosti priečinka“.
Existujú možnosti globálneho priečinka a vlastnosti jednotlivých adresárov. Je potrebné rozlišovať medzi týmito pojmami. V podstate si popíšeme len prechod do globálneho nastavenia. Existuje niekoľko spôsobov, ako prejsť na nastavenia priečinka. Budeme o nich hovoriť podrobnejšie neskôr.
Metóda 1: Usporiadajte menu
Najprv sa pozrime na najobľúbenejšiu možnosť otvorenia "Možnosti priečinka" v systéme Windows 7 - cez ponuku "Organizovať".


Pozor! Aj keď prejdete na vlastnosti v samostatnom adresári, zmeny vykonané v okne "Možnosti priečinka" sa budú vzťahovať na všetky adresáre operačného systému.
Metóda 2: Ponuka File Explorer
Na nástroj, ktorý potrebujeme, môžete prejsť aj priamo cez ponuku Prieskumník. Faktom však je, že na rozdiel od systému Windows XP je na „sedmičke“ toto menu štandardne skryté. Preto bude potrebné vykonať niektoré ďalšie manipulácie.


Metóda 3: Kombinácia klávesov
Vlastnosti adresára môžete zobraziť aj pomocou klávesovej skratky.


Metóda 4: Ovládací panel
Úlohu, ktorú máme pred sebou, môžete vyriešiť aj pomocou ovládacieho panela.

Metóda 5: Spustite nástroj
Pomocou nástroja môžete vyvolať okno nastavení katalógu "beh".

Metóda 6: príkazový riadok
Ďalšou možnosťou riešenia problému je zadanie príkazu cez rozhranie príkazového riadka.


Metóda 7: Použitie vyhľadávania v ponuke Štart
Táto možnosť zahŕňa použitie vyhľadávacieho nástroja cez ponuku "Štart".

Metóda 8: Zadanie výrazu do panela s adresou Prieskumníka
Nasledujúca metóda je pravdepodobne najoriginálnejšia zo všetkých uvedených. Zahŕňa zadanie konkrétneho príkazu do panela s adresou Prieskumník.

Metóda 9: prejdite na vlastnosti samostatného priečinka
Ak sme predtým zvážili možnosť prepnutia do okna všeobecných nastavení priečinka, teraz poďme zistiť, ako otvoriť vlastnosti jednotlivého priečinka.


Ako vidíte, vlastnosti priečinka môžu byť globálne a lokálne, teda tie, ktoré sa vzťahujú na systémové nastavenia ako celok a na konkrétny adresár. Prechod na globálne nastavenia je možné vykonať mnohými spôsobmi. Aj keď nie všetky sú pohodlné. Najpohodlnejšie je vykonať prechod z Prieskumník. Ale k vlastnostiam konkrétneho adresára je možné pristupovať iba jedným spôsobom - cez kontextové menu.
Optimalizácia priečinkov v Prieskumníkovi Windows je nastavenie, ktoré nesúvisí s tradičným chápaním pojmu „optimalizácia“ v oblasti softvérových produktov. Nejde o maximalizáciu výhodných nastavení z dôvodu výkonu pri práci s priečinkami, ale o možnosť využiť šablóny na zobrazenie jednotlivých charakteristík súborov v tabuľkovom zobrazení prieskumníka. Šablóny sa vzťahujú na jeden alebo oba typy obsahu uloženého v priečinkoch. Jednotlivé priečinky používateľských profilov systému Windows – Obrázky, Dokumenty, Videá, Hudba – sú pôvodne nakonfigurované podľa typu obsahu. Vyvolaním kontextového menu v ktoromkoľvek z týchto priečinkov a výberom položky "Vlastnosti"
na karte „Nastavenia“ v okne vlastností sa zobrazí stĺpec „Optimalizovať tento priečinok“, ktorý umožňuje výber jedného alebo druhého typu obsahu – „Bežné položky“, „Dokumenty“, „Obrázky“, „Videá“ “, „Hudba“.

Zadané priečinky užívateľského profilu majú preddefinovaný typ obsahu. Jediné, čo sa dá v rámci ich takzvanej optimalizácie vyladiť, je zaškrtnutie políčka pre aplikáciu šablóny na všetky podpriečinky, aby sa nastavenia aplikovali na podpriečinky.

V predvolenom nastavení je pre všetky ostatné priečinky Windows vybratý typ obsahu Zdieľané položky, ale tento typ možno zmeniť na akýkoľvek iný tak, že ho vyberiete z rozbaľovacieho zoznamu a kliknete na spodok okna Použiť.

Šablóny zobrazenia charakteristík súborov sú výberom pre každý typ obsahu určitých stĺpcov tabuľky v prieskumníkovi. Niektoré zo stĺpcov sú predvolene aktívne a niektoré sú uvedené v potenciáli a možno ich použiť na karte Prieskumník Windows 8.1 a 10 „Zobraziť“. Po kliknutí na tlačidlo "Pridať stĺpce" sa zobrazí zoznam na pridanie stĺpcov tabuľky. Aby sa požadované stĺpce zobrazili v tabuľke, musíte zaškrtnúť ich políčko.

V zobrazení tabuľky v prieskumníkovi systému Windows 7, ak chcete pridať stĺpce iných charakteristík súboru, musíte vyvolať kontextové menu v hornej časti tabuľky. Rovnaká metóda funguje pre systémy Windows 8.1 a 10.

Pre priečinky, ktoré sú optimalizované pre typ obsahu Zdieľané položky, tabuľka prieskumníka súborov štandardne zobrazuje stĺpce pre dátum úpravy súboru, typ súboru a veľkosť súboru. Potenciálne môžu byť zahrnuté také charakteristiky ako: dátum vytvorenia, autori, značky, názov. Typ obsahu „Dokumenty“ poskytuje okrem aktívnych a neaktívnych stĺpcov bežných položiek aj neaktívny stĺpec pre kategórie súborov. Pri type obsahu „Obrázky“ sa dodatočne zobrazuje veľkosť obrázka a značky. Zaškrtnutím príslušných políčok je možné aktivovať stĺpce dátumov vytvorenia, úpravy, fotografovania, hodnotenia.

Typ obsahu „Video“ v tabuľke prieskumníka je okrem štandardných charakteristík súboru nakonfigurovaný aj na zobrazenie predvoleného trvania video súborov podľa času. Prípadne je možné použiť stĺpce dátumov vytvorenia a úpravy video súborov.

Najviac charakteristík získame v tabuľke prieskumníka pri optimalizácii priečinkov pre typ obsahu Hudba. V prípade zvukových súborov môže byť systémový prieskumník premenený na niečo ako funkčné rozhranie audio prehrávača zobrazujúce žáner hudby, interpretov, albumy, rok vydania, trvanie skladby atď.

Čo dáva takúto optimalizáciu priečinkov? Tabuľkové zobrazenie súborov s ich rôznymi charakteristikami je vhodné pri práci s veľkým množstvom dát. Ak chcete napríklad nájsť požadovaný súbor, zabudnete jeho názov, ale zapamätáte si jeho inú vlastnosť, tabuľku v prieskumníkovi možno zoradiť presne podľa tejto vlastnosti. Ak zoradíte súbory podľa jedného alebo druhého kritéria, niektoré z nich pod alebo nad určitou vlastnosťou možno hromadne vymazať, skopírovať alebo presunúť ich výberom pomocou kláves Shift + Page Down alebo Shift + Page Up. Pravda, aby bolo možné triediť tabuľku prieskumníka podľa údajov jednotlivých súborov, samotné súbory musia byť na tieto údaje optimalizované.
Na uľahčenie práce s tabuľkou prieskumníka nie je potrebné použiť nastavenia optimalizácie priečinkov pre konkrétny typ obsahu. Pre každý priečinok v prostredí Windows si môžete nastaviť vlastný výber stĺpcov tabuľky v Prieskumníkovi. Ak to chcete urobiť, v systéme Windows 8.1 a 10 na karte "Zobraziť" musíte stlačiť tlačidlo "Pridať stĺpce" a potom - "Vybrať stĺpce". V zobrazenom okne je potrebné odškrtnúť jednotlivé stĺpce z obrovského zoznamu možných, ktoré sa zobrazia v tabuľke prieskumníka, a kliknúť na „OK“.

Rovnaké okno na pridávanie stĺpcov tabuľky sa zobrazí aj po kliknutí na nápis „Podrobnosti“ v kontextovej ponuke v hornej časti tabuľky. Týmto spôsobom môžete pridať stĺpce do tabuľky Prieskumníka systému Windows 7.

Prajem pekný deň!
Rovnako ako v predchádzajúcich verziách, možnosti priečinkov v systéme Windows 10 možno zmeniť a prispôsobiť tak, aby vyhovovali vašim potrebám. To vám umožní urobiť operačný systém počítača čo najfunkčnejší a najzrozumiteľnejší.
Kde nájsť vlastnosti priečinka
Zobrazenie skrytej položky "Možnosti priečinka"
Ak sa vo vašom počítači objavil malvér alebo vírusy, položka Možnosti priečinka a vyhľadávania môže byť skrytá (ak potrebujete zobraziť skryté súbory a priečinky, ako to urobiť, môžete zistiť v článku „Zobraziť skryté priečinky v systéme Windows 10“). . Najprv skontrolujte zariadenie pomocou antivírusových programov a potom pokračujte v obnove skrytého oddielu.

Nastavenie zdieľania priečinkov a súborov
Prístup k priečinkom a súborom vám umožňuje prezerať a používať údaje uložené v inom počítači vo vašej domácej sieti. Ak chcete použiť túto funkciu, nastavte ju vopred.
Kontrola pracovnej skupiny

Ak má počítač inú pracovnú skupinu, zmeňte ju:
Systém → O systéme → Upraviť nastavenia → Upraviť → zadajte názov pracovnej skupiny a potvrďte akcie.
Výber požadovaných objektov
Môžete si vybrať súbory a priečinky dostupné na prezeranie pre členov skupiny. Môžete otvoriť prístup k jednotlivým adresárom alebo úplne lokálnemu disku.

Nastavenie zabezpečenia
Ak chcete otvoriť súbory na inom zariadení, musíte zadať používateľské meno a heslo účtu hostiteľského počítača, kde sa súbory nachádzajú. Používatelia si zriedka nastavujú ochranu heslom na svojom domácom počítači, ale podľa bezpečnostnej politiky systému Windows 10 nemožno na prístup k sieti použiť prázdne heslá. Preto je potrebné vypnúť ochranu heslom pre sieťový prístup alebo povoliť používanie prázdnych hesiel. Potom sa otvorí prístup k súborom na inom zariadení.
Vypnutie ochrany heslom


Záver
Nastavením možností priečinkov a otvorením prístupu k nim pre používateľov domácej siete bude používanie počítača pohodlnejšie a funkčnejšie. Všetky akcie môžete vykonávať bez pomôcok alebo programov tretích strán pomocou aplikácie Nastavenia.
Na základe, povedzme, početných požiadaviek som sa rozhodol začať vydávať lekcie pre tých ľudí, ktorí sú slabí používatelia PC, ale čo je chvályhodné, chcú si zlepšiť svoje znalosti. Táto séria návodov a tutoriálov sa bude týkať mnohých tém práce s obrázkami a inými mediálnymi súbormi, nastavenia operačných systémov, preskúmania alternatívnych systémov, ako je Linux a podobne.
Keďže hlavnou náplňou mojej činnosti je správa systému, môžem aspoň denne zverejňovať materiály a otázky používateľov. Aj keď mi to, samozrejme, lenivosť a nedostatok času nedovolia. Zoznámte sa teda s prvou mini lekciou.
Ako nastaviť konkrétne predvolené zobrazenie v priečinkoch Windows 7?
Dnes ma napadla táto otázka. Prirodzene som poukázal na štandardný spôsob výberu typu materiálov v priečinku. Otázka sa však zmenila, ako prinútiť všetky priečinky štandardne zobrazovať súbory ako zoznam. Po triedení nastavení sa našla metóda:
Otvoríme ľubovoľný priečinok so súbormi, nastavíme zobrazenie, ktoré je pre vás výhodné, v tomto prípade som všetko zobrazil vo forme tabuľky. Potom kliknite na ponuku Usporiadať-> Možnosti priečinka a vyhľadávania:

A v zobrazenom okne na karte VYHLIADKA kliknite na tlačidlo Použiť na priečinky