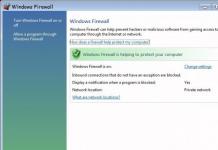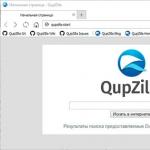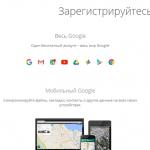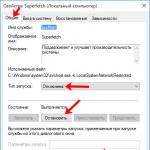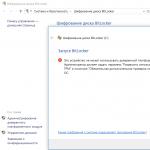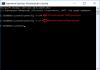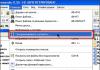Ponekad u svakodnevnim računalnim aktivnostima postoji zadatak pronaći duplicirane datoteke. Za to može postojati mnogo razloga: nedostatak prostora na tvrdom disku, pokušaji smanjenja entropije u vašim datotekama, rješavanje fotografija izbačenih u različito vrijeme iz fotoaparata i mnogi drugi potrebni slučajevi.
Na mreži možete pronaći velik broj programa koji vam omogućuju traženje dupliciranih datoteka. Ali zašto tražiti neke programe ako je pametan alat za takav rad obično uvijek pri ruci. I ovaj se alat zove Total Commander(TC).
U ovom ću članku prikazati sve metode temeljene na Total Commander verzije 8.5 , u ovoj je verziji potraga za dupliciranim datotekama postala vrlo bogata funkcionalnošću.
!!!Mala važna digresija. Što znači riječ duplikat datoteke? Dvije datoteke su IDENTIČNE samo kada se točno podudaraju malo po malo. Oni. svaka informacija u računalu predstavljena je nizom nula i jedinica. Dakle, datoteke se podudaraju samo kada u potpunosti odgovaraju nizu nula i jedinica od kojih se te datoteke sastoje. Svi razgovori o tome da možete usporediti dvije datoteke na nekoj drugoj osnovi duboko su pogrešni.
TC ima dvije bitno različite metode za pronalaženje dupliciranih datoteka:
- Sinkronizacija imenika;
- Traži duplikate;
Njihove značajke i primjene najbolje je ilustrirati primjerima.
1. Sinkronizacija imenika.
Ova se metoda koristi kada imate dvije uspoređene mape koje imaju identičnu strukturu. To se obično događa u mnogim slučajevima, evo nekoliko njih:
- Redovito ste sigurnosno kopirali svoju radnu mapu. Nakon nekog vremena trebate saznati koje su datoteke dodane ili promijenjene od stvaranja arhive. Raspakirate cijelu arhivu u zasebnu mapu. Struktura mapa u njemu praktički se podudara s radnom. Možete usporediti dvije mape "original" i "restored" i lako dobiti popis svih promijenjenih, dodanih ili izbrisanih datoteka. Nekoliko jednostavnih manipulacija - i brišete iz obnovljene mape sve duplicirane datoteke koje se nalaze u radnoj.
- Radite u mapi na mrežnom pogonu i redovito kopirate na svoj lokalni pogon. S vremenom je vaša radna mapa postala prilično velika i vrijeme potrošeno na punu kopiju postalo je jako veliko. Kako ne biste svaki put kopirali cijelu mapu, prvo je možete usporediti sa sigurnosnom mapom i kopirati samo one datoteke koje su promijenjene ili dodane, a također izbrisati datoteke u sigurnosnoj mapi koje su obrisane iz glavne mape.
Jednom kada shvatite snagu ove metode, moći ćete smisliti tisuće situacija u kojima će vam metoda sinkronizacije imenika biti od velike pomoći u vašem radu.
Dakle, kako sve funkcionira u praksi. Započnimo.
Pretpostavimo da imamo glavnu mapu "Radi", koji sadrži datoteke s kojima se radi. I tu je fascikl "Arhiva", koji sadrži staru kopiju mape "Radi". Naš zadatak je pronaći duplicirane datoteke u obje mape i ukloniti ih iz mape "Arhiva".
Otvori TC. Otvorite uspoređene mape u desnom i lijevom oknu:
Pritisnite izbornik "Naredbe" - "Sinkroniziraj direktorije ..."

Otvara se prozor za usporedbu imenika. 
Zatim moramo postaviti parametre usporedbe. Stavite potvrdne okvire u opcije "s poddirektorijima", "prema sadržaju", "ignoriraj datum"
- "s poddirektorijima"— uspoređivat će se datoteke u svim poddirektorijima navedenih mapa;
- "po sadržaju"- ovdje je ključna opcija koja čini TC usporedbu datoteka BITS!!! U suprotnom, datoteke će se uspoređivati prema nazivu, veličini, datumu;
- "ignoriraj datum"- ova opcija čini da TC prikazuje različite datoteke, bez pokušaja automatskog određivanja smjera budućeg kopiranja;
!!! Uspoređivat će se samo datoteke s istim nazivom!!! Ako su datoteke identične, ali imaju različit naziv, neće se uspoređivati!
Pritisnemo gumb "Usporedi". Ovisno o veličini datoteka, usporedba može potrajati jako dugo, ne brinite. Na kraju će usporedba završiti, a donja linija statusa (odjeljak 1 na slici) prikazat će rezultat: 
Ako se pritisnu gumbi u odjeljku "Prikaži" (odjeljak 2 na slici), tada ćete vidjeti rezultat usporedbe za svaku datoteku.
- ovaj gumb omogućuje prikaz datoteka koje se nalaze u lijevom panelu, ali koje nisu u desnom;
- ovaj gumb omogućuje prikaz identičnih datoteka;
— ovaj gumb omogućuje prikaz različitih datoteka;
- ovaj gumb omogućuje prikaz datoteka koje se nalaze u desnom panelu, ali koje nisu u lijevom;
Ako su vam u početku svi gumbi za prikaz isključeni, tada se rezultat usporedbe može procijeniti samo statusnom trakom (na gornjoj slici, odjeljak 1), u ovom slučaju vidimo da je uspoređeno 11 datoteka, od kojih je 8 datoteka isto, 2 datoteke su različite, a postoji i datoteka na lijevoj ploči koja nije na desnoj ploči.
Da bismo izvršili naš zadatak, potrebno je ostaviti prikaz samo identičnih (identičnih) datoteka, tako da su svi ostali gumbi za prikaz isključeni 
Sada su nam ostale samo identične datoteke i možemo ih sigurno izbrisati u mapi "Arhiva". Da biste to učinili, odaberite sve datoteke. To ćete najlakše učiniti pritiskom na univerzalnu kombinaciju CTRL+A. Ili prvo odaberite prvi red mišem, a zatim pritisnite tipku na tipkovnici POMJENA i ne puštajući ga mišem označiti posljednji redak. Kao rezultat, trebali biste dobiti nešto poput ovoga: 
U završnom koraku desnom tipkom miša kliknemo bilo koju liniju i odaberemo stavku u izborniku koji se otvori. "Izbriši lijevo"
TC nas ponovno ljubazno pita o našoj želji, 
a ako kliknemo "DA" zatim briše sve označene datoteke u mapi "Arhiva".
Nakon toga se dvije mape ponovno automatski uspoređuju. Ako vam nije potrebna druga usporedba, tada se postupak može prekinuti klikom na gumb "Prekid" ili pritisnite tipku ESC na tipkovnici. Ako ponovna usporedba nije prekinuta, a uključili smo sve gumbe za prikaz, tada ćemo vidjeti ovaj prozor 
Svi. Dodijeljeni zadatak je izvršen. Sve identične datoteke se pronalaze i brišu u mapi "Arhiva".
Obrazovni video na temu
2.Traži duplikate.
Temeljna razlika između ove metode i metode sinkronizacije imenika je u tome što TC zanemaruje nazive uspoređivanih datoteka. Zapravo, uspoređuje svaku datoteku sa svakom, i pokazuje nam identične datoteke bez obzira kako se zovu ! Takvo pretraživanje je vrlo zgodno kada ne znate strukturu mape ili nazive datoteka koje se uspoređuju. U svakom slučaju, nakon traženja duplikata, dobit ćete točan popis identičnih datoteka.
Pronalaženje duplikata prikazat ću na jednom praktičnom zadatku, pronalaženje duplikata osobnih fotografija. Često postavljate fotografije sa svojih digitalnih naprava na svoje računalo. Često se situacija zbuni, nešto se resetira mnogo puta, nešto se preskoči. Kako brzo izbrisati datoteke resetirati više puta? Jako jednostavno!
Započnimo.
Pretpostavimo da sve svoje fotografije uvijek stavljate u mapu "FOTOGRAFIJA" na pogonu D. Nakon svih resetiranja, mapa izgleda otprilike ovako: 
Kao što vidite, neke datoteke su u mapama nazvanim prema datumu snimanja, neke su vraćene u korijen mape "_Novi" i "_Novo1"
Za početak traženja duplikata otvorite mapu u kojoj ćemo tražiti na bilo kojoj TC ploči. U našem slučaju, ovo je mapa "FOTOGRAFIJA"
Zatim pritisnite kombinaciju tipki na tipkovnici ALT+F7 ili odaberite iz izbornika "Naredbe" - "Traži datoteke"
Otvara se standardni prozor za pretraživanje TC-a. niz "Traži datoteke:" ostavite prazno, tada će se usporediti sve datoteke. 
Zatim idite na oznaku "Dodatno" i označite kućice "Traži duplikate:", "po veličini", "po sadržaju" i pritisnite "Za početak pretraživanja".
Pretraživanje može trajati JAKO dugo, nemojte se toga bojati, jer postoji ogroman broj usporedbi velike količine datoteka. Istodobno, statusna traka prikazuje postotak dovršenosti. 
Po završetku pretraživanja otvorit će se prozor s rezultatima pretraživanja u kojem pritisnemo tipku "Datoteke na ploču"
U prozoru za pretraživanje iu prozoru ploče, identične datoteke su prikupljene u odjeljcima odvojenim točkastim linijama 
Svaki odjeljak prikazuje naziv datoteke i puni put do datoteke. Nazivi IDENTIČNIH datoteka mogu biti potpuno različiti!
U ovom slučaju se vidi da je ista fotografija snimljena TRI puta, i to dva puta pod istim imenom ( IMG_4187.JPG) i treći put je ova fotografija snimljena pod potpuno drugim imenom ( IMG_4187_13.JPG).
Zatim ostaje odabrati nepotrebne identične datoteke i izbrisati ih. To se može učiniti ručno označavanjem svake datoteke pritiskom na tipku Ins. Ali to traje dugo i nije učinkovito. Postoje bolji i brži načini.
Dakle, naš zadatak je ukloniti duplicirane datoteke u mapama "_Novi" i "_Novo1".
Da biste to učinili, pritisnite na dodatnoj tipkovnici, s desne strane veliku tipku [+]
. Obično ovaj ključ u TC odabire datoteke prema maski. Ista se operacija može izvršiti putem izbornika "Odaberi" - "Odaberi grupu"
Ovo otvara prozor "Istakni duplikate", u kojem idemo na tab "Katalozi"
U početku na tab "Katalozi" odabiru se svi imenici pronađeni tijekom pretraživanja 
Stavite kvačicu "Također odaberi poddirektorije (kada je odabrano ručno ili prema predlošku)" i pritisnite tipku "Ukloni od svih". U tom slučaju odabir na popisu uklanja se iz svih direktorija 
Sada preostaje ručno, klikom miša, odabrati one direktorije na popisu u kojima želite izbrisati duple datoteke. Ovo će odabrati sve poddirektorije u odabranom direktoriju. 
Svi, pritisnite gumb "U REDU" i opet dolazimo do ploče s pronađenim datotekama. Tek sada su sve potrebne duplicirane datoteke već označene crvenom bojom. Obratite pozornost na odjeljak od tri identične datoteke. Ističe dva od tri, prema potrebi. 
Sve, ostaje samo izbrisati odabrane datoteke standardnim TC metodama. Može se pritisnuti na tipkovnici F8, možete ključ DEL, možete pritisnuti gumb "F8 Izbriši" na ekranu. TC će vas ponovno pitati o vašoj želji za brisanjem datoteka, 
pritisnite "Da" i to je to, datoteke se brišu! Na ploči su ostale samo neobrisane jedinstvene datoteke. 
Gore opisana metoda nije potpuna uputa za pronalaženje i uklanjanje duplikata. U prozoru "Istakni duplikate" postoji mnogo više opcija za odabir datoteka. Puni opis bi zauzeo jako dugo mjesto.
Obrazovni video na temu
Neka vam ovi primjeri posluže kao polazna točka za početak učinkovite manipulacije vašim datotekama.
Također možete primijetiti
25 komentara
Total Commander je jednostavan i praktičan upravitelj datoteka za Windows OS. Omogućuje brisanje, kopiranje, premještanje i preimenovanje datoteka.
Program je vrlo sličan upravitelju datoteka Far Manager, ali značajno poboljšan i poboljšan. Osim upravljanja datotekama, program ima mnoge druge funkcije. Ugrađeni FTP klijent omogućuje vam povezivanje s FTP poslužiteljima za razmjenu potrebnih informacija. Također, zahvaljujući ugrađenim arhivarima, može se koristiti za pakiranje i raspakiranje arhiva datoteka, kao što su ZIP ili RAR. Program je kompatibilan s novim Windows OS-om, tako da možete besplatno preuzeti Total Commander i za Windows 8, 7, 10, XP.
Mogućnosti:
- stvaranje kartica (Ctrl + T);
- skupno preimenovanje više datoteka (Ctrl + M);
- poredajte datoteke po abecedi (Ctrl + F3), po formatu datoteke (Ctrl + F4), po datumu izmjene (Ctrl + F5) i po veličini datoteke (Ctrl + F6);
- prilagođavanje izgleda programa;
- promijenite lijevi i desni stupac programa na vrh i dno (Ctrl + G);
- pakiranje i raspakiranje datoteka (Alt + F5 odnosno Alt + F9).
Princip rada:
nakon pokretanja Total Commandera, vidjet ćete zgodan dijaloški okvir s dva stupca. Da biste kopirali datoteku, trebate je označiti i pritisnuti tipku F5 ili jednostavno povući iz jednog stupca u drugi. Za premještanje odabrane datoteke potrebno je pritisnuti tipku F6 ili je povući u drugi stupac držeći obje tipke miša. U programu možete jednostavno stvoriti mape - samo pritisnite tipku F7 i odredite željeni naziv. Ako je potrebno, napravite mapu u mapi (na primjer mapu Ljeto, au njoj mapu Lipanj), samo napišite oba naziva mape kroz znak "/" (Ljeto / lipanj). Program je vrlo jednostavan i funkcionalan u isto vrijeme. Programski izbornik je rusificiran, tako da možete lako pronaći željenu funkciju.
Prednosti:
- prisutnost "vrućih tipki";
- Total Commander se može besplatno preuzeti na ruskom;
- Sučelje možete opisati u dvije riječi poput ove: jednostavno i praktično;
- prisutnost FTP klijenta;
- prisutnost ugrađenih arhivara.
minusi:
- program je shareware (u besplatnoj verziji, kada pokrenete program, pojavit će se prozor koji se može uvući s ponudom za kupnju);
- radi samo Windows operativni sustav.
Puna verzija Total Commandera distribuira se uz plaćanje - cijena joj je oko 40 USD. Stoga je sasvim moguće odabrati besplatnu verziju programa koja obavlja sve osnovne funkcije i pruža osnovne mogućnosti upravljanja datotekama i mapama. Zbog svoje praktičnosti, jednostavnosti i velike funkcionalnosti, ovaj softver je stekao veliku popularnost među korisnicima i postao jedan od najboljih upravitelja datotekama u sustavu Windows. Sa sigurnošću vam možemo preporučiti da besplatno preuzmete Total Commander za Windows 7.
Postoji problem pretraživanja u Total Commanderu. Prema zadanim postavkama proizvodi se u svim poddirektorijima. Na primjer, imate mapu Preuzimanja koja ima hrpu poddirektorija i datoteka. Znate da je datoteka koju trebate u samoj mapi, ali TC zadano također će pretražiti sve poddirektorije, što oduzima vrijeme. Primijetio sam da u biti samo tražim nešto u odabranoj mapi. A to znači da je učinkovitije to učiniti prema zadanim postavkama. Problem je što u TC ne postoji takva mogućnost. Ali postoji štaka!
Možete izraditi takozvani "uzorak pretraživanja" i dodijeliti ga prečacu na tipkovnici umjesto uobičajenog (ili što god želite).
1. Otvorite pretraživanje (zadano Alt+F7)
2. Odaberite željeno gniježđenje i poništite redak "Lokacija pretraživanja".
3. Kartica "Traži predloške"
4. Gumb Spremi
5. Bolje je imenovati predložak tako da kasnije bude jasno o čemu se radi. Na primjer ThisDir. Zatvaramo.

1. Sada idite na Alati>Popis naredbi
2. Kategorija usercmd.ini
3. Novo. Možete ga imenovati smisleno. Ostavio sam kako je bilo, jer nisam izvršavao druge naredbe i bio sam previše lijen.
4. U polju “Command” kliknite na povećalo. Za brzo pretraživanje u "Masku" upišite loadsearch i odaberite naredbu "LOADSEARCH pohranjeno pretraživanje".
5. U polju "Parametri" navedite naziv vašeg predloška (ThisDir). Sve je i ovdje.


1. Sada idite na Konfiguracija>Postavke>Razno
2. U odjeljku "Predefiniraj prečace" odaberite kombinaciju koju želite. Na primjer, Ctrl+F
3. U polju "Naredba" može se pojaviti naredba koja je već dodijeljena ovoj kombinaciji. Samo ga promijenite u svoj. Kliknite na povećalo i u već poznatom prozoru pronađite svoju naredbu u usercmd.ini. Sada na potvrdni okvir.

Sada, kada pritisnete Ctrl+F, zadano pretraživanje će se dogoditi samo u odabranoj mapi.
Jednom sam pronašao ovu metodu na forumu wincmd (čini se), ali odlučio sam je urediti u razumljivijem obliku.
Kratak FAQ nakon komentara:
P: Ali postoji i brza pretraga.
O: Znam. Pišem o uobičajenom. Ovaj post je za one koji žele koristiti obični.
P: Postoji i takav dodatak i aplikacija ...
O: Sjajno. Ali post se odnosi na pretragu.
P: Ali brza pretraga! Normalno nije potrebno, ovaj post nije potreban!
O: Ako vam nešto ne treba, možda bi bilo vrijedno samo proći.
To je najjednostavniji i najprikladniji program za rad s diskovima i datotekama. Pomoću njega možete jednostavno i brzo birati, kopirati, premještati, brisati mape, raspakirati arhive, pokretati programe kao administrator i obavljati mnoge druge radnje. Ovaj upravitelj datoteka prepoznat je kao nezamjenjiv program za sve korisnike računala.
VAŽNO! U nekim slučajevima, prilikom raspakiranja arhive putem programa WinRAR i 7-Zip, korisnik može naići na problem da instalacijska datoteka nedostaje u mapi. Standardni arhivari ne smiju premještati exe datoteke. Total Commander rješava ovaj problem.
Pregled sučelja Total Commandera
Sučelje Total Commandera dizajnirano je u klasičnom obliku s dva okna, što je zgodno pri izvođenju raznih operacija s datotekama na različitim diskovima.
Opcijski izbornik nalazi se na vrhu prozora programa. Ispod njega su ikone alatne trake. Ispod su gumbi za najčešće korištene operacije.

Kako raditi s diskovima?
Da biste odabrali disk i počeli raditi s njim, kliknite na slovo pogona. U jednom dijelu prozora programa otvorit će se sadržaj diska. U drugom dijelu možete vidjeti sadržaj drugog medija. Ovo je korisno pri usporedbi sadržaja.

Datoteke i mape diskova možete otvoriti dvostrukim klikom.
Kako tražiti datoteke u Total Commanderu?
Kako ne biste otvarali svaki disk i mapu u potrazi za željenom datotekom, Total Commander ima funkciju pretraživanja. Da biste ga koristili, slijedite ove korake:
- Pritisnite gumb "Traži datoteke" na alatnoj traci.

- Otvorit će se mali prozor. Ako znate na kojem se pogonu nalazi datoteka, možete je navesti.

- Odlaskom na karticu "Predlošci pretraživanja" možete odrediti vrstu datoteke.

- Nakon što su navedeni svi parametri za pretragu, potrebno je kliknuti na gumb "Pokreni pretragu".

- Rezultati pretraživanja bit će prikazani u istom prozoru.

- Klikom na željeni rezultat otvara se datoteka.
Koje se operacije mogu izvoditi na datotekama i mapama?
Odabir datoteka i mapa. Postoji nekoliko načina za odabir potrebnih elemenata u Total Commanderu.
- Klikom desne tipke miša na element.
- Kombinacija "Ctrl + lijeva tipka miša".
Ako trebate odabrati nekoliko datoteka, držite pritisnutu tipku "Ctrl" i tipkama "gore" i "dolje" odaberite željeni broj datoteka ili kliknite na mape lijevom tipkom miša.

Odabrane datoteke bit će obojene drugom bojom.
Kopirati. Također možete kopirati element na nekoliko načina.
- Korištenje kombinacije tipki "Ctrl + C";
- Odabirom datoteke jednim klikom i pritiskom na "F5";
- Pomoću gumba na dnu radnog prozora programa.

Premještanje datoteka. Da biste premjestili datoteku, trebate slijediti nekoliko jednostavnih koraka:
- Odaberite datoteku jednim klikom lijeve tipke miša. U drugom prozoru otvorite pogon ili mapu u koju želite premjestiti datoteku. Pritisnite "Premjesti". Potvrđujemo operaciju.


- Ili samo povucite i ispustite željeni element.
Brisanje datoteka. Da biste izbrisali željenu datoteku ili mapu, trebate je označiti i pritisnuti tipku "Izbriši" ili odabrati poseban gumb na alatnoj traci.

Pakiranje i raspakiranje datoteka. Upravitelj datoteka Total Commander može zamijeniti bilo koji program za arhiviranje. Može se koristiti za pakiranje i raspakiranje datoteka. Da biste to učinili, samo odaberite arhivu i kliknite "Raspakiraj".

Ili odaberite nekoliko datoteka (ili jednu) i kliknite "Pakiraj".


Arhiva je napravljena.
Postavljanje FTP veze u Total Commanderu
Za stvaranje FTP veze slijedite ove korake:
- Kliknite na ikonu "Poveži se na FTP poslužitelj".

U ovoj lekciji ćemo govoriti o programu Total Commander. Ovo je najučinkovitiji, jednostavan za upravljanje i nezamjenjiv upravitelj datoteka, koji je za mnoge korisnike postao neophodan za rad s datotekama i nezamjenjiv atribut u izgradnji web mjesta.
Kao i uvijek, preporučujem preuzimanje Total Commander trenutnu verziju sa stranice službene stranice. U vrijeme pisanja ovog teksta, probna verzija Total Commandera 8.01 ažurirana je na web stranici proizvođača, 32-bitna i 64-bitna verzija. Koristim prijenosnu verziju Total Commandera 7.5.
Treba napomenuti da je probna verzija beskrajno besplatna verzija. Uostalom, nakon isteka besplatnih mjesec dana korištenja, isti se ne blokira. Dovoljno je pritisnuti jedan od tri broja (1, 2 ili 3) i nakon odbrojavanja sekundi, Total Commander će se pokrenuti. Neće biti ograničenja u pogledu funkcionalnosti.
I tako, pogledajmo Total Commander detaljnije:
Total Commander - opis funkcija
Total Commander je izvorno stvoren za rad s datotekama. Imat ćemo dva prozora na zaslonu s popisom mapa i datoteka, možete istovremeno vidjeti dva pogona, na primjer C i D. Štoviše, pregledavanje ili traženje datoteka i mapa, kao i njihovo povlačenje između pogona mnogo je praktičnije nego pomoću ugrađenog Windows Explorera.
Diskove možete mijenjati mišem ili tipkovnicom pritiskom na Alt+F1 ili Alt+F2 za lijevu i desnu ploču ukupnog broja. Ili odaberite diskove na gornjoj ploči:
Na zaslonu s dva okna puno je praktičnije kopirati ili premještati datoteke. U jednom panelu postavljamo odakle kopirati - u drugom panelu odakle kopirati.
Na dnu se nalazi ploča na kojoj su potpisane glavne operacije i tipke za prečace za te operacije. Kretanje između dva panela vrši se tipkom TAB.
Pogledajmo postavke ovog upravitelja datoteka, gdje možete podesiti i uljepšati mnoge stvari. Da biste to učinili, morat ćete odabrati "Konfiguracija" - "Postavke" u gornjem izborniku. Prva kartica sadrži neke od najvažnijih postavki koje određuju izgled i funkcionalnost prozor upravitelja datoteka:

Kao što vidite, ovdje je sve jednostavno. Bit će dovoljno poništiti ili potvrditi okvir, zatim kliknuti na gumb "Primijeni" i promjene su napravljene. Mislim da ćete sami odrediti postavke.
Glavne značajke Total Commandera (Total Commander)
Total Commander vam omogućuje razvrstavanje, brisanje, kopiranje i pregled informacija o svim datotekama koje se nalaze na vašem računalu ili mrežnim pogonima na jednostavan način. Ali osim toga, Total Commander može i ima puno korisnih stvari:
(Alt+F7) u mnogočemu nadmašuje slično pretraživanje pomoću operativnog sustava. Webmasterima će posebno biti korisno pretraživanje po sadržaju datoteka ili traženje željene datoteke u mapama tražilice (Joomla) koja generira Html kod pojedinog dijela web stranice. Puno mi pomaže kada tražim dio koda za uređivanje.

Ako tražite datoteke na ruskom, ne zaboravite označiti okvir "UTF 8".
(CTRL+F) integriran u ovaj upravitelj datoteka omogućuje vam da se povežete na svoju stranicu putem FTP protokola i radite s datotekama točno kao da su na vašem računalu. Za odabir veze bit će dovoljno pritisnuti CTRL + F, a ako još niste konfigurirali niti jednu vezu, tada u prozoru koji se otvori jednostavno kliknite na gumb "Dodaj".

Postavke se ne razlikuju mnogo od onoga što sam opisao FileZilla, no prema informacijama s interneta Total Commander ima problem sa sigurnošću lozinki. Zato koristim filezillu.
3. Prikaži sve datoteke bez poddirektorija(Ctlr+B) - ako ste previše lijeni za penjanje po svim podmapama mape otvorene u jednoj od ploča Total Commandera, možete koristiti ovu funkciju. Ako želite, tada će biti moguće kopirati (premjestiti) sve ove datoteke u bilo koju mapu otvorenu na susjednoj ploči.
4. Skupno preimenovanje(Ctlr+M) - odaberite na bilo kojoj ploči potreban broj datoteka koje će se morati preimenovati prema određenoj maski. Alat je vrlo sofisticiran i s njim možete raditi čuda:
5. Interne asocijacije- dostupno iz izbornika "Datoteke". Sve datoteke koje iz Total Commandera otvorite dvostrukim klikom možete povezati (prilagoditi njihovo otvaranje) s bilo kojim programom na vašem računalu. A to se može učiniti suprotno asocijacijama koje ste konfigurirali u sustavu.
6. Možeš paket, (Alt+F5) raspakirati(Alt+F9) i ček(Alt+Shift+F9) arhivira pomoću dodataka za arhiviranje instaliranih u upravitelju datotekama. U arhive možete ulaziti kao u obične mape, što je vrlo zgodno.
7. U izborniku Pogled možete prilagoditi različite načine prikaza datoteka i mapa. Zadani način je verbose, ali manje pritiska na mozak je, po mom mišljenju, "kratko". Za prikaz minijatura slika možete koristiti način rada "Prikaži minijature" (njihova veličina se postavlja u postavkama Total Commandera). Naravno, bilo bi bolje koristiti specijalizirane programe za pregledavanje i rad s fotografijama (na primjer, besplatni preglednik XnView), ali ponekad nije preporučljivo pokretati zasebnu aplikaciju za to.
Ovo je minimalni pregled. glavne značajke Total Commandera (Total Commander).
Povezujemo uređivač Notepad ++ za uređivanje prema zadanim postavkama u Total Commanderu (Total Commander)
Kao što sam rekao, najbolji uređivač tekstualnih datoteka je Notepad++. Kako ga postaviti kao zadanog uređivača u Total Commanderu. Sve je jednostavno. Idite na gornji izbornik u Konfiguracija - Postavke. Tražite Edit/View.

Odaberite program za uređivanje. Otvorit će se prozor za odabir staze gdje trebate pronaći Notepad++ (u mom C:\Program Files (x86)\Notepad++\notepad++.exe) i odabrati samu programsku datoteku
Sada će se uređivanje prema zadanim postavkama i pritiskom na F4 odvijati u Notepad ++
Dakle, rezimirajmo. Sve što sam rekao samo je mali djelić onih ogromnih mogućnosti koje postoje Total Commander (Total Commander). Pravilno postavljanje Total Commandera daje toliko mogućnosti da će njihovo proučavanje potrajati. Ruska pomoć može se pročitati na internetu http://flint-inc.ru/tchelp/, zajednica obožavatelja (s puno savjeta) može se pronaći na wincmd.ru