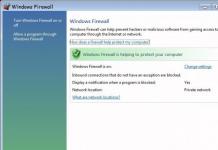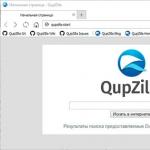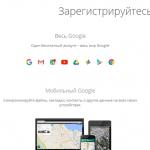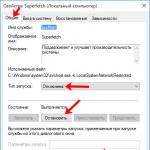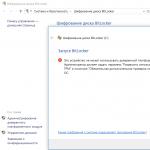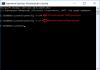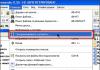Vrlo često, kada radite za računalom, korisnik može primijetiti da se sustav počinje usporavati. Razlog tome je RAM, točnije činjenica da je jako opterećen otvorenim programima i tabovima u pregledniku. Kada memorija postane vrlo mala, računalo se jednostavno zamrzne, a kada otvorite prozor nekog programa, može biti napisano "Not responding".

Uklanjanje uslužnih programa iz pokretanja
Uklanjanje nepotrebnih programa iz pokretanja također će pomoći u povećanju prostora u RAM-u. Svi se pokreću zajedno s pokretanjem operativnog sustava bez vašeg sudjelovanja i odmah oduzimaju dio OP-a. Ovaj popis često uključuje antivirusne programe, pohranu u oblaku, preglednike, usluge pošte. Štoviše, ako tamo ostavite samo ono što vam je potrebno, to će povećati brzinu učitavanja sustava Windows. A programe koje koristite jednom tjedno ili čak rjeđe uvijek možete pokrenuti ručno, uobičajenim klikom na prečac.
Dakle, da biste otvorili željeni popis, desnom tipkom miša kliknite Start i odaberite s popisa - ovo je za Windows 10. Sedam vlasnika može pronaći ovu stavku jednostavnim klikom na Start. Ako ga nema, koristite kombinaciju Win + R.



U dispečeru idite na odjeljak. Prikazat će cijeli popis programa koji su uključeni u njega. Označite one koje rijetko koristite i kliknite na dnu "Onemogući". Ako je sve učinjeno ispravno, u stupcu "Status" pojavit će se natpis: "Onemogućeno".
Nakon toga zatvorite sve pokrenute aplikacije i ponovno pokrenite računalo. Svi uslužni programi uklonjeni iz automatskog pokretanja neće se učitati i neće trošiti RAM.

Za one s Windowsima 7, u prozoru "Sistemska konfiguracija" nakon otvaranja željene kartice odmah će se pojaviti popis stavki koje su uključene u automatsko učitavanje. Ako ne želite da se program pokreće svaki put sa sustavom, poništite okvir pored njega. Kada ostavite ptice samo u potrebnim poljima, kliknite "Primijeni" - "U redu". Ostaje samo ponovno pokrenuti računalo.

Ponovno pokrenite Explorer
Ponovno pokretanje Explorera također će pomoći osloboditi nešto Windows RAM-a. Da biste to učinili, ponovno otvorite "Upravitelj zadataka" klikom na traku ispod i odabirom željene stavke s popisa.

Dalje na kartici "Procesi" pronađite "Explorer", odaberite ovo polje i pritisnite "Restart". Snimka zaslona pokazuje da zauzima 13,7 MB memorije. Zatim će ekran na sekundu zacrniti i sve ikone s Taskbara će nestati, no nakon nekog vremena sve će se opet pojaviti u obliku na koji ste navikli.

Pa, sada naš Explorer zauzima nešto manje memorije - samo 9,6 MB.

Za vlasnike sedam, algoritam radnji bit će malo drugačiji. Otvorite prozor upravitelja i idite na karticu "Procesi". Ovdje na popisu trebate pronaći explorer.exe. Označite ovu liniju i pritisnite "Završi proces" dolje desno.


Sljedeći korak je ponovno pokretanje. U otvorenom prozoru kliknite karticu "Datoteka" - "Novi zadatak".

Ova metoda pomaže osloboditi memoriju na neko vrijeme, jer će se sa svakim novim otvorenim prozorom Explorera ponovno smanjiti.

Uz pomoć programa
Postoje i posebni programi za čišćenje RAM-a. Mnogi od njih imaju vrlo jednostavno sučelje na ruskom jeziku i bit će razumljivo čak i neiskusnom korisniku.
Glavni prozor uslužnog programa izgleda ovako. Prikazuje podatke fizičke, virtualne memorije i predmemorije sustava. Gumb "Izbriši" pomoći će nam da izvršimo radnju koja nam je potrebna.

Program je također prilično popularan. Uz njegovu pomoć možete ne samo "Očistiti RAM", već i izvršiti "Optimizaciju", što će osloboditi više prostora.

Još jedan alat. Prikazuje podatke o memoriji u digitalnom i grafičkom obliku, a gumb "Optimiziraj" oslobodit će RAM.

Stvorite datoteku za čišćenje
Ako se želite osjećati kao cool računalni znanstvenik i nemate želju instalirati uslužne programe trećih strana, možete izraditi vlastitu skriptu pomoću koje možete očistiti RAM.
Prvo otvorite Notepad. Pritisnite "Start" - "Svi programi" - "Dodaci" - "Bilježnica".

Zatim u njega zalijepite sljedeći tekst:
MsgBox "Hoćete li stvarno očistiti RAM?",0,"Brisanje RAM-a"
FreeMem=Razmak(204800000)
Poruka "Proces čišćenja RAM-a uspješno završen!",0, "Čišćenje RAM-a"
U retku FreeMem morate navesti količinu RAM-a koja je instalirana na vašem računalu. Vrijednost se izračunava ovako:
Veličina memorije u gigabajtima*1024*100000
Na primjer, za 2 GB pišemo 204800000, 3 GB - 307200000, 4 GB - 409600000.

Ako ne znate koliko je RAM-a instalirano na računalu, možete vidjeti ovu vrijednost. U prvih deset desnom tipkom miša kliknite Start i odaberite "Sustav".

U sustavu Windows 7 kliknite gumb Start, a zatim .


U prozoru koji se otvori bit će prikazane sve informacije o sustavu. Pogledajte što piše u polju "Instalirana memorija"- to je vrijednost koju trebamo. Upišite vrijednost u tekst u Notepadu.

Pritisnite karticu "Datoteka" i odaberite "Spremi kao".

Odaberite mjesto na računalu, u primjeru je to radna površina. U polje "Naziv datoteke" možete napisati bilo što, što je najvažnije, na kraju dodajte nastavak .vbs. U polju "Vrsta datoteke" s padajućeg popisa odaberite "Sve datoteke". Zatim pritisnite gumb "Spremi".

Da biste ispraznili memoriju, jednostavno dvaput kliknite na stvorenu datoteku. Zatim kliknite "OK" u prozoru koji se otvori.

RAM prostor će se uspješno osloboditi.

Uklanjamo viruse
Zlonamjerni programi ili jednostavno virusi također zauzimaju prostor u RAM-u. Najčešće se dodaju na popis za pokretanje. Stoga ima smisla provjeriti vaše računalo na viruse instaliranim antivirusnim programom i ukloniti sve pronađene zlonamjerne datoteke.
Za više informacija o tome kako ukloniti viruse s računala pročitajte članak klikom na poveznicu.

Oslobađanje prostora na tvrdom disku
Nedostatak slobodnog prostora na tvrdom disku također utječe na RAM. Činjenica je da se sve neiskorištene aplikacije iz RAM-a učitavaju u swap datoteku. A ako nema dovoljno slobodnog prostora na particiji diska na kojoj je pohranjena stranična datoteka, tada će ova metoda raditi neučinkovito. Stoga je vrlo važno osloboditi prostor na diskovnim particijama koje imate na računalu brisanjem svih nepotrebnih datoteka, programa, fotografija, glazbe.
Budući da je stranična datoteka prema zadanim postavkama pohranjena na disku sustava, a najčešće se zove C:, možete pročitati članak: kako osloboditi prostor na disku C:
O autoru: Oleg KaminskyWebmaster. Visoko obrazovanje u specijalnosti "Zaštita informacija".Autor većine članaka i lekcija računalne pismenosti

Memorija s izravnim pristupom (naziva se i memorija s izravnim pristupom, RAM ili RAM) jedna je od važnih hardverskih komponenti operacijskog sustava. Performanse računala možete optimizirati ne samo instaliranjem dopunjenih memorijskih traka, već i čišćenjem od smeća. Ovaj materijal će detaljno opisati proces čišćenja RAM-a Windows računala ili prijenosnog računala, kao i preporuke kako ga ne začepiti.
RAM je nepostojana memorija u koji se učitavaju potrebni podaci, uključujući međuizračune. Dakle, sve što će se pokrenuti na računalu na ovaj ili onaj način troši RAM. Također možete primijetiti da što je manje RAM-a instalirano na računalu, to će sporije raditi, ako je instalirano više, bit će brže.
Provjera RAM-a
Prije nego što počnete čistiti memoriju na Windows 7/8/10, morate je provjeriti. To je potrebno kako bi se razumjelo je li stvar u učitavanju RAM-a ili u njegovom fizičkom oštećenju. Za provjeru ćemo koristiti standardne alate operativnog sustava.
Čišćenje RAM-a računala
Korištenje upravitelja zadataka
Ova metoda uključuje korištenje upravitelja zadataka i traženje aplikacija koje troše veliku količinu RAM-a. Važno je zapamtiti, ne treba isključiti procesi sustava, jer to može poremetiti rad operativnog sustava.
Uputa:

U operativnom sustavu Windows 7 postoji mala razlika u upravitelju zadataka u odnosu na starija izdanja. Postoji odjeljak "Fizička memorija", koji odražava informacije o ukupnoj količini, predmemoriranoj, dostupnoj i besplatnoj. 
U starijim izdanjima ovaj odjeljak nije dostupan, ali podaci o ukupnoj količini RAM-a, predmemorije itd. nisu dostupni. je prisutan. U verzijama sustava Windows 8, 8.1 i 10 možete vidjeti fizičku memoriju odlaskom na "Resource Monitor".
Uklanjanje uslužnih programa iz pokretanja
Da biste očistili RAM računala u sustavu Windows, također možete koristiti metodu onemogućavanja nepotrebnih aplikacija pri pokretanju. U tom slučaju, ovisno o verziji operativnog sustava, upute će se korak po korak razlikovati. U sustavu Windows 10 možete onemogućiti nepotrebne procese izravno iz Upravitelja zadataka. U nižim izdanjima morat ćete se obratiti uslužnom programu "".
Koristite uslužni program za konfiguraciju sustava:

Koristimo "Upravitelj zadataka" (relevantno za Windows 10):

Ponovno pokrenite Explorer
Ponovno pokretanje istraživača također će pomoći očistiti RAM:
- otvorena Upravitelj zadataka pritiskom na odgovarajuću kombinaciju tipki na tipkovnici;
- idite na odjeljak "Procesi" i potražite " istraživač.egz»;
- desnom tipkom miša kliknite na njega i odaberite " Ponovno pokretanje»;
- tada će OS sučelje nestati na nekoliko sekundi, ne bojte se, proces će se automatski ponovno pokrenuti;
Za Windows 7 postupak će biti malo drugačiji:

Čišćenje tvrdog diska
Velik broj datoteka pohranjen je na tvrdom disku, neke od njih aplikacije više ne koriste jer se više ne koriste. su uklonjeni. Takve se datoteke nazivaju privremene. To su datoteke koje stvara određeni program ili operativni sustav za pohranu međurezultata tijekom rada ili prijenos podataka u drugi program.
Također, određena količina podataka je blokirana na tvrdom disku za korištenje swap datoteke(virtualna memorija). Sustav koristi swap samo ako nema dovoljno dostupnog RAM-a. Tada se svi posredni podaci pohranjuju u swap i preuzimaju iz njega. Preporučamo da čistite tvrdi disk, uklanjate nepotrebne programe i sl. što je češće moguće.
Preporuča se raspored datoteka i mapa u određene dijelove tvrdog diska defragmentirati. To će omogućiti sustavu da brzo pronađe podatke koji su vam potrebni i ne opterećuje RAM i virtualnu memoriju.
Uputa:

Dodatne postavke

- onemogućitiWindows Defender. Otvorite "Windows Defender Security Center", zatim "Settings" i "Updates". Odaberite "Windows Defender" i "Otvori Windows Defender Security Center". Zatim kliknite na Postavke zaštite od prijetnji. Deaktivirajte opcije "Zaštita u stvarnom vremenu" i "Zaštita u oblaku";
- personalizacija. Idite na "Upravljačku ploču" i idite na odjeljak "Personalizacija". Otvorite opcije teme i odaberite "Pojednostavljeni stil". To će pomoći da se gotovo potpuno uklone vizualni efekti.
Napravite skriptu za čišćenje
Kako bi oslobodili RAM, korisnici mogu sami napisati skriptu i primijeniti je ako je potrebno, pogledajmo postupak detaljnije:
- otvorite "Start" i " Svi programi»;
- zatim odaberite odjeljak "Standard";
- nakon toga odaberite uređivač teksta "Bilježnica";

Besplatni program za čišćenje RAM-a. Posebnost je mala težina i funkcionalnost. Tamo je ugrađene funkcije: nadzor resursa, uklanjanje DLL-ova, ubrzavanje procesora. 
Upute za rad sa:
- preuzmite program klikom na poveznicu i instalirajte ga;
- zatim pokrenite uslužni program i idite na odjeljak " Oporavi RAM»;
- Čekamo završetak čišćenja.
Besplatni uslužni program koji vam pomaže brzo i učinkovito optimizirati RAM. Prednost je mogućnost konfigurirati čišćenje memorije. Postoji i prijenosna verzija programa koja ne zahtijeva dodatnu instalaciju. 
Uputa:
- preuzeti i instalirati softver;
- nakon instalacije, odgovarajuća ikona će se pojaviti u traci sustava;
- i na dnu prozora programa kliknite na karticu " Obriši memoriju»;
- pričekajte da se proces završi.
Mali program koji vam omogućuje praćenje stanja RAM-a i njegovo čišćenje. 
Upute za korištenje :
- pokrenite program, pojavit će se mali pravokutni okomiti prozor;
- zatim na glavnom ekranu kliknite " Optimizacija»;
- proces čišćenja će potrajati neko vrijeme.
Sveobuhvatan uslužni program koji vam omogućuje optimizaciju RAM-a. Uz pomoć možete očistiti memoriju, registar, ukloniti špijunski softver, ubrzati internet, vratiti prečace, očistiti konfiguraciju. 
- preuzeti i instalirati softver;
- nakon instalacije pokrenite softver;
- na glavnom ekranu označiti bodove koje je potrebno optimizirati i kliknite na "Start";
- Čekamo završetak optimizacije.
Jednostavan uslužni program brzo će očistiti RAM od nepotrebnih procesa. Osim čišćenja, ima niz drugih korisnih funkcija. 
S njom je vrlo lako raditi:
- nakon pokretanja pojavit će se novi prozor;
- kliknite na karticu " Čisto” i pričekajte da se optimizacija završi.
nČistač
Mali besplatni uslužni program omogućuje vam da optimizirate svoj uređaj. Pomoću nCleanera možete ukloniti privremene datoteke, zastarjele DLL-ove, izbrisati podatke iz registra. 
Radni postupak:
- preuzmite i instalirajte program;
- pokrenite ga i u glavnom prozoru odaberite " Pronađite smeće»;
- zatim kliknite " Analizirati” i pričekajte da se proces završi.
CleanMem
Ovaj uslužni program omogućuje automatsko brisanje RAM-a računala. Korisnik ne treba sam pokretati program, svakih 30 minuta CleanMem se ubacuje u RAM i traži rezervirane podatke. Softver se može preuzeti sa službene web stranice. 
VC RamCleaner
VC RamCleaner pomaže vam brzo očistiti RAM. Nakon preuzimanja i instaliranja programa, morate kliknuti na " Očistite memoriju sustava". Započet će proces optimizacije i čišćenja RAM-a. Također možete postaviti automatsku provjeru svakih 30 minuta.
Čistač memorije
Memory Cleaner ima intuitivno sučelje, tako da korisnici mogu isprazniti RAM unutar nekoliko minuta. Za početak čišćenja i provjere sustava pritisnite tipku " Početak". Nakon toga, na ekranu će se prikazati informacija o količini RAM-a koja se koristi, kao i koliko je prostora oslobođeno. 
Mali program za optimizaciju RAM-a, koristeći RAM Memory Cleaner and Optimizer je vrlo jednostavan:
- preuzmite i instalirajte program;
- nakon pokretanja pojavit će se glavni prozor, gdje će se prikazati u stvarnom vremenu raspored korištenja resursa;
- kliknite na gumb " Pokrenite Optimizer” i pričekajte da se proces završi.
Kako ne začepiti RAM
Kako ne biste začepili RAM, morate se pridržavati sljedećih preporuka:
- Ako bilo koji program nije potreban za rad, bolje zatvoriti, čak iu stanju mirovanja troše neke resurse;
- Zatvoriti dodatne kartice preglednika, apsolutno svaki od njih troši RAM resurse; , ovaj postupak će također pomoći da se riješite nepotrebnog softvera;
- I uvijek provjerite svoje računalo za zlonamjerni softver. Virusi su ugrađeni u procese i opterećuju RAM. Stoga je nužno provjeriti sustav.
S vremenom korisnici primjećuju da im računalo počinje raditi sporije. A kada se pojave smrzavanja, možete zaboraviti na ugodan rad. Ako nakon pokretanja Upravitelja zadataka vidite potpuno napunjen RAM, ovaj će vam članak pomoći da riješite problem. Stoga ćemo razmotriti kako očistiti RAM računala sa sustavom Windows 10.
Kako očistiti RAM
Postoji mnogo načina za istovar RAM-a računala. Razmotrite sve moguće metode od jednostavnih i manje učinkovitih do složenih i učinkovitijih.
Ručno čišćenje
Najpopularniji način. Učinite sljedeće:
Ako neki procesi nisu dovršeni, sumnja pada na viruse koji su preplavili tvrdi disk računala. Za skeniranje uređaja preporučuje se izvršiti skeniranje sustava pomoću programa AdwCleaner i Dr.Web CureIt! .
Ali procesi koji se ne zatvaraju nisu samo virusi. To su također standardne usluge i drugi povezani softver. Da biste ih potpuno onemogućili, morate isključiti odgovarajuća polja iz automatskog učitavanja. Ovo zahtijeva:

Program za čišćenje RAM-a
Ako nema želje ili je zastrašujuće očistiti ga sami, možete koristiti posebne uslužne programe.
KCleaner
KCleaner je jedan od najmoćnijih čistača RAM-a. Program učinkovito čisti RAM, a ne onemogućuje važne usluge i procese za sustav.
Za pokretanje optimizacije potrebno vam je:

Dodatne značajke također su dostupne u programu. Na primjer, očistite i ponovno pokrenite. 
Mz RAM Booster
Eminentniji predstavnik koji također dobro radi svoj posao. Štoviše, aplikacija vam omogućuje da optimizirate rad računala i ubrzate procesor (putem overclockinga). Program ima intuitivno sučelje i pokretanje "akceleratora" nije teško: samo trebate preuzeti softver, pokrenuti ga i kliknuti odgovarajući gumb (od 20. studenog 2017. web stranica programera prestala je raditi). 
Korištenje skripte
Najkreativniji način, koji praktički nije niži u učinkovitosti od svih gore navedenih. Morate sami napisati skriptu koja će izvršiti ovaj težak zadatak. Zanimljivo, zar ne? Za ovo vam je potrebno:

Sada znate kako očistiti RAM računala sa sustavom Windows 10. Ako je članak pomogao, podijelite ga sa svojim prijateljima i poznanicima. Neka cijene prednosti korištenja osobnog računala s rasterećenim hardverom.
Ovaj put vam skrećemo pažnju na temu kako očistiti RAM računala sa sustavom Windows 10. U ovom slučaju, razmotrit ćemo nekoliko načina za sigurno oslobađanje RAM-a i povećanje performansi sustava.
Načini oslobađanja RAM-a u sustavu Windows 10
Kada računalo ima malo RAM-a, počinje usporavati i pokrenute aplikacije sporo reagiraju na radnje korisnika. U tom slučaju rad na računalu postaje izuzetno neugodan. Naravno, možete kupiti još jedan RAM (ako postoji slobodan utor na matičnoj ploči) i malo ubrzati sustav. Međutim, što učiniti ako to nije moguće? Kako osloboditi RAM na Windows 10 računalu?
Metoda broj 1. Korištenje prilagođene skripte
Da biste oslobodili RAM na računalu sa sustavom Windows 10, koristite sljedeću skriptu:
- Desnom tipkom miša kliknite radnu površinu i odaberite Novo.
- Zatim odaberite "Tekstualni dokument" i dajte mu bilo koji naziv. Otvorite dokument pomoću Notepada i zalijepite sljedeće retke: FreeMem = Space(3200000), gdje je 3200000 32 MB (možete sigurno izbrisati 32 MB bez štete za sustav).
- Zatim spremite dokument i odaberite Preimenuj. Promijenite ekstenziju iz .txt u .vbs.

- Pokrećem datoteku na računalu i očekujem rezultat. Provjera brzine sustava. Ova se datoteka može ponovno upotrijebiti nakon što sustav počne usporavati.
Metoda broj 2. Zatvaranje nepotrebnih programa
Memoriju na računalu troše razne aplikacije. Neki od njih se dodaju u pokretanje sustava tijekom instalacije i rade bez znanja korisnika. Ako ne koristite nikakve programe, trebali biste ih unaprijed onemogućiti. Da biste to učinili, učinite sljedeće:
- Kliknite desnom tipkom miša na ikonu Start i odaberite Upravitelj zadataka.

- Otvorit će se novi prozor. Idite na karticu "Procesi" i završite sve što se odnosi na nekorištene programe (koristite desnu tipku miša).

Provjeravamo je li ovo “čišćenje” dalo rezultate.
VAŽNO! Ako imate nekorištene programe prikazane u odjeljku "Procesi u pozadini", uklonite ih tamo.
Metoda broj 3. Čišćenje pri pokretanju
Drugi način za čišćenje RAM-a je uklanjanje programa koje rijetko koristite pri pokretanju. Da biste to učinili, možete otići u mapu za pokretanje C:\ProgramData\Microsoft\Windows\StartMenu\Programs\Startup i izbrisati prečace za nekorištene aplikacije. Ili pritisnite "Win + R" i unesite "msconfig".


Nakon isključivanja programa iz pokretanja, Windows 10 će se pokrenuti brže.
Metoda broj 4. Ponovno pokrenite Windows Explorer
Kako bi sustav brže radio, možete pokušati ponovno pokrenuti Windows Explorer. Da biste to učinili, učinite sljedeće:
- Pokrenite "Upravitelj zadataka" i idite na karticu "Detalji". Ovdje nalazimo "istraživač".

- Nakon što je zadatak dovršen, trebate se vratiti u "Upravitelj zadataka" i kliknuti "Datoteka", "Pokreni novi zadatak".

- Pojavit će se prozor naredbe Pokreni. Unesite "exe".

- Nakon ponovnog pokretanja Explorera, količina RAM-a će se povećati. Međutim, nemojte očekivati "kozmički" rast.
Postoji još jedan način za ponovno pokretanje Explorera. Napravite tekstualni dokument na radnoj površini, otvorite ga pomoću Notepada i upišite "taskkill /f /im explorer.exe, pokrenite explorer.exe". Nakon što spremite datoteku s ekstenzijom .bat, možete ponovno pokrenuti Explorer.
Metoda broj 5. Prilagodba teme Aero Graphic
Ova tema ima nekoliko načina prikaza. Možete isključiti najbolju izvedbu ili potpuno isključiti sve efekte. Da biste to učinili, preporučujemo da pročitate temu Kako poboljšati performanse radne površine za Windows Aero. Samo isključivanjem efekata koji troše RAM možete ubrzati svoje računalo.
Metoda broj 6. Programski način
Program za čišćenje RAM-a također može pomoći u rješavanju problema. Među mnogim softverom preporučujemo korištenje Wise Memory Optimizer.
U programu morate označiti objekte za čišćenje, postaviti veličinu RAM-a i kliknuti "Optimiziraj".

Važno je napomenuti da morate očistiti predmemoriju programa i početi čistiti sustav od smeća. Dovoljno prostora na tvrdom disku i optimalna količina RAM-a osigurat će maksimalne performanse sustava.
RAM je glavni resurs koji je neophodan za normalan rad sustava i pokretanje aplikacija i programa. Zahvaljujući njemu možete igrati igrice bez straha da će podaci "odletjeti" s vašeg tvrdog diska ili možete istovremeno izvoditi nekoliko radnji odjednom i ne brinuti se da one mogu utjecati jedna na drugu. Ponekad se dogodi da jednostavno nema dovoljno memorije i trenutno nema novca da se proširi kupnjom novog bara. Nadamo se da ćete nakon čitanja ovog članka moći odgovoriti na pitanje kako osloboditi Windows 10 pomoću jedne od dolje opisanih metoda.
1. Zatvaranje nepotrebnih programa.
Za početak se preporuča zatvoriti one programe koji trenutno nisu u uporabi. U pravilu su svi programi prikazani na dnu, na programskoj traci. Mogu se zatvoriti iz programske trake desnim klikom na prečac programa i odabirom "Zatvori prozor". Ili, za ispravan završetak posla, idite na sučelje programa i zatvorite ga.
Ako je RAM preopterećen i računalo se zamrzne, trebate učiniti sljedeće:
Imajte na umu da u tom slučaju može doći do gubitka podataka.
Zatvorite pozadinske programe. U upravitelju zadataka otvorite karticu Procesi i odaberite Završi proces. Ali morate biti sigurni da ovaj program neće utjecati na funkcionalnost i performanse računala.
2. Ponovno pokrenite Windows Explorer.
Prvo, shvatimo što je Windows Explorer. Explorer je upravitelj datoteka ugrađen u operativni sustav. Da biste ga ponovno pokrenuli, otvorite "Upravitelj zadataka", kliknite karticu "Detalji" (u sustavu Windows 7 - "Procesi"), u kojem nalazimo explorer.exe. Kliknite na njega desnom tipkom miša "Završi proces".  Nakon toga programska traka i "Start" nestaju. Sve ostale aplikacije će biti aktivne.
Nakon toga programska traka i "Start" nestaju. Sve ostale aplikacije će biti aktivne. 
Ponovno otvorite "Upravitelj zadataka" i kliknite na "Datoteka". U njemu odaberite "Novi zadatak (Pokreni) ...".  Otvara nam se prozor u koji upisujemo "explorer.exe" i slažemo se klikom na "OK". Explorer će se otvoriti, programska traka i ikone ponovno će se pojaviti.
Otvara nam se prozor u koji upisujemo "explorer.exe" i slažemo se klikom na "OK". Explorer će se otvoriti, programska traka i ikone ponovno će se pojaviti. 
Također možete ponovo pokrenuti Explorer na drugi način. Na radnoj površini izradite datoteku koristeći Notepad s nastavkom .txt.  Zatim ga otvorite i napišite "taskkill / f / im explorer.exe, pokrenite explorer.exe".
Zatim ga otvorite i napišite "taskkill / f / im explorer.exe, pokrenite explorer.exe".  Spremamo ga pod imenom "Restart explorer.bat".
Spremamo ga pod imenom "Restart explorer.bat".  Explorer će se ponovno pokrenuti nakon klika na ikonu datoteke.
Explorer će se ponovno pokrenuti nakon klika na ikonu datoteke.