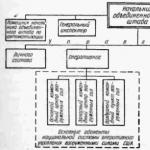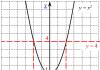Muchos usuarios buscan mejorar el funcionamiento del Explorador de archivos y mucho más. Esto se puede hacer a través de la configuración de opciones de carpeta. En este artículo, consideraremos como abrir propiedades de carpeta en windows 7, 8, así como la inclusión de estas opciones y qué parámetros merecen atención.
Dónde encontrar las propiedades de las carpetas en Windows 7, 8
La apertura de las propiedades de una carpeta se realiza de varias formas. Considéralos y elige el mejor:
2. El método es utilizar la búsqueda. Haga clic en el botón Inicio, en el formulario de búsqueda, escriba "opciones de carpeta" y seleccione el primer elemento encontrado.

En la figura ocho en el escritorio, puede presionar (tecla del logotipo) + W para abrir la cortina de búsqueda. Seleccione "opciones" para eliminar todo lo innecesario, escriba "opciones de carpeta" y presione Entrar.

3. En Windows 7 Explorer, haga clic en "organizar", luego seleccione "opciones de carpeta y búsqueda" (a la izquierda). Hay una forma alternativa de abrir las opciones de carpeta, presione Alt para mostrar el menú oculto, haga clic en "herramientas" y seleccione "opciones de carpeta" (a la derecha).

4. En el Explorador de Windows 8, visite la pestaña Ver. Luego haga clic en el botón "Configuración".

Después de usar uno de los métodos, verá la ventana de propiedades de la carpeta de Windows 7, 8 que contiene las pestañas: "general", "ver" y "buscar". En diferentes versiones del sistema operativo, la ventana se ve casi idéntica, pero hay un poco más de opciones en 8 opciones.

Descripción de parámetros útiles
La pestaña "general" (en la imagen de arriba) muestra un conjunto limitado de configuraciones. Aquí puede configurar la carpeta para que se abra en la misma ventana o en una ventana separada. Puede elegir abrir archivos y carpetas con un solo o doble clic.
La pestaña Ver contiene muchas opciones. Qué opciones usar, el usuario decide por sí mismo individualmente. Recomiendo prestar especial atención a la siguiente configuración de propiedades de carpeta:
- Mostrar siempre iconos, no miniaturas– esta opción es útil cuando trabaja con grandes volúmenes de archivos y carpetas. Si su computadora está cargando miniaturas lentamente, habilite esta configuración.
- Ocultar unidades vacías en una carpeta- si inserta una unidad flash vacía u otro disco extraíble, no se mostrará en el explorador, lo que puede causar confusión. Se recomienda encarecidamente desmarcar esta opción.
- Ocultar las extensiones para tipos de archivo conocidos- Deshabilitar esta propiedad muestra las extensiones de archivo. Ayudará a distinguir los archivos normales de los de virus. Hay malware que establece dos extensiones, por ejemplo filename.doc.exe. Si la opción está habilitada, verá solo el nombre del archivo.doc y lo tratará como un archivo de texto normal. Desmarque esta opción.
- Use casillas de verificación para seleccionar elementos- te permite marcar elementos con el ratón. La configuración es equivalente a mantener presionada la tecla Ctrl y luego hacer clic con el botón del mouse en los elementos seleccionados. La propiedad es útil cuando necesita hacer un seguimiento.
- Archivos y carpetas ocultos: contiene dos opciones que muestran u ocultan elementos con los atributos apropiados.

La pestaña Buscar contiene opciones sobre la búsqueda de archivos y carpetas. La configuración por defecto funciona muy bien. Si no está satisfecho, experimente con las opciones disponibles para mejorar el resultado.

No olvide después de todos los cambios en las propiedades de la carpeta, haga clic en Aceptar para guardar.
Cómo habilitar las propiedades de la carpeta
A veces hay una situación en la que las opciones de carpeta en Windows 7, 8 no se pueden abrir utilizando los métodos enumerados anteriormente. Esto se debe a que el virus bloqueó la capacidad de abrir o el administrador restringió su acceso a este componente.
Para solucionar el problema, verifique su computadora con un programa antivirus. Obtenga acceso administrativo y realice los siguientes métodos de habilitación:
1. Presione Win + R, copie gpedit.msc y presione Enter (no funciona en todas las ediciones de Windows). En la ventana del Editor de políticas de grupo, vaya secuencialmente a "Configuración de usuario", luego a "Plantillas administrativas", luego a la sección "Componentes de Windows" y a la subsección "Explorador de Windows".
En el lado derecho, busque el elemento responsable de las opciones de carpeta (que se muestra en la imagen), haga doble clic en él con el botón izquierdo. En la nueva ventana, seleccione "deshabilitar" o "no configurado" y haga clic en Aceptar. Las opciones de carpeta en Windows 7 y 8 volverán a estar disponibles en Explorer.


Aquellos que no quieran cambiar el registro pueden descargar archivos de registro listos para usar. El archivo contiene 2 archivos Vkluch.reg (activa) y Otkl.reg (desactiva). Extraiga y ejecute Vkluch.reg para habilitar las propiedades de la carpeta en Windows 7, 8, haga clic en Sí en todas partes. Reinicie su PC para que los cambios surtan efecto.
Ahora ya sabes cuales son propiedades de la carpeta en Windows 7, 8 cómo abrirlos y habilitarlos en caso de un ataque de virus. Experimente con las opciones de configuración y encuentre la que funcione.
Cambiar las propiedades de las carpetas le permite personalizar su apariencia, búsqueda, visualización de elementos ocultos y del sistema, visualización de extensiones de archivo y mucho más. Pero para poder hacer estos ajustes, primero debes ir a la ventana de opciones de carpeta. Veamos cómo puede realizar esta tarea en Windows 7.
Aunque a menudo operamos con el término más familiar "Opciones de carpeta", heredado de Windows XP, en Windows 7 esta configuración se llama más correctamente "Opciones de carpeta".
Hay opciones de carpetas globales y propiedades de directorios individuales. Es necesario distinguir entre estos conceptos. Básicamente, describiremos solo la transición a la configuración global. Hay varias formas de navegar a la configuración de la carpeta. Hablaremos de ellos en detalle más adelante.
Método 1: Organizar el menú
Primero, veamos la opción más popular para abrir "Opciones de carpeta" en Windows 7: a través del menú "Organizar".


¡Atención! Aunque vaya a las propiedades en un directorio separado, los cambios realizados en la ventana "Opciones de carpeta" se aplicarán a todos los directorios del sistema operativo.
Método 2: menú Explorador de archivos
También puede ir a la herramienta que necesitamos directamente a través del menú Explorador. Pero el caso es que, a diferencia de Windows XP, en el "siete" este menú está oculto por defecto. Por lo tanto, habrá que realizar algunas manipulaciones adicionales.


Método 3: combinación de teclas
También puede mostrar las propiedades del directorio mediante un atajo de teclado.


Método 4: Panel de control
También puede resolver la tarea que tenemos ante nosotros con la ayuda del Panel de control.

Método 5: Ejecutar herramienta
Puede llamar a la ventana de configuración del catálogo utilizando la herramienta "Correr".

Método 6: línea de comando
Otra opción para resolver el problema implica ingresar un comando a través de la interfaz de línea de comandos.


Método 7: aplicar la búsqueda al menú de inicio
Esta opción implica utilizar la herramienta de búsqueda a través del menú "Comienzo".

Método 8: Ingresar una expresión en la barra de direcciones del Explorador
El siguiente método es probablemente el más original de todos los enumerados. Implica ingresar un comando específico en la barra de direcciones Explorador.

Método 9: ve a las propiedades de una carpeta separada
Si antes consideramos la posibilidad de cambiar a la ventana de configuración general de la carpeta, ahora veamos cómo abrir las propiedades de una carpeta separada.


Como puede ver, las propiedades de las carpetas pueden ser globales y locales, es decir, aquellas que se aplican a la configuración del sistema en su conjunto y a un directorio específico. Ir a la configuración global se puede hacer de varias maneras. Aunque no todos son convenientes. Lo más conveniente es hacer la transición de Explorador. Pero solo se puede acceder a las propiedades de un directorio en particular de una manera: a través del menú contextual.
La optimización de carpetas en Windows Explorer es una configuración que no se relaciona con la comprensión tradicional del término "optimización" aplicado al campo de los productos de software. Esto no es una maximización de configuraciones beneficiosas por el bien del rendimiento cuando se trabaja con carpetas, sino la capacidad de usar plantillas para mostrar características de archivos individuales en la vista de tabla del explorador. Las plantillas se aplican a uno o ambos tipos de contenido almacenado en carpetas. Las carpetas individuales de perfil de usuario de Windows (imágenes, documentos, videos, música) se configuran inicialmente para su tipo de contenido. Llamando al menú contextual en cualquiera de estas carpetas y seleccionando el elemento "Propiedades",
en la pestaña "Configuración" de la ventana de propiedades, veremos la columna "Optimizar esta carpeta", que permite elegir uno u otro tipo de contenido: "Elementos comunes", "Documentos", "Imágenes", "Videos". ", "Música".

Las carpetas de perfil de usuario especificadas tienen un tipo de contenido predefinido. Lo único que se puede modificar como parte de su supuesta optimización es marcar la casilla para aplicar la plantilla a todas las subcarpetas para que la configuración se aplique a las subcarpetas.

De forma predeterminada, para todas las demás carpetas de Windows, se selecciona el tipo de contenido Elementos compartidos, pero este tipo se puede cambiar a cualquier otro seleccionándolo de la lista desplegable y haciendo clic en la parte inferior de la ventana Aplicar.

Las plantillas de visualización de características de archivo son una selección para cada tipo de contenido de ciertas columnas de la tabla en el explorador. Algunas de las columnas están activas de forma predeterminada, y algunas se proporcionan en el potencial y se pueden usar en la pestaña "Ver" de Windows 8.1 y 10 Explorer. Cuando hace clic en el botón "Agregar columnas", aparece una lista para agregar columnas de tabla. Para que las columnas requeridas se muestren en la tabla, debe marcar su casilla.

En la vista de tabla del explorador del sistema de Windows 7, para agregar columnas de otras características de archivo, debe llamar al menú contextual en la parte superior de la tabla. El mismo método funciona para los sistemas Windows 8.1 y 10.

Para las carpetas que están optimizadas para el tipo de contenido Elementos compartidos, la tabla del explorador de archivos muestra columnas predeterminadas para la fecha de modificación del archivo, el tipo de archivo y el tamaño del archivo. Potencialmente, pueden estar involucradas características tales como: fecha de creación, autores, etiquetas, título. El tipo de contenido "Documentos", además de las columnas activas e inactivas de elementos comunes, proporciona una columna inactiva para categorías de archivos. Para el tipo de contenido "Imágenes", se muestran adicionalmente el tamaño de la imagen y las etiquetas. Al marcar las casillas de verificación correspondientes, se pueden activar las columnas de fechas de creación, modificación, toma de fotos, calificación.

El tipo de contenido "Video" en la tabla del explorador, además de mostrar las características estándar del archivo, también está configurado para mostrar la duración predeterminada de los archivos de video por tiempo. Potencialmente, es posible utilizar columnas de fechas de creación y modificación de archivos de video.

Obtendremos la mayor cantidad de características en la tabla del explorador al optimizar carpetas para el tipo de contenido Música. En el caso de los archivos de audio, el explorador del sistema se puede convertir en una especie de interfaz de reproductor de audio funcional con la visualización del género de música, artistas, álbumes, año de lanzamiento, duración de la pista, etc.

¿Qué da tal optimización de carpetas? La visualización tabular de archivos con sus diversas características es conveniente cuando se trabaja con grandes cantidades de datos. Para encontrar el archivo deseado, por ejemplo, olvidando su nombre, pero recordando alguna otra propiedad del mismo, la tabla en el explorador se puede ordenar precisamente por esta propiedad. Si ordena los archivos por uno u otro criterio, algunos de ellos por debajo o por encima de una determinada propiedad se pueden eliminar, copiar o mover por lotes seleccionándolos con las teclas, respectivamente, Shift + Page Down o Shift + Page Up. Es cierto que para poder ordenar la tabla del explorador por datos de archivos individuales, los propios archivos deben estar optimizados para estos datos.
Para la comodidad de trabajar con la tabla del explorador, no es necesario aplicar la configuración de optimización de carpetas para un tipo de contenido en particular. Para cualquier carpeta en el entorno de Windows, puede configurar su propia selección de columnas de tabla en el Explorador. Para hacer esto, en Windows 8.1 y 10, en la pestaña "Ver", debe presionar el botón "Agregar columnas", luego - "Seleccionar columnas". En la ventana que aparece, debe marcar columnas individuales de una gran lista de posibles que se mostrarán en la tabla del explorador y hacer clic en "Aceptar".

La misma ventana para agregar columnas de tabla también aparece cuando hace clic en la inscripción "Detalles" en el menú contextual llamado en la parte superior de la tabla. De esta manera, puede agregar columnas a la tabla del Explorador de Windows 7.

¡Qué tengas un lindo día!
Al igual que con las versiones anteriores, las opciones de carpeta en Windows 10 se pueden cambiar y personalizar para satisfacer sus necesidades. Esto le permite hacer que el sistema operativo de la computadora sea lo más funcional y comprensible posible.
Dónde encontrar las propiedades de la carpeta
Mostrando el elemento oculto "Opciones de carpeta"
Si su computadora tiene malware o virus, el elemento Opciones de carpeta y búsqueda puede estar oculto (si necesita mostrar archivos y carpetas ocultos, puede averiguar cómo hacerlo en el artículo " Mostrar carpetas ocultas en Windows 10 "). Primero, verifique el dispositivo con programas antivirus, luego proceda a restaurar la partición oculta.

Configurar el uso compartido de carpetas y archivos
El acceso a carpetas y archivos le permite ver y usar datos almacenados en otra computadora en su red doméstica. Para utilizar esta función, configúrela de antemano.
Comprobación del grupo de trabajo

Si la computadora tiene un grupo de trabajo diferente, cámbielo:
Sistema → Acerca del sistema → Editar configuración → Editar → ingrese el nombre del grupo de trabajo y confirme las acciones.
Selección de los objetos deseados
Puede seleccionar archivos y carpetas disponibles para que los vean los miembros del grupo. Puede abrir el acceso a directorios individuales o un disco completamente local.

Configuración de seguridad
Para abrir archivos en otro dispositivo, debe ingresar el nombre de usuario y la contraseña de la cuenta de la computadora host donde se encuentran los archivos. Los usuarios rara vez configuran la protección con contraseña en la PC de su hogar, pero de acuerdo con la política de seguridad de Windows 10, las contraseñas en blanco no se pueden usar para acceder a la red. Por lo tanto, debe desactivar la protección con contraseña para el acceso a la red o habilitar el uso de contraseñas en blanco. Después de eso, se abrirá el acceso a los archivos en otro dispositivo.
Deshabilitar la protección con contraseña


Conclusión
Configurar las opciones de carpeta y abrir el acceso a ellas para los usuarios de la red doméstica hará que el uso de su computadora sea más conveniente y funcional. Puede realizar todas las acciones sin utilidades o programas de terceros utilizando la aplicación Configuración.
Por, digamos, numerosas solicitudes, decidí comenzar a lanzar lecciones para aquellas personas que son usuarios débiles de PC, pero, lo cual es encomiable, quieren mejorar sus conocimientos. Esta serie de instrucciones y tutoriales cubrirá muchos temas relacionados con el trabajo con imágenes y otros archivos multimedia, la configuración de sus sistemas operativos, la revisión de sistemas alternativos como Linux y similares.
Dado que el tipo principal de mi actividad es la administración del sistema, puedo publicar material y preguntas de los usuarios al menos diariamente. Aunque, por supuesto, la pereza y la falta de tiempo no me permitirán hacer esto. Entonces, conoce la primera mini lección.
¿Cómo establecer una vista predeterminada específica en las carpetas de Windows 7?
Esta pregunta me llegó hoy. Naturalmente, señalé la forma estándar de seleccionar el tipo de materiales en la carpeta. Pero la pregunta se ha vuelto diferente, cómo hacer que todas las carpetas muestren los archivos de forma predeterminada como una lista. Después de ordenar la configuración, se encontró un método:
Abrimos cualquier carpeta con archivos, configuramos la vista que más le convenga, en este caso mostré todo en forma de tabla. Después de eso, haga clic en el menú. Organizar->Opciones de carpeta y búsqueda:

Y en la ventana que aparece, en la pestaña VISTA haga clic en el botón Aplicar a carpetas