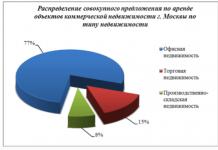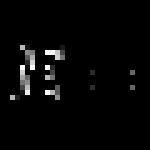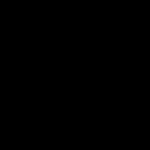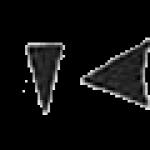Чтобы создать презентацию на компьютере под управлением Windows 7 и выше необходимо иметь установленную программу PowerPoint , написанный и проверенный на ошибки текст, картинки хорошего качества, видеоматериалы. Стоит отметить, что программа PowerPoint имеется на всех ПК, на которых установленный пакет Microsoft Office.
Создание слайдов
Из создания первого слайда и начинается работа в Microsoft PowerPoint. Чтобы создать начальный слайд стоит выполнить следующие действия:
- Жмём «Пуск», «Все программы», выбираем «Microsoft Office». В списке ищем нужную программу.
- Откроется PowerPoint. Первый слайд создаётся автоматически. Он состоит из заголовка и подзаголовка.

- Заполняем эти поля. Вводим заголовок и подзаголовок.

- Для того, чтобы создать новый слайд, достаточно выбрать на панели инструментов соответствующую функцию или кликнуть правой кнопкой мыши в левом меню и выбрать «Создать слайд».

- Следующий слайд будет иметь другую структуру: заголовок и текст слайда.

- Если необходимо изменить структуру слайда, необходимо нажать на кнопку «Разметка слайда» и выбрать подходящий вариант.

Таким образом можно создать любое количество слайдов. Все эти слайды можно соответственно оформить. Белый фон можно заменить следующим способом.
- Переходим во вкладку «Дизайн» и выбираем подходящую тему.

- Все слайды автоматически поменяют своё оформление.

- Если вы хотите, чтобы определённая тема была применена к отдельным слайдам, стоит нажать правой кнопкой мыши на теме и выбрать из списка подходящий вариант. К примеру, «Применить к выделенным слайдам».


- Как видим, первый слайд получил отличимое оформление от второго.
Работа с текстом
Текст стоит заранее подготовить. Его нужно вычитать, проверить на ошибки. Только в таком случае можно подготовить качественную презентацию.
Для работы с текстом в редакторе PowerPoint есть специальные текстовые блоки. Текст в них можно напечатать или скопировать и вставить стандартным способом (Ctrl+A – выделить, Ctrl+С – копировать, Ctrl+V – вставить).
Вставленный текст можно отформатировать. Для этого на панели инструментов можно выбрать тип и размер шрифта, интервал, ориентацию текста, маркированный и нумерованный списки.

Также стоит отметить, что вместо заголовка можно вставить объект WordArt. Для этого переходим во вкладку «Вставка» и выбираем букву «А», которая отвечает за объекты WordArt.



Таким способом добавляем текс для всех слайдов.
ВАЖНО! Не стоит вставлять слишком много текстов в слайды. Весь материал должен быть изложен лаконично. Человек, который будет смотреть презентацию, не должен быть занят чтением. У него должно быть время, чтобы послушать выступающего.
Добавление картинок и работа с ними
Если в презентацию добавить картинку, она станет более интересной. Однако для одного слайда рекомендуем использовать не более двух качественных картинок. Переполнение одного слайда изображениями будет неуместным.
Для вставки изображения в редакторе PowerPoint есть целый блок. Достаточно перейти во вкладку «Вставка» и выбрать «Рисунок», «Картина», «Снимок», «Фотоальбом».

Стоит отметить, что какой бы вы способ ни выбрали, нужно будет указать место хранения картинки.

После выбора картинки и добавления её в слайд, положение и размер можно изменить. Для этого стоит воспользоваться точками по углам картинки.

Также, если картинка мешает, можно указать её расположение «на заднем плане». В таком случае текст будет накладываться поверх картинки.

Добавление таблиц и графиков
Если вам необходимо подготовить деловую презентацию, в которой нужно использовать данные статистики, в программе есть функция вставки таблиц и диаграмм. Вставить таблицу можно из Excel или нарисовать и заполнить уже в редакторе.
В первом случае (вставка с Excel) стоит выполнить следующие действия:
- Выбираем «Вставка», «Таблица» и «Вставить с Excel».


- Далее выделяем с оригинальной таблицы заполненные ячейки, копируем и вставляем их в таблицу презентации.
Если же заполненной таблицы нет, стоит нажать «Таблица» и выбрать количество строк и столбцов. Во время выделения в окне презентации будут отображаться размеры таблицы. Однако их можно корректировать.

После заполняем таблицу необходимой информацией.
Также в презентацию можно добавить графики и диаграммы. Для этого во вкладке «Вставка» нужно нажать на кнопку «Диаграмма» или выбрать этот же значок на самом слайде.

После выбираем тип диаграммы.

Откроется файл Excel. Заполняем таблицу данными.

После заполнения таблицы возвращаемся назад к презентации. Здесь появится диаграмма.

Таким образом, презентацию можно использовать для предоставления отчётов, сравнения данных.
ВАЖНО! После закрытия файла Excel диаграмма не пропадет.
Работа с видео и звуковым сопровождением
В презентацию также можно добавить видео и звук. Для того, чтобы добавить ролик. Стоит выполнить следующие действия:
- Переходим во вкладку «Вставка» и выбираем «Видео». Далее указываем «Из файла» или «Из сайта».

- Далее указываем, где находится видео. Выбираем ролик и нажимаем «Вставить».

- Вставка видео займёт некоторое время. Не стоит нажимать кнопку «Отмена». Чем больше файл, тем дольше будет длиться его загрузка.

Чтобы добавить аудио, стоит нажать на кнопку «Звук» и указать на файл.

Если вы хотите, чтобы звук длился в течение всей презентации, стоит во вкладке «Воспроизведение», в разделе «Начало» выставить значение «Для всех слайдов».

Также можно настроить громкость музыкального сопровождения. Для этого достаточно нажать на кнопку «Громкость» и указать уровень звучания.

Чтобы значок звука не отображался на слайдах, стоит поставить отметку «Скрывать при показе».

Добавление спецэффектов
Под спецэффектами стоит подразумевать переходы между слайдами, появление и исчезновение текста. Чтобы добавит спецэффекты нужно выделить первый слайд, в нём заголовок и перейти во вкладку «Анимация». Здесь нажимаем «Добавить анимацию».


Указываем «По щелчку» или задаем временной диапазон возникновения анимации.

Стоит отметить, что анимацию придется задавать для каждого заголовка и текста отдельно. Все анимированные элементы будут обозначаться цифрами.

Также можно для каждого элемента задать выход. Это спецэффект, с которым заголовок, картинка или текст будут исчезать. Данная функция находится в том же разделе, что и вход, только нужно будет прокрутить ползунок вниз.

После оформление первого слайда стоит перейти ко второму и задать анимацию для каждого элемента отдельно.
Сохранение и просмотр проекта
После оформления всех слайдов необходимо настроить презентацию. Переходим к первому слайду и нажимаем «F5». Запустится просмотр проекта. Смотрим и изучаем недостатки. Исправляем их. После переходим во вкладку «Показ слайдов» и нажимаем «Настройка демонстрации». Указываем, как будет происходить смена слайдов (по времени или вручную), параметры показа, очерёдность слайдов.


Запустить презентацию можно двойным щелчком.
Как создать презентацию смотрите в видео:
Инструкция по созданию презентаций
Все больше аспектов нашей жизни проходит в интерактивном режиме. Постепенно из чистой «развлекаловки» Интернет и компьютер становятся способом вести бизнес или зарабатывать на жизнь. Например, для успешного выступления сегодня уже недостаточно просто излагать информацию. Необходим, как минимум, визуальный ряд, а лучше, если он имеет видео и аудио сопровождение. Как же представить требуемую информацию, описать суть предложений, вставить требуемые диаграммы и документы? При помощи презентаций, которые состоят из последовательности слайдов, иллюстрирующих и поясняющих информацию. На сегодняшний день создано достаточно комфортное программное обеспечение, которое позволяет делать не только слайды или статические картинки, но и вставки видеоматериалов различных форматов. Некоторые из них просты и доступны, некоторые потребуют времени на освоение. В любом случае сначала нужно определиться, в каком формате вы хотите создать презентацию, затем выбрать программу и освоить ее.
Краткий обзор программ для создания презентаций
Для тех, у кого стоит Майкрософт Офис имеет смысл обратить внимание на Microsoft Power Point. Эта достаточно удобная программа с привычным, понятным оформлением позволяет создавать слайды различного вида, редактировать и вставлять видеофайлы (как работать с ней рассмотрим ниже).

По аналогии с ней создана Kingsoft Presentation. Она имеет как платную так и бесплатную версию. Ее главный недостаток – отсутствие русифицированной версии. Если вы хоть немного знаете английский – это не проблема: оформление очень напоминает майкрософтовские программы и по аналогии легко разобраться. Если английского вы не знаете, но имеете опыт создания презентаций, то разобраться и без языка не составит труда, кроме того, существуют онлайн переводчики, так что суть опции можно уяснить всегда. Что касается возможностей, понятно, что платная версия имеет более широкий функционал, но и бесплатный вариант имеет достаточный арсенал средств: можно вставить и звук и видео, легко добавить диаграммы и графику.

Еще одна программа — Сorel Show. Это лишь часть офисного пакета фирмы Сorel. Распространяется он платно, но его стоимость очень даже приемлема. Работать с ним будет просто: очень уж оформление напоминает Майкрософтовские офисные программы. Та же лента вкладышей и панель быстрого доступа. Из особенностей – возможность синхронизации информации с файловым хранилищем Dropbox (очень удобно, если вы пользуетесь этой услугой). Еще одна особенность этой программы — некоторые функции появляются в панели вкладок или инструментов только если существует возможность их использовать. Хоть такой принцип организации процесса и не нов, но, во-первых он позволяет не загромождать управление, а во-вторых – четко видны возможные на данный момент операции.

Есть еще целый ряд программ для создания презентаций на компьютере, но отдельно упомянуть стоит OpenOffice.org Impres и LibreOffice Impress. Программы полностью бесплатны и не отличаются широким функционалом, но вполне подходят для создания неплохих презентаций.
С чего нужно начать
Какая из программ для презентации лучшая вопрос личных пристрастий и предпочтений, но начать, наверное, нужно все-таки с Microsoft Power Point. На большинстве ПК установлен их офисный пакет, а значит, имеется и эта программа. Ну и все-таки разработки «майкрософта» более отточены и отработаны, имеют привычную панель управления и достаточно легко осваиваются. У меня установлен офис 2010, потому расскажу как работать с программой этой версии. Другие ее варианты (2007 и 2003) имеют некоторые отличия, но разобраться будет совсем несложно.
Как создать презентацию на компьютере при помощи Microsoft Power Point
Начнем с того, где эту программу искать. Если у вас установлен Microsoft Office все просто. В нижнем левом углу экрана расположена кнопка «пуск», нажимаем, в открывшемся списке выбираем строку «все программы». В новом перечне находим строку «Microsoft Office». После ее активации появляется список офисных программ, где есть и Microsoft Power Point. При ее запуске открывается стартовое окно.

Начало: создание презентации
Все действия в этой программе просты и очевидны. Чтобы создать новую презентацию в открывшемся окне выбираем в верхнем левом углу пункт «Файл», затем кликаем по подпункту «Создать» в появившейся справа колонке. Для создания презентации нужно дважды кликнуть по иконке «Новая презентация».

Создание новой презентации
Создание слайдов
В открывшемся окне вы увидите стандартную форму слайда. Таких форм может быть несколько. Нажав на иконку в верхнем левом углу «Создать слайд» вы обнаружите их схематическое изображение. Выбираете тот формат, который вам больше всего подходит и «кликаете». Слайд появляется в развернутом виде. Он уже доступен для редактирования. Заполняете поля, вставляете необходимые текстовые пояснения, картинки, диаграммы или видео файлы. Делать это очень легко: в центре имеется схематическое изображение всех шести возможных вставок:
- таблица;
- диаграмма;
- рисунок SmartArt;
- рисунок из файла;
- картинка-иллюстрация;
- клип мультимедиа.

Если схематическое изображение вам ни о чем не говорит, наведите курсор и сможете прочитать, что за объекты вставляются через эту иконку. Выбираете нужный пункт, выполняете несложные действия, которые подсказывает программа и слайд готов.
Все настолько просто и очевидно, что не составит труда разобраться что, зачем, для чего делать. Например, вам необходимо загрузить иллюстрацию, сохраненную на компьютере. Выбираете иконку, названную «Вставить рисунок из файла» (слева внизу), нажимаете, открывается окно вставка рисунка, в котором вы выбираете нужное изображение, «кликаете» на нем, и вот картинка уже скопирована на слайд. Занимает это несколько секунд. Все действительно очень просто.


Настолько же легко вставляете таблицу и диаграмму. Заполнение таблицы ничем не отличается от работы в Worde: также задается количество строк и столбцов, аналогично заполнение и редактирование содержимого. Просто вводите необходимую информацию.
С диаграммами все интереснее, но ничуть не сложнее. Выбрав иконку «Добавление диаграммы», вы на слайде увидите некую диаграмму. Одновременно справа открывается окно с таблицей Microsoft Exel, где содержатся данные, отображенные на этой диаграмме. В «Экселе» вы можете менять все данные: и числовые, и буквенные. Все изменения тут же отображаются на диаграмме, так что результаты работы очень даже очевидны. Поэкспериментировав немного, вы легко разберетесь что и к чему.

Кстати, каждый новый созданный слайд отображается в левой части экрана, и вы в любое время можете вернуться к любому их них и заняться редактированием.
Меняем дизайн
Фон слайдов, тип шрифта можно менять. Для этого на верхней панели выбираете вкладку «Дизайн». В открывшемся окне появляются доступные стили. Просто наводя курсор на понравившееся оформление вы видите, как выглядят ваши слайды в таком оформлении. Не обязательно все они должны быть оформлены одинаково (хотя это не лишено определенного смысла: чересчур пестрое оформление сбивает с толку и рассеивает внимание). Для того чтобы закрепить за слайдом определенный тип и фон выделяете его в левой части окна, затем наводите курсор на тот вариант оформления, который вам кажется наиболее подходящим, щелчком правой клавиши мыши вызываете меню, где выбираете пункт «применить к выделенным слайдам». Все, фон и оформление выбранного слайда изменились. В этой же вкладке меняете цвета, шрифты, эффекты, стили фона (все иконки расположены в верхнем правом углу экрана). Все привычно и понятно для того, кто хотя бы немного работал в одной из офисных программ Microsoft.

Возможности анимации
Анимация — очень интересная функция, которая позволяет использовать различные визуальные эффекты. Можно использовать самые разные варианты, которые помогут привлечь внимание к тому или иному месту слайда, изображению или надписи. Для этого заходим во вкладку «Анимация», выбираем слайд, с которым будете работать (для наглядности в первый раз возьмите с картинкой или рисунком), выбираем на панели закладку «область анимации», после чего выбираете часть слайда, которая будет подвергаться эффекту (первый раз попробуйте с фотографией или картинкой – так нагляднее). В ставшей активной панели (изображены разнообразные звездочки, под которыми написаны названия спецэффектов) выбираете понравившийся пункт. Потом в левом нижнем углу выставляете, сколько секунд он будет длиться, нажимаете на элемент слайда, к которому будет применяться эффект и наблюдаете результат.

Переходы между слайдами
Для более зрелищной смены слайдов можно использовать спецэффекты. В главной вкладке выбираем пункт «Переходы», в открывшейся панели выбираете требуемый вид перехода (можете пробовать, как это выглядит), выставите «Параметры эффектов», наличие и вид звука, как будет меняться слайд – по щелчку или через определенный промежуток времени (задаете при помощи «галочек» или смены цифр в соответствующем окошке). Для того чтобы применить выбранный спецэффект ко всем слайдам, кликаем по соответствующему значку. И смотрим, как это будет выглядеть.

Это только основные моменты того, как сделать презентацию на компьютере. Возможностей в каждой из опций достаточно. Каждый раз создавая новую презентацию, вы будете открывать все новые возможности. Но, как всегда, во всем важна мера. Не переусердствуйте с красочностью и спецэффектами. Слайды должны пояснять и иллюстрировать речь, а не отвлекать от нее внимание.
Вам понадобится
- 1. Программа для создания презентаций (в нашем случае Microsoft PowerPoint)
- 2. Иллюстрации по вашей теме, как вспомогательные материалы для презентации.
Инструкция
Любая - это смесь изображений, музыки, и текста образующих единое целое. Чаще всего достаточно бывает двух главных компонентов - и подписи к ней. Сведения, подкрепленные визуальным образом, легче воспринимаются и закрепляются в памяти. Итак, создаем документ в PowerPoint.
Перед вами появится чистый документ, где будут поля для подзаголовка и заголовка , в которые можно вписать текст. Интерфейс PowerPoint схож с программой Microsoft Word, не зря они поставляются в одном пакете. Перетащить изображение сюда можно прямо с рабочего стола. Когда добавлена на слайд, можно изменить ее размер и расположить ее там, где вам угодно.
Работая над презентацией для урока, обратите внимание на фон слайдов. Можно изменить его цвет, либо вставить в качестве фона какой-либо . Но если это не раскрытию темы, этого не стоит. В большинстве случаев бессмысленный фон только мешает восприятию информации.
Каждый раз, когда вы решите воспользоваться различными элементами оформления , подумайте - для чего это необходимо? Если у вас нет ответа на этот вопрос, оставьте все как есть. Бессмысленные анимации и элементы дизайна не нужны, если создают ущерб для наглядности презентации.
Размещайте на слайде только минимально необходимое количество текста. Избыток информации на слайде помешает сфокусироваться на главных аспектах вашей презентации.
Не бойтесь пустого пространства. Слайд не должен быть заполнен информацией сверху до низу. Свободное пространство это изящный инструмент для расстановки акцентов. Поэтому создавая презентацию для урока помните - пустые места лишь подчеркнут элементы с информацией.
Обратите внимание
Не используйте "бумажных" документов в слайдах. Когда вашу презентацию с помощью проектора перенесут на экран, они будут совершенно неудобочитаемыми.
Альтернативой Microsoft PowerPoint может стать бесплатная программа OpenOffice Impress, либо онлайн сервис для создания презентаций - docs.google.com.
Источники:
- Как правильно сделать презентацию к уроку
Современное образование уже давно немыслимо без использования интернета. Но помимо того что интернет помогает найти необходимый материал и качественное графическое оформление, глобальная сеть изобилует всевозможным яркими развлечениями.
Инструкция
Если вы даже сдержите свое слово и будете искать учебную информацию, то, не имея интереса и желания к этому занятию, вы за полдня поисков в лучшем случае напишите один . Обеспечьте себе основательную мотивацию к оперативному и качественному выполнению домашнего задания.
Чтобы сделать этот процесс более увлекательным, представьте, что вы разведчик, получивший доступ к секретным материалам, или герой любимой -игры, который после прохождения миссии получит бонус. Этот метод может помочь родителям младших школьников, которые в виду психологических особенностей своего развития еще склонны к игровой деятельности.
Составьте четкий план работы. Например, если вы делаете презентацию на тему исторических памятников, то организуйте свою деятельность следующим образом:- найти историческую справку об архитектурном памятнике;- найти его изображение в момент постройки (это может быть как фотография, так и , );- отобрать наиболее важные и и фото, вставить их в презентацию;- проработать следующие исторические периоды, поэтапно добавляя слайды в презентацию;- настроить эффекты презентации (анимацию, длительность, интервал показа слайдов).
Если выполнение домашнего задания включает четыре и более этапа, то обязательно устраивайте себе перерывы. Это поможет вам сохранить работоспособность и внимательность.
Время суток также играет роль при выполнении за компьютером . Наиболее благоприятной для данной деятельности является первая половина дня, т.к. к вечеру начинает утомляться позвоночник, устают глаза, рассеивается внимание. Поэтому не откладывайте сложные задания на вторую половину дня.
Видео по теме
Для успешного редактирования компьютерной презентации необходимо использовать программу, в которой она была создана. В некоторых ситуациях подойдут и аналогичное ПО, поддерживающее формат исходной презентации.

Вам понадобится
- - Power Point;
- - Impress;
- - Fraps.
Инструкция
Учтите, что для редактирования презентаций лучше использовать ту программу, в которой они были созданы. Данный метод позволяет предотвратить возникновение ошибок, связанных с несовместимостью типов файлов.
Установите нужное программное обеспечение. Запустите его и откройте файл презентации. Для этого используйте меню File или нажмите сочетание клавиш Ctrl и O (Power Point и Impress).
Подождите некоторое время, пока полностью загрузится в рабочее окно программы. Выберите способ добавления нового рисунка. Сначала создайте дополнительное рабочее окно. Для этого кликните правой кнопкой мыши между соседними изображениями и выберите пункт «Создать слайд».
После появления нового окна кликните по иконке «Добавить изображение». Выберите папку, в которой расположен нужный файл. Дважды кликните по нему левой кнопкой мыши. Вновь повторите эту процедуру для добавления еще одного рисунка.
Минус этого метода в том, что вам придется перенастраивать параметры воспроизведения звуковой дорожки. Если данный вариант вам не подходит, добавьте рисунок к уже существующему слайду.
Выделите нужный элемент в левой графе. Дождитесь отображения детальных параметров слайда в правом окне программы. Нажмите кнопку «Добавить изображение» и повторите алгоритм, описанный в предыдущих шагах.
Создание простой презентации в программе PowerPoint
Цыбанова Галина Анатольевна,преподаватель ГБОУ СПО «Тверской торгово-экономический колледж», г. Тверь.
Описание: Мастер класс рассчитан на школьников, студентов, родителей,
педагогов дополнительного образования, воспитателей и учителей.
Уровень сложности: Простой. Время выполнения, 20 - 30 мин.
Назначение: Создание презентации в программе Microsoft PowerPoint.
Цель: Сделать проект простой презентации ко Дню Победы
Задачи:
- познакомить с технологией работы в PowerPoint;
- развивать творческие способности;
- воспитывать аккуратность в работе.
Алгоритм работы:
1. Подготовить текст и изображения по выбранной теме.
2. Открыть программу Microsoft PowerPoint.
3. Выбрать макет слайда.
4. Выбрать фон (тему) презентации.
5. Разместить информацию в соответствующих блоках.
6. Отредактировать презентацию.
7. Сохранить новый файл в папке жесткого диска.
Предисловие:
Презентация - это краткое и наглядное представление информации, помогающее докладчику более детально раскрыть суть его работы. Сейчас её используют во многих сферах нашей жизни. Поэтому, прежде чем начинать делать, определитесь с планом вашего выступления. Определите главную цель вашей презентации, продумайте, что вы будете говорить вначале, в конце - и, соответственно, какие слайды, с какой информацией и в какой последовательности вам понадобятся.
Вы можете создавать качественные презентации при помощи программы PowerPoint. Она поставляется в стандартном пакете Microsoft Office. С помощью неё можно создавать, просматривать и демонстрировать показы слайдов с текстом, фигурами, изображениями, графиками, анимацией, диаграммами, видеороликами и многими другими элементами.
Я познакомлю вас с азами создания презентации.
При работе на компьютере соблюдайте требования безопасности:

Ход работы:
1. Найдите заранее информацию по теме будущей презентации и загрузите её в текстовый файл.
Сохраните его в отдельную папку на своем компьютере.
2. Подготовьте необходимые изображения и сохраните их в той же папке.
В качестве изображений могут быть ваши фотографии или картинки, скопированные из сети.
Можно воспользоваться сканером и оцифровать любой снимок или рисунок.
3. Откройте программу Microsoft Office PowerPoint
Сделать это можно:
из главного меню Пуск – Все программы – Microsoft Office PowerPoint
по ярлыку программы на рабочем столе;
по значку файла презентации в папке.

Если на вашем компьютере ещё никто не открывал эту программу, то искать её следует в папке
Microsoft Office (Пуск – Все программы - Microsoft Office – Microsoft Office PowerPoint)

Сразу после запуска открыта первая вкладка под названием Главная , здесь мы видим пустой слайд,
с которым уже можно работать.

«По умолчанию» открывается слайд с двумя текстовыми блоками (заголовком и подзаголовком),
который можно использовать в качестве титульного.
Чтобы изменить макет слайда, воспользуйтесь командой Макет на вкладке Главная и выберите подходящий.

2. Чтобы презентация не была блеклой, необходимо выбрать соответствующий фон.
Для этого перейдите на вкладку Дизайн и выберите подходящий. Фон презентации можно сделать
и самостоятельно, но это уже тема другого мастер-класса.

В верхний блок введите название презентации, в нижний – подзаголовочные данные (например, данные об авторе).

Размер шрифта уже настроен, его можно немного изменить, не забывая,
что информация на слайде должна быть хорошо читаемой.
Это можно сделать в окне Шрифт или с помощью команд вкладки Главная

4. Для создания второго слайда выберите команду Создать слайд на вкладке Главная .
Если вы уже определились, какая информация будет на нем представлена,
выберите соответствующий шаблон (заголовок и объект, два объекта и др.)

Я создам слайд из двух объектов и заголовка.
Часть информации введу в блок заголовка.
Для этого открою подготовленный заранее текстовый файл, скопирую в буфер обмена фрагмент текста

и вставлю этот фрагмент в верхний блок. Можно ввести текст и с клавиатуры.

5. В левый блок вставлю рисунок, кликнув мышкой по соответствующей пиктограмме.
В открывшемся окне Вставка рисунка выбираю нужный файл.
Размер изображения можно изменить, для этого надо выделить рисунок и потянуть за уголок.

6. В правом блоке тоже размещу текст. Вот и второй слайд готов.

7. Следующий слайд буду создавать из Пустого слайда.

Для вставки текстового блока выполните команду
Вставка – Надпись (при этом указатель мыши изменит вид)

Поместите указатель в нужное место слайда, нажмите левую кнопку мыши и, удерживая её, растяните прямоугольник до нужной ширины. Внутрь нового текстового блока введите необходимую информацию.
8. Для вставки рисунка воспользуйтесь командой Вставка – Рисунок .

Выберите файл в открывшемся одноименном окне (см. фото в 5-ом пункте)
и переместите его в нужное место слайда (при необходимости измените размеры изображения).

Для обрезки рисунка воспользуйтесь командой Размер и положение (контекстного меню).
Я немного обрезала изображение сверху и снизу. Третий слайд готов.

9. Аналогично создайте остальные слайды.
На последнем слайде принято указывать источники информации.
Если создание презентации затянулось, сделайте гимнастику.
Упражнения «компактные», никому не помешаете
1. Поднимите вверх руки, сцепленные «в замок» и потянитесь, стараясь достать потолок;
2. Поднимите плечи (втяните голову), отведите плечи назад, стараясь совместить лопатки
и отпустите плечи («через спину»), выполняя своеобразное круговое движение плечами (4 раза);
3. Сядьте прямо, посмотрите вдаль;
поверните голову направо (пока смотрите вдаль);
наклоните голову, пытаясь дотронуться подбородком до плеча (плечо не поднимать!!!),
переведите взгляд на плечо;
поднимите голову, взгляд вдаль;
медленно поверните голову в исходное положение, взгляд прямо (вдаль)
Повторите упражнение с поворотом к другому плечу.
4. Выполните перекаты с носка на пятку (хотя это можно делать и в процессе работы)
10. Обязательно сохраните созданную вами презентацию.
Такая вот простенькая презентация получилась
Здесь нет анимации, переход между слайдами осуществляется «по щелчку»,
визуальный и текстовый ряд на слайде сменяется автоматически, вместе с предыдущим.
О настройке анимации постараюсь рассказать в следующем мастер-классе.
Заранее прошу прощения у специалистов IT-технологий, может не те термины использовала...
...Самоучка, поэтому прошу мышками и клавиатурами не кидаться...
Лучше напишите в комментариях, что не так.
Спасибо за внимание.
На сегодняшний день существует огромное количество способов для создания слайдшоу: Microsoft PowerPoint, LibreOffice Impress, Google Презентации, PowerPoint Online и множество других онлайн-сервисов. В данной статье мы пошагово рассмотрим, как, используя подобные программы, сделать презентацию на компьютере с Windows 10. Стоит отметить, что принцип работы не зависит от версии ОС. То же самое можно сделать и на «Виндовс» 7 и 8.
Для того чтобы воспользоваться данным бесплатным сервисом, нужно перейти на официальный сайт . Если вы окажетесь там в первый раз, то увидите следующее сообщение.

Если хотите, можете нажать на кнопку «Краткий обзор» и ознакомиться с рекомендациями от разработчиков «Гугл». Для того чтобы приступить к работе, нужно закрыть это окно (нажмите на крестик).

У вас есть два пути:
- начать с нуля;
- использовать готовый шаблон.

Рассмотрим каждый вариант более детально.
Использование готовых макетов
Для того чтобы создать готовую презентацию, необходимо сделать следующие шаги.
- Для просмотра всей галереи шаблонов нужно кликнуть на указанную иконку.

- В данной галерее вы увидите несколько разделов:
- недавние;
- личное;
- работа;
- образование.

- Кликните на любой из понравившихся вариантов.
Обратите внимание: основа этого шаблона должна хоть как-то совпадать с тем, что вы хотите сделать. В качестве примера рассмотрим «Отчет о выполненной работе».

- Дождитесь загрузки. Время ожидания зависит от скорости интернета и количества слайдов в презентации.

- В результате этого вы увидите полностью готовую работу. Нужно только поменять текст на свой.

- Переключаться между слайдами можно при помощи панели в левой части экрана.

- Для каждой страницы можно добавить заметки автора. Этот текст не будет виден во время воспроизведения – он доступен только вам. Здесь можно вставлять куски вашей речи во время доклада.

- Изменить цветовую тему можно в правой части экрана.

Если эта панель вам мешает, вы всегда можете закрыть её.

Редактирование шаблона
Для того чтобы отредактировать данные слайды под свои нужды, необходимо сделать следующие операции.
- Кликните на любой элемент, который нужно изменить. Сразу после этого вокруг него появится рамка и вы сможете вносить любые правки.

- В качестве примера укажем название работы «Проект мечты». Имя выберем какого-нибудь простого школьника – «Петров Иван».

- Таким способом можно работать с любой текстовой информацией.

Важно понимать, что здесь не редактор Word и страницы сами по себе перелистываться не будут. Для перемещения по слайдам нужно кликать по их миниатюре либо двигаться при помощи стрелок на клавиатуре ( и ↓ ).
При этом вы не должны находиться в процессе редактирования какого-нибудь объекта, поскольку в этом случае будете перемещаться внутри его.
Изменение формата просмотра
Если слайдов много, то можно переключиться из «Режима ленты» в «Режим сетки».

В итоге миниатюры станут большими и отобразятся на всю рабочую область.

Для того чтобы вернуться к прежнему размеру, нужно кликнуть на соседнюю иконку.

Только так вы сможете вернуться к содержимому проекта.

Создание презентации с нуля
Для этого необходимо выполнить следующие шаги.
- Кликните на иконку «Чистый».

- Пустой проект будет выглядеть следующим образом.

- Для того чтобы добавить обычный слайд, достаточно кликнуть на иконку со знаком «+».

- Для изменения макета новой страницы нужно кликнуть на иконку выпадающего списка. В результате этого вы увидите большое количество шаблонов.

- Для того чтобы сменить фон, нужно кликнуть на соответствующую ссылку.

- Сразу после этого всплывёт окно, в котором вы сможете:
- указать цвет;
- выбрать картинку;
- восстановить исходный фон (опция будет доступна, если вы ранее вносили изменения).

Обратите внимание: данную настройку можно установить, как на один слайд, так и на весь проект.
Добавление элементов
Для того чтобы вставить что-нибудь в вашу презентацию, нужно сделать следующие шаги.
- Кликните на главное меню «Вставка».
- В результате этого вы сможете вставить:
- изображение;
- текстовое поле;
- видео;
- фигуру;
- таблицу;
- диаграмму;
- объект «Word Art»;
- линию;
- анимацию;
- комментарий;
- новый слайд;
- номера слайдов.

Главное понимать, что при помощи всех этих объектов можно сделать качественный, красивый и интересный проект. Но если вы перестараетесь, то последствия этого будут печальными. Большим количеством различных элементов можно нанести огромный вред внешнему виду слайдов.
Постарайтесь оформить страницы вашего проекта так, чтобы степень показанного мастерства вызвала у всех восхищение.
Как изменить внешний вид элементов
Для того чтобы отредактировать какой-нибудь объект, необходимо выполнить следующие шаги.
- Кликните на что-нибудь (в качестве примера будем использовать текстовое поле).
- Нажмите на пункт меню «Формат».
- В результате этого появится еще несколько различных подпунктов. Некоторых из них универсальны и подходят ко всем объектам.
Если какой-то из пунктов неактивен, значит он недоступен для данного элемента. То есть если вы работаете с текстом, то ни о каком видео и речи быть не может.

- Для любого текста возможны следующие варианты.

Остальные пункты работают по такому же принципу, как и редактор Word.
Что можно сделать со слайдом
Кликнув на это меню, вы сможете:
- создать новый слайд (либо горячая клавиша Ctrl +M );
- дублировать слайд;
- удалить слайд;
- пропустить слайд;
- переместить слайд;
- изменить фон;
- выбрать макет;
- указать тип перехода;
- изменить шаблон;
- сменить тему.

Как запустить проект
- Для того чтобы посмотреть, что у вас получится в итоге, нужно нажать на указанную кнопку либо нажать на горячую клавишу Ctrl +F5 .

- Сразу после этого вы увидите следующее.

- Чтобы представление было удобным, в нижней части презентации появится панель с несколькими кнопками. Перелистывать слайды можно при помощи стрелок. Либо можно сразу перейти к нужной странице (через выпадающий список).
- Для выхода достаточно нажать на кнопку «Закрыть» или на клавишу ESC .
Сохранение проекта
Открыв меню «Файл», вы увидите, что там отсутствует пункт «Сохранить».

Дело в том, что все ваши действия записываются в память автоматически. Данный способ особенно хорош в том случае, если у вас наблюдаются перебои в электричестве или у ноутбука скоро разрядится батарейка.
Вы сможете закончить свою работу в любое удобное для вас время (когда появится возможность). Для этого достаточно открыть браузер, вбить нужный адрес и открыть свою презентацию.
История версий
Сервис «Google Презентации» хорош тем, что позволяет посмотреть, что было с вашим проектом раньше. У вас всегда по умолчанию будет открываться последняя версия. Но если вы решили, что зря что-то удалили, и хотите вернуть это назад, сделать это можно следующим образом.
- Нажмите на меню «Файл».
- Выберите соответствующий пункт.
- Затем кликните на «Смотреть историю версий».
Либо можно нажать на горячие клавиши Ctrl +Alt +Shift +H .

- В появившемся окне вы сможете выбрать версии по датам либо по заголовкам, если вы их указывали. Рекомендуется назвать каждую версию как-нибудь так, чтобы вы смогли быстро сориентироваться и выбрать нужный вариант.
- Если вы передумаете, то для возврата к текущей версии нужно кликнуть на стрелочку «Назад».

- Затем, для того чтобы сбросить все внесенные изменения после выбранной даты, нужно будет кликнуть на кнопку «Восстановить эту версию».

- Редактор попросит подтвердить это действие.

Главное, что при этом система будет помнить все изменения. Даже если вы вернулись к исходной точке.

Не забывайте подписывать ваши версии.
Настройка доступа
Если вы хотите показать свою работу кому-нибудь из однокурсников, научному руководителю или сотрудникам, сделать это можно несколькими простыми операциями.
- Кликните на кнопку «Настройки доступа».

- Укажите адрес почты или имя пользователя (в аккаунтах Google).
- Нажмите на выпадающий список и выберите нужное право доступа.
- Для сохранения кликните на кнопку «Готово».

Сразу после этого этот человек сможет редактировать, комментировать или просто смотреть. Как видите, технически вам не нужно скидывать файл на какое-нибудь устройство, чтобы продемонстрировать его другим.
Экспорт презентации
При помощи меню «Файл» вы сможете:
- скачать ваш проект в любом удобном формате;

- опубликовать его в интернете;

- отправить по почте.

Обратите внимание: скачать презентацию целиком можно не во всех форматах. Например, полностью все страницы получится перевести в PDF. А если выберете расширение JPEG или PNG, то скачать удастся только текущий слайд.
Microsoft PowerPoint
Данный продукт является одним из самых многофункциональных, особенно современные версии (2007, 2010, 2013 и 2016 года). Здесь есть все возможности для того, чтобы сделать грамотный проект.
В качестве примера создадим простую презентацию. Для этого нужно выполнить следующие действия.
- Первым делом у вас откроется титульный слайд.

- Напишем туда что-нибудь.

- Для того чтобы вставить обычный слайд (который содержит заголовок и текст), нужно кликнуть на кнопку «Создать слайд».

- Если хотите использовать другой макет, нужно нажать на маленький треугольник около этого инструмента. В результате вам предложат выбрать макет будущего слайда. Выберите любой из них.

- В следствие этого вы увидите что-нибудь такое (в зависимости от того, куда вы кликнули).

- Нажмите на какой-нибудь элемент и напишите что-нибудь.

- Для того чтобы изменить формат текста (например, увеличить размер шрифта или поменять его цвет), достаточно выделить нужный фрагмент и воспользоваться главной панелью инструментов.

Любой, кто работал до этого момента в редакторе Word или Excel, увидит знакомые для него иконки. При помощи этих кнопок вы сможете украсить любой элемент. Речь идет абсолютно про все объекты, а не только про текст.
Добавление элементов
Для этой цели необходимо выполнить следующие шаги:
- Перейдите на вкладку «Вставка». Кликните на любой объект, который вы ходите добавить в свою презентацию. Ориентироваться можно по названиям.
- Здесь вы сможете добавить:
- слайд;
- таблицу;
- изображения;
- фигуры;
- SmartArt;
- диаграмму;
- ссылки;
- примечания;
- надстройки;
- текст;
- символы;
- мультимедиа;
- Flash-объект.

- Например, для того чтобы вставить какую-нибудь фигуру, нужно кликнуть на соответствующую иконку. Затем в появившемся списке выбрать что-нибудь подходящее для вашего проекта.

- Сразу после этого вы увидите, как изменится внешний вид курсора.

- Кликните в то место, где нужно вставить фигуру. Результат будет следующим.

- Если внешний вид вставленного объекта вам не нравится, вы всегда можете изменить его при помощи вкладки «Формат». Она появляется при выделении любого элемента.

Подобным образом можно вставить что-угодно.
Как изменить дизайн презентации
На вкладке «Дизайн» вы сможете выбрать любую тему, которая вам понравится.
- Для того чтобы увидеть полный список, нужно кликнуть в указанную область.

- Этот список довольно большой. При этом есть возможность поиска тем в Интернете. Для облегчения выбора вам будет доступен предварительный просмотр при наведении курсором на эскиз.

- Более того, существуют различные цветовые варианты в пределах одной и той же темы. Для сохранения изменений нужно будет кликнуть на выбранный вариант.

Как настроить переходы между слайдами
Для этого необходимо сделать несколько простых операций:
- Перейдите на вкладку переходы.
- Раскройте список всех эффектов.

- Выберите что-нибудь из списка.

- Сразу после этого увидите, как будет выглядеть данный переход.

- В качестве дополнительных настроек можно выбрать длительность эффекта и звуковое сопровождение.

Как вставить анимацию
Данная вкладка будет неактивной, пока у вас на слайде не будут присутствовать хоть какие-то объекты.

Как только вы что-нибудь напишите или вставите, иконки сразу же станут активными (в этот момент вы должны поставить курсор на нужный объект).

Если кликните на иконку «Добавить анимацию», то увидите еще больший список.

Самое главное – это не перестараться с эффектами, поскольку вы таким способом сможете уничтожить читабельность текста и все ваши старания пойдут насмарку.
Печать презентации
Если проект большой, то у вас уйдет очень большое количество бумаги. Для экономии нужно сделать следующее.
- Нажмите на клавиатуре на клавиши Ctrl +P .
- В результате этого в главном меню «Файл» должен открыться раздел «Печать».

- После этого нужно нажать на указанный выпадающий список и выбрать необходимое количество слайдов на одной странице.

Таким образом вы сможете сэкономить бумагу и краску в принтере в несколько раз. И самое главное, печатный вариант намного удобнее для заучивания, чем электронный.
Для того чтобы увидеть, в какие форматы вы можете перевести свою презентацию, нужно выполнить следующие шаги.
- Кликните на меню «Файл».

- В появившемся окне перейдите в раздел «Экспорт».

- В результате этого вы увидите, что можно:
- создать PDF-файл (если у вас установлено данное приложение);
- создать документ PDF/XPS;
- создать видео;
- упаковать презентацию для компакт-диска;
- создать выдачи;
- изменить тип файла.

Такого списка экспорта нет ни у одной другой программы.
PowerPoint Online
Для того чтобы воспользоваться этим сервисом, нужно перейти по следующей ссылке . Прежде чем начать работать, вас попросят авторизоваться при помощи аккаунта Майкрософт.

После того как вы войдете в систему, увидите следующее.

Обратите внимание: при работе со слайдами вы будете пользоваться возможностями двух сервисов: «Microsoft PowerPoint Online» и «OneDrive». Все ваши документы будут храниться именно в этом облаке.
Для того чтобы создать презентацию, нужно выполнить следующие действия.
- Выберите какой-нибудь шаблон.

- Выбрав нужный образец, вы увидите следующее.

- Как видите, это обычный PowerPoint, работу которого мы разобрали выше, только в браузере. Здесь вы будете делать всё точно так же, как и в обычной версии для персонального компьютера.
Это классная альтернатива для тех, у кого нет под рукой своего ноутбука или ПК. Более того, как и в случае с «Google Презентациями», все ваши проекты будут сохраняться в облаке. Достаточно войти в свой аккаунт.
Официальная страница данной программы выглядит следующим образом.

Скачать её можно . Либо перейти из главной страницы в раздел «Загрузить».

После того как вы скачаете, установите и запустите данное ПО, вы увидите следующее.

Как видите, данный софт весьма полезный и современный, поскольку помимо презентаций может работать и с другими форматами. Самое главное – во время установки вас не просят ввести ключ или купить что-то. LibreOffice – полностью бесплатная программа. Она постоянно получает техническое развитие за счет открытого исходного кода.
Любой желающий может внести свой вклад и тем самым принести пользу для проекта. Если вы решите использовать программу Impress, постарайтесь скачать самый последний релиз. Кроме этого, при появлении новой версии программа предложит установить необходимые обновления.
Для создания слайд-шоу необходимо выполнить следующие действия.
- Нажмите на соответствующий пункт меню.

- В самом начале вас попросят выбрать желаемый шаблон.

- После того как вы определитесь с выбором (а вариантов там очень много), нужно будет кликнуть на кнопку «Открыть».

- После этого вы сможете создавать любые слайды.

- Алгоритм работы точно такой же, как и в других редакторах, только все панели расставлены немного иначе. Нужно просто привыкнуть. Если хотите, можете полностью изменить архитектуру приложения при помощи меню «Вид».

- При работе с каждой страницей в правой части экрана вы всегда будете видеть (функцию можно отключить) свойства этого элемента.

- Для настройки схемы переходов и появления слайда нужно кликнуть на следующую иконку (в правой части экрана). Затем вы сможете указать все необходимые настройки.

Как вставить анимацию
Для этого необходимо:
- Кликнуть на иконку «звёздочки».
- Нажать на кнопку с символом «+».
- Выбрать нужную категорию.
- Указать желаемый эффект.
- Настроить дополнительные параметры.

Как добавить новый слайд
Для того чтобы создать новую страницу, необходимо выполнить следующие действия:
- Кликните на меню «Слайд».
- Затем выберите соответствующий пункт.

Обратите внимание, для этого достаточно нажать на сочетание горячих клавиш Ctrl +M .
Добавление различных объектов
Если нажать на раздел меню «Вставка», можно увидеть следующие пункты.

К ним относятся:
- изображение;
- видео и звук;
- медиа;
- диаграмма;
- объект;
- фигуры;
- таблица;
- направляющая;
- текстовое поле;