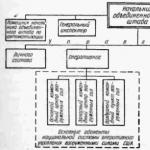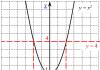Prepínajte medzi Linuxom a Windowsom bez potreby manuálneho zásahu
Prečo je potrebné automatické prepínanie, keď to môžete urobiť manuálne? Faktom je, že automatizáciou procesu prepínania je oveľa jednoduchšie používať viacero operačných systémov. Ak napríklad testujete softvér na rôznych operačných systémoch, táto funkcia bude obzvlášť užitočná.
Predpokladá sa, že ste už nainštalovali niekoľko operačných systémov a nastavili zavádzanie viacerých systémov pomocou GRUB. Program GRUB (GRand Unified Bootloader - hlavný unifikovaný bootloader) sa načíta pri štarte počítača a prenáša riadenie na jadro operačného systému. Odkaz na dokumentáciu o konfigurácii GRUB nájdete v súbore .
Pokyny uvedené v tomto článku sú pre nasledujúci softvér:
- Microsoft® Windows XP Professional
- Microsoft Windows Server 2003
- Debian Linux 3.1 (Sarge)
- Red Hat Enterprise Server (RHES) 3
- GRUB 0,97; iné nakladače nemusia fungovať
Krok 1. Nastavenie diskových oddielov
Pred spustením inštalácie sa uistite, že máte zálohy systému a bootovateľné obnovovacie CD. Ak sa pri dodržiavaní nižšie uvedených pokynov vyskytne chyba, operačný systém sa môže zastaviť načítavanie. Ak je pre vás takéto riziko neprijateľné, nepokúšajte sa opakovať kroky popísané v tomto článku!
Vytvorenie oddielu Bootcontrol
Vytvorte malý oddiel na jednom z pevných diskov. Všetky operačné systémy, medzi ktorými chcete prepínať, musia byť schopné čítať a zapisovať do súborového systému oddielu. Zvolili sme súborový systém FAT32. Hoci systém Bootcontrol vyžaduje menej ako 1 MB miesta na disku, predvolená minimálna veľkosť oddielu FAT32 je 256 MB, takže väčšina oddielu zostane nevyužitá.
Ak na pevnom disku nie je dostatok neprideleného miesta na disku, môžete existujúce oddiely zmenšiť alebo odstrániť. V systéme Linux to možno vykonať pomocou nástroja GNU parted. Ak parted zmení poradie oddielov, možno budete musieť upraviť súbor /etc/fstab. Ďalšie informácie o tejto téme nájdete v dokumentácii k pomocnému programu parted.
Výstup nášho nástroja parted je zobrazený vo výpise 1.
Výpis 1. Vytvorenie potrebných partícií.
repton:~# cat /etc/fstab # /etc/fstab: informácie o statickom systéme súborov. #Montáž oddielu v systéme Linux
Pripojte vytvorený riadiaci oddiel v systéme Linux. V našom prípade sme potrebovali pridať nasledujúci riadok do súboru /etc/fstab:
# <файловая система> <точка монтирования> <тип> <параметры> <дамп> <номер для fsck>
/dev/hda8 /boot/control vfat umask=022,dmask=022,fmask=022 0 2
Potom vytvorte bod pripojenia a pripojte oddiel pomocou nasledujúcich príkazov:
mkdir /boot/control
mount /boot/control
Budete tiež musieť aktualizovať údaje o štruktúre disku, ktoré GRUB ukladá. V našom príklade to bolo vykonané pomocou príkazu grub-install /dev/hda.
Montáž oddielu v systéme Windows
Ručným reštartovaním systému Windows skontrolujte, či zmeny oddielov nespôsobili problémy. Potom oddielu, ktorý ste vytvorili, priraďte písmeno zväzku. V moderných verziách systému Windows musíte použiť príslušný program na správu počítača (kliknite pravým tlačidlom myši na ikonu Môj počítač a vyberte si Kontrola). Pre staršie verzie vyberte Štart > Nástroje na správu.
Obrázok 1 zobrazuje príklad priradenia písmena W k zavádzacej oblasti.
Obrázok 1. Priradenie písmena zväzku zavádzacej oblasti v systéme Windows
Krok 2 Presmerovanie zavádzacej ponuky GRUB
Umiestnite konfiguračný súbor GRUB /boot/grub/menu.lst na zavádzaciu oblasť, do ktorej majú Windows aj Linux prístup na zápis. To vám umožní zmeniť predvolený operačný systém z oboch nainštalovaných systémov. Aby GRUB mohol nájsť konfiguračný súbor, pôvodný konfiguračný súbor je potrebné mierne upraviť.
Vytlačte pôvodný súbor s nastaveniami. Ak sa GRUB nespustí, môžete manuálne zadať príkazy potrebné na spustenie operačného systému. Viac informácií o tom, ako GRUB funguje, nájdete v odkazoch v sekcii.
V našom testovacom systéme sme najprv skopírovali súbor: cp /boot/grub/menu.lst /boot/control/menu.lst a potom pridali niekoľko riadkov (pozri Výpis 2) do pôvodného /boot/grub/menu.lst súbor:
Výpis 2. Povolenie prístupu k zavádzaciemu súboru z oboch operačných systémov.
title PRESMEROVANIE BOOTCONTROL: PLEASE WAIT root (hd0,7) configfile /menu.lst bootUistite sa, že argument príkazu root je vhodný pre váš systém. Stručne povedané, disky sú číslované od nuly (namiesto a až z) a oddiely sú tiež číslované od nuly (namiesto jednotky). Napríklad oblasť /dev/hda8 je označená ako (hd0,7). Odstránili sme príkaz savedefault zo všetkých ostatných častí konfiguračného súboru a aby sa operačný systém spustil po 10 sekundách od spúšťacej obrazovky, zmenili sme nasledujúce parametre (ďalšie podrobnosti nájdete v dokumentácii GRUB):
predvolená 0
časový limit 10
Týmto sa dokončí zmena nastavení GRUB. Teraz skontrolujte, či sa systém reštartuje a či sa ponuka stále zobrazuje správne.
Najčastejšou chybou v tejto fáze sú nesprávne určené oddiely. Skontrolujte, či sa číslo oddielu (vedľajšie číslo, vedľajšie číslo) v rozdelených častiach zhoduje so špecifikáciou v /etc/fstab a či nastavenia GRUB (súbor /boot/grub/menu.lst) majú rovnaké číslo, ale o jedno menšie.
Krok 3: Nastavte Bootcontrol
Stiahnite si archív, ktorého odkaz je uvedený v sekcii, a rozbaľte ho do sekcie Bootcontrol. Archív obsahuje hlavný skript na prepínanie operačných systémov napísaný v jazyku Perl, ako aj niekoľko vzorových skriptov na prepínanie medzi Windows a Linux. Tieto skripty vyžadujú, aby zavádzacia oblasť bola pracovným adresárom.
Pomocou skriptu
Skript sa spúšťa takto:
bootcontrol.pl Voľba grub-config-file určuje cestu ku konfiguračnému súboru, ktorý sa má upraviť. Normálne by ste mali upraviť súbor menu.lst, ale svoje zmeny môžete otestovať oproti kópii pôvodného súboru. Parameter platform-title sa používa ako podreťazec (regex), ktorý sa hľadá v parametroch názvu súboru /boot/control/menu.lst. Vyhľadávanie nerozlišuje veľkosť písmen a skript bootcontrol.pl vyberie prvý výskyt daného nájdeného podreťazca. Ak je ako parameter názvu platformy zadané číslo, potom sa s ním zaobchádza ako s číslom položky v ponuke zavádzania a nie ako podreťazec na vyhľadávanie názvu. Prvá položka v súbore ponuky má nulové číslo. Okrem bootcontrol.pl archív obsahuje ďalšie dva malé skripty šablón, ktoré zjednodušujú prepínanie medzi Windows a Linux. V ľubovoľnom operačnom systéme zadajte príkaz to_linux.pl alebo to_windows.pl. Skripty okamžite nereštartujú operačný systém, ale zmenia predvolený bootovateľný operačný systém v GRUB. Zmeny alebo aktualizácie nainštalovaných operačných systémov môžu ovplyvniť nastavenia používané Bootcontrolom, takže po každej aktualizácii, ktorá ovplyvňuje GRUB alebo jadro Linuxu, reštartujte systém, aby ste sa uistili, že bootloader funguje. Aktualizácie môžu zmeniť súbor /boot/grub/menu.lst bez vykonania zodpovedajúcich zmien v súbore /boot/control/menu.lst. Ak chcete, aby vaša práca priniesla viac výsledkov a zabrala menej času na typické činnosti, odporúčame vám zapamätať si nasledujúce tri kombinácie klávesových skratiek a použiť ich na zrýchlenie navigácie v systéme Windows. Keď súčasne stlačíte tieto klávesy, v strede obrazovky sa zobrazí malé okno, v ktorom sú zobrazené všetky aktívne programy a okná. Stlačte tlačidlo (súčasne stlačené tlačidlo) toľkokrát, koľkokrát je potrebné, aby sa aktivovalo požadované okno. Ak teraz kláves uvoľníte, otvorí sa zvýraznené okno. Ak máte otvorených niekoľko okien rovnakého programu alebo niekoľko kariet prehliadača, môžete medzi nimi jednoducho prepínať pomocou tejto kombinácie klávesových skratiek. Táto kombinácia platí pre prehliadače Firefox a Google Chrome. Fotka: výrobné spoločnosti Poučenie Voľba operačného systému sa štandardne vyskytuje pri zapnutí počítača, po ukončení základného vstupno/výstupného systému - BIOS. Preto, ak chcete zmeniť OS, musíte spustiť reštart počítača - v systéme Windows sa to robí z hlavnej ponuky, ktorá sa otvorí stlačením klávesu Win. Po spustení nového zavádzacieho cyklu a na obrazovke sa zobrazí zoznam systémov nainštalovaných v počítači, prechádzajte jeho riadkami pomocou klávesov so šípkami a vyberte stlačením klávesu Enter. Táto ponuka sa zobrazí na 30 sekúnd (časovač je tiež na obrazovke) a potom, ak používateľ nezvolil, sa načíta predvolený operačný systém - je prvý v zozname. Ak sa táto ponuka pri spustení počítača nezobrazí, je pravdepodobne zakázaná v nastaveniach. V tomto prípade použite zavádzací protokol zabudovaný v operačnom systéme. V systéme Windows 7 to urobíte tak, že najskôr stlačíte kombináciu klávesov Win + Pause, potom kliknete na odkaz „Rozšírené nastavenia systému“ a na karte „Rozšírené“ v novom okne kliknete na tlačidlo „Nastavenia“ v časti „Spustenie“. a zotavenie“. V ďalšom otvorenom okne s nastaveniami začiarknite políčko vedľa položky „Zobraziť zoznam operačných systémov“ a vyberte dĺžku čakania na výber používateľa v sekundách. Potom stlačte tlačidlá OK v dvoch otvorených oknách a môžete začať reštartovať, aby ste vybrali zmenu OS. Súčasná prevádzka dvoch operačných systémov na jednom počítači je nemožná, existujú však programy, ktoré pod kontrolou hlavného OS napodobňujú činnosť iného. Ak nainštalujete takýto „virtuálny stroj“, budete môcť prepínať medzi hlavným operačným systémom a simulovaným operačným systémom bez toho, aby ste na to použili postup reštartovania počítača. Softvér na implementáciu takejto schémy nájdete na internete – môže to byť napríklad VMware alebo Connectix Virtual PC. Windows si naďalej zachováva možnosť používať emulátor príkazov DOS v štandardných distribúciách. Teraz však popisy príkazového riadku nie sú také bežné a z času na čas sa objavia otázky, ktorý príkaz a s akou syntaxou by sa mal použiť na relatívne jednoduché operácie. Jednou z týchto otázok je, ako prepnúť na iný disk v termináli. Poučenie Na prepínanie medzi fyzickými alebo virtuálnymi jednotkami vášho . Syntax umožňuje použiť tento príkaz v skrátenej forme - cd. Ak chcete získať úplnú pomoc o tomto príkaze, napíšte :chdir /? Pomocou tohto modifikátora (/?) môžete získať pomoc nielen o tomto príkaze, ale aj o akomkoľvek inom príkaze. Ak chcete zmeniť aktuálnu jednotku, pridajte do príkazu cd (alebo chdir) modifikátor /d. Ak chcete napríklad prejsť na jednotku E, zadajte nasledujúci príkaz: cd /d E: A príkaz na prechod do koreňového priečinka aktuálnej jednotky nevyžaduje nič iné ako spätnú lomku: cd Ak sa potrebujete prepnúť do konkrétneho adresára iného virtuálneho alebo fyzického disku, musíte k nemu zadať úplnú cestu z koreňového adresára nového disku. Napríklad, ak chcete prejsť do priečinka InnerFolder umiestneného v priečinku OuterFolder jednotky D, zodpovedajúci príkaz by mal vyzerať takto: cd / d D: OuterFolderInnerFolder Nie je potrebné zakaždým zadávať dlhé cesty k požadovaným adresárom v termináli - je možné použiť operácie kopírovania pomocou myši. Môžete napríklad v štandardnom Prieskumníkovi Windows skopírovať celú cestu k priečinku v adresnom riadku, potom sa prepnúť na terminál linky, kliknúť pravým tlačidlom myši a vybrať operáciu prilepenia z kontextovej ponuky. Ak sú v názve adresára, do ktorého sa chcete prepnúť, medzery, zadanie úplnej cesty k požadovanému priečinku nebude vždy stačiť. V niektorých prípadoch musí byť uvedený v úvodzovkách. Napríklad: cd "D:Program Filesmsn herná zóna" Potreba úvodzoviek nastáva iba vtedy, keď sú povolené takzvané „rozšírenia shellu“. Dajú sa deaktivovať príslušným príkazom: cmd e: off Počas prevádzky počítača môže nastať situácia, kedy je potrebné otestovať fungovanie konkrétneho softvéru na rôznych operačných systémoch. Alebo niektoré z programov sú navrhnuté pre presne definovaný operačný systém, zatiaľ čo všetky ostatné fungujú pod vaším hlavným „OS“. V každom prípade majú používatelia často otázku: „Ako môžem prepínať medzi operačnými systémami? Budete potrebovať Poučenie Na vyriešenie tohto problému je navrhnutý špecializovaný softvér. Jedným z takýchto programov je aplikácia Acronis OS selector. To umožňuje Počas prevádzky počítača môže nastať situácia, kedy je potrebné otestovať fungovanie konkrétneho softvéru na rôznych operačných systémoch. Alebo niektoré z programov sú navrhnuté pre presne definovaný operačný systém, zatiaľ čo všetky ostatné fungujú pod vaším hlavným „OS“. V každom prípade majú používatelia často otázku: „Ako môžem prepínať medzi operačnými systémami?Pomocné skripty
Krok 4. Podpora systému
+
[
Vyhrať+Tab]
 Táto klávesová skratka otvorí 3D zobrazenie aktívnych okien. V zozname programov môžete listovať aj pomocou klávesu, jeho stláčaním tak často, ako je potrebné, prejdete do zvoleného okna. Potom uvoľnite kľúč, ktorý ste celý čas držali, a otvorí sa zvýraznené okno.
Táto klávesová skratka otvorí 3D zobrazenie aktívnych okien. V zozname programov môžete listovať aj pomocou klávesu, jeho stláčaním tak často, ako je potrebné, prejdete do zvoleného okna. Potom uvoľnite kľúč, ktorý ste celý čas držali, a otvorí sa zvýraznené okno.[
ctrl+Tab]
Tip 3: Ako prepínať medzi operačnými systémami

Budete potrebovať
Poučenie