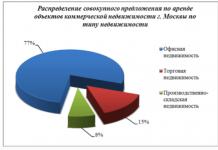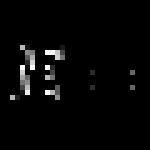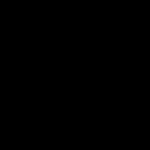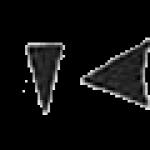Презентация необходима в разных сферах жизни, в самом разном обществе, между разными людьми. Презентация поможет сделать рекламу нового продукта, подарок с поздравлениями, сказку для ребенка, показать презентационную часть дипломной работы и многое другое. Главное хотеть работать над собой, стремиться к лучшему и добиваться поставленных целей. Если вы не знаете, как создаются презентации, вам нужно лишь понять, как научиться делать презентации, с помощью какой программы и, собственно, попробовать сделать ее. Не пугайтесь, если сначала что-то не получается, это из-за неопытности, хотя через пару минут работы над презентацией вы быстро вовлечетесь в процесс и все точно получится.
В презентации можно использовать фотографии, картинки, таблицы, чертежи, схемы и пр. В результате у вас получится видео, которое и есть презентация. На сегодняшний день, презентации популярны даже в домашнем обиходе, когда хочется «переманить» членов семьи на свою сторону, увлечь какой-то идеей и пр. Кроме того, компьютерная презентация всегда гораздо интереснее простых рассказов или уговоров. С помощью презентации можно позвать друзей на торжество, разослав готовую презентацию с приглашением каждому из потенциальных гостей на электронную почту.
Программа для презентации.
Предположим, что вы решили стать частью современного общества и теперь вас интересует не только процесс создания самой видео-презентации, но в первую очередь и то, в какой программе делать презентацию. Действительно, чтобы сделать презентацию, необходимо в первую очередь найти программу, на которой можно сделать желаемую видео-презентацию. Таких программ несколько, но, безусловно, есть и наиболее популярные. Среди самых распространенных программ:
Однако помимо этих программ, существуют и менее известные, где так же реально делать видео презентации:
- Kingsoft Presentation,
- OpenOffice,
- LibreOffice Impress.
Эти программы бесплатные, но есть и те, которые придется покупать и помимо PowerPoint, это:
- Mediator,
- TwinPlayer,
- Macromedia Director MX,
- DemoShield.
Если у вас на компьютере уже есть офисный пакет от Microsoft, то и программа для создания презентации достанется вам бесплатно. Если же такого пакета, как Microsoft Office нет, его необходимо будет приобрести, чтобы воспользоваться PowerPoint. Или можно бесплатно скачать на официальном сайте программу Windows Movie Maker. Они между собой сильно отличаются, однако очень просты в использовании, так что с этим разберется даже ребенок.
Создаем презентацию.
Итак, настало время узнать, как делать презентации на компьютере. Для начала стоит определиться с программой. У большинства россиян есть офисный пакет Microsoft Office (установлен на компьютере еще до покупки в качестве подарка от Microsoft), так что будем рассматривать создание презентации с помощью PowerPoint.
- Продумайте свою презентацию, оформите ее в бумажном виде. В презентации должны быть отражены цель, особенности в отношении аудитории, содержание. Так же заранее продумайте, сколько по времени продлится презентация;
- Запустите программу PowerPoint. Перед вами сразу появится первый слайд, слева будет узкая колонка, здесь вы можете просматривать имеющиеся слайды, добавлять новые и удалять ненужные. Чтобы создать слайд, в верхней панели справа нажмите «Создать слайд». Вы можете изменить конкретные макет слайда, хоть один за всю презентацию, хоть несколько, хоть все сделать одинаковыми;
- Выберите подходящий шаблон новой презентации по своему вкусу. Для этого нажмите «Office-Создать-Шаблоны-Пустые и последние-Новая презентация». Здесь выбирайте подходящий шаблон (современный, классический, широкоэкранный и пр.);
- Выберите идуальные для вашей презентации слайды. Для того чтобы их выбрать, действуйте по схеме «Дизайн-Темы-Слайды». Тут остается лишь выбирать нужные слайды, после чего подтвердить выбор, кликнув по «Применить». Кстати вы можете изменить стандартную тему с помощью функций «Стили фона», «Цвета», «Эффекты»;
- Подберите нужный шрифт: размер, имя, цвет и пр.;
- Вставьте в слайд необходимые фото, схемы или графики с помощью «Вставка- Иллюстрации»;
- Наложите музыку на презентацию через «Вставка- Клипы мультимедиа-Звук-Звук из файла». Установите, как будет воспроизводиться музыка «Работа со звуком-Параметры звука»;
- Выберите эффект перехода слайдов путем «Анимация- Переход к следующему слайду», установите так же «Анимация- Переход к следующему слайду- Скорость перехода»;
- Просмотрите презентацию и сохраните ее в нужной папке.
Безусловно, одной из самых популярных программ на сегодняшний день является Microsoft Power Point, входящее в пакет Microsoft Office. Последняя версия приложения на сегодняшний день – 2013. Программа способна в форматах PPTX и PPT с применением всевозможных инструментов.
PPT предназначен для версий пакета Office 2003.
Интерфейс программы представляет собой интуитивно понятную панель инструментов, которая разделена на несколько вкладок по категориям операций, доступных для выполнения. Файл PPTX структурно представляет собой несколько слайдов, переключение между которыми последовательно выполняется при показе. На слайды могут быть импортированы таблицы, изображения, текст (в том числе и трехмерный), видеофайлы. Программа позволяет вставлять музыку, создавать всевозможные эффекты переходов и управлять временем показа того или иного элемента.
Бесплатным аналогом Power Point является Libre Office Impress. Она имеет достаточный набор функций для создания практически любой презентации средней сложности. Утилита бесплатна и распространяется не только в системах Windows, но и доступна для владельцев компьютеров с установленным Linux. Вы можете создавать презентацию в различных режимах, вставлять текст (2D или 3D), изображения, аудио и видеозаписи. Также вы можете импортировать документы Flash (SWF) и использовать их для реализации активного содержимого на слайдах.
Видео- и Flash-презентации
Альтернативные программы для создания файлов презентаций работают преимущественно с видео или SWF-форматами. Утилита Photo To Movie умеет создавать видеофайлы в популярных расширениях AVI или WMV из фотографий, имеющихся на компьютере. Презентация организуется посредством импорта файла изображений в интерфейс программы, добавления музыкального сопровождения и титров. Преимуществом видеопрезентаций является то, что они не требуют вмешательства пользователя и могут быть проиграны как обычный видеофайл, т.е. полностью автоматически в режиме слайд-шоу.
Ознакомившись с SWF вы сможете создавать масштабные структурированные презентации.
Если вы хотите с активным содержимым, воспользуйтесь Flash Slideshow Maker. Утилита позволяет создать файл SWF из изображений, аудио и видеофайлов. Отличие такой программы заключается в том, что Flash позволяет более гибко настроить интерфейс презентации, благодаря которому ваше выступление не будет ограничено показом обычных слайдов. Технология Flash позволяет интегрировать всевозможные кнопки, переходы и эффекты.
Выступление с докладом или речью на каком-либо мероприятии – очень ответственное занятие. И правилом хорошего тона считается, чтобы само выступление состояло не только из понятного и интересного текста, произнесенного со знанием дела и должной интонацией, но и сопровождалось красочной и наглядной визуальной частью, например – презентацией, сделанной на компьютере.
Компания Microsoft известна пользователям по всему миру не только как разработчик операционной системы Windows, но и как поставщик офисного программного обеспечения. Чтобы сделать презентацию на ноутбуке или компьютере, у вышеназванной компании есть целых две программы, каждая из которых по-своему уникальна. Речь идет о программах PowerPoint и Sway, изучив которые, пользователь сможет подготовить наглядные материалы для любого случая, в зависимости от поставленных целей.
Быстрая навигация по статье
PowerPoint
Программа Microsoft Office PowerPoint входит в состав Office с самых его первых версий. Когда кто-то говорит «компьютерная презентация», всегда речь идет именно о проекте, сделанном в данной программе. Создавать презентации в Power Point не сложно, нужно лишь:
- Запустить программу.
- Выбрать с помощью вкладки «Дизайн» нужный макет оформления, а также цветовую схему будущей презентации.
- Ввести на титульную страницу тему выступления и пояснение к ней.
- Добавить новые слайды в левой части окна и по мере необходимости добавлять на страницы нужный текст или контент.
Полностью заносить весь текст в презентацию нет необходимости – она должна быть хорошим сопровождением к тексту, а не его полной копией. Можно внести туда основные моменты, главные факты и цитаты из источников, на которые есть ссылка в тексте.
Также, не следует перенасыщать сайт анимацией, слишком красочными изображениями и звуковыми эффектами – всё это отвлекает и выдаёт в авторе человека без вкуса. Самое лучшее решение – минимализм и отсутствие лишних украшений.
Сам же дизайн презентации не обязательно выбирать из шаблонов. Каждый элемент, фоновое изображение и дополнительный контент пользователь волен положить туда, куда ему угодно. Объекты можно менять местами, поворачивать, настраивать эффекты и даже делать активными. Например, можно делать ссылки из одного слайда в другой, добавить интерактивное оглавление и даже имитировать всплывающие окна, сделав полноценное приложение на базе презентации.
Sway
В свою очередь, Microsoft Office Sway – довольно таки новое приложение, и многие пользователи еще не слышали про него. Создавать презентации в Sway можно как из окна браузера, так и с помощью приложения для Windows 10. Официальный сайт сервиса — sway.com. Прямо по этому адресу пользователь может начать создание своей презентации. В отличие от PowerPoint, Sway способен показывать интерактивное содержимое из сети, например, загружать список сообщений из Twitter по определенному хэш-тегу.
Ещё одно преимущество Sway – скорость работы. Такие презентации нацелены больше не на оформление и сложную структуру, а на динамический контент и простоту наполнения. Программа сама пошагово проведет пользователя по этапам создания презентации, предложив добавить то или иное содержимое и дав подсказки по улучшению качества работы.
В данной статье мы постараемся раскрыть тему создания правильной презентации на компьютере, которая сможет заинтересовать и убедить слушателей. Сегодня нашу повседневную жизнь трудно представить без компьютерных технологий. В сфере бизнеса такие технологии играют особую роль, например, недостаточно просто рассказать или написать о своей идее или бизнес-плане.
Коллеги, руководство и деловые партнёры хотят увидеть будущий проект своими глазами. Для визуализации бизнес-идей применяются фотографии, графики, чертежи, схемы, клипы, трёхмерные модели и пр. Согласитесь, что такое наглядное демонстрирование значительно информативней, чем «сухой» печатный текст. Особенно важен данный приём для тех, кто лучше воспринимает информацию визуально, а таких людей, по мнению учёных, около 30%, т.е. каждый третий. Такой метод демонстрации получил название «презентация» и широко используется в различных сферах: в дизайне, маркетинге, экономике, педагогике, инженерии и пр.
Презентации незаменимы в обучающих процессах, для демонстрации идей и результатов, сравнительного анализа.

Выполнить создание презентации на пк можно при помощи программы PowerPoinе. С помощью которой готовится 95% презентаций. Она входит в состав стандартного офисного пакета Office. Microsoft Office PowerPoint — простая в использовании, надёжная и информативная программа для реализации различных презентационных проектов, отвечающих самым высоким требованиям.
Используя PowerPoint можно создать эффективный инструмент для сопровождения устной или письменной презентации. Программа позволяет создавать графики, схемы, фото, содержит различные спецэффекты, позволяя сделать запоминающийся яркий проект.
Потратить время на изучение основ программы PowerPoint — это сделать выгодное вложение в сферу саморазвития и образования, ведь выступать с докладами, речами и демонстрациями рано или поздно приходиться всем.
Создание презентации при помощи PowerPoint (стандартная программа Microsoft)
Программу Power Point вы можете найти на компьютере, воспользовавшись поиском Windows.
Самое главное правило — презентация не является заменой вашего доклада или речи, а лишь дополняет её, иллюстрируя ваши слова и позволяя акцентировать внимание на основных тезисах. Именно поэтому сначала необходимо тщательно продумать план выступления и только после этого делать презентацию.
Шаг 1. Учитываем все детали презентации!
Самые важные вопросы, которые необходимо задать себе перед составлением презентации:
- Какая основная цель моей презентации?
- Какие особенности будут иметь мои слушатели/зрители?
- Какова продолжительность, содержание и динамичность?
Шаг 2. Приступаем к созданию!
Создание презентации начинается с запуска программы. Далее, используя опцию «создать слайд», которая находится в правом углу панели сверху, выбираем макет слайда. Этот макет применяется не только ко всему презентационному проекту, но и может быть подобран индивидуально для каждого слайда.

Важно! Старайтесь не размещать на одном слайде сразу несколько блоков разнотипной информации (фото, текст или схемы). Это отвлекает потенциальных зрителей, рассеивает внимание, что в итоге приводит к снижению восприятия вашего выступления.
Шаг 3. Использование шаблона!
Для всех вновь создаваемых презентаций PowerPoint использует шаблон презентации. Для его использования необходимо нажать «Файл» и после открытия меню выбрать команду «создать». Появится окно, где будут отображены «шаблоны». Тут нужно выбрать «новая презентация», (2 раза щёлкнув мышкой).

Также шаблоны для вашей презентации вы сможете выбирать при помощи команды «установленные шаблоны», которая открывает доступ к «классическому» и «современному» альбому, «рекламному буклету», «викторине» и «презентации на широком экране».
Шаг 4. Выбор темы шаблона!
Для того, чтобы презентация имела желаемый вид нужно во вкладке «дизайн» перейти в «темы» и выбрать понравившийся документ. Для изменения визуального вида ваших слайдов требуется найти вкладку «слайды», выделить нужные слайды и щёлкнуть по теме, которую вы желаете использовать для выбранных слайдов.

Темы, имеющиеся в программе PowerPoint, являются универсальными для презентаций различного типа. Изменять цвет, стиль, добавлять эффекты можно при помощи соответствующих кнопок: «эффекты», «стили фона» и пр.

Также темы для презентаций можно создавать самостоятельно, используя свои фотографии, рисунки и решения.
Важно! Обратите внимание, что текст должен быть контрастным по отношению к фону, в противном случае его будет трудно читать. Не стоит делать слайды излишне яркими, перегружать цветом, т.к. это вредит восприятию зрительных образов. Оптимальное решение — использовать на одном слайде не более 3-5 цветов, которые хорошо гармонируют между собой, улучшая восприятие.
Шаг 5. Выбор размера и цвета шрифта?
Программа для создания презентаций PowerPoint от Майкрософт даёт возможность менять тип, размер, цвет используемого для текстовых элементов шрифта. Работать с текстами презентации также просто, как и с документами в Office Word.

Для написания текста необходимо просто установить курсор в нужном месте, например в поле «заголовок» или «текст» и начать печатать. Чтобы выбрать требуемый шрифт нужно перейти в группу «шрифт», где выбираются его параметры: размер, цвет, тип.
Важно !
- Классифицируйте текст на основной и дополнительный. Основной лучше каким-либо образом выделить, чтобы он нёс максимум информации слушателям. Выделить основной текст можно размером, цветом или спецэффектом, а также порядком его появления на экране. Дополнительный текст служит для пояснения основного, к нему лучше применить более «спокойные» эффекты: меньший размер шрифта, менее насыщенный цвет и пр.
- Не забывайте о таком понятии, как «читаемость»! Текст должен быть читаемым и простым для восприятия. Для этого он должен иметь чёткую структуру, которая подчёркивается размером шрифта. Например, для заголовка можно использовать шрифт размером 22-30, для подзаголовков — 20-24. Для подписей под таблицами, пояснений, сносок — 8-10. Основной текст обычно хорошо воспринимается при размере шрифта 14-20.
- Заголовок, подзаголовки, основные тезисы выделяйте жирным или подчёркнутым шрифтом. Оформляя комментарии, пояснения, сноски, дополнительную информацию — курсив.
- Не забывайте о «принципе шести»: 6 слов в строке, 6 строк в одном слайде.
- Не используйте разные шрифты в одном слайде! А лучше, использовать один и тот же шрифт для всех слайдов презентационного проекта.
- Не используйте сложные, непонятные, громоздкие шрифты. Лучшими вариантами для презентации являются Times New Roman, Bookman Old Style, Verdana, Calibri, т.е. те шрифты, которые наиболее часто используются для создания печатной продукции.
- Не перегружайте слайд тестовым материалом, помните, что презентация — это не замена вашего выступления!
Шаг 6. Лучше сто раз увидеть!
Чтобы сделать своё выступление более интересным и аргументированным необходимо в презентации PowerPoint использовать графики, схемы, рисунки, инфограммы, коллажи и фото. Для размещения этих элементов нужно перейти в «иллюстрации» и щёлкнуть по группе. Фотографию или рисунок также можно вставить в презентацию при помощи традиционных команд — «копировать» и «вставить».

Важно!
- Сведите к минимуму приём «картинка, обтекаемая текстом», т.к. такое сочетание крайне сложно для восприятия. Картинку лучше расположить на отдельном слайде, снизу добавив к ней текстовую информацию. В таком случае изображение будет выглядеть цельным и не перегруженным.
- Используемые фото и рисунки должны быть высокого качества и требуемого размера. Учтите, что при растягивании изображения теряют резкость, что может испортить эффект всей презентации.
Шаг 7. Вставка музыкального сопровождения!
Для некоторых презентаций уместно и даже желательно использование звукового сопровождения. Как вставить музыку или звук? Сделать это не сложно: нужно перейти во вкладку «клипы мультимедиа» и остановиться на пункте «звук». Появится список команд, в котором требуется выбрать «звук из файла». Появиться стандартное диалоговое окно, где нужно будет указать папку, из которой будет вставляться звук или музыка. Также указывается тип звукового файла. После этого указываем способ воспроизведения звукового сопровождения. Он может быть автоматический или по команде — щелчку мышкой. Для выбора зайдите в меню «параметры звука» и укажите требуемые настройки.

Важно
!
- Следите за громкостью звука! Ваша речь должна быть слышной. Идеальный вариант — учесть акустические особенности помещения, где будет происходить ваше выступление.
- Выбирайте спокойную, нейтральную музыку. Лучше отдать предпочтение инструментальной или классической музыке, которая не будет раздражать и отвлекать слушателей от вашего выступления. Избегайте ритмичных, навязчивых мелодий, правда есть ситуации, когда уместен именно такой музыкальный фон.
Шаг 8. Показать и заинтересовать!
Разнообразить презентацию поможет внедрение анимационных эффектов, которые можно добавить к одному или нескольким слайдам. Добавить анимацию можно, если выбрать вкладку с соответствующим названием и перейти в группу «анимация», а дальше открыть меню «настройка анимации». После этого следует щёлкнуть по объекту (тексту, схеме, графику или фото), к которому нужно добавить анимационный эффект при помощи кнопки «добавить эффект». Затем требуется выполнить действия по вставке анимационных эффектов, при этом эффекты отобразятся в списке «настройка анимации» в том порядке, в каком они будут показываться в презентации. Изменить скорость, порядок и направление эффектов можно в «изменение эффекта».

Важно
!
- Не перегружайте презентацию неуместными спецэффектами. Большое количество движущихся объектов, посторонних звуков, анимации раздражает слушателей и отвлекает от вашего выступления. Лучше ограничиться 1-2 спецэффектами, которые подчёркнут значимость представляемой информации.
- Не стоит использовать анимационные эффекты «просто так» или «для красоты». Они должны нести понятную для аудитории смысловую нагрузку.
Используя анимационные спецэффекты хорошо выделять ключевые моменты презентации, делать выводы, подводить итоги. Наилучший эффект имеет анимация, основанная на выделении текста различным цветом. Движущиеся буквы наоборот воспринимаются слушателями хуже.
Шаг 9. Интересная смена слайдов!
Переходы от слайда к слайду делают презентацию более цельной и качественной. Для добавления переходов требуется выбрать вкладку «переходы», где щёлкнув по эскизу слайда. Здесь можно выбрать понравившийся эффект для смены слайдов.

Установка скорости смены слайдов осуществляется в группе «переход к следующему слайду» при помощи кнопки «скорость перехода», где выбирается оптимальная скорость. Также в группе «смена слайда» устанавливается порядок смены: автоматически или вручную по щелчку. Смену слайдов можно сопроводить звуковым эффектом. Для этого необходимо нажать на вкладку «анимация» и выбрать группу «переход к следующему слайду». Там, увидите кнопку «звук перехода», нажав которую вы получите возможность выбрать звуковой файл для сопровождения процесса смены слайдов.
Важно !
- Не делайте звуковое сопровождение перехода слайдов слишком навязчивым и громким.
- Воспользуйтесь функцией перехода слайдов по щелчку мыши. Иногда это удобно — презентации полностью соответствует вашему выступлению, «не бежит» вперёд и не отстаёт.
- В тексте своего выступления обязательно отметьте момент, когда необходимо сменить слайд.
- Если показом слайдов руководит технический персонал, то сделайте экземпляр выступления с пометками для них.
Шаг 10. Знакомимся с тем, что получилось!
Презентация создана! Чтобы посмотреть, что у вас получилось нужно нажать кнопку «показ слайдов». Если в процессе просмотра вы решите, что один или несколько слайдов требуют корректировки, то сделать это можно нажав «Esc«. После внесения изменений следует сохранить последний вариант.
Важно! Помните, что презентация — это инструмент, иллюстрирующий ваше выступление, но не заменяющий его. Излишняя перегрузка презентации яркими цветами, музыкальными, звуковыми эффектами, анимацией может испортить даже самую продуманную и интересную речь, отвлекая от неё слушателей.
Вывод
Теперь вы можете без проблем самостоятельно сделать презентацию, используя PowerPoint. Пройдя все 10 шагов, вы научитесь основам создания презентации, но каждый раз, берясь за новый проект, помните, что вам предстоит открыть ещё множество возможностей этой программы от компании Майкрософт.
Предлагаем посмотреть небольшую видео-инструкцию о том, как создать презентацию в программе PowerPoint.
Многие становились зрителями разного рода выступлений или докладов, которые были подкреплены наглядными изображениями и комментариями на экране. Сразу хочу подчеркнуть – в этом нет ничего сложного и создать подобное под силу даже компьютерному новичку. Сейчас я вам расскажу в какой программе сделать презентацию и как ее правильно оформить.
Программы для создания презентаций
В подавляющем большинстве случаев для создания презентаций используется PowerPoint. Но недавно появился очень интересный софт, который может претендовать на полное замещение продуктов от Microsoft в будущем – Prezi . Однако для неопытных рекомендуется начинать с PP.
Пример создания в PowerPoint 2016
Предлагаю перейти от теории к практике и наглядно продемонстрировать поэтапное создание презентации с помощью PowerPoint 2016.
Изначально можно пойти двумя путями:
- оформлять слайды самостоятельно;
- обратиться за помощью к готовым шаблонам.
Если нет времени заморачиваться с оформлением вручную или вы новичок в мире создания презентаций, советую вариант с шаблонами. Итак, выполните следующее:
- Запустите PowerPoint 2016.
- На главной странице нажмите на интересующий шаблон.

- Выберите предпочтительное цветовое оформление и нажмите кнопку «Создать».

- Все, теперь у вас готов первый слайд, который можно наполнять текстом, графиками и изображениями. Для создания нового просто нажмите на кнопку «Создать слайд» во вкладке «Вставка».

Установка фона
Бывают случаи, когда ожидания не соответствуют действительности и нужно сменить фон слайда или даже шаблон. Но это не проблема:

Также можно более тонко настроить фон:

Форматирование текста
Стандартные шрифты не всегда могут передать контекст и «изюминку» вашей презентации, особенно если она сделана не в официальном стиле, а в произвольном. Поэтому форматирование текста – привычное явление во время создания слайд-шоу. Для этого повторите следующие шаги:

Если же хочется чего-то необычного, могу порекомендовать настройки раздела меню «Формат». Для этого:

Без картинок никуда. Не зря они используются практически в каждой презентации. Для их добавления нужно:

Один из ключевых пунктов оформления презентации. Для настройки анимации смены слайдов выполните следующее:

Эта функция довольно редко используется в реальной жизни, но если добавить аудио эффект или музыкальную дорожку важно, повторите нижеописанные шаги:

Как перекинуть презентацию на флешку
В этом нет ничего сложного, но для начала нужно сохранить презентацию. Для этого:
- Нажмите «Файл».

- В появившемся окне кликните на кнопку «Сохранить как» и выберите директорию для сохранения файла.