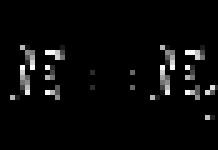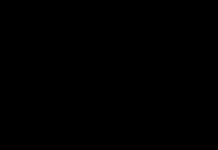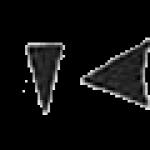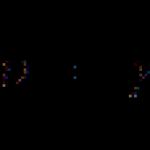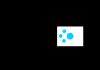Множество пользователей интересуются как посмотреть лицензионный ключ продукта Windows 10. Такая возможность действительно присутствует прямо в операционной системе. Для просмотра ключа можно использовать как стороннее программное обеспечение, так и воспользоваться встроенными средствами. Для новичков действительно проще будет скачать небольшую утилиту, которая позволяет узнать лицензионные ключи.
Данная статья содержит лучшие способы, позволяющие узнать лицензионный ключ Windows 10. Текущие способы могут показывать разные лицензионные ключи. А все по причине сохранения лицензионного ключа не только в операционной системе, а и в интерфейсе UEFI. Второй вариант зачастую относится к предустановленным операционным системам на современных ноутбуках. А сейчас ещё появилась возможность привязки лицензионного ключа к .
Способ 1. Посмотреть ключ Windows 10 с помощью PowerShell
Попробуем узнать ключ продукта без использования сторонних программ. Данный способ подходит для операционных систем Windows 8.1 и Windows 10. Перед этим рекомендуем . Так как дальше Вам понадобится изменить встроенные самостоятельно изменить расширение файла.
Способ 2. Как в Windows 10 посмотреть ключ активации с помощью скрипта
Этот более простой и удобный по сравнению с предыдущим. Так как не требует выполнения множества команд в обновленной оболочке Windows PowerShell. Пользователю просто достаточно запустить небольшой скрипт, который собственно и выводит на экран используемый ключ.
- Скопируйте текст скрипта в блокнот, и поменяйте расширение файла .тхт на .vbs чтобы получить файл W10Key.vbs или загрузите архив с готовым скриптом
2. Если Вы сохранили файл просто запустите его, если скачали — разархивируйте и запустите, и Вы увидите ключ Вашего продукта Windows 10.

Способ 3. Посмотреть ключ с помощью программы ProduKey
ProduKey показывает не только лицензионный ключ операционной системы, а и ключи установленного программного обеспечения. Без проблем получится узнать ключи продукта офисного пакета программ от Майкрософт.


Способ 4. Узнать ключ активации Windows 10 с помощью программы ShowKeyPlus
- Скачиваем программу с официального сайта разработчика.
- Запускаем программу, увидим окно, где Installed Key это и есть ключ установленной системы.

Выводы
Несмотря на то что программ для просмотра ключа продукта есть множество, я постарался описать только актуальные решения. Благодаря чему в обычного пользователя есть возможность посмотреть лицензионный ключ Windows 10 . Пишите в комментарии была ли статья для Вас полезной, и делитесь статьей с друзьями в соц. сетях.
Сразу после выхода новой ОС, все стали интересоваться, как узнать ключ установленной Windows 10, хотя в большинстве случаев он не требуется. Тем не менее, задача уже актуальна, а с выходом компьютеров и ноутбуков с предустановленной Windows 10, думаю, будет еще более востребованной.
В этой инструкции описаны простые способы узнать ключ продукта Windows 10 с помощью командной строки, Windows PowerShell, а также сторонних программ. Заодно упомяну о том, почему разные программы показывают разные данные, как отдельно посмотреть OEM ключ в UEFI (для ОС, которая изначально была на компьютере) и ключ установленной в данный момент системы.
Там, где можно обойтись без сторонних программ, я предпочитаю обходиться без них. Просмотр ключа продукта Windows 10 - одна из таких задач. Если же вам проще использовать бесплатную программу для этого, пролистайте руководство ниже. (Кстати, некоторые программы для просмотра ключей отправляют их заинтересованным лицам)
Простой команды PowerShell или командной строки, для того чтобы узнать ключ установленной в настоящий момент времени системы не предусмотрено (есть такая команда, показывающая ключ из UEFI, покажу ниже. Но обычно требуется именно ключ текущей системы, отличающийся от предустановленной). Но можно воспользоваться готовым скриптом PowerShell, который отображает необходимую информацию (автор скрипта Jakob Bindslet).
Вот что потребуется сделать. Прежде всего, запустите блокнот и скопируйте в него код, представленный ниже.
#Main function Function GetWin10Key { $Hklm = 2147483650 $Target = $env:COMPUTERNAME $regPath = "Software\Microsoft\Windows NT\CurrentVersion" $DigitalID = "DigitalProductId" $wmi = "\\$Target\root\default:stdRegProv" #Get registry value $Object = $wmi.GetBinaryValue($hklm,$regPath,$DigitalID) $DigitalIDvalue = $Object.uValue #If get successed If($DigitalIDvalue) { #Get producnt name and product ID $ProductName = (Get-itemproperty -Path "HKLM:Software\Microsoft\Windows NT\CurrentVersion" -Name "ProductName").ProductName $ProductID = (Get-itemproperty -Path "HKLM:Software\Microsoft\Windows NT\CurrentVersion" -Name "ProductId").ProductId #Convert binary value to serial number $Result = ConvertTokey $DigitalIDvalue $OSInfo = (Get-WmiObject "Win32_OperatingSystem" | select Caption).Caption If($OSInfo -match "Windows 10") { if($Result) { $value ="ProductName: $ProductName `r`n" ` + "ProductID: $ProductID `r`n" ` + "Installed Key: $Result" $value #Save Windows info to a file $Choice = GetChoice If($Choice -eq 0) { $txtpath = "C:\Users\"+$env:USERNAME+"\Desktop" New-Item -Path $txtpath -Name "WindowsKeyInfo.txt" -Value $value -ItemType File -Force | Out-Null } Elseif($Choice -eq 1) { Exit } } Else { Write-Warning "Запускайте скрипт в Windows 10" } } Else { Write-Warning "Запускайте скрипт в Windows 10" } } Else { Write-Warning "Возникла ошибка, не удалось получить ключ" } } #Get user choice Function GetChoice { $yes = New-Object System.Management.Automation.Host.ChoiceDescription "&Yes","" $no = New-Object System.Management.Automation.Host.ChoiceDescription "&No","" $choices = ($yes,$no) $caption = "Подтверждение" $message = "Сохранить ключ в текстовый файл?" $result = $Host.UI.PromptForChoice($caption,$message,$choices,0) $result } #Convert binary to serial number Function ConvertToKey($Key) { $Keyoffset = 52 $isWin10 = ($Key/6) -band 1 $HF7 = 0xF7 $Key = ($Key -band $HF7) -bOr (($isWin10 -band 2) * 4) $i = 24 $Chars = "BCDFGHJKMPQRTVWXY2346789" do { $Cur = 0 $X = 14 Do { $Cur = $Cur * 256 $Cur = $Key[$X + $Keyoffset] + $Cur $Key[$X + $Keyoffset] = ::Floor(($Cur/24)) $Cur = $Cur % 24 $X = $X - 1 }while($X -ge 0) $i = $i- 1 $KeyOutput = $Chars.SubString($Cur,1) + $KeyOutput $last = $Cur }while($i -ge 0) $Keypart1 = $KeyOutput.SubString(1,$last) $Keypart2 = $KeyOutput.Substring(1,$KeyOutput.length-1) if($last -eq 0) { $KeyOutput = "N" + $Keypart2 } else { $KeyOutput = $Keypart2.Insert($Keypart2.IndexOf($Keypart1)+$Keypart1.length,"N") } $a = $KeyOutput.Substring(0,5) $b = $KeyOutput.substring(5,5) $c = $KeyOutput.substring(10,5) $d = $KeyOutput.substring(15,5) $e = $KeyOutput.substring(20,5) $keyproduct = $a + "-" + $b + "-"+ $c + "-"+ $d + "-"+ $e $keyproduct } GetWin10Key
Сохраните файл с расширением.ps1. Для того, чтобы сделать это в блокноте, при сохранении в поле «Тип файла» укажите «Все файлы» вместо «Текстовые документы». Сохранить можно, например, под именем win10key.ps1
После этого, запустите Windows PowerShell от имени Администратора. Для этого, можно начать набирать PowerShell в поле поиска, после чего кликнуть по нему правой кнопкой мыши и выбрать соответствующий пункт.

В PowerShell введите следующую команду: Set-ExecutionPolicy RemoteSigned и подтвердите ее выполнение (ввести Y и нажать Enter в ответ на запрос).
Следующим шагом, введите команду: C:\win10key.ps1 (в данной команде указывается путь к сохраненному файлу со скриптом).

В результате выполнения команды вы увидите информацию о ключе установленной Windows 10 (в пункте Installed Key) и предложение сохранить ее в текстовый файл. После того, как вы узнали ключ продукта, можете вернуть политику выполнения скриптов в PowerShell к значению по умолчанию с помощью команды Set-ExecutionPolicy restricted
Как узнать OEM ключ из UEFI
Если на вашем компьютере или ноутбуке была предустановлена Windows 10 и требуется просмотреть OEM ключ (который хранится в UEFI материнской платы), вы можете использовать простую команду, которую необходимо запустить в командной строке от имени администратора.
wmic path softwarelicensingservice get OA3xOriginalProductKey
В результате вы получите ключ предустановленной системы при его наличии в системе (он может отличаться от того ключа, который используется текущей ОС, но при этом может использоваться для того, чтобы вернуть первоначальную версию Windows).
Еще один вариант этой же команды, но для Windows PowerShell
(Get-WmiObject -query "select * from SoftwareLicensingService").OA3xOriginalProductKey
Как посмотреть ключ установленной Windows 10 с помощью скрипта VBS
И еще один скрипт, уже не для PowerShell, а в формате VBS (Visual Basic Script), который отображает ключ продукта установленной на компьютере или ноутбуке Windows 10 и, возможно, удобнее для использования.
Скопируйте в блокнот строки, представленные ниже.
Set WshShell = CreateObject("WScript.Shell") regKey = "HKLM\SOFTWARE\Microsoft\Windows NT\CurrentVersion\" DigitalProductId = WshShell.RegRead(regKey & "DigitalProductId") Win10ProductName = "Версия Windows 10: " & WshShell.RegRead(regKey & "ProductName") & vbNewLine Win10ProductID = "ID продукта: " & WshShell.RegRead(regKey & "ProductID") & vbNewLine Win10ProductKey = ConvertToKey(DigitalProductId) ProductKeyLabel ="Ключ Windows 10: " & Win10ProductKey Win10ProductID = Win10ProductName & Win10ProductID & ProductKeyLabel MsgBox(Win10ProductID) Function ConvertToKey(regKey) Const KeyOffset = 52 isWin10 = (regKey(66) \ 6) And 1 regKey(66) = (regKey(66) And &HF7) Or ((isWin10 And 2) * 4) j = 24 Chars = "BCDFGHJKMPQRTVWXY2346789" Do Cur = 0 y = 14 Do Cur = Cur * 256 Cur = regKey(y + KeyOffset) + Cur regKey(y + KeyOffset) = (Cur \ 24) Cur = Cur Mod 24 y = y -1 Loop While y >= 0 j = j -1 winKeyOutput = Mid(Chars, Cur + 1, 1) & winKeyOutput Last = Cur Loop While j >= 0 If (isWin10 = 1) Then keypart1 = Mid(winKeyOutput, 2, Last) insert = "N" winKeyOutput = Replace(winKeyOutput, keypart1, keypart1 & insert, 2, 1, 0) If Last = 0 Then winKeyOutput = insert & winKeyOutput End If a = Mid(winKeyOutput, 1, 5) b = Mid(winKeyOutput, 6, 5) c = Mid(winKeyOutput, 11, 5) d = Mid(winKeyOutput, 16, 5) e = Mid(winKeyOutput, 21, 5) ConvertToKey = a & "-" & b & "-" & c & "-" & d & "-" & e End Function
Должно получиться как на скриншоте ниже.

После этого сохраните документ с расширением.vbs (для этого в диалоге сохранения в поле «Тип файла» выберите «Все файлы».

Перейдите в папку, где был сохранен файл и запустите его - после выполнения вы увидите окно, в котором будут отображены ключ продукта и версия установленной Windows 10.

Как я уже отметил, программ для просмотра ключа есть множество - и в Produkey и в Speccy, а также других утилитах для просмотра характеристик компьютера можно узнать эту информацию. Но, уверен, тех способов, что описаны здесь, будет достаточно практически в любой ситуации.
Инструкция
Для ввода ключа продукта перейдите в соответствующий раздел операционной системы. Для этого вызовите меню «Пуск» и кликните правой клавишей мыши на пункте «Компьютер». В появившемся списке выберите атрибут «Свойства».
В новом окне вы увидите информацию о компьютере и используемой версии операционной системы. Чтобы перейти в раздел активации продукта, в нижней части меню «Активация Windows» кликните по ссылке «Активировать Windows сейчас».
В появившемся окне вам будет предложено выбрать один из методов активации системы – напрямую через интернет или по телефону. Наиболее удобным вариантом активации считается первый пункт. Вторую опцию стоит выбирать лишь в том случае, если у вас нет рабочего подключения к сети.
Выбрав «Активировать Windows через интернет», введите ключ продукта, который напечатан на коробке с лицензионным диском. Если комбинация будет введена верно, вы увидите сообщение об успешной процедуре активации.
Для получения кода по телефону выберите пункт «Показать другие способы активации». После этого введите свой ключ продукта, указанный на коробке с диском Windows 7. После этого кликните на ссылке «Использовать автоматическую телефонную систему». В следующем окне выберите страну вашего пребывания и позвоните по , указанному на экране.
Для проведения активации следуйте инструкциям автоответчика. Автоматическая программа попросит вас ввести код продукта, который будет указан на экране. Ввод нужно выполнять при помощи клавиатуры телефона. Если операция будет выполнена верно, вам будет сообщен код активации, который необходимо будет записать или сразу ввести в окне программы активации. Если ввести код правильно не удается, оставайтесь на линии, чтобы проконсультироваться со специалистом службы поддержки Microsoft.
Полезный совет
Активация ОС необходима для предотвращения использования нелицензионного программного обеспечения и служит средством борьбы с пиратскими копиями Windows.
Часто перед тем, как установить программное обеспечение на компьютер или ноутбук, сначала следует скачать его демо-версию. Это позволит вам узнать работоспособность программы и подобрать ее оптимальную конфигурацию. Потом можно актировать полную версию, получив доступ к ней в виде серийного номера-ключа. Ключ может быть выпущен на определенный срок, после которого программа вновь потребует активации. Для этого требуется получить новый ключ продукта.
Инструкция
Получить новый ключ для продукта программного обеспечения можно несколькими способами. Первый способ – продукта через интернет. Если программа бесплатна и не требует финансовых вложений для продления срока пользования ею, то для регистрации через интернет потребуется только наличие электронного адреса и возможности доступа на сайт производителя софта для компьютеров. Как правило, после регистрации на подобном сайте, на электронную почту приходит письмо с кодом активации или предложением пройти по ссылке в течение определенного срока времени для продления срока пользования программой. Если же пользование программой предполагает периодическую оплату продления времени действия, то активация ее через сеть требует наличия банковской карты или лицевого счета, с которого будут списаны деньги в счет ее оплаты. При введении контактных данных потребуется указать номер счета и осуществить подтверждение его оплаты.
Второй способ предполагает оплату продукта посредством смс-сообщения. Информация о такой возможности обычно бывает указана на сайте производителя программы. Это очень удобно, если вы не имеете возможности осуществить -платеж. Смс-сообщение на определенный номер активирует пользование программой либо после снятия суммы оплаты со счета вашего мобильного телефона, вам придет уникальный цифровой код для продления пользования.
Третий способ получить - покупка лицензионного диска или специальной скретч-карты, содержащей код для активации. PC-диск потребует установки и автоматически продлит срок пользования софтом. Скретч- карта содержит на себе уникальный цифровой код, который потребуется ввести непосредственно в предназначенном для этого окне уже установленной программы. И диск, и скретч-карту можно приобрести в специализированных интернет-магазинах и компьютерных салонах вашего города.
WebMoney служит для создания виртуального кошелька в интернете для оплаты услуг и покупок в интернет-магазинах, а также для пересылки денег по сети. С помощью этого приложения вы можете легко управлять своими web-сбережениями, выставлять, оплачивать счета и обменивать валюту.

Вам понадобится
- - интернет.
Инструкция
Для получения собственного регистрационного кода зайдите на сайт start.webmoney.ru. Найдите пункт «Регистрация» - он находится в верхнем меню страницы. Кликните по надписи, чтобы начать процедуру регистрации. Введите номер вашего мобильного телефона, которым вы пользуетесь постоянно, так как при потере доступа к кошельку один из способов восстановления - через мобильный телефон. Внимательно вводите номер вашего телефона, так как на него придет сообщение с просьбой активации.
Нажмите на кнопку «Продолжить» и заполните все поля, вписывая свои настоящие данные. Для подтверждения вашей личности вам понадобится предоставить копию паспорта, а без этого процедура регистрации будет незавершенной. Можно не сразу выкладывать копии своих документов, а только после того, как сделаете персональный аттестат.
Проверьте введенные данные на следующей странице. Если все верно, нажмите «Продолжить». Откройте ваш почтовый ящик и проверьте почту - на указанный в шаге 1 ящик должно прийти письмо с регистрационным кодом. Если вы не активируете аккаунт WebMoney по ссылке в письме в течении 10 дней, ваша регистрация аннулируется.
Установите в операционную систему программу WM Keeper Classic и подключите в программу регистрационные данные, чтобы активировать ваш кошелек. После подтверждения вашей личности администрацией сайта вы можете пользоваться кошельком.
Если вы так и не получили письма с регистрационным кодом, проверьте папку «Спам» вашего почтового ящика - иногда из-за неверной настройки анти-спама письмо попадает туда. Пройдите процедуру регистрации заново, если письма там не оказалось. Также стоит отметить, что для более надежного использования кошелька нужно включать антивирусное лицензионное программное обеспечение.
Видео по теме
С помощью интернета можно оплачивать покупки, услуги и многое другое. Помогает в этом электронный кошелек. А чтобы его создать, можно воспользоваться WebMoney. После процедуры регистрации в этой системе вам будет присвоен регистрационный код для работы с виртуальным кошельком.

Инструкция
Зайдите на веб-сайт start.webmoney.ru для того, чтобы получить собственный регистрационный код. Найдите пункт под названием «Регистрация», который находится в верхнем меню. Чтобы начать процедуру регистрации, кликните по надписи. Укажите ваш номер мобильного, которым вы постоянно пользуетесь. Это нужно для того, чтобы в случае потери доступа к кошельку вы смогли процедуру восстановления таким способом. Еще для подтверждения различных выполняемых операций. Номер вводите очень внимательно, так как на него придет смс-сообщение с кодом активации.
Кликните на кнопку «продолжить», заполните все поля (вписывайте только свои действительные данные). Вам придется предоставить копию паспорта и ИНН для подтверждения вашей . Если вы не сделаете этого, то процедура регистрации не будет завершена. Можете не сразу выкладывать копии документов, сначала сделайте персональный аттестат.
На следующей странице проверьте введенные данные. Нажмите «Продолжить», если все верно. Проверьте на вашем электронном ящике – должно придти письмо с регистрационным кодом на указанную в первом шаге почту. Если в течение десяти дней вы не активируете аккаунт, то регистрация аннулируется.
Скачайте WM Keeper Classic и установите эту программу. Чтобы активировать ваш кошелек, подключите в нее регистрационные данные. Вы сможете пользоваться кошельком после того, как ваша личность будет подтверждена администрацией сайта.
Если письма с регистрационным кодом вы так и не получили, проверьте папку «Спам» в вашем электронном ящике. Из-за неправильной настройки антиспамового фильтра письмо может попасть туда. Заново пройдите процедуру регистрации, если письма и там не оказалось.
Если ключа активации Windows нет на днище ноутбука, если потерялся лицензионный установочный DVD-диск, где ключ указан на коробке, а также при любых иных случаях утери последнего необходимо его узнать и сохранить. Причtм откладывать это дело в долгий ящик не стоит. Перед запланированной переустановкой Windows, безусловно, ключ активации можно узнать в рамках общего подготовительного процесса. Но, увы, переустановка операционной системы – такой процесс, что не всегда его можно заранее и тщательно спланировать. Необходимость в переустановке ОС может возникнуть в любой момент – после неудачных экспериментов с системными настройками и сторонним софтом, после проникновения вируса, при конфликте замененных аппаратных составляющих и т.д. Плюс к этому, активация Windows может попросту слететь. Это не только естественное следствие замены материнской платы, к которой привязывается ключ продукта Windows. Активация может слететь, например, после установки неудачного обновления системы.
Ключ активации установленной Windows можно увидеть в различных программах для диагностики системных и аппаратных ресурсов компьютера. Например, в популярной программе AIDA64 ключ продукта Windows указывается в разделе «Операционная система», в подразделе с этим же названием.

В другой аналогичной программе PC-Wizard можно посмотреть в разделе «Конфигурация», в подразделе «Операционная система». При клике на серийный номер в верхней части окна программы внизу получим отображение ключа активации установленной Windows.

Но если эти программы не установлены на компьютере, только лишь ради получения ключа активации Windows возиться с их установкой нет смысла. Куда проще для этих целей использовать небольшую программку ProduKey. Она не требует инсталляции. ProduKey можно скачать с ее официального сайта бесплатно .

Что и делает ProduKey, так это отображает данные ключей активации установленных продуктов Microsoft. Никаких иных функций в ней нет.
После распаковки архива и запуска EXE-файла в окне программки увидим, в частности, ключ активации установленной Windows. Кликаем строку с этим ключом, вызываем контекстное меню и выбираем «Copy Product Key».

Скопированный в буфер обмена ключ активации Windows затем необходимо сохранить, например, в TXT-файле или в веб-заметках.
Windows 10 позволяет отложить ввод ключа и активацию в процессе установки операционной системы. Тогда как более ранние версии системы без ввода ключа продукта устанавливаться не захотят. Потому на всякий аварийный случай ключ активации от этой системы лучше еще и записать где-нибудь в бумажном блокноте.
Отличного Вам дня!
Производители современных ноутбуков и компьютеров активно отказываются от дисководов, поскольку любую программу или игру можно скачать из интернета, а наличие привода только делает дороже PC для конечного покупателя. Вместе с тем пользователи, которые привыкли получать в комплекте с компьютером диск с Windows и лицензионным ключом, со сложностями смотрят на вопрос переустановки операционной системы. Тогда как сам Windows можно установить с флешки, лицензионный ключ от него все равно потребуется. В таком случае у пользователей возникает вопрос: как узнать ключ продукта Windows, который был предустановлен на ноутбуке (стационарном компьютере), или ставился позже с диска, недоступного в данный момент? Сделать это довольно, как средствами Windows, так и с помощью сторонних программ.

Задаваясь вопросом определения лицензионного ключа действующей на компьютере операционной системы, следует разобраться в таких понятиях, как Installed Key и OEM Key. По сути, они оба являются лицензионными ключами Windows, но между ними имеются некоторые отличия. Различается и способ их определения.
Installed Key представляет собою установочный ключ действующей на компьютере операционной системы. Его можно определить на тех ноутбуках и стационарных компьютерах, на которые Windows ставилась пользователями самостоятельно с диска или в виде цифровой копии, приобретенной через интернет и активированной.
OEM Key является лицензионным ключом версии Windows, которая изначально была установлена на компьютере. Информация о ключе OEM зашивается в материнскую плату ноутбука или стационарного компьютера, и ее изменить нельзя.
Таким образом, если на компьютере в момент покупки была установлена операционная система Windows 8, которая позже обновилась до Windows 10, информация о ключах OEM и Installed будет отличаться. При этом, желая установить на новый компьютер Windows 8, надо будет вводить ключ OEM – только он сработает с данной версией операционной системы. Installed Key подойдет, если вы пожелаете установить Windows 10.
Внимание: Использовать имеющийся OEM или Installed ключ можно только для той версии операционной системы, которая установлена на компьютере. Нельзя ввести ключ от Basic версии Windows 10 для Professional сборки.
Как узнать ключ Windows 10 средствами операционной системы?
На любом компьютере, обладая правами администратора, можно без сторонних программ и приложений узнать лицензионный ключ Windows 10. При этом процедуры разные, в случае с определением OEM и Installed ключей.
Узнать лицензионный ключ операционной системы, который «вшит» в материнскую плату компьютера, очень просто, если знать команду, которая специально для этого предусмотрена в Windows 10. Для определения OEM ключа проделайте следующее:

Выданный OEM ключ можно использовать для переустановки версии операционной системы, которая изначально была установлена на компьютере.
Используя одну команду, определить Installed Key не получится, и он запрятан чуть глубже в операционной системе Windows. Но достать информацию о лицензионном ключе Windows при желании можно, не устанавливая на компьютер сторонние приложения. Для этого необходимо сделать следующее:
- Запустите пустой стандартный блокнот Windows, который можно найти по следующему пути: «Пуск» - «Все приложения» - «Стандартные Windows» - «Блокнот».
- В открытую программу текстового редактора скопируйте следующий код:

Обратите внимание, что Installed Key отображается в пункте «Product Key». Также выполнение описанных выше действий позволяет узнать некоторые подробности об операционной системе, используемой на компьютере.
Как узнать ключи Windows с помощью сторонних программ?
Из инструкции выше можно видеть, что узнать OEM Key Windows весьма просто, но «добрать» до Installed Key значительно сложнее, и процедура обнаружения его с помощью средств Windows отнимает немало времени. Если нет желания ее проводить, то можно установить стороннее приложение, которое самостоятельно обнаружит на компьютере информация об OEM Key и Installed Key, а после выдаст ее администратору PC.
Одной из самых простых и удобных программ для определения ключа Windows считается ShowKeyPlus. Ее можно скачать с официального сайта разработчиков абсолютно бесплатно. При этом программа не только показывает информацию о лицензионных ключах используемой версии Windows, но и позволяет пользователям сохранить полученную информацию в txt документе.