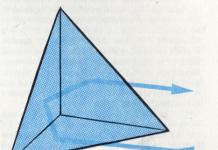En un momento, tan pronto como apareció en el mercado, Google Chrome fue el navegador más rápido. Todavía se posiciona como el navegador más rápido, sin embargo, si hablamos puramente de rendimiento, entonces el líder del mercado ya logró tener competidores. Se trata tanto de sus clones, que heredaron la eficiencia de la plataforma Chromium junto con el propio Google Chrome, como de navegadores basados en otros motores. Es posible que mantenerse al día con las últimas tecnologías web no siempre pase desapercibido para el rendimiento del software. Por tanto, hoy en día sería más correcto hablar de Chrome como el navegador más avanzado, funcional y personalizable que explotar su imagen del pasado como el navegador web más ágil. Sin embargo, si el rendimiento de Chrome, que da a conocer inmediatamente después de su instalación, es adecuado, siempre que no se pierda con el tiempo durante el funcionamiento del navegador, esto ya es una cuestión de optimización.
La optimización del navegador se discutirá a continuación. ¿Cómo acelerar Google Chrome? Consideremos varias formas.
1. Actualización de hardware
Antes de pasar directamente a la consideración de los métodos de optimización, el primer punto es la forma básica y más efectiva de mejorar el rendimiento incluso de Chrome, incluso de cualquier otro navegador, incluso de la computadora en su conjunto. Estamos hablando de actualizar los componentes de hardware de la computadora. Para un navegador de Google, es fundamentalmente importante tener suficiente RAM, porque es su navegador el que la usa, almacenando sus procesos en él, para garantizar el rendimiento. Entonces, si la memoria RAM es de 2 GB (o incluso menos), lo primero que debe hacer es aumentarla al menos a 4 GB. Además, para el funcionamiento de cualquier navegador, es deseable tener, si no el más potente, pero al menos un procesador moderno. Los procesadores más antiguos y con poca potencia a menudo no pueden manejar las tecnologías web actuales.
2. Páginas que se abren con Chrome
Una de las razones del inicio rápido de Google Chrome es la opción preinstalada en la configuración para abrir solo una pestaña del navegador: la página de inicio, que también es la página de acceso rápido. Esta alineación es un inconveniente cuando se trabaja con el navegador todo el tiempo, y muchos reasignan la apertura al iniciar la página de inicio para abrir pestañas previamente abiertas. Debe entenderse que restaurar la sesión aumenta significativamente el tiempo de inicio del navegador. Después de todo, cada página web abierta previamente se cargará al mismo tiempo. Para acelerar el inicio de Chrome, puede dejar la opción preestablecida para iniciar la página de inicio, y las páginas web que está viendo pueden agregarse a favoritos antes de cerrar el navegador o, si es necesario, abrirse más tarde desde la sección "Historial".
Los parámetros de las páginas de inicio junto con el navegador deben consultarse si la página de inicio se cambia sin conocimiento. Si se reemplazó con otro software de terceros, todo se puede devolver en la sección de configuración de Chrome. En el menú del navegador, seleccione "Configuración" y luego en la sección "Abrir al inicio", marque la casilla de la opción "Nueva pestaña".


3. Tema cromado
El tema por defecto con el que se instala Chrome es la mejor opción para equipos de bajo consumo. Los gráficos y la animación de temas brillantes y espectaculares que se pueden instalar en el navegador en su tienda consumen recursos del sistema. Lo mismo se aplica a los paneles de acceso rápido rápido con marcadores de sitios visuales que se incrustan por separado en Chrome. Después de experimentar con el color de la ventana de Chrome, puede volver al tema predeterminado del navegador en cualquier momento. Para hacer esto, en la sección de configuración "Apariencia", haga clic en el botón "Restaurar tema predeterminado".

4. Extensiones de cromo
El potencial de Google Chrome radica en su extensión y tienda de aplicaciones. Algunas de las aplicaciones son compatibles con la plataforma móvil Android y aportan una innegable comodidad al trabajo de los usuarios que, además de un ordenador de sobremesa o portátil, también disponen de un smartphone o tableta Android. Con la ayuda de las extensiones de Chrome, puede deshacerse de los anuncios en los sitios, trabajar con recursos web extranjeros gracias a la traducción técnica de páginas web, optimizar la búsqueda de información y también introducir otras funciones en el navegador, y en la mayoría de los casos completamente gratis. Pero, al expandir las capacidades del navegador, junto con esto, a menudo perdemos su rendimiento. Cada complemento es un proceso de sistema independiente que carga el procesador y la memoria RAM. Y si la carga del procesador se puede observar solo durante la actividad de las extensiones, entonces usan RAM tanto durante la operación como en segundo plano. Se puede obtener un desglose detallado de los recursos del sistema utilizados por las extensiones en el Administrador de tareas de Chrome: en el menú de Chrome, seleccione "Más herramientas" y luego - "Administrador de tareas".

En el administrador, veremos datos sobre el uso de los recursos del sistema por parte de varias tareas. Entre estas tareas, junto con las pestañas abiertas y los complementos, las extensiones instaladas en el navegador se mostrarán en procesos separados.

Y si hablamos de un ordenador de bajo consumo, sería recomendable deshabilitar las extensiones poco utilizadas que consumen memoria RAM de forma ineficiente. Espera un momento, apágalo, no lo borres. No es necesario en absoluto eliminar buenas extensiones del navegador, por lo que, si es necesario, puede buscarlas en una pila de contenido en la tienda de Chrome. Yendo a la configuración del navegador y yendo a la sección de extensiones, veremos una lista de extensiones instaladas. El botón en forma de canasta junto a ellos elimina permanentemente las extensiones del navegador, y la marca de verificación junto a la inscripción "Habilitado" le permite deshabilitar temporalmente las extensiones no utilizadas. Las extensiones deshabilitadas permanecen en la lista de la sección "Extensiones" del navegador, y se pueden reactivar en cualquier momento marcando la casilla "Habilitado".

5. Máximo de pestañas abiertas
Cada pestaña abierta de Chrome consume RAM. Y, por supuesto, con una gran cantidad de pestañas abiertas simultáneamente, habrá una pérdida en el rendimiento del navegador. Es óptimo que no más de 10 páginas web estén abiertas en el navegador al mismo tiempo.
6. Ejecuta Chrome en segundo plano
Algunos servicios web basados en Chrome pueden ejecutarse como aplicaciones independientes. Para que estos servicios web interactúen con Internet incluso después de cerrar Chrome, el navegador se instala con el fondo activo de forma predeterminada. Si no se utilizan aplicaciones individuales de dichos servicios web y todo el trabajo se lleva a cabo solo dentro de la ventana del navegador, el modo de fondo de Chrome se puede desactivar para que sus procesos no consuman RAM. Por supuesto, esto tiene sentido, si solo periódicamente se requiere la máxima potencia de la computadora, como, por ejemplo, durante los juegos o trabajando con hipervisores. Hay dos formas de desactivar el trabajo en segundo plano de Chrome. Primero, debe hacer clic en el ícono del navegador en la bandeja del sistema y en la ventana que aparece, desmarque la casilla para permitir que Chrome se ejecute en segundo plano.
El segundo: debe ingresar a la configuración del navegador, en la parte inferior de la ventana, haga clic en el enlace "Mostrar configuración avanzada" y en la sección "Sistema", desmarque la opción "No deshabilitar los servicios que se ejecutan en segundo plano cuando el navegador está cerrado."

7. Deshabilitar la protección contra phishing
En la configuración de Google Chrome, si abre la configuración avanzada, en la sección "Datos personales" hay un elemento con una casilla de verificación previamente marcada para la actividad "Proteja su dispositivo de sitios peligrosos".

Desmarcar este elemento acelerará ligeramente la carga de páginas web en la ventana del navegador, ya que no se comprobarán las direcciones web. Sin embargo, debe entenderse que en caso de deshabilitar la protección anti-phishing, toda la responsabilidad recae en el usuario. Este método de optimización del navegador es mejor utilizado solo por usuarios experimentados.
8. Limpieza del caché
El caché del navegador (scripts, imágenes, estilos, otros elementos de las páginas web) se almacena localmente en el disco de la computadora y está diseñado para acelerar la carga de los sitios. Pero cuando la cantidad de caché aumenta mientras se ejecuta el navegador, solo perjudica el rendimiento. No se recomienda borrar la memoria caché del navegador con frecuencia, sino periódicamente, de vez en cuando. Para borrar el caché de Google Chrome, presione Ctrl + Shift + Delete. Veremos la ventana para borrar el historial del navegador, los parámetros óptimos se establecen de forma predeterminada. De todos los elementos del caché, se dejan los datos necesarios para el trabajo posterior: contraseñas guardadas, datos de formularios web de autocompletar y licencias de contenido. Todo lo que está marcado por defecto en Chrome se puede eliminar. Para hacer esto, haga clic en el botón "Borrar historial".

¡Qué tengas un lindo día!
Google Chrome tiene configuraciones de diseño flexibles, integración de servicios de Google, una gran cantidad de extensiones útiles y no tan útiles y muchas otras ventajas. Pero al mismo tiempo, el navegador es "famoso" por su volumen y cargas duras, incluso las computadoras de escritorio más geniales y las computadoras portátiles más costosas. En este artículo hablaremos de nueve formas de acelerar tu navegador y hacerlo lo más cómodo posible.

Un día encontré 30 (!) Extensiones olvidadas en mi Chrome y también encontré alrededor de una docena activas, pero rara vez usadas. Fue entonces cuando quedó claro por qué el sistema se ralentiza incluso con 8 GB de RAM. Vaya periódicamente al menú de extensiones (ingrese chrome://extensions en el cuadro de búsqueda) y verifique si quedan utilidades innecesarias. Individualmente, no afectan en gran medida el rendimiento del programa, pero si hay un par de ellos, el navegador a menudo se ralentiza.
Limpia la memoria caché de tu navegador

La caché de Google Chrome recopila información de los sitios visitados. Según lo planeado, esto debería ayudar a recargarlos a una velocidad más rápida, pero si tiene una computadora adecuada con una conexión a Internet normal, estos datos guardados simplemente no son necesarios. Pero ralentizan mucho el navegador. Para borrar el caché en cuestión de segundos, ingresa chrome://settings/clearBrowserData en la barra de búsqueda, y en el menú que aparece, selecciona la eliminación completa del caché para siempre.
Configurar pestañas de descarga desde la memoria

Google Chrome solía tener una función para descargar automáticamente las pestañas abiertas de la RAM cuando se volvía críticamente baja. De hecho, las páginas permanecían activas, pero no cargaban el sistema, y cuando el usuario cambiaba a ellas, volvían a cargarse rápidamente. Pero en las últimas actualizaciones del navegador, se eliminó esta función. En este sentido, recomendamos instalar la extensión The Great Suspender, porque en realidad hace lo mismo. Lea sobre esto y otras extensiones útiles para las pestañas de Google Chrome en.
Activar el desplazamiento suave

En el menú oculto de Google Chrome hay una opción que aumenta la fluidez del desplazamiento de la página. Por defecto está deshabilitado, pero se activa en un par de segundos a través de un menú oculto. Ingrese chrome://flags/ en el cuadro de búsqueda del navegador y escriba #smooth-scrolling en la línea superior de la página que aparece. En el elemento encontrado, cambie Deshabilitado a Habilitado y reinicie el navegador.
Acelera tu conexión web en tu navegador

El menú oculto en chrome://flags/ también contiene el importante protocolo QUIC. Aumenta la velocidad de la conexión de su navegador a la Web, lo que le permite cargar páginas web más rápido. Escriba #enable-quic en la búsqueda del menú oculto y habilite esta función. Tenga en cuenta que cualquier configuración activada o desactivada solo tendrá efecto después de reiniciar Chrome.
Cerrar pestañas adicionales

Banal, pero el consejo más cierto, que por alguna razón muchas personas olvidan y mantienen abierto lo que debería estar marcado, enviado a la lectura retrasada a través de la extensión Pocket o a una de las aplicaciones para trabajar convenientemente con pestañas de nuestro artículo reciente.
Usar un tema base

Hay cientos de temas interesantes para tu navegador en la tienda de Chrome, pero cada uno de ellos, aunque sea un poco, carga el sistema y contribuye a ralentizar el programa. Usa el tema predeterminado y no cargues más tu navegador.
guardar para actualizaciones

Consejos banales, de los que mucha gente se olvida, confiando todo a la automatización o al azar. Verifique periódicamente si hay actualizaciones nuevas en su navegador para que funcione de la manera más eficiente posible y no se ralentice.
En las últimas versiones de Chrome, puedes personalizar todo por ti mismo e incluso elegir el tiempo de actualización que más te convenga. Consulte este enlace para obtener una guía detallada y detalles, pero aún así no olvide verificar todo usted mismo. Para buscar actualizaciones, haga clic en los tres puntos en la esquina superior derecha, seleccione "Ayuda" en el menú desplegable y luego "Acerca del navegador Google Chrome".
Comprobar el sistema en busca de virus.

Otra banalidad que puede ayudar a que el sistema funcione más rápido. Un Google Chrome lento podría deberse a pestañas sin abrir, extensiones maliciosas o uso de RAM. Revisa tu PC o portátil en busca de virus para descartar las opciones más sencillas. A veces sucede, y el navegador y sus extensiones no están involucrados.
Esto es importante: el menú oculto de Google Chrome contiene muchas configuraciones experimentales, por lo que haces todo en chrome://flags/ bajo tu propio riesgo y riesgo. Y si, después de habilitar una de las funciones, su navegador comenzó a comportarse aún peor, haga clic en el botón Restablecer todo a los valores predeterminados a la derecha de la barra del menú de búsqueda y reinicie el programa.
es un navegador web muy exigente. Y en algunas computadoras es muy lento. Por lo tanto, los usuarios deben saber como acelerar el navegador google chrome. Y te contamos todo sobre cómo hacerlo.
El caso es que este navegador tiene habilitadas por defecto una gran cantidad de opciones que aceleran la carga de la página y mejoran la calidad de visualización del contenido en equipos potentes. Es por eso que Google Chrome es considerado uno de los mejores.
Pero al mismo tiempo, estas opciones interfieren con el navegador web en máquinas más antiguas. Las computadoras simplemente no pueden manejar opciones tan exigentes. Y porque el navegador comienza a funcionar lentamente y con errores diferentes.
Por lo tanto, la tarea principal es deshabilitar funciones innecesarias de Chrome y hacer que funcione más rápido. Pero antes de eso, puede realizar una serie de pasos para optimizar su navegador web. Esto es lo que vamos a hacer ahora.
Cerrar pestañas innecesarias
Este es el primer paso hacia la optimización del navegador. El hecho es que cada pestaña en Chrome requiere una buena cantidad de RAM y carga bastante bien el procesador. Y si hay muchos de ellos abiertos, entonces el navegador web comienza a funcionar de manera lenta e inestable.
La única opción es cerrar todas las pestañas innecesarias. Uno o dos, todavía no fueron a ninguna parte. Pero si hay cinco o más de ellos, entonces los problemas pueden comenzar en computadoras no muy poderosas. Así que cierre las pestañas adicionales y continúe con el siguiente paso.
Eliminación de extensiones adicionales
Cada extensión en ejecución para Chrome es un proceso separado en el sistema con la asignación de una cierta cantidad de RAM y recursos de procesador para ello. Algunos complementos consumen alrededor de 150 MB de RAM desde el principio. Otros lo son aún más.
Si desea optimizar su navegador y hacerlo funcionar a la máxima velocidad, elimine las extensiones. Inmediatamente notará cuánto más rápido funcionará Google Chrome. Cómo quitar extensiones.

Los complementos deben eliminarse. Dado que incluso en el estado deshabilitado, ocupan espacio en la RAM. Si simplemente se desactivan, no habrá mucha ganancia de rendimiento. Después de eliminar todas las extensiones, continúe con el siguiente paso.
Limpiando el caché
El caché del navegador almacena los datos de la página necesarios para cargarlos rápidamente. A menudo hay imágenes, pancartas y otros contenidos. Un caché que ha crecido hasta un tamaño increíble puede ralentizar significativamente Google Chrome.
Por lo tanto, de vez en cuando necesita deshacerse de él. Esto se hace usando las herramientas integradas del navegador. No se necesitan programas adicionales para esto. Aquí se explica cómo borrar el caché.

Después de realizar este procedimiento, vale la pena reiniciar el navegador web. Si el tamaño de la memoria caché era realmente grande, notará un buen aumento de velocidad. Ahora puede pasar al siguiente paso del programa.
Deshabilitar la aceleración de hardware
De manera predeterminada, el navegador web de Google usa aceleración de hardware cuando decodifica videos. En equipos potentes, esta opción es útil. Mejora la calidad de la imagen y la velocidad de renderizado.
Pero en las máquinas más antiguas, ver videos se convierte en una verdadera pesadilla, ya que la aceleración del hardware requiere una gran cantidad de recursos. Así que lo mejor es apagarlo por completo. Para hacer esto, haga lo siguiente.

Después del reinicio, la aceleración de hardware se desactivará por completo, lo que afectará positivamente el rendimiento general del navegador. Esto se notará especialmente al mirar videos en línea. Vamos a optimizar el navegador web a continuación.
Conclusión
Entonces, tratamos de contar todo sobre cómo acelerar la carga de páginas en Google Chrome y mejorar el rendimiento general del navegador. Para hacer esto, tendrás que realizar una amplia gama de acciones.
Como resultado, el navegador web funcionará mucho más rápido. Solo necesita comprender que algunas funciones funcionan en modo experimental. Y si después de encenderlos todo empeoró, entonces debe cancelar todos los cambios de inmediato.
Puedes sobrevivir a todo: un dólar por 30 hryvnias, la pérdida de tu equipo de fútbol favorito e incluso otra transferencia de GTA V para PC. Pero debes admitir que el trabajo lento de Google Chrome, tan querido por todos, ya es demasiado. Si logras prepararte un café mientras se inicia el navegador, si tienes que ver videos en 480p en lugar de 1080p, y ya no tienes fuerzas para luchar contra "algo salió mal", nuestro artículo de hoy es justo lo que recetó el médico . ¡Analizamos las causas de los "frenos", nos deshacemos de ellos y hacemos la vida un poco mejor!
La primera razón por la que Google Chrome es lento que se encuentra en la superficie son las extensiones. Varios complementos no solo simplifican el proceso de encontrar la información necesaria para los gatos, sino que también afectan la velocidad del navegador (y no muy positivamente). Vale la pena recordar que cada uno de estos miniprogramas instalados se asigna en un proceso separado que "come" RAM. No digo que deba eliminar todas las extensiones, solo debe mirar (Menú - Configuración - Extensiones), cuáles usa todo el tiempo y deshabilitar el resto. Por ejemplo, siempre lo necesito para no perderme una carta importante, pero alguna puede ser útil una vez al mes en el mejor de los casos, por lo que puede desmarcar la casilla junto a ella. Personalmente, de los 11 complementos instalados, solo 3 están constantemente activos.
Puede averiguar qué complementos ocupan más RAM por sí mismos en el Administrador de tareas de Google Chrome (Menú - Configuración avanzada - Administrador de tareas). Si alguien necesita 200 MB de RAM, ¿tal vez sea mejor deshacerse de ella y obtener un trabajo más rápido a cambio? Por lo tanto, le aconsejo que revise la lista de sus extensiones y deje habilitadas solo las más necesarias, y puede deshabilitar el resto o, habiéndose reunido de valor, eliminarlas.

La situación es similar con los complementos (o, como también se les llama, complementos). Algunos de ellos están disponibles de forma predeterminada y otros aparecen después de instalar otros programas en su computadora. Por ejemplo, después de instalar Microsoft Office, en la lista de complementos (para verlo, debe ingresar chrome://plugins en la barra de direcciones), puede encontrar el software especial de Microsoft que es necesario para que funcionen las aplicaciones web de Office. Si va a utilizar este servicio, entonces el complemento, por supuesto, debe estar activado, y si no, puede deshabilitarlo.

Tendrá su propia lista de complementos, pero la esencia básica es la misma que con las extensiones: debe determinar qué no usa y apagarlo de manera segura.
Para casos muy difíciles, cuando se trata no solo de una gran cantidad de complementos, sino también de malware (y también hay programas de este tipo para Chrome), Goolge ha lanzado una utilidad especial que eliminará el software no deseado de su navegador en un abrir y cerrar de ojos. unos pocos clics. Se llama Software Remove Tool (puedes descargarlo). Inicia la aplicación, espera a que pase el escaneo (solo toma unos segundos) y luego, según el resultado, verá la cantidad de complementos "malos" o la inscripción "Todo está bien, hermano." Pero en cualquier caso, luego se abrirá el navegador, se le pedirá que restablezca la configuración a su estado original (estamos hablando del motor de búsqueda predeterminado y las pestañas ancladas). Además, se restablecerá la memoria caché y se borrarán las cookies. No hay necesidad de preocuparse de que la herramienta de eliminación de software afecte algunos elementos vitales del navegador. El programa es muy leal, por lo que permanecerá en su lugar.

En general, la idea de eliminar periódicamente todos los datos guardados es muy correcta, porque con el tiempo hay tantos archivos guardados que el propio programa comienza a ralentizarse. Es muy fácil hacer esto. Simplemente vaya a la configuración, abra opciones adicionales y seleccione "Borrar historial". Las contraseñas y los datos para autocompletar se pueden dejar solos.

Si realiza todas estas acciones ahora, su vida mejorará y su serie favorita no se ralentizará incluso cuando se vea en alta calidad. Si conoce otros métodos secretos para lidiar con la lentitud de Google Chrome, asegúrese de escribir en los comentarios. Simplemente no sugiera cambiar a Mozilla Firefox.
El programa más popular de todas las computadoras modernas es el navegador, por lo que la eficiencia de su trabajo determina mucho. Estamos en las formas en que puede acelerar el navegador Firefox, y ahora es el momento de contarle 10 secretos sobre cómo puede aumentar la velocidad de otro navegador popular: GoogleCromo.
1. Pagina de acceso rapido
Comencemos nuestra aceleración de Chrome desde el principio, desde el momento en que se inicia el navegador. Para la mayoría de nosotros, cuando abrimos Chrome, aparecen páginas de inicio o pestañas recientes. En muchos sentidos, esto determina qué tan rápido se carga el navegador.

Por lo tanto, para iniciar Chrome con la máxima velocidad, debe ir a la configuración del navegador ingresando la frase chrome: // configuración en la línea de dirección. Luego, en el parámetro "Grupo inicial", coloque un marcador frente a la inscripción "Página de acceso rápido". Esto hará que el proceso de lanzamiento sea mucho más fácil.
El navegador, como cualquier otro programa, necesita actualizaciones constantes. Las nuevas versiones no solo traen varias innovaciones y configuraciones de seguridad mejoradas, sino que también ayudan a optimizar el rendimiento del navegador.

Esta pregunta puede parecer obvia para algunos, pero la práctica muestra que las actualizaciones periódicas evitan la ralentización del navegador. Y aunque Chrome debería actualizarse automáticamente (sin la intervención del usuario), vale la pena asegurarse de esto por sí mismo.
Para que el navegador funcione de la manera más eficiente posible, en ningún caso debe utilizar varios esquemas no estándar para su diseño. Debe usar solo el tema predeterminado.

Para hacer esto, debe ir a la configuración del navegador y en el parámetro "Apariencia", haga clic en el botón "Restaurar tema predeterminado".
Chrome puede almacenar gigabytes de datos con historial de navegación y archivos temporales. La mayoría de las veces, esta información es inútil y se puede eliminar. Para hacer esto, vaya a la configuración (chrome://settings/clearBrowserData) y seleccione lo que desea eliminar y por cuánto tiempo.

Como regla general, borrar el historial de navegación y el caché para siempre es suficiente para acelerar el navegador. Para evitar que se acumulen el historial y la memoria caché, puede borrarlos automáticamente con la aplicación Hacer clic y limpiar. Instálelo desde la tienda web, abra la configuración, seleccione la información que desea eliminar y marque la casilla junto a la opción "Ejecutar una limpieza cuando se cierre Chrome".
Los módulos son complementos de software que ayudan al navegador a abrir uno u otro contenido no estándar. Entonces, gracias a los módulos, Chrome puede leer contenido en sitios que requieren soporte para las tecnologías Flash, Java, Silverlight o Windows Media. En la práctica, no se necesita soporte para todos estos módulos al mismo tiempo.

Además, si está seguro de que no visita sitios que tienen aplicaciones en Java, entonces es razonable deshabilitar este módulo. Para hacer esto, abra la pestaña de complementos (acerca de: complementos), mire su lista y deshabilite los adicionales. Los módulos no se pueden eliminar de forma permanente. Manten eso en mente Flash a menudo se usa para mostrar videos (incluso en YouTube), por lo que no se recomienda apagarlo.
6. Eliminar aplicaciones innecesarias
La práctica muestra que, muy a menudo, las aplicaciones en Chrome simplemente duplican los marcadores y, por lo tanto, son inútiles, y es mejor deshacerse de ellos.

Para hacer esto, debe abrir una pestaña que muestra las aplicaciones instaladas (chrome://apps/), hacer clic con el botón derecho en la que no usa y seleccionar "Eliminar" en el menú que aparece. Las aplicaciones no se pueden deshabilitar.
Una de las razones por las que Chrome es lento es la sobreabundancia de extensiones. A pesar de la presencia de una gran cantidad de extensiones realmente útiles, muchas de ellas siguen siendo inútiles. Y tienes que deshacerte de ellos.

Una extensión que mostraba su botón a la derecha de la barra de direcciones se puede eliminar haciendo clic con el botón derecho en su icono y seleccionando la opción "Eliminar" en el menú que se abre. Aquellas extensiones que no tengan botones se pueden eliminar a través de la configuración del navegador. Vaya al menú de configuración y seleccione "Herramientas" > "Extensiones" o abra la pestaña chrome://extensiones/.
Google Chrome tiene un poderoso sistema de configuraciones, algunas de las cuales pueden acelerar ligeramente su rendimiento. Vaya a la configuración de su navegador y en la parte inferior de la página haga clic en el enlace "Mostrar configuración avanzada".

A continuación, debe encontrar la opción "Datos personales", en la que debe habilitar la opción "Predecir acciones de red para acelerar la carga de la página" y deshabilitar la opción "Enviar automáticamente estadísticas de uso e informes de fallas a Google". Puedes hacer con el resto de opciones lo que desees.

En gran medida, la velocidad del navegador se ve afectada por la cantidad de pestañas abiertas en el navegador. Si hay más de diez, puede estar seguro de que Chrome consume toda su RAM. Trate de usar la menor cantidad posible de pestañas activas, especialmente si tienen archivos de video o audio incrustados.

Por supuesto, hay algo para optimizar en Chrome. Pero para maximizar la velocidad de trabajo en este navegador, cada usuario debe conocer el conjunto mínimo de teclas de acceso rápido. Por ejemplo, para abrir una nueva pestaña, simplemente presione CTRL+T y para restaurar una pestaña cerrada accidentalmente - CTRL+MAYÚS+T.
Las tabletas chinas más potentes y modernas, para experimentar con Google Chrome al máximo, se pueden comprar en la tienda en línea GearBest. Entra, casi siempre hay varias promociones y rebajas.