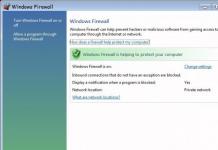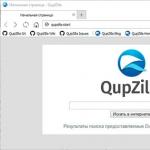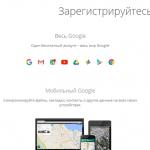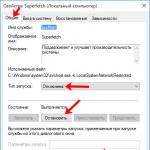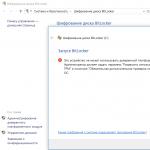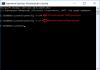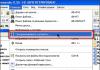Çox vaxt kompüterdə işləyərkən istifadəçi sistemin yavaşlamağa başladığını görə bilər. Bunun səbəbi operativ yaddaşdır, daha doğrusu onun brauzerdə açıq proqramlar və tablarla çox yüklənməsidir. Yaddaş çox kiçik olduqda, kompüter sadəcə donur və hansısa proqramın pəncərəsini açdığınız zaman "Cavab vermir" yazısı ola bilər.

Utilitlərin başlanğıcdan çıxarılması
Lazımsız proqramların başlanğıcdan çıxarılması da RAM-da yerin artmasına kömək edəcək. Onların hamısı sizin iştirakınız olmadan əməliyyat sisteminin başlaması ilə birlikdə işə salınır və dərhal OP-nin bir hissəsini götürür. Çox vaxt bu siyahıya antivirus proqramları, bulud yaddaşı, brauzerlər, poçt xidmətləri daxildir. Üstəlik, orada yalnız sizə lazım olanı buraxmaq Windows-un yüklənmə sürətini artıracaq. Həftədə bir dəfə, hətta daha az istifadə etdiyiniz proqramlar həmişə qısa yola klikləməklə həmişə əl ilə işə salına bilər.
Beləliklə, istədiyiniz siyahını açmaq üçün Başlat üzərinə sağ vurun və siyahıdan seçin - bu Windows 10 üçündür. Yeddi sahib bu elementi sadəcə Başlat üzərinə klikləməklə tapa bilər. Əgər orada deyilsə, Win + R birləşməsindən istifadə edin.



Dispetçerdə bölməyə keçin. Bu, daxil olan proqramların bütün siyahısını göstərəcəkdir. Nadir hallarda istifadə etdiyinizləri vurğulayın və altındakı "Disable" düyməsini basın. Hər şey düzgün aparılırsa, "Status" sütununda yazı görünəcək: "Əlil".
Bundan sonra bütün işləyən proqramları bağlayın və kompüterinizi yenidən başladın. Autorun-dan silinən bütün yardım proqramları yüklənməyəcək və RAM istehlak etməyəcək.

Windows 7 olanlar üçün pəncərədə "Sistem konfiqurasiyası" istədiyiniz nişanı açdıqdan sonra avtomatik yükləməyə daxil olan elementlərin siyahısı dərhal görünəcək. Proqramın hər dəfə sistemlə başlamasını istəmirsinizsə, onun yanındakı qutunun işarəsini çıxarın. Quşları yalnız tələb olunan sahələrə buraxdıqda, "Tətbiq et" - "OK" düyməsini basın. Yalnız kompüteri yenidən başlatmaq üçün qalır.

Explorer-i yenidən başladın
Explorer-in yenidən işə salınması bəzi Windows RAM-ı boşaltmağa da kömək edəcək. Bunu etmək üçün yenidən açın "Tapşırıq meneceri" aşağıdakı çubuğu klikləyərək və siyahıdan istədiyiniz elementi seçərək.

Daha sonra "Proseslər" sekmesinde "Explorer" tapın, bu sahəni seçin və basın "Yenidən başlamaq". Ekran görüntüsü onun 13,7 MB yaddaş tutduğunu göstərir. Sonra ekran bir saniyə qara rəngə çevriləcək və Tapşırıqlar Çubuğundakı bütün nişanlar yox olacaq, lakin bir müddət sonra hər şey alışdığınız formada yenidən görünəcək.

Yaxşı, indi bizim Explorer bir az daha az yaddaş tutur - cəmi 9,6 MB.

Yeddinin sahibləri üçün hərəkətlərin alqoritmi bir qədər fərqli olacaq. Menecer pəncərəsini açın və "Proseslər" sekmesine keçin. Burada siyahıda explorer.exe tapmalısınız. Bu xətti vurğulayın və basın "Prosesi bitir" aşağı sağ.


Növbəti addım yenidən başlamadır. Açılan pəncərədə "Fayl" - "Yeni Tapşırıq" sekmesini vurun.

Bu üsul yaddaşı bir müddət boşaltmağa kömək edir, çünki hər yeni açıq Explorer pəncərəsi ilə yenidən azalacaq.

Proqramların köməyi ilə
RAM-i təmizləmək üçün xüsusi proqramlar da var. Onların bir çoxunun rus dilində çox sadə interfeysi var və hətta təcrübəsiz istifadəçi üçün də başa düşülən olacaq.
Köməkçi proqramın əsas pəncərəsi belə görünür. Fiziki, virtual yaddaş və sistem önbelleği məlumatlarını göstərir. "Sil" düyməsi bizə lazım olan hərəkəti yerinə yetirməyə kömək edəcək.

Proqram da kifayət qədər populyardır. Onun köməyi ilə yalnız "RAM-ı təmizlə" deyil, həm də daha çox yer boşaldacaq "Optimallaşdırma" həyata keçirə bilərsiniz.

Başqa bir kommunal. O, yaddaş məlumatlarını rəqəmsal və qrafik formada göstərir və "Optimallaşdır" düyməsi RAM-ı boşaldacaq.

Təmizləmə faylı yaradın
Özünüzü sərin bir kompüter alimi kimi hiss etmək istəyirsinizsə və üçüncü tərəfin kommunal proqramlarını quraşdırmaq istəmirsinizsə, öz skriptinizi yarada bilərsiniz, ondan istifadə edərək RAM-i təmizləyə bilərsiniz.
Əvvəlcə Notepad-ı açın. "Başlat" - "Bütün Proqramlar" - "Aksesuarlar" - "Notepad" düyməsini basın.

Sonra ona aşağıdakı mətni yapışdırın:
MsgBox "Siz həqiqətən RAM-i təmizləyəcəksiniz?",0,"RAM-i təmizləyirsiniz"
FreeMem=Boşluq(204800000)
Msgbox "RAM təmizləmə prosesi uğurla tamamlandı!",0,"RAM təmizləmə"
FreeMem sətirində kompüterinizdə quraşdırılmış RAM miqdarını göstərməlisiniz. Dəyər belə hesablanır:
Yaddaş ölçüsü gigabaytla*1024*100000
Məsələn, 2 GB üçün 204800000, 3 GB - 307200000, 4 GB - 409600000 yazırıq.

Əgər kompüterdə nə qədər RAM quraşdırıldığını bilmirsinizsə, o zaman bu dəyəri görə bilərsiniz. İlk onluqda Başlat üzərinə sağ vurun və "Sistem" seçin.

Windows 7-də Başlat düyməsini və sonra .


Açılan pəncərədə sistem haqqında bütün məlumatlar göstərilir. Sahədə görün nə yazılıb "Quraşdırılmış Yaddaş"- bu bizə lazım olan dəyərdir. Dəyəri Notepad-da mətnə daxil edin.

"Fayl" sekmesini vurun və "Farklı Saxla" seçin.

Kompüterdə bir yer seçin, nümunədə bu, masaüstüdür. "Fayl adı" sahəsinə hər şeyi yaza bilərsiniz, ən əsası, sonunda .vbs uzantısını əlavə edin. "Fayl növü" sahəsində, açılan siyahıdan "Bütün fayllar" seçin. Sonra "Saxla" düyməsini basın.

Yaddaşı təmizləmək üçün yaradılmış faylın üzərinə iki dəfə klikləmək kifayətdir. Sonra açılan pəncərədə "OK" düyməsini basın.

RAM sahəsi uğurla boşaldılacaq.

Virusları çıxarırıq
Zərərli proqramlar və ya sadəcə viruslar da RAM-da yer tutur. Çox vaxt onlar başlanğıc siyahısına əlavə olunur. Buna görə də, quraşdırılmış antivirus proqramı ilə kompüterinizi viruslar üçün yoxlamaq və aşkar edilmiş bütün zərərli faylları silmək mantiqidir.
Virusları kompüterdən necə çıxarmaq barədə daha çox məlumat üçün linkə klikləməklə məqaləni oxuyun.

Sərt diskdə yer boşaltmaq
Sərt diskdə boş yerin olmaması RAM-a da təsir edir. Fakt budur ki, RAM-dan istifadə olunmayan bütün tətbiqlər dəyişdirmə faylına yüklənir. Diskin disk bölməsində paging faylının saxlandığı yerdə kifayət qədər boş yer yoxdursa, bu üsul səmərəsiz işləyəcək. Beləliklə, bütün lazımsız faylları, proqramları, fotoşəkilləri, musiqiləri silməklə kompüterinizdə olan disk bölmələrində yer boşaltmaq çox vacibdir.
Paging faylı standart olaraq sistem sürücüsündə saxlandığından və ən çox C: adlanır, məqaləni oxuya bilərsiniz: C sürücüsündə yer necə boşaltmaq olar:
Müəllif haqqında: Oleq KaminskiVeb ustası. “İnformasiyanın mühafizəsi” ixtisası üzrə ali təhsil. Əksər məqalələrin və kompüter savadlılığı dərslərinin müəllifi

Təsadüfi giriş yaddaşı (həmçinin təsadüfi giriş yaddaşı, RAM və ya RAM adlanır) əməliyyat sisteminin mühüm aparat komponentlərindən biridir. Siz təkcə əlavə edilmiş yaddaş zolaqlarını quraşdırmaqla deyil, həm də onu zibildən təmizləməklə kompüterin işini optimallaşdıra bilərsiniz. Bu material Windows kompüterinin və ya noutbukunun RAM-nin təmizlənməsi prosesini, həmçinin onu necə tıxanmamaq barədə tövsiyələri ətraflı təsvir edəcəkdir.
RAM edir dəyişkən yaddaş aralıq hesablamalar da daxil olmaqla, lazımi məlumatların yükləndiyi. Buna görə də, kompüterdə işə salınacaq hər şey bu və ya digər şəkildə RAM istehlak edir. Siz həmçinin qeyd edə bilərsiniz ki, PC-də nə qədər az RAM quraşdırılıbsa, bir o qədər yavaş işləyəcək, daha çox quraşdırılıbsa, daha sürətli olacaq.
RAM yoxlanılır
Windows 7/8/10-da yaddaşı təmizləməyə başlamazdan əvvəl onu yoxlamaq lazımdır. Məsələnin RAM-ın yüklənməsində və ya onun fiziki zədələnməsində olduğunu anlamaq üçün lazımdır. Doğrulama üçün əməliyyat sisteminin standart alətlərindən istifadə edəcəyik.
Kompüterin RAM yaddaşının təmizlənməsi
Tapşırıq menecerindən istifadə
Bu üsul tapşırıq menecerindən istifadə etməyi və böyük miqdarda RAM istehlak edən proqramların axtarışını əhatə edir. Xatırlamaq vacibdir, söndürülməməlidir sistem prosesləri, çünki bu əməliyyat sisteminin işini poza bilər.
Təlimat:

Windows 7 əməliyyat sistemində köhnə nəşrlərdən tapşırıq menecerində cüzi fərq var. Ümumi məbləğ, keşlənmiş, mövcud və pulsuz olan məlumatları əks etdirən "Fiziki yaddaş" bölməsi var. 
Köhnə nəşrlərdə bu bölmə mövcud deyil, lakin RAM, keş və s.-nin ümumi miqdarı haqqında məlumat yoxdur. mövcuddur. Windows 8, 8.1 və 10 versiyalarında "Resurs Monitoru"na keçərək fiziki yaddaşa baxa bilərsiniz.
Utilitlərin başlanğıcdan çıxarılması
Windows-da kompüterin RAM-ını təmizləmək üçün başlanğıcda lazımsız proqramları söndürmək üsulundan da istifadə edə bilərsiniz. Bu halda, əməliyyat sisteminin versiyasından asılı olaraq, addım-addım təlimatlar fərqli olacaq. Windows 10-da lazımsız prosesləri birbaşa Tapşırıq menecerindən söndürə bilərsiniz. Aşağı nəşrlərdə "" yardım proqramına müraciət etməlisiniz.
Sistem Konfiqurasiyası yardım proqramını istifadə edin:

"Tapşırıq meneceri" ni istifadə edirik (Windows 10 üçün uyğundur):

Explorer-i yenidən başladın
Tədqiqatçının yenidən işə salınması da RAM-ı təmizləməyə kömək edəcək:
- açıq Tapşırıq meneceri klaviaturada müvafiq düymələr birləşməsini basaraq;
- "Proseslər" bölməsinə keçin və " tədqiqatçı.exe»;
- üzərinə sağ vurun və seçin " Yenidən başlamaq»;
- sonra OS interfeysi bir neçə saniyə ərzində yox olacaq, qorxma, proses avtomatik olaraq yenidən başlayacaq;
Windows 7 üçün prosedur bir qədər fərqli olacaq:

Sərt diskin təmizlənməsi
Sərt diskdə çoxlu sayda fayl saxlanılır, onlardan bəziləri artıq istifadə edilmədiyi üçün proqramlar tərəfindən istifadə edilmir. çıxarılıb. Belə fayllar müvəqqəti adlanır. Bunlar əməliyyat zamanı aralıq nəticələri saxlamaq və ya məlumatları başqa proqrama ötürmək üçün xüsusi proqram və ya əməliyyat sistemi tərəfindən yaradılmış fayllardır.
Həmçinin, sabit diskdə müəyyən miqdarda məlumat bloklanır dəyişdirmə faylının istifadəsi(virtual yaddaş). Sistem yalnız kifayət qədər RAM olmadıqda mübadilədən istifadə edir. Sonra bütün aralıq məlumatlar svopda saxlanılır və ondan götürülür. Mümkün qədər tez-tez sabit diskinizi təmizləməyi, lazımsız proqramları və s.
Faylları və qovluqları sabit diskin xüsusi bölmələrinə yerləşdirmək tövsiyə olunur defraqmentasiya. Bu, sistemə lazım olan məlumatları tez tapmağa və RAM və virtual yaddaşı yükləməyə imkan verəcək.
Təlimat:

Əlavə parametrlər

- aradan buraxınWindows Müdafiəçisi. "Windows Defender Təhlükəsizlik Mərkəzi", sonra "Parametrlər" və "Yeniləmələr" i açın. "Windows Defender" və "Windows Defender Təhlükəsizlik Mərkəzini açın" seçin. Sonra, Təhlükədən Qorunma Ayarlarına klikləyin. "Real-vaxt qorunması" və "Buluddan qorunma" seçimlərini deaktiv edin;
- fərdiləşdirmə. "İdarəetmə Paneli" na gedin və "Fərdiləşdirmə" bölməsinə keçin. Mövzu seçimlərini açın və "Sadələşdirilmiş Stil" seçin. Bu, vizual effektləri demək olar ki, tamamilə aradan qaldırmağa kömək edəcəkdir.
Təmizləmə skripti yaradın
RAM-ı boşaltmaq üçün istifadəçilər skripti özləri yaza və lazım olduqda tətbiq edə bilərlər, prosesə daha ətraflı baxaq:
- "Başlat"ı açın və " Bütün proqramlar»;
- sonra "Standart" bölməsini seçin;
- bundan sonra "Notepad" mətn redaktorunu seçin;

Ram təmizləmək üçün pulsuz proqram. Fərqli xüsusiyyət kiçik çəki və funksionallıqdır. var daxili funksiyalar: resurs monitorinqi, DLL-lərin çıxarılması, prosessorun sürətləndirilməsi. 
ilə işləmək üçün təlimatlar:
- linki tıklayaraq proqramı yükləyin və quraşdırın;
- sonra yardım proqramı işə salın və bölməyə keçin " RAM-ı bərpa edin»;
- Təmizliyin tamamlanmasını gözləyirik.
RAM-ı tez və səmərəli şəkildə optimallaşdırmağa kömək edən pulsuz yardım proqramı. Üstünlük imkandır yaddaşın təmizlənməsini konfiqurasiya edin. Proqramın əlavə quraşdırma tələb etməyən portativ versiyası da var. 
Təlimat:
- proqramı yükləmək və quraşdırmaq;
- quraşdırmadan sonra sistem tepsisinde müvafiq simge görünəcək;
- və proqram pəncərəsinin altındakı nişanı vurun " Yaddaşı təmizləyin»;
- prosesin tamamlanmasını gözləyin.
RAM-in vəziyyətini izləməyə və onu təmizləməyə imkan verən kiçik bir proqram. 
İstifadəyə dair göstərişlər:
- proqramı işə salın, kiçik bir düzbucaqlı şaquli pəncərə görünəcək;
- sonra əsas ekranda " klikləyin Optimallaşdırma»;
- təmizləmə prosesi bir az vaxt aparacaq.
RAM-ı optimallaşdırmağa imkan verən hərtərəfli yardım proqramı. Onun köməyi ilə yaddaşı, qeyd dəftərini təmizləmək, casus proqramları silmək, interneti sürətləndirmək, qısa yolları bərpa etmək, konfiqurasiyanı təmizləmək olar. 
- proqramı yükləmək və quraşdırmaq;
- quraşdırıldıqdan sonra proqramı işə salın;
- əsas ekranda nöqtələri qeyd edin optimallaşdırılmalı və "Başlat" düyməsini basın;
- Optimallaşdırmanın tamamlanmasını gözləyirik.
Sadə bir yardım proqramı RAM-ı lazımsız proseslərdən tez təmizləyəcək. Təmizləmə ilə yanaşı, bir sıra digər faydalı funksiyaları da var. 
Onunla işləmək çox asandır:
- işə salındıqdan sonra yeni bir pəncərə görünəcək;
- nişanına klikləyin " Təmiz” seçin və optimallaşdırmanın tamamlanmasını gözləyin.
nTəmizləyici
Kiçik bir pulsuz yardım proqramı cihazınızı optimallaşdırmağa imkan verir. nCleaner ilə siz müvəqqəti faylları, köhnəlmiş DLL-ləri silə, reyestrdən məlumatları silə bilərsiniz. 
İş proseduru:
- proqramı yükləyin və quraşdırın;
- onu işə salın və əsas pəncərədə seçin " Lazımsızları tapın»;
- sonra "klikləyin Təhlil edin” yazın və prosesin tamamlanmasını gözləyin.
CleanMem
Bu yardım proqramı kompüterin operativ yaddaşını avtomatik təmizləməyə imkan verir. İstifadəçinin proqramı tək başına işə salmasına ehtiyac yoxdur, hər 30 dəqiqədən bir CleanMem özünü RAM-a enjekte edir və qorunan məlumatları axtarır. Proqramı rəsmi internet saytından yükləmək olar. 
VC RamCleaner
VC RamCleaner sizə operativ yaddaşınızı tez təmizləməyə kömək edir. Proqramı yüklədikdən və quraşdırdıqdan sonra " düyməsinə basmalısınız. Təmiz sistem yaddaşı". Operativ yaddaşın optimallaşdırılması və təmizlənməsi prosesi başlayacaq. Siz həmçinin hər 30 dəqiqədən bir avtomatik yoxlama qura bilərsiniz.
Yaddaş Təmizləyicisi
Yaddaş Təmizləyicisi intuitiv interfeysə malikdir, ona görə də istifadəçilər bir neçə dəqiqə ərzində RAM-ı boşalta bilərlər. Sistemi təmizləməyə və yoxlamağa başlamaq üçün düyməni basın " başlamaq". Bundan sonra ekranda istifadə olunan operativ yaddaşın miqdarı, eləcə də nə qədər yer boşaldıldığı barədə məlumatlar göstərilir. 
RAM Təmizləyicisi və Optimizerindən istifadə edərək RAM-ı optimallaşdırmaq üçün kiçik bir proqram olduqca sadədir:
- proqramı yükləyin və quraşdırın;
- işə salındıqdan sonra real vaxt rejimində göstəriləcək əsas pəncərə görünəcək resursdan istifadə cədvəli;
- düyməsini basın " Optimizatoru işə salın” yazın və prosesin tamamlanmasını gözləyin.
RAM-i necə bağlamamaq olar
RAM-i tıxanmamaq üçün aşağıdakı tövsiyələrə əməl etməlisiniz:
- Hər hansı bir proqramın işləməsi tələb olunmursa, bağlamaq daha yaxşıdır, hətta boşda olsalar da, bəzi resursları istehlak edirlər;
- yaxın əlavə brauzer nişanları, tamamilə hər biri RAM resurslarını istehlak edir; , bu prosedur həm də lazımsız proqram təminatından xilas olmağa kömək edəcək;
- Və həmişə kompüterinizi yoxlayın zərərli proqram üçün. Viruslar proseslərə quraşdırılır və RAM yükləyir. Buna görə də sistemi yoxlamaq vacibdir.
Zamanla istifadəçilər kompüterlərinin daha yavaş işləməyə başladığını görürlər. Donmalar görünəndə rahat işi unuda bilərsiniz. Tapşırıq menecerini işə saldıqdan sonra tam yüklənmiş RAM görürsünüzsə, bu məqalə problemi həll etməyə kömək edəcəkdir. Buna görə də, Windows 10 kompüterinin RAM-nı necə təmizləməyi nəzərdən keçirəcəyik.
RAM-ı necə təmizləmək olar
Kompüterin RAM-nı boşaltmağın bir çox yolu var. Asan və daha az təsirli olandan mürəkkəb və daha təsirli olana qədər bütün mümkün üsulları nəzərdən keçirin.
Əl ilə təmizləmə
Ən məşhur yol. Aşağıdakıları edin:
Bəzi proseslər tamamlanmazsa, şübhə kompüterin sabit diskini su basmış viruslara düşür. Cihazı skan etmək üçün AdwCleaner və Dr.Web CureIt istifadə edərək sistem skanını həyata keçirmək tövsiyə olunur! .
Ancaq bağlanmayan proseslər sadəcə virus deyil. Onlar həmçinin standart xidmətlər və digər əlaqəli proqramlardır. Onları tamamilə söndürmək üçün müvafiq sahələri avtomatik yükləmədən çıxarmaq lazımdır. Bunun üçün tələb olunur:

Ram təmizləmə proqramı
İstək yoxdursa və ya özünüzü təmizləmək qorxuludursa, xüsusi kommunal vasitələrdən istifadə edə bilərsiniz.
KCleaner
KCleaner ən güclü RAM təmizləyicilərindən biridir. Proqram sistem üçün vacib xidmətləri və prosesləri söndürməməklə yanaşı, operativ yaddaşı effektiv şəkildə təmizləyir.
Optimallaşdırmanı həyata keçirmək üçün sizə lazımdır:

Proqramda əlavə funksiyalar da mövcuddur. Məsələn, təmizləyin və yenidən başladın. 
Mz RAM Booster
Öz işini də yaxşı görən daha görkəmli nümayəndə. Bundan əlavə, proqram kompüterin işini optimallaşdırmağa və prosessoru sürətləndirməyə imkan verir (overclock vasitəsilə). Proqram intuitiv interfeysə malikdir və "sürətləndirici" nin işə salınması çətin deyil: sadəcə proqramı yükləmək, işə salmaq və müvafiq düyməni sıxmaq lazımdır (20 noyabr 2017-ci il tarixindən etibarən tərtibatçının veb-saytı fəaliyyətini dayandırıb). 
Skriptdən istifadə
Yuxarıda göstərilənlərin hamısından praktiki olaraq aşağı olmayan ən yaradıcı yol. Bu çətin işi yerinə yetirəcək bir ssenari yazmalısınız. Maraqlıdır, hə? Bunun üçün sizə lazımdır:

İndi Windows 10 kompüterinin RAM-nı necə təmizləməyi bilirsiniz.Məqalə kömək etdisə, onu dostlarınız və tanışlarınızla paylaşın. Yüklənmiş avadanlıqla kompüterdən istifadə etməyin faydalarını qiymətləndirsinlər.
Bu dəfə Windows 10 ilə kompüterin RAM-nı necə təmizləmək mövzusunu diqqətinizə çatdırırıq. Bu halda biz RAM-ı təhlükəsiz şəkildə boşaltmağın və sistemin işini yüksəltməyin bir neçə yolunu nəzərdən keçirəcəyik.
Windows 10-da RAM-ı boşaltmağın yolları
Kompüterdə RAM az olduqda, yavaşlamağa başlayır və işləyən proqramlar istifadəçi hərəkətlərinə yavaş cavab verir. Bu halda, PC-də işləmək son dərəcə narahat olur. Əlbəttə ki, başqa bir RAM çubuğu satın ala bilərsiniz (anakartda boş bir yuva varsa) və sistemi bir az sürətləndirə bilərsiniz. Ancaq bu mümkün deyilsə nə etməli? Windows 10 kompüterində RAM-ı necə boşaltmaq olar?
Metod №1. Fərdi skriptdən istifadə
Windows 10 kompüterində RAM-ı boşaltmaq üçün aşağıdakı skriptdən istifadə edin:
- Masaüstünü sağ klikləyin və Yeni seçin.
- Sonra, "Mətn Sənədi" seçin və ona hər hansı bir ad verin. Sənədi Notepad ilə açın və aşağıdakı sətirləri yapışdırın: FreeMem = Space(3200000), burada 3200000 32 MB-dır (sistemə zərər vermədən 32 MB-ı təhlükəsiz silə bilərsiniz).
- Sonra sənədi yadda saxlayın və Adını dəyişdir seçin. Genişlənməni .txt-dən .vbs-ə dəyişin.

- Faylı kompüterimdə işə salıram və nəticəni gözləyirəm. Sistemin sürətinin yoxlanılması. Sistem yavaşlamağa başlayanda bu fayl yenidən istifadə edilə bilər.
Metod № 2. Lazımsız proqramların bağlanması
Kompüterdəki yaddaş müxtəlif proqramlar tərəfindən istehlak edilir. Onların bəziləri quraşdırma zamanı sistemin işə salınmasına əlavə edilir və istifadəçinin xəbəri olmadan işləyir. Heç bir proqramdan istifadə etmirsinizsə, onları əvvəlcədən söndürməlisiniz. Bunu etmək üçün aşağıdakıları edin:
- Başlat simgesini sağ klikləyin və Tapşırıq meneceri seçin.

- Yeni pəncərə açılacaq. "Proseslər" sekmesine keçin və istifadə olunmamış proqramlarla əlaqəli hər şeyi bitirin (sağ siçan düyməsini istifadə edin).

Bu “təmizləmənin” nəticə verib-vermədiyini yoxlayırıq.
ƏHƏMİYYƏTLİ!Əgər "Fon Prosesləri" bölməsində istifadə olunmamış proqramlarınız varsa, onları oradan çıxarın.
Metod №3. Başlanğıc təmizləmə
RAM-ı təmizləməyin başqa bir yolu nadir hallarda istifadə etdiyiniz proqramları başlanğıcdan silməkdir. Bunu etmək üçün C:\ProgramData\Microsoft\Windows\StartMenu\Programs\Startup başlanğıc qovluğuna daxil ola və istifadə olunmayan proqramlar üçün qısa yolları silə bilərsiniz. Və ya "Win + R" düyməsini basın və "msconfig" daxil edin.


Proqramları başlanğıcdan xaric etdikdən sonra Windows 10 daha sürətli başlayacaq.
Metod № 4. Windows Explorer-i yenidən başladın
Sistemin daha sürətli işləməsi üçün Windows Explorer-i yenidən başlatmağa cəhd edə bilərsiniz. Bunu etmək üçün aşağıdakıları edin:
- "Tapşırıq meneceri" ni işə salın və "Ətraflı" sekmesine keçin. Burada "kəşfiyyatçı" tapırıq.

- Tapşırıq başa çatdıqdan sonra "Tapşırıq meneceri" na qayıtmalı və "Fayl", "Yeni tapşırığı işə salın" düyməsini sıxmalısınız.

- Run əmr pəncərəsi görünəcək. "exe" daxil edin.

- Explorer-i yenidən başlatdıqdan sonra RAM miqdarı artacaq. Bununla belə, "kosmik" artım gözləməyin.
Explorer-i yenidən başlatmağın başqa bir yolu var. İş masasında mətn sənədi yaradın, onu Notepad ilə açın və "taskkill /f /im explorer.exe, explorer.exe-ni işə salın" yazın. Faylı .bat uzantısı ilə yadda saxladıqdan sonra explorer-ı yenidən işə sala bilərsiniz.
Metod № 5. Aero Qrafik Mövzunun fərdiləşdirilməsi
Bu mövzuda bir neçə ekran rejimi var. Siz ən yaxşı performansı söndürə və ya istənilən effekti tamamilə söndürə bilərsiniz. Bunu etmək üçün Windows Aero üçün iş masasının performansını necə yaxşılaşdırmaq olar mövzusunu oxumağı məsləhət görürük. Yalnız RAM istehlak edən effektləri söndürməklə, kompüterinizi sürətləndirə bilərsiniz.
Metod № 6. Proqramlı yol
RAM təmizləmə proqramı da problemi həll etməyə kömək edə bilər. Çoxlu proqramlar arasında Wise Memory Optimizer istifadə etməyi tövsiyə edirik.
Proqramda təmizlik üçün obyektləri qeyd etməli, RAM ölçüsünü təyin etməli və "Optimallaşdır" düyməsini sıxmalısınız.

Qeyd etmək lazımdır ki, həm proqram önbelleğini təmizləməlisiniz, həm də sistemi zibildən təmizləməyə başlamalısınız. Kifayət qədər sabit disk sahəsi və optimal RAM miqdarı sistemin maksimum performansını təmin edəcəkdir.
RAM sistemin normal işləməsi və tətbiqlərin və proqramların işə salınması üçün zəruri olan əsas resursdur. Bunun sayəsində siz məlumatların sabit diskinizdən “uçacağından” qorxmadan oyunlar oynaya və ya eyni anda bir neçə hərəkəti yerinə yetirə və onların bir-birinə təsir edə biləcəyindən narahat olmaya bilərsiniz. Bəzən elə olur ki, yaddaş kifayət deyil və hazırda yeni bir bar almaqla onu genişləndirmək üçün pul yoxdur. Ümid edirik ki, bu məqaləni oxuduqdan sonra aşağıda təsvir olunan üsullardan birini istifadə edərək Windows 10-da necə azad olunacağına dair suala cavab verə biləcəksiniz.
1. Lazımsız proqramların bağlanması.
Başlamaq üçün, hazırda istifadə olunmayan proqramları bağlamaq tövsiyə olunur. Bir qayda olaraq, bütün proqramlar aşağıda, tapşırıq çubuğunda göstərilir. Proqramın qısa yolunu sağ klikləyərək və "Pəncərəni Bağla" seçimini edərək tapşırıqlar panelindən onları bağlamaq olar. Və ya işin düzgün başa çatdırılması üçün proqram interfeysinə keçin və onu bağlayın.
RAM çox yüklənibsə və kompüter donubsa, aşağıdakıları etməlisiniz:
Nəzərə alın ki, bu halda məlumat itkisi ola bilər.
Fon proqramlarını bağlayın. Tapşırıq menecerində Proseslər sekmesini açın və Prosesi Sonlandır seçin. Ancaq bu proqramın PC-nin funksionallığına və performansına təsir etməyəcəyinə əmin olmalısınız.
2. Windows Explorer-i yenidən başladın.
Əvvəlcə Windows Explorer-in nə olduğunu anlayaq. Explorer əməliyyat sistemində quraşdırılmış fayl meneceridir. Onu yenidən başlatmaq üçün "Tapşırıq menecerini" açın, explorer.exe tapdığımız "Təfsilatlar" sekmesini (Windows 7-də - "Proseslər") vurun. Bunun üzərinə siçan sağ düyməsi ilə vurun "Prosesi bitir".  Bundan sonra tapşırıq paneli və "Başlat" yox olur. Bütün digər tətbiqlər aktiv olacaq.
Bundan sonra tapşırıq paneli və "Başlat" yox olur. Bütün digər tətbiqlər aktiv olacaq. 
Yenidən "Tapşırıq meneceri" ni açın və "Fayl" düyməsini basın. Orada "Yeni tapşırıq (Çalış) ..." seçin.  "Explorer.exe" daxil etdiyimiz və "OK" düyməsini basaraq razılaşdığımız bir pəncərə açılır. Explorer açılacaq, tapşırıq paneli və nişanlar yenidən görünəcək.
"Explorer.exe" daxil etdiyimiz və "OK" düyməsini basaraq razılaşdığımız bir pəncərə açılır. Explorer açılacaq, tapşırıq paneli və nişanlar yenidən görünəcək. 
Siz həmçinin Explorer-i başqa üsulla yenidən başlata bilərsiniz. İş masasında .txt uzantılı Notepad istifadə edərək fayl yaradın.  Sonra onu açın və "taskkill / f / im explorer.exe, explorer.exe başlat" yazın.
Sonra onu açın və "taskkill / f / im explorer.exe, explorer.exe başlat" yazın.  Biz onu "Restart explorer.bat" adı altında saxlayırıq.
Biz onu "Restart explorer.bat" adı altında saxlayırıq.  Fayl simgesini tıkladıqdan sonra Explorer yenidən başlayacaq.
Fayl simgesini tıkladıqdan sonra Explorer yenidən başlayacaq.