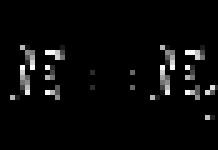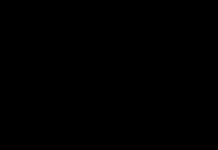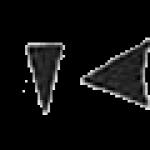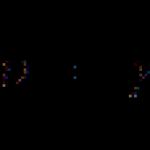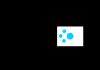Иногда необходимо публично представить информацию в наглядном виде (с изображениями, схемами или таблицами). Это может быть выступление с бизнес-идеей, обучающий семинар или Решить эту задачу сможет имеющаяся у каждого программа - Power Point. Вы узнаете, как сделать презентацию со слайдами самостоятельно.
Где найти и как включить Power Point?
В первую очередь необходимо запустить программу. В зависимости от установленной операционной системы она находится немного в разных местах. Например, в Windows 7 ее достаточно найти, кликнув на круглый значок эмблемы Windows в левом нижнем углу. Вообще она размещается в разделе «Все программы» - «Microsoft Office».
Как сделать правильную презентацию? Часть 1: основа
Создать собственную работу не так уж сложно. Для этого выполните следующие шаги.
1. Во вкладке «Дизайн» выбирайте шаблон презентации. Можно его импортировать из другой работы.
2. Подберите понравившиеся оттенки в категории «Цвет», задайте стиль основного шрифта. Можно изменить стиль фона в разделе «Стили фона».
3. Если вы желаете упростить себе работу и сэкономить немного места на диске, то выберите раздел «Вид», затем «Образец слайдов». Перед вами готовый шаблон, в который достаточно внести некоторые изменения.
4. Бывает, что необходима совершенно иная структура слайда. Внести изменения можно, находясь в разделе «Главная» и выбрав значок «Макет».
со слайдами? Часть 2: заполнение

1. Ввести любой текст можно в поле «Образец заголовка» или «Образец текста». Его размер, стиль, цвет и другие параметры всегда можно изменить, находясь в разделе «Главная».
2. Чтобы добавить рисунок в слайд, войдите в раздел «Вставка», после чего выберите картинку из вашего компьютера.
3. Если нужно добавить в презентацию схему, следует выбрать раздел «Smart Art», из которого вставляются самые разные шаблоны в виде иерархии, списка, цикла, матрицы или пирамиды. Их цвет всегда можно изменить. Для этого, находясь в разделе «Конструктор», надо кликнуть «Изменить цвета».
4. Из раздела «Вставка» легко добавить таблицу необходимого параметра, нажав на соответствующий значок. Ее оформление можно менять в разделе «Конструктор».
Как сделать презентацию со слайдами? Часть 3: анимация

Вам хотелось бы сделать свою работу в оживленном виде? Программа Power Point реализует это желание! Эффектно появляющиеся фотографии, текст или другие элементы украсят презентацию, не позволяя зрителям и слушателям скучать!
1. Если вы желаете анимировать весь слайд вместе с фоном, то нажмите вкладку «Анимация» и из предложенных вариантов выберите понравившийся.
2. Для того чтобы оживить отдельный объект, необходимо его выделить и кликнуть «Настройка анимации». В появившемся справа поле выбрать «Добавить эффект» и настроить нужные параметры.
Не стоит спешить удалять непонравившиеся слайды. Если вы хотите их убрать, то лучше сделайте следующие действия: кликнув правой кнопкой мыши по ненужному слою, выберите раздел «Скрыть слайд». То, что вам не нужно, исчезнет, но при необходимости все можно будет вернуть.
Вот по какому алгоритму создаются оригинальные презентации со слайдами в программе Power Point.
В наш век стремительно развивающихся информационных технологий уже мало только воспринимать на слух какую-то новую идею или программу. Слушатели желают еще и воочию убедиться в качестве и преимуществах предложенных рассказчиком продуктах. Здесь должны идти в ход обзорные фото, хорошо сконструированные схемы, чертежи, содержательные ролики. Поэтому создать презентацию на компьютере сегодня является важным сопроводительным элементом каждого рассказчика, а иногда и преподавателя.
В каких сферах применимы такие представления?!
К примеру, это маркетинг, экономика, или даже дизайн. Я считаю, что такой процесс — залог успеха, разворачивающий перед взором смотрящих ваши способности в творчестве, всевозможные пути к дальнейшему росту.
Мощный инструмент Microsoft Office PowerPoint вошел в структуру Microsoft Office . Это одновременно и простой, и сильный, качественный конструктор отличных презентаций. Используя данную программу, можно создать продуктивное выступление. Какими способами можно преподносить информацию?! Это и доклад, и выставка, и даже демонстрация. По структуре своей они делятся на простые, или же схематичные, вмещающие в себя всевозможные графики, иллюстрации, спецэффекты.
План действий по созданию презентаций
Итак, начинаем:
Перво-наперво, определяемся с концепцией. Для этого мысленно отвечаем на вопросы: цель нашего выступления, кто есть наша аудитория, содержание и продолжительность рассказа.
Старт
Запускаем программу. Находим «Создать слайд» вверху справа, там выбираем макет. Он может быть разный для каждого раза.

Шаблон
При составлении презентации в этой программе автоматически заложен шаблон. Для выполнения новой вам необходимо нажать «Office», далее выбрать «Создать». Появится окно, в котором нужно в «Шаблонах» найти «Пустые и последние», открыть «Новая презентация».


А еще шаблоны выбираются посредством опции «Microsoft Office». Там располагаются «Широкоэкранная презентация», «Современный фотоальбом», «Классический фотоальбом», «Рекламный буклет», «Викторина».
Тема
Привнести в свою работу нотку неповторимости поможет группа «Темы» во вкладке «Дизайн». Необходимые изображения в соответствующей вкладке позволят поменять внешний вид их. Надо только нажать на «Применить к выделенным слайдам».


Все присутствующие в программе темы подходят для любого вида представления. Цветовую гамму меняют посредством «Эффекты», «Цвета», «Стили фона». Кстати, для показа в Microsoft PowerPoint есть возможность сделать тему самому. Для этого применяют личные рисунки и фото.
Шрифт
У вас есть хорошая возможность варьировать цвет, размер и тип шрифта. Действия по подбору оных построены по аналогии с Microsoft Office Word.


Для написания нужно установить курсор в «Заголовке», далее во вкладке «Главная» зайти в «Шрифт». Здесь вы найдете подходящий по всем параметрам шрифт.
Не многие знают, что всю информацию есть возможность поделить на основную и дополнительную. Основную надо выделить, тогда во время показа именно она будет демонстрировать главную идею. А побочную используем для подчеркивания главной идеи. Рекомендую для заголовка использовать 22-28 шрифт, для подзаголовков — 20-24, сам текст и данные в таблицах прописывать 18-22 размером. И еще один интересный факт — «принцип шести»: наилучшее восприятие информации дает 6 слов в строке, и 6 строк в слайде. Думаю, что самые понятные шрифты — это Times New Roman, Verdana, Arial, Bookman Old Style, Calibri или же Tahoma.
Иллюстрации
Графики, рисунки и фотографии применяют, чтобы придать выступлению наглядности и выразительности. Заходим в «Иллюстрации» во вкладке «Вставка». Находим подходящую группу.


Считаю, что не стоит прибегать к «картинке, обтекаемой текстом». Иллюстрация будет четче выглядеть, если помещать ее на самостоятельном слайде.
Музыка в презентации
Вы, наверное, даже не подозревали, но PowerPoint можно снабдить музыкой. Чтобы использовать ее в своей презентации надо выбрать «Звук» в группе «Клипы мультимедиа» (это вкладка «Вставка»). Появится список команд, выберите из него «Звук из файла». Должно всплыть диалоговое окно, в котором необходимо выбрать папку для забора музыки, а также звуковой файл. Следующим шагом определяемся с вариантом звучания: может быть автоматический либо по щелчку. В «Работе со звуком» нам нужна будет группа «Параметры звука», где мы выставим необходимые опции.

Анимация
Ваша презентация станет намного интересней, если использовать в ней анимацию. Существует одноименная вкладка с одноименной группой, перейдя в которую надо открыть «Настройка анимации». Щелкаем по необходимому объекту, либо же тексту. В «Настройке анимации» кликаем «Добавить эффект», после чего производим действия с использованием эффектов. Они будут появляться в перечне «Настройка анимации» по мере их добавления. А старт анимации и ее скорость выставляются в разделе «Изменение эффекта».

Имейте в виду, что не нужно перегружать свое выступление спецэффектами. Чтобы не перенапрягать свою аудиторию и задерживать ее внимание на главной идее. Поэтому анимация будет полезна только в маленьких количествах и в случае, если она несет какую-то смысловую нагрузку.
Переходы
Немаловажная составляющая хорошей презентации — переходы. Если пользователь хочет установить одинаковые переходы, следует во вкладке «Анимация» нажать на значок слайда, а потом в «Переходе к следующему слайду» подобрать нужный эффект смены.
Для установки темпа смены одного слайда другим, в «Переходе к следующему слайду» раскрываем «Скорость перехода», далее определяем необходимый темп. В «Смене слайда» выбираем тип перехода: в автоматическом режиме или по щелчку. Но это еще не все, — смена может сопровождаться звуком. В «Переходе к следующему слайду» это кнопка «Звук перехода». Если вам нужен какой-то звук, которого не видите в перечне, необходимо воспользоваться «Другим звуком». И рекомендую делать 2 экземпляра своего выступления, в которых пометить моменты перехода. Первый экземпляр для себя, второй — для техника, который будет помогать вам во время показа.
Финал
Ну вот, финал! Теперь полюбуемся своей работой. Для просмотра жмем » Показ слайдов» в правом углу, внизу. Увидев, что что-то пошло не так, всегда можно вернуться к любому кадру посредством «Esc» и откорректировать. Затем сохранить откорректированный вариант работы.
К записи "Как создать презентацию на компьютере" 12 комментариев
Сергей, большое спасибо за статью, она мне сейчас очень кстати, я делаю проект пожарной сигнализации троллейбусного депо.
Юрий, спасибо. Удачи Вам в создании презентации.
Спасибо за полезный пост. Вообще-то я не собираюсь прямо сейчас создавать презентацию. Но зато буду знать, куда бежать в будущем. К вам на сайт. Вот бы еще увидеть пример такой презентации)))
Интересное описание программы и доступно изложено,а в конце еще и ссылка на бесплатную программу,так было возрадовался,но пришлось недолго радоваться оказывается это только пробный вариант.Хотя намеревался воспользоваться от случая к случаю,но такой вариант не подходит.Да кстати и такой ярлык»бесплатная»для этой программы тоже не подходит.
Петр, спасибо за Ваше замечание. Дело в том, что раньше по данной ссылке была предоставлена бесплатная версия программы и офиса 2007. Видно Микрософт уже ее убрала. Жаль. Ссылку я также удалю, дабы более не обнадеживать никого.
После автоматического обновления скайпа стало появляться окно «недостаточно памяти для выполнения операции» и компьютер начинает тормозить. После удаления скайпа всё восстанавливается, но после установки другого скайпа всё повторяется снова. Сканировал компьютер с помощью DrWeb,лечил CureI, чистил Tune up. Reg Organizer. CClener. AusLogics -ничего не помогает. Подскажите, пожалуйста, что ещё можно предпринять, кроме переустановки системы.
Такое происходит только со Скайп или с другими программами аналогово типа тоже?
только со скайпом
Спасибо. Установил, работает.Но меня сначала смущало отсутствие видео,хотя вэб-камера включалась (загорался индикатор)и до этого она работала.Установил другую камеру — появилось и видео. А предыдущая работает странным образом — видео нет, пока не проведёшь рукой в непосредственной близости с камерой. Затем всё работает до выключения. Ещё раз спасибо.
Если все ок, возможно новая версия каким-то образом «ест» память. Тут нужно уже разбираться на месте по каким причинам. Игорь, вы в следующих раз оставляйте вопросы или или в соответствующей теме . а то люди читают «Как создать презентацию на компьютере», а комменты про другое:)
Спасибо за понимание!
Оставить свой комментарий
В современное время создание презентаций, это часть нашей повседневной жизни. Она может пригодится в учебе, любого рода. Можно и дома, для развлечений. Но основная составляющая это работа, особенно связанная с бизнесом. В общем эти знания очень важны, или по крайней мере не будут лишними.
Чтобы создать презентацию на компьютере необходимо иметь установленную программу PowerPoint, написанный и проверенный на ошибки текст, картинки хорошего качества, видеоматериалы и аудио материалы. Стоит отметить, что программа PowerPoint имеется на всех ПК, на которых установленный пакет Microsoft Office. Если его нет, то можно самостоятельно его установить с официального сайта Microsoft Office.
Создание слайдов
Из создания первого слайда и начинается работа в Microsoft PowerPoint. Чтобы создать начальный слайд стоит выполнить следующие действия:
- Жмём «Пуск», «Все программы», выбираем «Microsoft Office». В списке ищем нужную программу.

- Откроется PowerPoint. Первый слайд создаётся автоматически. Он состоит из заголовка и подзаголовка.

- Заполняем эти поля. Вводим заголовок и подзаголовок.
- Для того, чтобы создать новый слайд, достаточно выбрать на панели инструментов соответствующую функцию или кликнуть правой кнопкой мыши в левом меню и выбрать «Создать слайд».
- Следующий слайд будет иметь другую структуру: заголовок и текст слайда.

- Если необходимо изменить структуру слайда, необходимо нажать на кнопку «Разметка слайда» и выбрать подходящий вариант.

Таким образом можно создать любое количество слайдов. Все эти слайды можно соответственно оформить. Белый фон можно заменить следующим способом.
- Переходим во вкладку «Дизайн» и выбираем подходящую тему.

- Все слайды автоматически поменяют своё оформление.
- Если вы хотите, чтобы определённая тема была применена к отдельным слайдам, стоит нажать правой кнопкой мыши на теме и выбрать из списка подходящий вариант. К примеру, «Применить к выделенным слайдам». Первый слайд получит отличимое оформление от второго. А корректировать назначенное оформление можно через кнопки «Цвета», «Шрифты», «Стили фона».
Работа с текстом
Текст стоит заранее подготовить. Его нужно вычитать, проверить на ошибки. Только в таком случае можно подготовить качественную презентацию.
Для работы с текстом в редакторе PowerPoint есть специальные текстовые блоки. Текст в них можно напечатать или скопировать и вставить стандартным способом (Ctrl+A – выделить, Ctrl+С – копировать, Ctrl+V – вставить).
Вставленный текст можно отформатировать. Для этого на панели инструментов можно выбрать тип и размер шрифта, интервал, ориентацию текста, маркированный и нумерованный списки.

Также стоит отметить, что вместо заголовка можно вставить объект WordArt. Для этого переходим во вкладку «Вставка» и выбираем букву «А», которая отвечает за объекты WordArt.

Таким способом добавляем текст для всех слайдов.
ВАЖНО! Не стоит вставлять слишком много текстов в слайды. Весь материал должен быть изложен лаконично. Человек, который будет смотреть презентацию, не должен быть занят чтением. У него должно быть время, чтобы послушать выступающего. И еще, желательно чтобы на слайдах был тот текст, который вы не будите озвучивать.
Добавление картинок и работа с ними
Если в презентацию добавить картинку, она станет более интересной. Однако для одного слайда рекомендуем использовать не более двух качественных картинок. Переполнение одного слайда изображениями будет неуместным.
Для вставки изображения в редакторе PowerPoint есть целый блок. Достаточно перейти во вкладку «Вставка» и выбрать «Рисунок», «Картина», «Снимок», «Фотоальбом».

Стоит отметить, что какой бы вы способ ни выбрали, нужно будет указать место хранения картинки.

После выбора картинки и добавления её в слайд, положение и размер можно изменить. Для этого стоит воспользоваться точками по углам картинки.
Также, если картинка мешает, можно указать её расположение «на заднем плане». В таком случае текст будет накладываться поверх картинки.

Добавление таблиц и графиков
Если вам необходимо подготовить деловую презентацию, в которой нужно использовать данные статистики, в программе есть функция вставки таблиц и диаграмм. Вставить таблицу можно из Excel или нарисовать и заполнить уже в редакторе.
В первом случае (вставка с Excel) стоит выполнить следующие действия:
- Выбираем «Вставка», «Таблица» и «Вставить с Excel».

- Далее выделяем с оригинальной таблицы заполненные ячейки, копируем и вставляем их в таблицу презентации.
Если же заполненной таблицы нет, стоит нажать «Таблица» и выбрать количество строк и столбцов. Во время выделения в окне презентации будут отображаться размеры таблицы. Однако их можно корректировать.

После заполняем таблицу необходимой информацией.
Также в презентацию можно добавить графики и диаграммы. Для этого во вкладке «Вставка» нужно нажать на кнопку «Диаграмма» или выбрать этот же значок на самом слайде.

После выбираем тип диаграммы.
Откроется файл Excel. Заполняем таблицу данными.

После заполнения таблицы возвращаемся назад к презентации. Здесь появится диаграмма.
Таким образом, презентацию можно использовать для предоставления отчётов, сравнения данных.
ВАЖНО! После закрытия файла Excel диаграмма не пропадет.
Работа с видео и звуковым сопровождением
В презентацию также можно добавить видео и звук. Для того, чтобы добавить ролик. Стоит выполнить следующие действия:
- Переходим во вкладку «Вставка» и выбираем «Видео». Далее указываем «Из файла» или «Из сайта».

- Далее указываем, где находится видео. Выбираем ролик и нажимаем «Вставить».
- Вставка видео займёт некоторое время. Не стоит нажимать кнопку «Отмена». Чем больше файл, тем дольше будет длиться его загрузка.
Чтобы добавить аудио, стоит нажать на кнопку рядом «Звук» и указать на файл.
Если вы хотите, чтобы звук длился в течение всей презентации, стоит во вкладке «Воспроизведение», в разделе «Начало» выставить значение «Для всех слайдов».

Также можно настроить громкость музыкального сопровождения. Для этого достаточно нажать на кнопку «Громкость» и указать уровень звучания.
Чтобы значок звука не отображался на слайдах, стоит поставить отметку «Скрывать при показе».

Добавление спецэффектов
Под спецэффектами стоит подразумевать переходы между слайдами, появление и исчезновение текста. Чтобы добавит спецэффекты нужно выделить первый слайд, в нём заголовок и перейти во вкладку «Анимация». Здесь нажимаем «Добавить анимацию».


Указываем «По щелчку» или задаем временной диапазон возникновения анимации.

Стоит отметить, что анимацию придется задавать для каждого заголовка и текста отдельно. Все анимированные элементы будут обозначаться цифрами.
Также можно для каждого элемента задать выход. Это спецэффект, с которым заголовок, картинка или текст будут исчезать. Данная функция находится в том же разделе, что и вход, только нужно будет прокрутить ползунок вниз.

После оформление первого слайда стоит перейти ко второму и задать анимацию для каждого элемента отдельно.
Сохранение и просмотр проекта
После оформления всех слайдов необходимо настроить презентацию. Переходим к первому слайду и нажимаем «F5». Запустится просмотр проекта. Смотрим и изучаем недостатки. Выйти из режима показа, надо нажать кнопку ESC (эскейп) на клавиатуре. Исправляем недостатки. После переходим во вкладку «Показ слайдов» и нажимаем «Настройка демонстрации». Указываем, как будет происходить смена слайдов (по времени или вручную), параметры показа, очерёдность слайдов.

Запустить презентацию можно двойным щелчком.
И еще представлю вашему вниманию видео обзор:
Как сделать презентацию на компьютере обновлено: Сентябрь 11, 2017 автором: Субботин Павел
В этой статье я коротко расскажу как сделать презентацию на компьютере. Кстати, всех приветствую! Наше время – это компьютерный век, это время, когда практически все преобразовывается в электронный формат и формируется в памяти вычислительной техники.
На сегодняшний день на разнообразных мероприятиях не будет достаточно того, чтобы просто повествовать о своем проекте, эту идею необходимо предоставить в наилучшем свете.
Презентации, созданные на ПК, открывают перед вами эти возможности, именно это и обусловило их широчайшую популярность. Эта статья обучит вас и расскажет, как создать занимательную и благовидную презентацию, используя программный продукт PowerPoint (она поставляется вместе с основным офисным пакета Microsoft Office ).
Как сделать презентацию на компьютере? Приведем несколько советов:
Чтобы узнать как сделать презентацию на компьютере, внимательно читайте далее. Если вы не хотите, чтобы внимание слушателей рассеивалось, пытайтесь не загромождать вашу презентацию.
- Корректно подобранный размер, стиль и шрифт – это основные факторы, на которые стоит обращать внимание. Именно они отвечают за ясность и доступность знаний, которые вы преподносите.
- Максимальное количество слов на одном слайде – 25.
- Выберите фон, который будет отличаться от цвета текстового наполнения.
- Не допускайте .
Ниже описывается инструкция по использования программного продукта PowerPoint .
1. Прежде всего, подготовьте всю информацию, необходимую для включения в презентацию. Помните, что она выступает только в дополнении самого доклада, и не является его полноценной заменой.
2. Откройте PowerPoint.
3. Для создания презентации жмите на вкладку «Файл», затем «Создать» и «Новая презентация».
4. Для украшения можно воспользоваться занимательной функцией, пройдя в раздел «Дизайн», «Темы». В числе имеющихся тем выберите наиболее подходящую, учитывая тематику вашего доклада.
5. Всю внесенную информацию вы сможете подправить, изменить шрифт текста, его цвет и размер.
6. Вдобавок, у вас есть возможность расположить необходимую информацию, используя различные графики, схемы и многое другое.
С помощью вкладки «Вставка».
1. Равно как и любую другую графическую информацию, можно вставить . У вас есть возможность добавить мелодию путем установки настроек воспроизведения. Кликните по вкладке «Клипы мультимедия», «Звук». В результате появится диалоговое окно, с помощью которого выберите необходимый музыкальный файл.
2. Все текстовые строки или изображения можно несколько приукрасить с помощью специального анимационного эффекта, активируется он во вкладке «Анимация».
3. Переключение слайдов сделайте изящным. Для этого необходимо воспользоваться функцией «Переход к следующему слайду», которая так же находится во вкладке «Анимация». PowerPoint предоставляет к выбору свыше десятка вариантов перехода, остается только выбрать самый лучший из них.
4. После того, как вы создали долгожданную презентацию, неплохо было бы ее просмотреть. Для этого жмите на клавишу F 5 либо нажмите на вкладку «Файл», «Печать» и «Предпросмотр».
На заметку! Недавно я писал очень интересные статьи и рассказывал или . А еще я говорил . Обязательно прочитайте эти все статьи.
На этом буду закакнчивать! Надеюсь вы поняли как сделать презентацию на компьютере. Не забываем ввести свой email под статьей и получать от меня новые уроки на почту. А еще я очень жду от вас в комментариях вопросы и предложения. Всем мира и добра!
С Ув. Евгений Крыжановский
Сегодня мы расскажем вам, как сделать презентацию на ноутбуке, а также опишем основные проблемы, с которыми сталкиваются во время этого процесса. Кроме всего этого, откроем парочку секретов, которые помогут вам в создании презентации на ноутбуке.
Перед тем как начать, давайте разберемся с тем, что такое презентация? Если быть кратким, то это краткое представление информации, с помощью которого докладчик раскрывает основную суть проблемы, вопроса. На сегодняшний день, презентация очень часто используется как бизнесменами, так и обычными школьниками или студентами в учебном процессе.
Очень часто, в состав презентации входят различные рисунки, диаграммы или очень сложные графики зависимости – это делается для того, чтобы лучше и понятливее преподнести информацию слушателю.
Кроме этого существует множество мелких деталей, которые мы рассмотрим ниже.
Основные составляющие
Если вы решили сделать презентацию на ноутбуке, то вам, в первую очередь, понадобятся некоторые программные продукты, например, Microsoft Power Point. Если этот продукт есть на вашем ноутбуке, то можно переходить к следующим вопросам. Основная проблема, которая возникает, если вы хотите сделать презентацию, это наличие хорошего материала: красивых картинок, качественного текста, присутствие звукового сопровождения и много другое. Об это и пойдет речь ниже.

Текстовая часть презентации
В идеале, для вашей презентации вы должны написать текст самостоятельно – на основе вашего личного опыта. Во-первых, такой материал будет действительно уникальным. Во-вторых, ваш опыт может быть очень интересным для слушателей. В том случае, когда вы не обладаете такими навыками, то можно пойти по другому пути.
Вы можете воспользоваться специальными справочниками и книгами, в которых есть информация по интересующей вас теме. Но тут возникает проблема с переносом информации в цифровой вид. Тут можно поступить несколькими способами:
- Отсканировать материал, а затем с помощью флешки скопировать ее на ноутбук. В дальнейшем вы можете использовать специальные программы, чтобы распознать отсканированный текст.
- Использовать электронные версии книг. В таком случае вам не потребуется использовать сканер.
- Сделать все самостоятельно, то есть набрать текст вручную. Этот способ самый затратный по времени, поэтому его лучше всего использовать в том случае, если вы хорошо печатаете, либо объем текста не большой.
Стоит отметить, что кроме книжек, вы можете использовать и другие источники: рефераты, каталоги и многое другое. Рекомендуется сочетать различные материалы для создания презентации на ноутбуке – так она будет намного информативнее.
Кроме всего этого стоит поискать информацию и на различных тематических сайтах – очень часто там попадется действительно добротный материал.
Визуальные элементы презентации
Неотъемлемая часть любой хорошей презентации, которую можно сделать на ноутбуке – это наличие в ней графиков, различных картинок или схем.
Если в вашей работе больше всего занимают фотографии города или любого другого места, то лучше всего, чтобы это были ваши личные фотографии, сделанные самостоятельно. В том случае, когда у вас нет возможности сделать это, можно использовать поисковик, для того чтобы отыскать нужные изображения.
То же самое относится и к остальным элементам. Например, графики или схемы вы можете рисовать самостоятельно, использую специальные программные пакеты. Если вы не хотите использовать сложные программы, то выходом из ситуации будет использование Excel – этот пакет идеально подойдет для наших нужд.
Видеоряд
В том случае, если вы решили использовать в вашей презентации видео, то заведомо следует приготовиться к проблемам: найти хорошую видеокамеру, обработать видео и множество других мелочей. Тем не менее, если у вас есть возможность сделать и снять хорошее видео, то следует непременно ею воспользоваться.
В противном случае, вы можете использовать нехитрые уловки. Самое простое, это использовать в качестве камеры – камеру от мобильного телефона. Отчасти вы потеряете в качестве, но, тем не менее, вы с легкостью сможете снять то же самое.
Если вы пошли этим путем, то лучше снимать вещь крупным планом, чтобы все было разборчиво.
Создаем презентацию
Итак, вы вкратце ознакомились со всеми элементами, которые могут присутствовать в презентации. Теперь пришла пора применить наши знания на практики. Как мы уже говорили, для этого мы будем использовать Power Point.

Что происходит когда собака облизывает лицо

Что случится если долго смотреть в глаза человеку

Какие черты делают женщину привлекательной
С чего начать?
Несмотря на то, что презентацию, в большинстве случаев, создатель воспринимает в виде визуального изображения, на самом деле, не меньшую ее часть, а может даже и более важную, составляет ваше выступление. От того как правильно и ясно вы будете формулировать и излагать ваши мысли, будет зависит успех всей затеи. Поэтому, постарайтесь предварительно создать некое подобие плана выступления, определитесь, что вы будете говорить в начале, а что в конце.
Кроме этого, следует точно и конкретно выделить специфику вашего доклада, стараться не смешивать основную тему с вторичными – это может добавить путаницы в ваш доклад. При этом, учитывайте время, которое будет выделено вам для доклада. Иногда вы можете просто банально не успеть рассказать все, поэтому старайтесь поместить главную мысль в краткую презентацию, остальное можно предоставить заинтересовавшимся в виде распечатки.
Одним из лучших инструментов, которые помогают сделать хорошую презентацию на ноутбуке – это слайды, особенно когда они визуально соответствуют тексту доклада, описывают каждый шаг. Создать слайды можно в Power Point, для этого вам следует нажать всего лишь одну клавишу.


Если вам не понравился слайд или вы хотите его изменить, в программе есть функция удаления слайдов или их перемещения по структуре презентации.
Создав слайд, вы можете написать заголовок, разместить текст. В зависимости от того, какой макет вы выберете, вы можете изменять место расположения текста.

Как вы уже отметили, все слайды у нас имеют белый цвет. Чтобы это изменить, следует открыть вкладку «дизайна» и выбрать понравившийся вам.


Таким простым действием, вы изменили вид всей презентации. Итак, мы можем размещать текст и пора поговорить о работе с ним.
Работа с текстом
Обработка и управление текстом в программном пакете Pоwer Point очень легкое занятие, которое не требует от вас никаких сложных действий. Вы жмете мышкой в нужном месте и просто набираете или вставляете нужный вам текст. Если вам не нравится, как он располагается, то вы можете с легкостью переместить его или изменить его расположение, повернуть. Во время написания текста, стоит учитывать орфографию – программа подчеркивает красным все ошибки.


Работа с графиками и диаграммами
Для того, чтобы вставить в презентацию нужную диаграмму, в программе для этого есть специальная закладка «вставка»-«диаграммы»

Что произойдет если прекратить часто мыть волосы

В чем польза и вред бананов

Влюблен ли в вас мужчина: 10 признаков

После нажатия откроется окно, в котором вы сможете выбрать тип диаграммы: круговую, точечную или линейную.

Когда вы определитесь с ее типом, вы попадете в окошко, очень похожее на окно Excel, в клетки которого надо ввести данные, показатели, по которым будет построена диаграмма или график. Презентацию, в которой есть красивые и информативные графики, будут воспринимать более серьезно.


Отдельная закладка имеется и для вставки таблиц:


В окошке вы можете выбрать параметры для будущей таблицы.


Делаем анимацию и переходы
Очень важное значение, когда вы делаете презентацию, имеют красивые переходы между слайдами – они добавляют ей неповторимость и уникальность. В программе существует множество шаблонов, которые можно применить в вашей работе. Чтобы включить переход, вам следует выбрать слайд, нажать на него, после чего на опцию «стиль перехода». В этом же режиме вы можете просмотреть, как именно будут сменяться эти слайды. При этом, стоит помнить, что такая анимация будет действовать только на один, выбранные, слайд.

Кроме применения анимации и переходов к слайдам, вы можете использовать их и к объектам, которые находятся на страницах. Таким образом, вы можете получить анимационные элементы, например всплывающий текст. Выберите соответствующую закладку и руководствуйте указаниям на рисунке.

Справа, вы увидите колонку, в которой можно выбрать интересный для вас эффект.

Демонстрируем нашу работу
Чтобы начать показывать вашу презентацию, вам надо нажать на кнопку «начать показ», или использовать вместо этого F5. В любом случае, слайды будут показываться с самого первого.

Используйте настройки отображения, чтобы отрегулировать все как вам захочется.

Таким образом, вы сможете запускать работу в полноэкранном режиме, выставлять выдержки на каждый слайд или прокручивать их в ручную — все это настраивается.

Мы надеемся, что наша статья о том, как сделать презентацию на ноутбуке, поможет вам. Удачи в ваших выступлениях!
Видео уроки