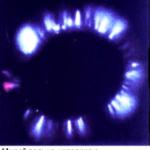Každý má rád darčeky zadarmo, ale nikto nemá rád darčeky zadarmo! Ak máte podozrenie, že niekto kradne vašu wi-fi prevádzku, nemôžete váhať, musíte urýchlene zistiť, kto sa pripojil k vašej wifi sieti. Výhoda zobrazenia všetkých pripojených zariadení k vášmu smerovaču wi-fi je pomerne jednoduchá, pretože máte potrebné znalosti. Poďme nájsť ľavé spojenia a potrestajme milovníkov bezplatného internetu!
Internetové smerovače sa dnes používajú všade v kanceláriách, bytoch, na verejných miestach, pretože umožňujú niekoľkým zariadeniam súčasne získať rýchly prístup k sieti. Princípom fungovania týchto zariadení je využitie technológie WI-FI pomocou protokolu server-klient. Smerovač má špeciálny konektor na pripojenie internetového kábla, po ktorom rozdeľuje prijatú rýchlosť medzi klientov.
Nie všetci používatelia však potrebujú, aby ich internet používali cudzinci, napríklad susedia na verande alebo v internáte. Niekedy existuje túžba distribuovať bezdrôtový prístup iba v rámci bytu, ak existuje niekoľko jednotiek takých zariadení, ako sú:
- Notebooky;
- Tablety;
- Smartfóny.
Navyše vďaka WI-FI môžete vytvárať lokálne siete v kanceláriách, ak sú používané miniaplikácie vybavené adaptérom. Hlavné príznaky, že niekto používa váš internet bez povolenia, sú:
- Výrazný pokles rýchlosti prístupu;
- Zmena konfigurácií a nastavení smerovača;
- V zozname pripojených klientov sú neznáme zariadenia;
- Zvýšená aktivita indikátora WAN na routeri, keď nepoužívate internet.
Kľúčový indikátor neoprávneného pripojenia k vášmu prístupovému bodu je zvyčajne rovnaký ako výrazné zníženie rýchlosti, pretože ho každý smerovač distribuuje medzi všetkých klientov.
Pozeráme sa na pripojené zariadenia v administračnom paneli smerovača
Na rôznych fórach sa začínajúci používatelia často pýtajú na otázku, ako zistiť, kto sa pripojil k mojej WIFI, ale na presnú odpoveď je potrebné určiť model smerovača, ktorý používate. Keďže smerovače TP-LINK sú najbežnejšie, je najlepšie zvážiť to pomocou jeho príkladu. Najúčinnejšou, najrýchlejšou a najpohodlnejšou metódou je prezeranie pripojených klientov v administračnom paneli zariadenia, no najprv sa doň musíte prihlásiť. Potrebujete teda:
- Pripojte sa k prístupovému bodu cez WI-FI alebo pripojte krútenú dvojlinku (krimpovaný kábel na oboch stranách) z portu LAN smerovača k notebooku / počítaču;
- Otvorte prehliadač a do panela s adresou zadajte: 192.168.0.1 alebo 192.168.1.1 alebo tplinkwifi.net;
- V okne, ktoré sa otvorí, zadajte údaje na autorizáciu (v predvolenom nastavení je Login admin, Heslo je admin).
To je všetko, po týchto jednoduchých manipuláciách má klient možnosť nakonfigurovať smerovač akýmkoľvek spôsobom. Pokiaľ ide o druhý bod, musíte si ujasniť, pretože zadaná adresa priamo závisí od modelu vášho zariadenia, ale vo väčšine prípadov bude jedno z vyššie uvedených určite fungovať. Presnú IP adresu routera navyše vidíte na nálepke, ktorá sa nachádza v spodnej časti puzdra.
V budúcnosti nebude ťažké zobraziť pripojených klientov, a preto musíte urobiť nasledovné:
- Prihláste sa do administračného panela vyššie uvedeným spôsobom;
- Prejdite na kartu Bezdrôtové pripojenie;
- Vyberte položku Štatistika bezdrôtového pripojenia.
Táto sekcia obsahuje všetkých klientov aktuálne pripojených k prístupovému bodu, ale je možné ich zobraziť aj v položke ponuky DHCP - Zoznam klientov DHCP. Táto metóda je výhodná v tom, že zobrazuje podrobnejšie informácie o pripojenom gadgetu vrátane MAC adresy sieťovej karty a pridelenej internej IP.
Programy na prezeranie zoznamu zariadení pripojených k WI-FI
Vývojári softvéru na ovládanie sieťového prostredia dnes aktívne pracujú v prospech používateľov. V súčasnosti existuje niekoľko kvalitných programov, ktoré vám umožňujú zobraziť klientov vášho prístupového bodu, ale najobľúbenejší a najfunkčnejší je WiFi Guard. Ak sa iné aplikácie všeobecne zameriavajú na všetky druhy interakcií so sieťovými pripojeniami, potom je táto aplikácia navrhnutá na špecifické účely. Vďaka nej bude môcť ktorýkoľvek správca kontrolovať počet pripojených používateľov a v prípade potreby im zablokovať prístup. Okrem toho špeciálne zelené a červené značky oproti každej pripojenej osobe poskytujú predstavu o tom, či klient legálne využíva návštevnosť.
NETGEAR Genie- je to veľmi dobrý analóg programu WiFi Guard s priateľským rozhraním a širokým arzenálom nástrojov. Takmer okamžite po inštalácii tohto softvéru môžete získať komplexné informácie o pripojených používateľoch prostredníctvom mapy stavu siete. Acrylic WiFi Professional je program primárne určený pre administrátorov a vývojárov, no môže byť veľmi užitočný aj v domácnosti. Jeho funkčná zostava poskytuje nielen zoznam klientov, ale aj možnosť doladiť váš prístupový bod. K informácii o tom, kto je pripojený k mojej WIFI, vám môže pomôcť aj program s jednoznačným názvom Who's Is On My WiFi. Napriek tomu, že je dostupný len v angličtine, svoju úlohu plní perfektne. Nasledujúce aplikácie pre Windows nemožno považovať za menej efektívne analógy tohto softvéru:
- Sledovač bezdrôtovej siete;
- sieťový skener NCS;
- NetBScanner.
Zakázať cudzie zariadenia z Wi-Fi
Najlepší spôsob, ako odpojiť ľubovoľného používateľa od vášho prístupového bodu, je zmeniť heslo a vytvoriť šifrovací protokol WPA2-PSK. Tento postup vyžaduje:
- Prihláste sa do administračného panela smerovača;
- Prejdite do časti Bezdrôtové pripojenie - Bezdrôtové zabezpečenie;
- Vyberte typ šifrovania WPA2-PSK;
- Nastavte heslo na 8 alebo viac znakov, je lepšie použiť iné veľké a malé písmená a čísla;
- Stlačte tlačidlo Uložiť.
Okrem toho sa v rovnakom menu nastavení nastavuje maximálny počet simultánnych klientov. To pomôže, ak je k vášmu prístupovému bodu vždy pripojený presne definovaný počet zariadení, napríklad notebook, počítač a smartfón, takže v tomto parametri môžete nastaviť číslo 3.
Svoju WI-FI sieť môžete chrániť pred hackermi rôznymi spôsobmi.
Po prvé, sa odporúča zmeniť heslo na nové aspoň raz za mesiac, čo je všeobecne akceptované bezpečnostné opatrenie pre každého používateľa internetu.  Po druhé, v žiadnom prípade by ste nemali používať rovnaké heslo na všetkých stránkach a navyše musí byť jedinečné. Napríklad je veľmi krátkozraké nastaviť dátum narodenia, prezývku zvieraťa alebo priezvisko manžela. Je lepšie zadať viacmiestny kód a zapísať si ho do poznámkového bloku. Okrem iného je vždy potrebné siahnuť len po type šifrovania WPA2-PSK, keďže iné typy ochrany sa dajú ľahko hacknúť, no tento zaručuje takmer 100% bezpečnosť.
Po druhé, v žiadnom prípade by ste nemali používať rovnaké heslo na všetkých stránkach a navyše musí byť jedinečné. Napríklad je veľmi krátkozraké nastaviť dátum narodenia, prezývku zvieraťa alebo priezvisko manžela. Je lepšie zadať viacmiestny kód a zapísať si ho do poznámkového bloku. Okrem iného je vždy potrebné siahnuť len po type šifrovania WPA2-PSK, keďže iné typy ochrany sa dajú ľahko hacknúť, no tento zaručuje takmer 100% bezpečnosť.
Ako potrestať milovníkov pozornosti, ktorí sa pripojili k vašej WIFI
Ak na svojom prístupovom bode nájdete „ľavého“ klienta, potom musíte urobiť všetky opatrenia, aby sa to už neopakovalo. Skvelý spôsob, ako potrestať nedbanlivého suseda, je natrvalo zablokovať prístup z jeho zariadenia do vašej siete. Na to potrebujete:
- Prihláste sa do administračného panela smerovača;
- Prejdite do časti Wireless Statistic alebo DHCP List a zapíšte si MAC adresu sieťovej karty klienta;
- Vyberte položku Wireless MAC Filtering v nastaveniach smerovača;
- Aktivujte ho a zadajte predtým zaznamenaný MAC;
- Uložiť nastavenia.
Útočník sa tak už nikdy nebude môcť pripojiť k smerovaču. Používateľa však nemôžete zakázať, ale nastaviť pre neho rýchlostný limit v rovnakej ponuke nastavení, napríklad nie viac ako 10 kilobajtov za sekundu. Koniec koncov, čo môže byť horšie pre moderných ľudí, ktorí sú zvyknutí na širokopásmový internet, ako hlavná stránka Odnoklassniki, ktorej načítanie trvá minútu. Navyše tým nemáte čo stratiť. A vždy sa snažte zmeniť heslo na routeri potom, čo niekto iný použil váš notebook alebo počítač, pretože mať prístup k jednému z klientov je vytiahnutie bezpečnostného kľúča otázkou niekoľkých minút.
Ak ešte pred pár rokmi bola väčšina počítačov pripojená na internet káblom, dnes počet bezdrôtových zariadení mnohonásobne prevýšil počet káblových. V každej domácnosti, kde je internet, je Wi-Fi sieť. Zároveň sa úmerne zvýšilo riziko neoprávneného pripojenia, pretože na rozdiel od kábla je bezdrôtová sieť dostupná na diaľku. Ako zistiť, či sa k vášmu smerovaču pripojil niekto iný, povieme v tomto článku.
Prečo potrebujete kontrolu pripojenia
Bezdrôtové siete sú zraniteľné voči hackerom. Bez fyzického prístupu k vášmu sieťovému zariadeniu môže útočník získať prístup k vášmu pripojeniu. Čo to ohrozuje? Minimálne to, že cudzinec bude môcť využívať váš internet zadarmo. Nič veľké, dalo by sa povedať. Koniec koncov, internet je neobmedzený a rýchlosť je vysoká, dostatočná pre každého. Toto je pravda. To je však len vrchol ľadovca.
Nabúraním do vašej siete môže útočník:
- Získajte prístup k svojim súborom, heslám;
- Ukradnúť údaje o bankových kartách;
- Pod svojou IP vykonávajte na internete akcie, ktoré podliehajú trestnému zákonníku.
Preto je nevyhnutné sledovať stav vašej bezdrôtovej siete a zastaviť neoprávnené pokusy o pripojenie.
Známky neoprávneného pripojenia
Pokles rýchlosti
Prvým znakom toho, že s vašou sieťou nie je niečo v poriadku, je pokles rýchlosti. Samozrejme, môže to mať veľa dôvodov, od elektromagnetického rušenia až po problémy na strane poskytovateľa, ale ak pripojenie neustále zamŕza, stránky sa načítavajú pomaly alebo sa vyskytnú problémy s pripojením, stojí za to sa znepokojovať a skontrolovať vašu sieť, či nie je hacknutá.
Indikácia
Venujte pozornosť vášmu smerovaču. Ak nie ste pripojení k sieti alebo ak nie ste pripojení, ale nič nerobíte, a indikátory pripojenia WAN a Wi-Fi rýchlo blikajú, je možné, že k smerovaču je pripojený niekto iný. Vypnite Wi-Fi na všetkých svojich zariadeniach a znova sledujte správanie smerovača. Ak indikátory naďalej aktívne blikajú, vaša sieť bola pravdepodobne napadnutá.
Zoznam zariadení
Jednoznačným znakom hackingu je prítomnosť ďalších zariadení v zozname zariadení pripojených k vášmu smerovaču. V byte máte napríklad notebook a smartfón a na routeri nie sú dve, ale tri aktívne pripojenia. Tento tretí doplnok je cracker.
Ako vypočítať niekoho iného
Prihláste sa do webového rozhrania smerovača. Ako na to, sa dozviete v návode pre vaše zariadenie alebo v samostatnom článku na našej webovej stránke. Možnosti prihlásenia závisia od modelu zariadenia a jeho nastavení, ale sú typické pre smerovače väčšiny výrobcov.
V zozname pripojených zariadení môžete zobraziť a zistiť, kto je pripojený k môjmu smerovaču Wi-Fi. Nájdete ho na ovládacom paneli. Táto položka sa môže nazývať inak, napríklad Zoznam klientov alebo Zoznam zariadení. Zobrazí všetky aktívne spojenia s IP a MAC adresami pripojených zariadení. Ďalšie pripojenie môžete identifikovať pomocou metódy vylúčenia. Stačí zistiť IP adresy vašich zariadení. Môžete si ich prezrieť vo vlastnostiach internetového pripojenia na PC, smartfóne alebo notebooku. Ak máte dve zariadenia a momentálne používajú IP 192.168.0.3 a 192.168.0.4 a v zozname je ďalšie spojenie s adresou 192.168.0.2, potom je to cudzinec. Toto spojenie by sa malo okamžite zablokovať.
Ak poznáte MAC adresy svojich zariadení, rovnakým spôsobom môžete podľa MAC adresy vypočítať outsidera.
Poďme zistiť ako kde môžeme vidieť všetky pripojené zariadenia vo všeobecnosti:
- Zariadenia pripojené bezdrôtovo;
- Zobraziť zariadenia;
- Používanie možností brány firewall.
Poďme to všetko analyzovať na príklade smerovačov TP-Link
Príklad prepojenia TP
Bezdrôtový režim
Prejdeme do bezdrôtového režimu. Je tu položka „Štatistika bezdrôtového pripojenia“. Po jeho výbere môžete vidieť zoznam Wi-Fi klientov pripojených k smerovaču. Pravidelným stláčaním tlačidla „Obnoviť“ a vypínaním Wi-Fi na svojich zariadeniach môžete skontrolovať ich MAC adresy.

DHCP
Zoznam je v pokročilých nastaveniach. Ideme na DHCP. Je tu položka „Zoznam klientov DHCP“.

POŽARNE DVERE
Ideme na firewall. Sme poskytovaní dve možnosti zobrazenia zariadení v sieti:
- Môžete zobraziť tabuľku ARP smerovača (zoznam ARP). Obsahuje IP a MAC adresy všetkých zariadení, s ktorými router komunikuje. Okrem lokálnych adries môže obsahovať aj externé IP adresy pre prístup na internet.
- Skenujte rozsah adries v lokálnej sieti

Blokujeme cudzincov
Neautorizované pripojenia sú blokované MAC adresou. Samotný postup môže na rôznych smerovačoch vyzerať odlišne. Napríklad na smerovačoch TP-Link musíte otvoriť sekciu Filter MAC adries. V predvolenom nastavení sa filtrovanie vykonáva podľa princípu „čiernej listiny“, v ktorom musíte pridať pripojenia, ktoré sú predmetom blokovania. Mali by ste kliknúť na tlačidlo „Pridať nové zariadenie“ a do poľa zadať adresu, ktorú chcete zablokovať. Na smerovačoch D-Link si môžete vybrať požadovanú adresu zo zoznamu.
Môže sa stať, že sa omylom zablokujete. Ak sa tak stane, nebudete sa môcť prihlásiť do smerovača. Pripojte sa k nemu káblom z počítača alebo iného zariadenia a opravte chybu.
Ak ste zablokovali všetky svoje pripojenia (a toto sa stane!), potom iba .
Aby ste predišli problémom, blokujte MAC adresy jednu po druhej a skontrolujte, či sa potom na niektorom z vašich klientskych zariadení nestratí spojenie.
Môžete ísť inou cestou. Nastavenia ľubovoľného smerovača vám umožňujú zakázať všetky pripojenia okrem povolených. Ak to chcete urobiť, vyberte metódu blokovania "Biela listina". Na smerovačoch D-Link a TP-Link musíte prepínať medzi možnosťami „Blokovať“ alebo „Odmietnuť“ (toto je čierny zoznam MAC adries) a „Povoliť“ (toto je biely zoznam). Pridajte MAC adresy svojich zariadení na bielu listinu. Všetky pokusy o pripojenie z inej adresy budú zablokované.
Úspešná identifikácia a zablokovanie narušiteľa neznamená, že problém je úplne vyriešený. Útočník, ktorý sa nabúral do vašej siete, sa môže pripojiť z iného zariadenia alebo zmeniť svoju MAC adresu. Okrem blokovania cudzieho zariadenia si teda musíte zmeniť aj heslo pre prístup do bezdrôtovej siete a heslo pre samotný router. Potom z času na čas skontrolujte známky ďalšieho hacku.
Príklad prepojenia TP
Bezdrôtový režim
V bezdrôtovom režime prejdite na filtrovanie MAC adries. „Zakázať prístup k staniciam uvedeným v zozname“ - predvolená hodnota. Ak chcete vytvoriť čiernu listinu, nechajte ju tak, ako je. „Povoliť prístup k staniciam uvedeným v zozname“ je opak, pripojiť sa budú môcť iba zariadenia zo zoznamu. Potom pred zapnutím filtrovania zoznam vyplníme. Ak to chcete urobiť, kliknite na tlačidlo "Pridať nový ...".

Zadajte MAC adresu zariadenia, ktoré chcete pridať do zoznamu. Aby ste nezabudli, o aký druh zariadenia ide, môžete vyplniť položku popisu. Potom uložíme.

Ak je v pravidlách filtrovania vybratá položka prístup odmietnutý. Potom povoľte filtrovanie s prázdnym (nevyplneným) zoznamom. V tomto prípade sa nikto nemôže pripojiť k bezdrôtovej sieti.
POŽARNE DVERE
Podobne ako v bezdrôtovom režime je zoznam vyplnený. Je nastavená biela listina (Povoliť) alebo čierna listina (Odmietnuť). Povoliť filtrovanie (Povoliť filtrovanie MAC). Potom musíte nastavenia uložiť - tlačidlo „Uložiť“.

Používanie špeciálnych programov
Môže sa stať, že nebudete môcť zobraziť zoznam pripojení na smerovači. Môže to byť spôsobené chybou softvéru alebo hacker zmenil nastavenia a obmedzil váš prístup. Možno si len. Taktiež hacker dokáže šikovne zahladiť stopy a zo zoznamu adries nezistíte presne akú MAC adresu má. V takom prípade sa odporúča použiť jeden z programov popísaných nižšie.
Bezdrôtový Network Watcher
Toto je bezplatný nástroj, ktorý nevyžaduje inštaláciu. Okrem základných informácií o zariadeniach pripojených k vašej sieti, ako sú adresy MAC a IP, umožňuje získať ďalšie údaje, ktoré zjednodušujú identifikáciu zariadení. menovite:
- Stručné informácie o zariadení;
- Informácie o výrobcovi sieťového adaptéra;
- Názov zariadenia.
Program je možné nakonfigurovať aj tak, že vás zvukovým signálom upozorní na nové pripojenie k sieti alebo na pripojenie konkrétneho zariadenia.
Nástroj funguje so všetkými aktuálnymi verziami operačného systému Windows.
WiFi stráž
Nástroj na monitorovanie a ochranu bezdrôtovej siete. Program vyhľadá a zobrazí všetky aktívne spojenia a zobrazí o nich stručné informácie. V pravidelných intervaloch prehľadáva sieť a signalizuje nové pripojenia. Ak program deteguje v sieti nové neznáme zariadenie, okamžite to ohlási.
génius NETGEAR
Pokročilý softvér, ktorý poskytuje širokú škálu sieťových nástrojov. Dokáže monitorovať bezdrôtové aj káblové pripojenie. Program má možnosť sledovať sieťovú prevádzku, nastaviť zdieľanie súborov a priečinkov a obsahuje aj funkciu rodičovskej kontroly. Program zobrazuje aktuálnu mapu vašej siete v reálnom čase a umožňuje blokovať pripojenia jedným kliknutím.
Pomôcka vám tiež umožňuje nakonfigurovať smerovač bez toho, aby ste sa museli prihlasovať do webového rozhrania. Nefunguje však so všetkými zariadeniami, preto najskôr skontrolujte, či je váš smerovač na zozname podporovaných. Ak tam nie je, budete mať k dispozícii iba diagnostické funkcie.
Výhodou programu je dostupnosť verzií pre Android a iPad.
Sieťový skener NCS
Sieťový skener, ktorý umožňuje detekovať zariadenia pripojené k sieti – počítače, smartfóny, tlačiarne atď. Okrem základných informácií program zobrazuje názov zariadenia a čas odozvy.
NetBScanner
Malý program, ktorý skenuje sieť a hlási zariadenia, ktoré sú k nej pripojené. Umožňuje vám získať informácie o MAC a IP adresách, názve zariadenia, sieťovom adaptéri. Program je zadarmo a nevyžaduje inštaláciu.
Ak rýchlosť internetu klesla, možno budete musieť zistiť, koľko ľudí je pripojených k vášmu internetu. To sa robí celkom jednoducho, stačí prejsť do nastavení smerovača a skontrolovať.
Pozri kto je pripojený k vašej wi-fi celkom jednoduché. Je tiež ľahké ho „vykopnúť“ z tímu a odoprieť mu prístup. Koniec koncov, ak je váš internet chybný, možno vy niekto to kradne. Tak, poďme
Opäť musíte vedieť, akú adresu má váš router. Aby som sa neopakoval, napíšem aspoň rôzne alternatívne metódy na rozpoznanie hlavnej adresy routera
Stlačte winkey + R -> Napíšte cmd -> ipconfig /all
Takto vyzerá adresa, ak ste pripojení zo siete (káblom) na internet 
Ak ty pripojený cez wi-fi, potom hlavnú sieťovú adresu (adresu vášho smerovača) po zadaní vyššie uvedených príkazov 
V ľubovoľnom prehliadači zadajte adresu, ktorú nám príkaz poskytol ipconfig/all. Teraz do panela s adresou zadajte 192.168.1.1 (vo vašom prípade podľa vášho výberu) Týmto spôsobom sa najskôr pripojíme k smerovaču a potom uvidíme zoznam pripojených k našej wi-fi sieti. Zadajte používateľské meno a heslo správcu. Väčšinou admin/admin, no najčastejšie si to meníte sami. Stáva sa, že poskytovateľ internetu dá papier, kde je napísané používateľské meno a heslo zo smerovača. Po zadaní sa dostaneme do administračného panela nášho smerovača. 
Teraz zvážte dva rôzne smerovače
Pozeráme sa, kto je pripojený v Tp-link. Príklad s firmvérom OpenWRT.
Ak to chcete urobiť, prejdite na sieť – DHCP a DNS. V riadku Active DHCP Leases (Aktívne DHCP prenájmy adries). Ako môžete vidieť na mojej snímke obrazovky, momentálne sú pripojené iba 2 zariadenia. Jedná sa o 1 počítač a 1 notebook. 
Ako zistím, či som pripojený k svojej sieti Wi-Fi alebo k niekomu inému?
Môžete si vyhľadať svoje adresy Mac na svojich zariadeniach (telefóny, tablety, iPhony) a porovnať ich s adresami v zozname
Mac adresu systému Android (telefóny a tablety s Androidom) nájdete v nastavenie-> O telefóne -> Technická informácia
Mac-adresu v Iphone (telefóny a tablety na Iose) nájdete v Nastavenia -> Všeobecné -> O tomto telefóne
A môžete vidieť svoju mac adresu počítača stlačením winkey + R zadaním cmd - ipconfig / all
Pozrite si horné 2 snímky obrazovky. Stručne povedané, fyzická adresa je adresa Mac.
Takto to vyzerá v mojom prípade. Mám pripojený 1 počítač a notebook. Vidím, že áno. Počítač cez kábel a notebook cez wi-fi 
Ako na čiernu listinu
Musíte ho pridať na čiernu listinu adries Mac. Zatiaľ budem pokračovať v zobrazovaní tu (TPLink OpenWRT), ale neskôr to ukážem na príklade smerovača Dlink Dir-300
Poďme teda na Sieť -> WiFi -> Upraviť -> Mac-Filter 
Ako vidíme, máme 3 typy súborov Mac. Zakázať – vypnuté, ktoré je s najväčšou pravdepodobnosťou vybraté aj pre vás, Povoliť len uvedené – Poskytnúť internet len tým, ktorí sú na zozname, Povoliť všetkým prijať zoznam – Vylúčiť tých, ktorí sú na zozname. Svokor, potrebuješ svoju možnosť. Dovoľte mi skúsiť (napríklad na chvíľu odobrať laptop, aby sa nemohol pripojiť) 
Vyberiem možnosť Povoliť všetkým prijať zoznam (Vylúčiť tých, ktorí sú na zozname) a zadať jeho adresu Mac. Kliknite na tlačidlo Uložiť použiť 
Hneď ako som klikol na Použiť, laptop sa vypol. A ak prepneme späť na DHCP, uvidíme, že laptop nie je v zozname. Tesne pred aktualizáciou zoznamu je potrebné zariadenie reštartovať! 
OK. Mám tu so sebou aj dir-300 a tam vám ukážem, ako to isté urobiť. Poďme k adminovi. Teraz musíme prejsť na Stav - DHCP. 
Ak chcete pridať na čiernu listinu, musíte prejsť na Wi-fi - Mac filter. Povoliť – toto je možnosť, keď iba tí zo zoznamu budú prijímať Wi-Fi. Možnosť zákazu hovorí, že všetci, ktorých adresy zadáte, nebudú dostávať internet. 
Teraz ste sa dozvedeli trochu viac o možnostiach vášho smerovača, naučili ste sa spravovať používateľov, ktorí sú pripojení k vašej sieti Wi-Fi
Väčšina používateľov používa na zdieľanie internetu Wi-Fi router. Niekto naň z bezpečnostných dôvodov vloží heslo a niektorí, ktorí to nevidia, nechajú smerovač vo verejnej doméne. V praxi sa však ukazuje, že ani prvé a ešte viac ani druhé riešenie nezabezpečuje bezpečnosť vašej siete pred neoprávneným prístupom.
Napríklad, ak sa internet náhle spustil, ako sa hovorí, „spomaliť“, ako potom pomocou systému Android zistiť, kto je pripojený k mojej sieti Wi-Fi, a vo všeobecnosti je to možné? Áno, je to možné a my vám teraz podrobne povieme, ako na to.
Ak používate svoje internetové pripojenie samostatne, všetku rýchlosť získa iba vaše zariadenie, a keď sa k vašej sieti pripájajú ďalšie miniaplikácie, kanál sa „upcháva“ a otváranie napríklad webovej stránky sa rýchlo stáva problematickým.
Na ochranu bezdrôtových sietí sa zvyčajne používa pomerne spoľahlivá ochrana - šifrovacie protokoly WPA a WPA2. A musím povedať, že pomocou silných hesiel si môžete byť istí bezpečnosťou svojej wi-fi. Tak to bolo donedávna. Ale použitie moderných technológií a nového vybavenia spôsobilo, že hackovanie takejto ochrany nie je príliš náročná úloha. Dnes existujú služby, ktoré dokážu prelomiť akékoľvek heslo za pomerne skromnú sumu.
A nielen milovníci "zadarmo" môžu využiť vaše spojenie, ale aj tí, ktorí chcú spáchať akékoľvek nezákonné činy a presúvať zodpovednosť za ne na vás. A ak je integrita vašej siete už spochybnená, potom má zmysel zistiť, či bola hacknutá a kto ju tak nehanebne používa.
Hneď je potrebné povedať, že v stave sa zobrazia zariadenia pripojené k vašej sieti a aktuálne aktívne. Takže stojí za to chytiť darebákov, keď napríklad rýchlosť internetu začne prudko klesať. No, ak sa chcete len pozrieť na informácie, môžete pokračovať hneď po prečítaní tohto článku.
Pomocou počítača
V tomto prípade použijeme malú bezplatnú utilitu SoftPerfect WiFi Guard, ktorá môže byť stiahnuť na oficiálnej stránke:

Aplikácia prehľadá WiFi sieť pre všetky pripojené zariadenia. Ak sa zistí neznáme zariadenie, používateľ bude upozornený na zistenie narušiteľa. Ak je vám nájdené zariadenie známe, môžete ho jednoducho pridať na bielu listinu a potom mu program nebude venovať pozornosť.
Používanie zariadenia so systémom Android
Prostredníctvom Androidu môžete zistiť, kto sa pripojil k vašej sieti Wi-Fi. Na to potrebujete Stiahnite si aplikáciu Wifi Analyzer- Home Wifi Alert, ktorý premení váš smartfón na WI-Fi analyzátor.
Po dokončení inštalácie spustite program a kliknite na tlačidlo „skenovať sieť“. Po minúte čakania program zobrazí všetky zariadenia pripojené k vašej sieti Wi-Fi. Tí, ktorí sú pripojení bez vášho vedomia, budú označení červenou farbou. Ak ste si istí, že ide o vaše zariadenia, môžete ich pridať medzi začiarknuté:

Pomocou Wifi Analyzer môžete tiež nájsť najmenej zaťažené kanály pre váš bezdrôtový smerovač a dokonca zvýšiť signál vašej siete. Program bude zaujímať špecialistov, ktorí sa často zaoberajú nastavovaním týchto sietí, ako aj bežných používateľov.
Niektoré funkcie aplikácie:
- Pozrite si grafy podľa pomeru sily signálu
- Zobrazte počet kanálov pre každú sieť, vlastnosti Ad Hoc, šifrovanie
- Zoraďte kanály podľa poradia
- Zobrazenie informácií o pripojenej sieti: IP, Local Mac, DNS, Link Speed, Gateway, ServerIP, Hidden SSID.
Manuálna kontrola pripojení tretích strán
Otvoríme prehliadač a do adresného riadku zadáme 192.168.1.1 alebo 192.168.0.1 Zadáme prihlasovacie meno a heslo požadované systémom. Tým sa otvorí ponuka nastavení smerovača. Tu treba povedať, že všetky routre v závislosti od výrobcu budú mať iné menu, no všade bude záložka ako Wireless (Wireless Settings alebo niečo podobné). Prejdeme si to a vidíme riadok Wireless Statistics (alebo Station List atď.). Klikneme naň a zobrazí sa nám zoznam všetkých zariadení, ktoré sú k tejto sieti pripojené.
Čo robiť, ak sa zistí neoprávnené pripojenie k mojej sieti Wi-Fi
- Prvým je zmeniť heslo a vymyslieť bezpečnejšie.
- Po druhé, ak je nainštalovaný zastaraný typ šifrovania WEP, nahradíme ho WPA a WPA2.
- Po tretie - ak je v nastaveniach smerovača filter MAC adries, zapnite ho. Tu nastavíme aj zoznam tých MAC adries, ktoré môžu mať prístup do vašej siete, potom sa všetci ostatní nebudú môcť len tak pripojiť.
- Po štvrté - zapnite bránu firewall (ak je táto funkcia dostupná vo vašom smerovači).
- Po piate, zmeníme identifikátor pripojenia (SSID) a zneviditeľníme našu Wi-Fi sieť, čo skomplikuje možnosť neoprávneného prístupu. Pre väčšiu bezpečnosť je lepšie vymyslieť pre identifikátor zložitejší názov.
Bezdrôtový internet sa objavil v kanceláriách takmer všetkých organizácií, rezidenčných bytoch, nákupných centrách, parkoch a autobusových zastávkach. Bohužiaľ, okrem mnohých výhod bezdrôtový internet prináša používateľom problémy vo forme votrelcov, ktorí sa bez povolenia pripájajú k prístupovému bodu niekoho iného. Dnes vás naučíme, ako zistiť, kto je pripojený k vašej Wi-Fi a vypnúť freeloaderov!
Kedy by ste mali skontrolovať wifi pripojenia tretích strán?
Detekcia cudzieho spojenia je jednoduchá. Existuje niekoľko príznakov:
- Slabá priepustnosť. Problém často vzniká v dôsledku skutočnosti, že dodatočnú prevádzku spotrebúvajú neoprávnené osoby.
- Poskytovateľ často obmedzuje prístup z adresy IP na prístup na niektoré stránky.
- Keď sú všetky zariadenia odpojené od smerovača, indikátory zhasnú. Ak zaznamenáte čo i len nepatrné žmurknutie, k sieti sú pripojené ďalšie zariadenia.
Kto sa môže pripojiť k mojej wifi
K používateľskej sieti Wi-Fi sú pripojené dve kategórie narušiteľov:
- Typickí milovníci syra zadarmo, ktorí chcú využívať možnosti internetu bez zaplatenia centu.
- Ľudia, ktorí sa úmyselne nabúrajú do siete niekoho iného, aby navštívili zakázané webové zdroje a šírili negatívne informácie v mene niekoho iného. Táto kategória narušiteľov predstavuje vážne nebezpečenstvo pre vlastníka siete, pretože v tomto prípade je dosť ťažké dokázať nezapojenie sa do nezákonných akcií.

Na získanie zoznamu zariadení pripojených k smerovaču sa odporúča použiť funkcie ovládacieho panela smerovača. Kontrola zahŕňa niekoľko po sebe nasledujúcich krokov:
- Nastavte v adresnom riadku prehliadača IP smerovača (IP je zvyčajne uvedená na vašom smerovači, najčastejšie používaná IP: 192.168.0.1, 192.168.1.1 alebo 192.168.100.1).
- Zadanie prihlasovacích údajov do formulára elektronickej žiadosti (štandardné páry login/heslo: admin/admin alebo admin/root).
Môžete tiež skontrolovať zoznam používateľov používajúcich programy špeciálne navrhnuté na tento účel, z ktorých najlepšie sú uvedené na konci tohto článku. Najčastejšie sa takéto nástroje používajú v prípadoch, keď je z rôznych dôvodov nemožný prístup k údajom smerovača. Spustený program preskenuje lokálnu sieť v priebehu niekoľkých sekúnd a poskytne kompletný zoznam všetkých zariadení, ktoré sú k nej pripojené.
Ako zobraziť pripojené zariadenia k sieti Wi-Fi v systéme Android a ios (iphone)
Smartfón so systémom Android a IOS môže fungovať ako prístupový bod a útočníci to často využívajú. Ale ak je to žiaduce, môžete ľahko vypočítať "cudzie" zariadenia. Ak to chcete urobiť, musíte vykonať niekoľko krokov v poradí:
- Otvorte ponuku nastavení na svojom mobilnom telefóne.
- Prejdite do časti „Bezdrôtové siete“.
- Povoliť hotspot. Na tento účel sa aktivuje režim modemu a zapne sa bezdrôtový prístupový bod. Tento parameter sa môže nazývať aj „prístupový bod wi-fi“.
- Prejdite do ponuky prístupového bodu wi-fi.
- Otvorte sekciu „Pripojení používatelia“. V tejto časti sa zobrazí zoznam všetkých pripojených zariadení s jedinečnými identifikátormi.
Ako odpojiť podozrivé zariadenia vašich používateľov od wi-fi
Podozriví používatelia sú odpojení od siete pomocou ovládacieho panela smerovača. Tu užívateľ zakáže prenos dát pre ktorékoľvek z vybraných zariadení. Zariadenie je identifikované unikátnymi dvanásťmiestnymi číslami, takže ich majitelia nebudú môcť celou vôľou prekonať účinok aplikovaného filtra.
Na odpojenie „ľavých“ zariadení od vašej siete Wi-Fi potrebujete:
- Do panela s adresou prehliadača zadajte adresu IP smerovača (IP adresa je zvyčajne uvedená na vašom smerovači, najčastejšie používaná adresa IP: 192.168.0.1, 192.168.1.1 alebo 192.168.100.1).
- Prihláste sa (zadajte používateľské meno/heslo). (Štandardné páry login/heslo: admin/admin alebo admin/root).
- Nájdite zoznam pripojených zariadení. Zvyčajne sa nachádza na špeciálnej karte s názvami „Používatelia“, „Klienti“ a ďalšie podobné.
- Vyberte podozrivé zariadenia a odstráňte ich (alebo zamietnite prístup v závislosti od rozhrania správcu smerovača).
- Pripravený.
Poradenstvo: Aby ste manuálne neodstránili všetky podozrivé zariadenia pripojené k vašej sieti Wi-Fi, môžete jednoducho zmeniť heslo siete Wi-Fi na zložitejšie a reštartovať smerovač. Po tejto jednoduchej akcii vás už darmožráči nebudú otravovať.
Ako ochrániť svoju wi-fi pred „ľavými“ pripojeniami freeloaderov a hackovaním?
 Na spoľahlivú ochranu siete pred neoprávnenými pripojeniami a hackermi stačí nastaviť filter „akceptovať“ pre určité adresy MAC. Zoznam povolených zariadení obsahuje všetky bezpečné zariadenia a všetky ostatné budú odfiltrované. Odporúčame vám nastaviť dodatočné zabezpečenie vašej siete v podobe silného hesla s modernou autentifikáciou WPA2. WPA2 je ťažšie prelomiť ako jeho starší náprotivok WEP.
Na spoľahlivú ochranu siete pred neoprávnenými pripojeniami a hackermi stačí nastaviť filter „akceptovať“ pre určité adresy MAC. Zoznam povolených zariadení obsahuje všetky bezpečné zariadenia a všetky ostatné budú odfiltrované. Odporúčame vám nastaviť dodatočné zabezpečenie vašej siete v podobe silného hesla s modernou autentifikáciou WPA2. WPA2 je ťažšie prelomiť ako jeho starší náprotivok WEP.
Programy na prezeranie a ovládanie wifi pripojení
Smerovač robí dobrú prácu pri zisťovaní podozrivých pripojení, ale neinformuje hostiteľa, že sa v sieti objavili nové zariadenia. Programy tretích strán majú túto funkciu a robia vynikajúcu prácu s prácou ovládača pripojenia. Medzi nimi je nasledujúci vývoj:
- WiFi stráž. Program umožňuje správcovi kontrolovať objem pripojených používateľov a v prípade potreby im jednoducho zablokovať prístup. Oproti každému pripojenému používateľovi svieti zelený alebo červený indikátor. Farba označuje legálnosť pripojenia zariadenia.
- Netgear Genie. Program sa ľahko používa. Ihneď po inštalácii aplikácia zobrazuje informácie o všetkých momentálne pripojených používateľoch. Tento správca siete má bohatú sadu nástrojov, vďaka ktorým môžete ovládať pripojenia, opravovať menšie chyby siete, testovať rýchlosť pripojenia, konfigurovať váš router, nastavovať rodičovskú kontrolu.
- Akrylátové WIFI Professional. Okrem jasného plnenia hlavných povinností program dolaďuje prístupový bod, identifikuje a pomáha pri riešení problémov so sieťou. Funkčnosť a bezpečnosť siete kontroluje program v reálnom čase a na pozadí, pričom nezaberá veľa miesta v RAM. Program poskytuje najúplnejšie údaje o sieti, pričom starostlivo analyzuje prevádzku, rýchlosť pripojenia a ďalšie štandardné parametre.