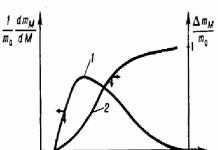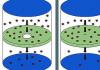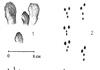Чаще всего при обработке фотографий мы стараемся выделить центральный объект или персонажа на фоне окружающего мира. Достигается это путем высветления, придания четкости объекту либо обратными манипуляциями с фоном.
Но в жизни бывают и такие ситуации, когда именно на фоне происходят самые важные события, и необходимо придать фоновой картинке максимальную видимость. В этом уроке мы научимся осветлять темный фон на снимках.
Осветлять фон мы будем на этом фото:

Ничего вырезать мы не будем, а изучим несколько приемов осветления фона без этой утомительной процедуры.
Способ 1: корректирующий слой Кривые

Способ 2: корректирующий слой Уровни
Данный способ очень похож на предыдущий, поэтому информация будет краткой. Подразумевается, что копия фонового слоя создана.

Способ 3: режимы наложения
Данный способ является наиболее легким и не требует настройки. Копию слоя создали?

Способ 4: белая кисть
Еще один простейший способ осветления фона.



Способ 5: настройка Тени/Света
Этот способ немного сложнее предыдущих, но подразумевает более гибкие настройки.

На этом способы осветления фона в Фотошопе исчерпаны. Все они имеют свои особенности и позволяют добиваться разных результатов. К тому же, одинаковых фотографий не бывает, поэтому необходимо иметь в арсенале все эти приемы.
Наши фотографии не всегда получаются идеальными. Иногда «барахлит» освещение, иногда все портит неудачный ракурс. Согласитесь, посторонние люди и предметы в кадре вряд ли позволят поставить изображение на аватарку.
Наверняка вы не раз задавались вопросом, как сделать белый фон на фото? Сегодня отредактировать снимок можно буквально за несколько минут. Все, что вам понадобится – это «Домашняя Фотостудия». Следуя инструкции, которая представлена ниже, вы легко научитесь обрабатывать любые фото.
Шаг 1. Скачайте утилиту
Перед началом работы необходимо редактор фотографий с официального сайта. Подождите, пока дистрибутив загрузится полностью. Далее распакуйте скачанный архив, после чего откроется Мастер Установки. Опираясь на его указания, установите компоненты программы на компьютер. Чтобы обеспечить легкий доступ к редактору, создайте ярлык «Домашней фотостудии» на рабочем столе. Запустите ПО и переходите ко второму шагу.
Шаг 2. Загрузите фото
Теперь нужно добавить ту фотографию, которую вы собираетесь редактировать. Нажмите кнопку «Открыть фото». Найдите снимок в обзоре папок компьютера и дважды кликните по нему мышью. Как только он появится в главном окне, можно начинать работу. Чтобы узнать о том, как сделать белый фон на фото, читайте дальше.
Шаг 3. Произведите ретушь
Первый этап работы с фото – это произведение ретуши. Здесь имеется ввиду коррекция цветовой гаммы, разглаживание морщинок и многое другое. Начать можно с устранения эффекта «красных глаз». Для этого рекомендуется зайти в раздел «Устранение дефектов». Если вы поочередно кликните на зрачки глаз, то сможете, таким образом, окрасить их в приемлемый цвет. Чтобы убрать морщинки и прыщики, воспользуйтесь инструментом «штамп», располагающимся в панели действий слева.
А если вам хочется улучшить качество изображения, то загляните в предустановки «Каталога улучшения». Выберите среди предложенных вариантов ту предустановку, которая вам требуется – к примеру, улучшение насыщенности или коррекция засветок. Затем просто примените шаблон двойным кликом мыши.

Шаг 4. Смените фон на белый
Пришло время выяснить, как сделать белый фон на фото. Для этого в программе есть специальный фильтр. Чтобы добраться до него, нажмите «Эффекты» > «Замена фона». В графе выбора фона поставьте белый. Далее вам нужно выделить объект на фотографии при помощи пунктирной линии. Как только вам это удастся, замкните выделение двойным кликом мыши. Область вокруг объекта автоматически окрасится в белый оттенок. После этой манипуляции с фоном можно применить маски или .

Шаг 5. Сохраните фотографию
Осталось лишь сохранить фото в том формате, который вам нужен. Убедитесь, что сохранили все изменения на снимке. После этого нажмите «Файл» > «Сохранить» в главном меню. Выберите формат изображения из списка: это может быть JPEG, PNG, GIF и т.д. Придумайте файлу название и сохраните его в одной из папок вашего ПК. Также снимок можно распечатать на бамаге любого формата, выбрав один из вариантов размещения фото на листе.

Довольно часто по разным причинам: будь то непрофессионализм фотографа, несовершенство режимов автоматической настройки фотоаппаратуры либо неблагоприятное освещение, при котором проводится фотосъемка, конечные фотоснимки получаются слишком темными. Ситуацию можно исправить с помощью программы Adobe Photoshop и ее основных инструментов.
Вам понадобится
- - фотография с затемненным фоном
- - компьютер с установленной программой Adobe Photoshop
Инструкция
Вам понадобится
- - программа Photoshop;
- - изображение.
Инструкция
- Исправление затемненной фотографии

Как осветлить фото с помощью Фотошопа
1. Выбираем фото с которым предстоит работать и открываем его в Photoshop (у меня CS2) как показано на рис.1.
Рис.1

Либо сначала открываем Photoshop и там через меню «Файл»-«Открыть» ищем и открываем необходимый файл.
2. Так выглядит фото в Photoshop (Рис.2) - темное, не красочное и с серым мрачным фоном. Вот это и будем исправлять.
Рис.2
3. Переходим к обработке фотографии. Открываем меню «Изображение»-«Коррекция»-«Уровни…» и двигаем самый правый (белый) бегунок влево, примерно на ¼ шкалы. И нажимаем «Да» (или «ОК», у кого какой Photoshop)
Рис.3

На этом этапе мы осветили фон. Но, как вы видите, в уголках фотографии фон еще грустно серый. И так, идем дальше.
4. Открываем меню «Изображение»-«Коррекция»- «Заменить цвет»
Рис.5

Так выглядит окно меню "Заменить цвет"
Рис.6
Выбираем пипетку с плюсиком и «тычем» ею на темно-серые участки фотографии (в серединку и по углам).
Рис.8
Примерно вот так у вас должно получиться.
Рис. 9
Далее работаем в этом окне с параметром «яркость». Бегунок шкалы необходимо подвинуть вправо, а вот на какое значение, смотрите сами. Фотография не должна потерять свое «Лицо» не должно быть неестественных теней и сильной потери цвета. Фон, возможно и не станет белым-белым, но он явно станет светлее, что нам и необходимо. Нажимаем «Да» и приступаем к следующему шагу.
Рис.10

5. Открываем меню «Коррекция»-«Цветовой тон/Насыщенность»
Рис. 11
Работаем со шкалой «Насыщенность» (с «Яркость» мы баловались в предыдущих шагах). Тут все просто легонько подвиньте бегунок вправо.
Рис. 12

Вот что у нас получилось. Сравним с тем, что было изначально.
До
После
Но, согласитесь, что лучше сразу получить белый фон при съемке, чем тратить время на обтравку объекта? Тем более, в случае "лохматых" объектов это весьма и весьма затруднительно. Как же избежать лишних проблем при обработке, а получить белый фон уже на стадии съемки? Это очень просто, все базируется на одном единственном постулате:
Фон должен быть переэкспонирован на 1.5 - 2 ступени.
Тогда он станет чисто белым, так как просто выйдет за пределы того диапазона яркостей, который способен зафиксировать сенсор. Теперь второй вопрос: как технически это реализовать? Есть несколько способов.
Способ 1. Дополнительное освещение фона.
Для того чтобы фон стал белым, его нужно дополнительно освещать, причем, сильнее, чем снимаемый объект. Вот одна из схем освещения, которую я использую при съемке объектов на белом фоне:
В данном случае фон освещают два софтбокса, чтобы получить максимально равномерное белое поле. В домашних условиях можно использовать, например, настольную лампу для подсветки фона. Схема освещения самого объекта может быть любая, тут нужно исходить от задачи съемки. Пример снимка, выполненного с подсветкой фона:

Способ 2. Использование фона на просвет.
В этом случае источник света находится позади фона, материал фона в данном случае работает на просвет, а не на отражение, как в предыдущем примере. Данная схема позволяет обходиться источниками света меньшей мощности, так как потери при отражении всегда выше, чем на просвет. Чтобы источники света работали эффективно, материал фона должен быть не слишком плотным. Это может быть, к примеру, белая ткань или молочно-белый пластик, оргстекло. Схема освещения приводится ниже. Такой прием часто используют при съемке на предметном столике, чтобы подсветить пластиковый фон снизу.

Пример снимка с подобной схемой освещения

Способ 3. Использование софтбокса в качестве фона.
Этот способ можно считать вариантом предыдущего. В качестве фона используется вспышка с софтбоксом. При этом требуется практически минимальная мощность, так как свет направляется прямо в камеру. Недостаток такого способа - при съемке больших предметов или людей требуются софтбоксы соответствующих размеров. Для мелкой предметки вполне можно использовать в домашних условиях.

Надеюсь, что теперь для вас не составит проблем получить чисто белый фон на фотографии уже в процессе съемки, без применения графических редакторов.