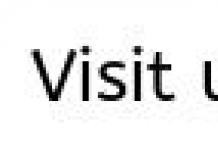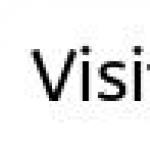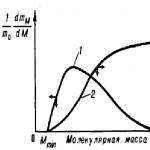Почему без специальных программ? Ну, во-первых, для подавляющего большинства задач интернета хватит обычных средств операционной системы Windows, при помощи которых можно сделать скриншот, называемый также скрином или снимком экрана.
А во-вторых, нам ведь нужно сделать скриншот быстро
, что не подразумевает временные затраты на закачку сторонних программ, их инсталляцию и изучение.
Пора, однако, начинать. Прежде всего нужно найти на клавиатуре клавишу Print Screen, отвечающую за создание скриншотов. Расположена она в верхней правой части клавиатуры. Рисунок поможет вам найти ее. Находиться она может и в другом месте (это зависит от модели клавиатуры), но обязательно в том районе.
Клавишу Print Screen можно использовать в двух режимах. При нажатии одной клавиши Print Screen будет сделан снимок всего экрана монитора. Результат такого действия вы можете увидеть на рисунке - скрин рабочего стола с окном Блокнота.

При нажатии же комбинации клавиш Alt+ Print Screen будет сделан снимок АКТИВНОГО окна. В нашем случае будет сделан снимок только окна программы Блокнот, и сделан безо всякого кадрирования, которым порой хвастаются производители различных специализированных программ.

После нажатия Print Screen мы ничего не заметим, но снимок попадет в оперативную память компьютера (буфер обмена) и нам останется вынуть его оттуда и сохранить. Делается это быстро и просто - открываем встроенный в Windows редактор Paint (Пуск > Программы > Стандартные > Paint).

Вставляем наш снимок (меню Правка > Вставить).

При вставке программа может сообщить, что снимок больше размера поля и спросит разрешение на увеличение его. По умолчанию в Paint создается новый файл, размеры которого меньше размеров монитора, поэтому в таких случаях нужно нажатием кнопки «Да» разрешать увеличение размеров файла до размеров снимка.
Как сохранить скриншот без потери качества
Завершающий шаг - сохранение скриншота (Файл > Сохранить как).

Вводим имя файла латинскими символами, выбираем формат JPG (*.JPG) и сохраняем файл. Скриншот готов.
Теперь поговорим о качестве скриншота. Снимок экрана, который мы сделали, уже обладает хорошим качеством и сейчас мы узнаем почему. Качество скриншота можно потерять в двух случая: если нужно изменить его размер (увеличить или уменьшить) либо задать большой уровень сжатия файла при его сохранении - в этом случае появятся артефакты (искажения). Качественное изменение размеров скриншота сделать без растрового редактора невозможно. Даже в Фотошопе после такой операции приходится делать дополнительные действия в виде применения различных фильтров, но мы ведь не меняли размеры скриншота, не так ли?. Если же говорить о сжатии, то Paint по умолчанию задает его низкий уровень, поэтому и скриншоты получаются без потери качества, насколько это возможно в формате JPG.
Идем дальше. Мы сделали скриншот в формате JPG, обеспечивающем хорошее качество при сохранении полноцветных картинок. Но такие случаи бывают не всегда - порой нужно сделать скриншот, где главным критерием является хорошая разборчивость текста. Сделать скриншот с четким текстом просто - для этого нужно при сохранении выбрать формат не JPG, а PNG. Этот формат хуже передает многоцветные картинки, но при сохранении изображений с малым количеством цветов (а страницы с текстом обычно такие), то лучше использовать именно PNG - он считается форматом без потери качества, хотя они, конечно, есть. Вы можете сделать два варианта снимка экрана и, сравнив результаты, выбрать наиболее подходящий для ваших целей.
Всё! Согласитесь, описанные действия эти не вызовут сложностей даже у начинающего пользователя. При создании снимка мы не применяли специальные программы, а быстро создали скриншот без потери качества используя возможности только операционной системы, затратив на все шаги не более 30 секунд. Что и требовалось доказать.
Помогла статья? Помогитие и вы развиться сайту, опубликуйте ссылку!
Что такое скриншот?
Что бы дальше не возникало никаких вопросов или затруднение в понимании терминологии, для начала мы рассмотрим некоторые термины и понятия. Скриншо́т (screenshot
) с английского буквально означает снимок экрана, часто также используют слово Скрин
. Делая , пользователь получает точное изображение конкретного эпизода, который происходил в этот момент на экране компьютера, ноутбука или другого цифрового устройства. Принято считать, что скриншоты, это чисто компьютерная прерогатива. Это является заблуждением, поскольку в наше время практически любой смартфон и коммуникатор имеет программу фотографирования дисплея.
Как лучше выбрать момент для скриншота?
В основном, потребность сделать скриншот, возникает при просмотре фильмов, когда мы видим яркий эмоциональный эпизод, красивый пейзаж, или просто кадр, который нам понравился, и мы хотим добавить его в нашу галерею изображений. Также довольно часто возникает потребность сделать скриншот, когда играешь в видеоигру. Современная графика в видеоиграх очень красива, качественна и близка к кинематографическим спецэффектам. В современных видеоиграх очень много красивых сцен и спецэффектов. Видеоигры в наши дни очень точно преобразуют в компьютерною графику реальные объекты. Поэтому не мудрено когда, например, играя в гонки, нам хочется запечатлеть свой виртуальный автомобиль. Или играя в космический симулятор, нам захочется зафиксировать и сохранить туманность Андромеды. В общем, этих моментов может быть более чем предостаточно.
Также иногда нужно сделать скрин рабочего стола. Ситуации, когда нужен скриншот рабочего стола, бывают разные. Может потребоваться сохранить данные программ, показатели, работы которых отображаются на рабочем столе. Это, например температура или активность процессора, объем используемой оперативной памяти.
Самые простые способы сделать скриншот.

Самый простой способ сделать скриншот всего экрана, это использование клавиши Print screen. Зафиксированный кадр помещается в оперативную память компьютера, и его можно вставить либо в документ Microsoft word, либо в программу paint. Для обработки изображений можно использовать любой графический редактор.
Если же потребуется сделать снимок текущего окна, которое активно в данный момент, то нужно использовать комбинацию клавиш Alt + Print.
Программы для создания скриншотов.
Screenshot maker
Одной из самых популярных в силу своей простоты использования, интуитивно понятного интерфейса, является программа Screenshot maker
. Она позволяет создавать скриншоты всего экрана
, либо активного окна, либо определенного куска экрана. Сделанные скриншоты Screenshot maker сохраняет в форматах.jpg, .gif или.bmp. Пользователь может самостоятельно выбрать папку, в которую будут сохраняться снимки экрана
. Управлять программой можно с помощью использования горячих клавиш. Пользователь сам может назначить горячие клавиши, которые он будет использовать для сохранения снимков экрана.
Программа имеет очень полезную функцию "Auto Screenshot", автоматически сохраняет снимки экрана, через определенный промежуток времени, который задает пользователь. Очень удобно для мониторинга программ, показатели которых отображены на рабочем столе.
PicPick 2.0.
Следующая программа, которой следует уделить внимание это PicPick.
Программа имеет поддержку многих языков, также и русского. Программа позволяет не только делать скриншоты, но и редактировать их. Одна из последних доработок последней версии программы PicPick, это возможность использования экранной лупы. Также можно изменять размер картинки, сохранять в разных форматах. Также PicPick 2.0 дает возможность сохранять в PowerPoint, Paint, Фотошопе, ImageReady.
ScreenShot 2.1.
Одной из самых простых, но в то же время популярных программ для создания и обработки скриншотов является ScreenShot 2.1. Программа позволяет не только создавать скриншоты но и записывать видео, которое воспроизводиться не экране. Заранее можно выбрать формат, в котором будут сохраняться снимки экрана. Доступны форматы BMP, JPG, TGA или PNG. Можно назначить любую клавишу, с помощью которой будет фиксироваться изображение. Также программа позволяет преобразовать полученную картинку из одного формата, в другой. Программа популярна благодаря своей простоте и идеально подойдет для новичков. Она имеет минимум функции, но, как правило, для большинства пользователей этих функций хватает с лихвой.
Skitch Plus
Последняя программа, которую мы рассмотрим, будет Skitch Plus. Данная программа имеет множества функций для редактирования, уже сделанного снимка экрана. С помощью Skitch Plus на изображение можно добавлять надписи, при этом можно использовать любой шрифт. Также иметься возможность фотографирования веб-страницы. Можно менять контрастность и разрешение картинки. В общем Skitch Plus является, пожалуй, лучшей, на сегодняшний день, программой, предназначенной для редактирования полученных скриншотов. С ее помощью полученную картинку можно преобразовать на любой вкус.
Хотя процедура снятия скриншота довольно проста и не требует никаких особых навыком существует некоторые правила, которых следует придерживаться, что бы получить качественный скриншот.
Например, когда нужно сделать скриншот
из кинофильма, то лучше в тот момент, когда нужен скриншот, поставить фильм на паузу. Если делать скриншот из фильма в динамике, то картинка, скорее всего получиться нечеткая и размытая. Если требуется качественная картинка, то лучше пользоваться программами для снятия скриншотов, поскольку программное снятие скриншота
не дает возможности настроить окончательное качество полученной картинки. И, как правило скриншот, который был снят программным способом, в дальнейшем трудно будет конвертировать, и ли поменять формат картинки. Использование специальных программ, наоборот расширит возможности обработки изображения и позволит получить качественную, пригодную для печати на принтере, картинку.
Скриншот в Windows
Если вы редко делаете скриншоты, то проще всего воспользоваться встроенными функциями Windows.
Вариант 1
- Нажмите кнопку PrtSc или Preent Screen на клавиатуре. Она находится вверху над стрелочками. На некоторых ноутбуках нужно нажимать её вместе с кнопкой Fn (функция). Изображение экрана в момент нажатия кнопки попадёт в буфер обмена.
- Найдите и запустите в Пуске редактор изображений Paint.
- Нажмите кнопку «Вставить» или сочетание клавиш Ctrl + V .
- Сохраните картинку нажав Ctrl + S . Формат по умолчанию - PNG. Он передаёт картинку без артефактов, хорошо подходит для сохранения текста в картинке, но много весит. Если нужно уменьшить размер файла, выберите формат jpg.
Вариант 2
Начиная с Windows Vista появилось стандартное приложение - Ножницы. Найти его можно через поиск в Пуске. Принцип работы простой:


Скриншоты в Яндекс.Диске
Язык программы - русский. На каждую почту Яндекса даётся 10 бесплатных гигабайт для хранения файлов, в том числе и скриншотов.
disk.yandex.ru .
Snagit
Snagit - это мощный комбайн для создания скриншотов.

Программа поддерживает ОС Windows и Mac OS. Язык - английский. Бесплатная пробная версия даётся на 15 дней, вечная лицензия на 1 ПК стоит 49.95$.
Скачать с официального сайта: techsmith.com .
Snag.gy
Бесплатный онлайн-сервис для размешения скриншотов. Язык - английский. Принцип работы прост:

В сервис можно вставлять фото с компьютера из буфера обмена, но для этого потребуется запуск плагина Java в браузере. Также без плагина можно вставить фото из буфера обмена фоторедактора (Paint, Photoshop).
Gyazo
Gyazo умеет снимать скриншоты и делать анимации с экрана компьютера.
На панели задач и рабочем столе есть 2 ярлыка. Один создаёт скриншот выделенной области (сочетание клавиш Ctrl + Shift + C), другой - записывает анимацию (Ctrl + Shift + G).

Скриншот сразу загружается на gyazo и открывается в браузере. Ссылка автоматически копируется в буфер обмена.
Максимум записывается 7 секунд анимации. Стандартный формат - GIF, но можно выбрать mp4 версию, она весит меньше.
После регистрации все фото будут сохраняться в личном кабинете, их можно будет удалять.
В платной версии сервиса за 2.99$/мес. нет рекламы, можно рисовать стрелки и подписи в режиме онлайн-редактирования.
Язык - русский. Поддерживает Windows, Mac OS, Linux, iOS.
Скачать с официального сайта: gyazo.com .
Joxi

Плагин Joxi для Chrome умеет снимать сайты целиком (со скроллом) или выделенные области страниц. В него встроен такой же редактор, как и в программе.
В бесплатной версии доступен 1 Гб онлайн-хранилища, загрузка файлов до 20 Мб. Скриншоты хранятся 90 дней.
Вместе с Joxi устанавливаются программы Яндекса, если не снять галочки. На веб-странице скриншота встроена реклама.
За 399 рублей в год доступно онлайн-хранилище 3 Гб, загрузка файлов до 100 Мб с вечным хранением, отсутствие рекламы и прямые ссылки на файлы.
Поддерживает Windows, Mac OS, Linux и плагин Google Chrome. Язык - русский и английский.
Скачать с официального сайта: joxi.ru .
Clip2net
Скриншоты в Clip2net делаются с помощью мышки - поверх всех окон отображается виджет, или горячими клавишами.
Режимы съёмки:
- Область экрана.
- Активное окно.
- Публикация файлов и папок.
- Буфер обмена.
- Запись видео (доступно только для PRO). Размер видео будет зависеть от размера области захвата и количества кадров в секунду. Можно снизить количество кадров, чтобы получить небольшое по размеру видео.
При захвате области экрана отображается лупа для точной съёмки, а также координаты и код цвета под курсором.
Формат скриншотов задаётся в настройках - jpg или png. В настройках редактора доступны дополнительные форматы: BMP, GIF, TIFF.
В редакторе скриншотов есть все необходимые функции и даже больше: текст, аннотации, стрелочки и нумерация для пошаговых инструкций, маркер, карандаш, фигуры, размытие, обрезка, изменение размера фото. Сразу можно задать имя файла и папку сохранения, увидеть размер и разрешение.
Файлы по умолчанию загружаются на сервер clip2net, но можно настроить создание локальной копии файла или отправку на свой FTP-сервер. Доступ к скриншоту можно ограничить паролем.
Расширения для браузера позволяют снимать веб-страницы с прокруткой, видимую область страницы, записывать видео. Но они тесно связаны с программой, без неё не работают.
В бесплатной версии сервиса даётся 100 Мб для хранения файлов, удаление скриншотов через 30 дней, загрузка до 20 фото в день, максимальный размер файла - 5 Мб. Вместе с программой устанавливается другой софт (можно отменить). На фото накладывается водяной знак. На странице со скриншотом есть реклама.
Есть Lite (11.95$/год) и PRO (29.95$/год) версия, в которых нет рекламы, сняты ограничения на количество файлов и размер, бессрочный срок хранения, размер хранилища увеличен до 1 и 10 Гб. При регистрации на 2 недели даётся доступ к PRO версии.
Язык - английский и русский. Есть версия программы для Windows, iPad, Android, расширения для Google Chrome и Mozilla Firefox.
Скачать с официального сайта: clip2net.com .
Lightshot screenshot
Из уникальных фишек программы - редактор в программе и онлайн-фоторедактор.
Онлайн версия по функционалу даже превосходит встроенную - интерфейс похож на Adobe Photoshop.
Выделенную область можно отправить в поиск по картинкам от Google, чтобы найти копии.
По умолчанию скриншот выбранной области делается кнопкой Print Screen или кликом на программу в трее.
Скриншот всего экрана делается сочетанием клавиш Shift + Print Screen .
Режим быстрой загрузки всего экрана активируется через настройки. Там же можно изменить сочетания клавиш, выбрать формат (PNG/JPEG) и качество снимка.
Программа бесплатна, без премиум аккаунтов. Она не хранит фото на своих серверах, а заливает их на хостинг imgur.com. Поэтому для полного нужно писать в поддержку, через кабинет удаляется только страница скриншота. На странице со скриншотом есть реклама.
Есть версия для Windows, Mac OS, Ubuntu и расширение для Google Chrome, Firefox, Internet Explorer, Opera. Язык - русский, английский и другие.
Скачать с официального сайта: app.prntscr.com .
Подведём итоги
Идеальной программы для записи снимков с экрана нет: все они имеют какие-то свои удобные фишки, но у каждой есть недостатки. Одна не умеет снимать видео и анимации, у другой неудобный редактор, в третьей много рекламы или платная версия. Определитесь, какие функции вам важны, готовы ли вы платить за полную версию и сделайте свой выбор. А может быть, вы и вовсе решите использовать несколько программ?
Блогеры, журналисты и форумчане много пишут об увиденном в вебе сопровождая все это подтверждающими скриншотами. Правда состоит в том, что нет ничего информативнее скриншота, при условии, что он сделан грамотно. Делать качественные скриншоты поможет собранный блогом Mashable! инструментарий, который мы немного дополнили своими обзорами и мнением, подкреплённым многолетним стажем блогерства.
Плагины для браузеров
Save as image — простой плагин, который позволяет сохранять скриншот веб-страницы, отдельного фрейма или выделенный фрагмент страницы не покидая Firefox.
Pearl Crescent Page Saver — сохраняет выделенный фрагмент веб-страницы или всю видимую часть целиком, а затем сохранить в формате jpg или png. Кстати, перед сохранением скриншот можно уменьшить до подходящего вам размера.
Picnik for Firefox — если вы используете онлайновый фоторедактор Picnik, то этот плагин позволяет передавать только что отснятый скриншот в него для последующего редактирования и сохранения локально или на одном из поддерживаемых фотохостингов.
Snissa — простой плагин для Firefox для моментального снятия скриншотов.
Screengrab! — плагин с базовым функционалом снятия скриншотов с видимой части страницы, фрагмента или фрейма.
ieSnapshotter — не бесплатный плагин для Internet Explorer, который позволяет снимать скриншоты со страниц и генерировать уменьшенные копии.
Программы
SnagIt — по праву считается одной из самых лучших программ для снятия скриншотов с поистине исчерпывающим функционалом. Интегрируется в Firefox и замещает стандартный способ снятия скриншотов в Windows. Также поддерживает создание пользовательских профилей для различных потребностей. Полная версия стоит $39.95? но есть небольшой триал.
FastStone Capture — лучшая на мой взгляд программа, которой я сам пользуюсь.
WebShot — программа для снятия скриншотов основной функцией которой является работа с командной строкой. Это позволяет превратить ее в отменный инструмент для автоматического снятия снимков экрана. А зачем это каждый судит по себе;)
Paparazzi! — крохотная программа для Mac OS X для снятия скриншотов с веб-страниц.
PrintKey — замещает стандартную функцию PrintScreen улучшенным диалогом с множеством функций. Программа коммерческая, но по приведённому линку лежит не поддерживаемая более старая бесплатная версия.
I4X Screencatcher — просто снимает скриншоты с экрана, фрагментов и фреймов.
InstantShot — мощная, но совершенно бесплатная программа для Mac OS X, которая сидит в меню и предлагает россыпи функций, например, снятие фрагмента экрана, горячие клавиши, несколько форматов сохранения, масштабирование изображения, и много других.
Веб-сервисы
WebShotsPro — вводите URL и на выходе — скриншот страницы, вот только есть проблема, иногда скриншот надо ждать некоторое время.
Thumbalizr — вставляете в форму нужный вам URL, и через короткое время получаете ваш скриншот. Его размер по ширине можно выбрать из предустановленных величин или ввести свое число. Кстати, отлично снимается скриншот и с русскоязычных сайтов — никаких вам «вопросов» или «иероглифов». Можно, кстати, установить в панель ссылок браузера букмарклет и делать скриншоты сайтов одним кликом, а вторым — размещать в блоге.
Добрый день, друзья!
Я продолжаю ряд статей по созданию контента для сайта или же для каких-то других нужд. В прошлом материале из рубрики "Контент" я показал, .
В данной статье я покажу 2 способа, как сделать скриншот с экрана монитора. Разберу лучшие программы по моему мнению, которые стоит использовать для создания снимков и их дальнейшему качественному редактированию.
Как всегда, материал получился объемный и полезный.
Итак, нужны ли скриншоты вообще? Учитывая то, что это один из самых распространенных способов передачи графической информации через интернет, то ответ очевиден - да.
Причем, используют скрины в самых различных областях, начиная от личных целей для передачи информации посредство интернета до более качественного предоставления информации владельцами сайтов. Также очень часто скриншоты используют в презентациях на различных конференциях, чтобы кроме текста были и примеры.
Я же решил создать данный материал, так как сам практически для каждого своего материала делаю скришоты. Тематика блога такая, что без них не обойтись. Кстати, пример таких скриншотов можете увидеть все в той же статье про . Там я использовал различные функции при их создании:
- Снимок произвольной области;
- Снимок активного окна;
- Захват окна с прокруткой и т.д.
Все это мы сейчас и рассмотрим.
Самый глупый способ создания скриншотов
Прежде, чем начать осваивать программы, которыми я пользуюсь, хочу рассказать о самом, на мой взгляд, глупом способе создания снимков экрана. Причем, глупый он по многим параметрам, как по количеству требуемых действий, по временным затратам, так и по итоговому качеству.
Данный способ вам, наверняка, знаком. Алгоритм такой: "Клавиша Print Screen - вставка в Paint - редактирование в Paint". Я сам до поры до времени так делал. Но когда приходится делать по несколько десятков скринов каждый день, то порядком надоедает делать действия, которые можно пропустить.
Многие говорят, что они не хотят устанавливать лишний софт на компьютер. Но это все ерунда. Одна программа, которая значительно облегчит процесс, никак не помешает, а наоборот сделает процесс удобнее и приятнее.
На этой ноте мы и перейдем к разбору 1й программы для создания скриншотов.
Делаем скрины в Faststone capture
Этой программой я делаю 95% всех скринов. Функционал ее более, чем достаточный, если вам нужны обыкновенные снимки.
Скачать программу можно с официального сайта, но она платная. Предполагаю, что мало кто захочет платить порядка 50$ за софт, без которого по факту можно обойтись. Поэтому, даю вам архив с программой.
Установку показывать не буду. С ней должны справиться легко. Просто запускаете установщик и второй файл, который находится в архиве (специально для халявщиков). Второй файл вам поможет пользоваться программой бесплатно.
После установки, на рабочем столе должен появиться ярлык для запуска программы.

Запускаем его и появляется мини-панель для управления функциями Fastone capture.

Каждая пиктограмма на панели отвечает за определенную функцию. Опишу подробнее каждую из них.

- Открыть файл в редакторе - в программе имеется встроенный графический редактор, с помощью которого мы можем редактировать абсолютно любые изображения. Если мы хотим редактировать какое-либо изображение, то кликаем на данную пиктограмму и выбираем нужный файл, после чего он откроется в редакторе;
- Активное окно - если нам нужно сделать скриншот окна какой-то программы, то нет смысла делать такие снимки вручную. Достаточно кликнуть на пиктограмму снимка активного окна и программа автоматически сделает скрин только окна нужной программы или чего другого;
- Окно/объект - делает снимок определенного окна или отдельных элементов какой-то программы или окна;
- Прямоугольная область - нажав на пиктограмму, мы можем сами выбирать нужную нам область любого размера. Это самая часто используемая функция;
- Произвольная область - тоже самое, что и предыдущая функция, но можно делать скриншоты любой формы, например овальной, круглой, треугольной и так далее;
- Весь экран - все понятно. Автоматический снимок всего экрана монитора;
- Окно с прокруткой - если необходимо сделать снимок всей интернет страницы, то нужна данная функция. Чтобы не разбивать станицу на несколько скриншотов, данная функция сделает снимок с прокруткой;
- Захват фиксированной области - можем задать размер прямоугольной области, внутри которой будет происходить снимок. Может понадобиться, когда хотите сделать все скрины одинакового размера;
- Запись видео с экрана - можно также записывать видео. Но я данной функцией не пользуюсь, так как ее работа мне не нравится;
- Отправить в - функция отвечает за то, куда будет отправлен снимок после его создания. У меня стоит "В редактор", так как я все снимки редактирую потом;
- Настройки - настройки программы.
Так как показать эти функции в действии с помощью скриншотов не получится, пришлось записать видео-урок, в котором все показал. Приятного просмотра.
А вот, обзор редактора сделать получится. После того, как мы сделали скриншот, он автоматически попадет в редактор. У меня сделано так. Чтобы и у вас так было, необходимо в пункте "Отправить в" выбрать "Редактор".

Тогда все снимки будут автоматически попадать в редактор, что нам и нужно. Выглядеть он будет следующим образом.

Окно редактора я уменьшил, чтобы показать его в одном скриншоте, поэтому некоторые кнопки в меню скрылись Но они нам не особо и нужны. По факту, мы будет пользоваться только кнопками:
- Рисование;
- Край;
- Размер.

Кнопка "Размер" отвечает за изменение размера снимка. Нажимаем на нее и задаем свои размеры, если это необходимо.

Кнопка "Край" отвечает за рамку (границу) изображения. Часто вы можете видеть на блогах изображения с рваными краями. Именно здесь они и настраиваются.

И последняя кнопка "Рисование", в которой мы попадем в визуальный редактор, где можем делать всякие пометки на скриншоте, стрелки, тексты и так далее.
Посмотрите на скриншот ниже, как выглядит редактор рисования Faststone capture и какие функции в нем содержатся. Я сделал выделение верхнего ряда объектов и указал стрелкой на нижний ярлык программы Snagit.

По иконкам пиктограмм вы без труда поймете, что из себя представляет каждая. Все предельно просто. Самые используемые функции тут - это:
- Прямая линия (стрелка);
- Полый прямоугольник (рамка);
- Текст.

После всех проделанных операций в редакторе мы обязательно жмем на кнопку "Ок".

Затем попадет снова в исходный редактор программы, где нужно будет сохранить изображение на компьютер.

На этом процесс создания скриншота в программе Faststone capture закончен. Конечно же я бегло показал все возможности, но для более полного усвоения сути я предоставлял подробный видео-урок. Он вам откроет глаза на все функции программы.
Кстати, при нажатии на клавишу "Print Screen", программа автоматически сделает снимок всего экрана и отправит его в редактор.
Теперь можно перейти ко второй программе для создания скринов, которая имеет более широкие возможности, но и более сложнее. Ею я также пользуюсь, но только, как редактор уже готовых изображений. Там имеются некоторые полезные функции, которых нет в Faststone capture.
Программа Snagit
Во благо программа бесплатная. Поэтому, смело можем ее скачивать и устанавливать на компьютер.
После установки, как всегда должны увидеть ярлык для ее запуска.

После запуска мы оказываемся в окне программы, которое на порядок больше, чем в Faststone capture.

Все иконки, которые вы можете сразу увидеть - это аналоги пиктограмм программы Faststone capture, которые позволяют делать различного рода скриншоты.
Весь функционал описывать не буду, так как нет смысла. Опишу лишь те функции, которыми вы в 100% порядке можете пользоваться.
Вообще, нас интересует только первый профиль "All-in-One", который позволяет выполнять все необходимые операции. Есди же мы хотим выбрать какое-то одно направление, например "Снимок активного окна", то это можно сделать в параметрах профиля, нажав на стрелку рядом с профилем.

Аналогично и все остальные функции, как и в Faststone capture. Все также само, но все же в 1й программе чуть попроще будет.
Чтобы ознакомиться с процессом создания скриншотов в Snagit и вообще узнать, как делать основные типы снимков, я показал в видео ниже. Как и в случае с 1й программой, изображениями описать данный процесс очень сложно, я бы даже сказал, невозможно.
После создания снимков, Snagit автоматически отправляет их в редактор, который имеет очень богатый функционал. Его отличие от Faststone в наличии различных вариаций каждой функции. Например, имеется выбор большого количества стрелок, как прямых, так и изогнутых. Тоже самое касается и краев изображения. Очень много разных стилей.
Вт пример вариантов стрелок:

А вот вариации краев:

В редакторе нас больше всего будут интересовать 2 вкладки:
- Рисование;
- Изображение.

- На вкладке "Рисование" вы можете делать редактирование изображения касаемо его содержимого. То есть делать различные пометки в виде выделений рамками, стрелками, текстом и так далее;

- На вкладке "Изображение" настройки касаются по большей мере уже всего изображения. Например, редактирование краев, цвет рамки изображения, размытие, обрезка изображений и так далее;

Как видим, возможности программы для создания скриншотов Snagit очень большие. Но это не значит, что нужно все возможности применять на каждом скрине. Они должны быть простыми и не мозолить глаза.
Сохранение итогового изображения производится через кнопку главного меню редакторе или же нажатием на пиктограмму дискеты (сохранение).

На этом, друзья, будем заканчивать данный материал. Вышел он у нас интерактивным. И видео и текст. И без изучения видео-материала и текстового нее сложится полная картинка. Поэтому, смотрим все, чтобы полностью освоить эти 2 программы для создания снимков экрана с компьютера.
Конечно же можно делать скрины с помощью онлайн сервисов и мы обязательно рассмотрим такой вариант. Имеются довольно неплохие решения в данной области.
Кстати, напишите в комментариях, какие еще программы можно использовать. Какие сервисы существуют? Может они придутся по душе мне и буду их также использовать в своей работе и радовать вас более качественным оформлением скриншотов.
Что касается следующих статей по поводу изображений, то вот, что уже на подходе:
Ждите. Там также будет подробнейший и полезнейший материал с рассмотрением многих вопросов.
На этом все. Пока.
С уважением, Константин Хмелев.