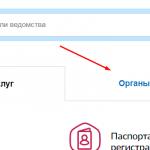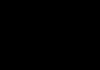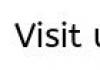Привет всем читателям блога и кто зашел в первый раз. Многие офисные работники и не только, задаются вопросом, как сделать презентацию на компьютере и на какие моменты необходимо обращать внимание. В этой статье попытаюсь затронуть все интересующие моменты, которые помогут вам сделать презентацию, за которую не придётся краснеть.
Сегодня, в век информационных технологий, презентации стали очень популярны. Они нашли широкое применение в самых разных областях. Начиная с представления дизайнерских проектов заказчику и заканчивая дополнением университетских лекций.
По статистике эффективность запоминания при слуховом восприятии составляет 10-70%, при зрительном 20-72% и 65-85% при соединении этих способов. С помощью компьютера создавать информативные и красочные, а значит, эффективные презентации стало очень просто. А это вместе с приведенными выше цифрами очень точно объясняет причину популярности компьютерных презентаций.
Самым распространенным инструментом для создания презентации является программа PowerPoint, входящая в пакет Microsoft Office. Внимание! Если у вас нету этой программы, то пишите мне на мою почту: [email protected]. Это очень эффективное и несложное в освоении приложение. О тонкостях работы в этой программе мы сегодня и будем вести речь.
С чего начать создавать презентацию?
Перед тем, когда вы начнете разбираться, как сделать презентацию на компьютере, вы должны понять, на какие моменты надо обращать внимание при создании презентации. На слайд можно вставлять любые объекты, используемые в пакете MS Office. То есть это и текст, и картинки, и диаграммы, и таблицы, и автофигуры, и другие объекты. Их можно форматировать самыми разнообразными способами: задавать тип и размер шрифта, придавать эффекты тени и объема рисункам и многое другое.
 Кроме того, в презентации можно использовать несколько специфичных объектов: аудио и видеоролики.
Кроме того, в презентации можно использовать несколько специфичных объектов: аудио и видеоролики.

Шаблоны готовых презентаций
Использование шаблона позволяет очень существенно экономить время при создании презентации. Открытие шаблонной презентации даст сразу определенное количество полностью оформленных слайдов. Все они будут в одном стиле, но иметь разную структуру, то есть будут слайды под картинки, слайды под текст, совместные слайды под текст и картинки, диаграммы и другие объекты.
При использовании шаблонной презентации остается выбрать среди предложенных вариантов подходящую цветовую гамму, и далее переставить имеющиеся слайды в нужном порядке, при необходимости скопировать некоторые или удалить.
В результате останется наполнить полученный набор слайдов имеющимися текстами и другими объектами, и презентация готова без затрат времени на оформление. При запуске программы по умолчанию шаблон пустой. Для того чтобы выбрать какой-либо из предустановленных в приложении шаблонов, нужно создать новую презентацию кнопка «Office»-«Создать» или «Файл»-«Создать»-«Образцы шаблонов» и выбрать из списка подходящий шаблон.

Макеты
Макет — это каркас каждого отдельного слайда. При открытии программы презентация содержит один пустой слайд с макетом «Титульный слайд». При добавлении каждой последующей страницы для неё будет выбираться макет такой же, как у предыдущего по порядку слайда.
Это справедливо для всех кроме второго, создаваемого после титульного слайда. Титульный дублироваться не будет, следом за ним будет создан слайд с макетом по умолчанию. При создании слайда можно сразу выбирать любой из предложенных макетов. Для этого нужно создавать слайд кнопкой «Создать слайд» на вкладке «Главная», причем нажимать нужно на её нижнюю часть.
Для уже созданного слайда макет можно легко изменить. Для этого на все той же вкладке «Главная» нужно нажать кнопку «Макет» и выбрать из списка подходящий, при этом изменяемый слайд должен быть выделен.

Использование макетов удобно потому, что позволяет не тратить время на размещение объектов на слайде. Для создания остается внести информацию в готовые ячейки, имеющие определенное форматирование.
Темы
Темы – это готовые варианты дизайнерского решения для страниц презентации. Большинство встроенных в программу тем задают для слайда фоновое оформление (это может быть картинка, рамка, узор или градиентная заливка), а также специальное оформление для отдельных элементов, например вид и размер шрифта.
Для изменения темы нужно перейти на вкладку «Дизайн» и выбрать подходящую из списка.

При нажатии на кнопку с темой будет она применена сразу ко всем слайдам. Для изменения темы отдельного слайда или нескольких его (их) нужно сначала выделить в столбце слева.
Эффекты
Каждому отдельному элементу на слайде можно придать эффект анимации при появлении и звуковое сопровождение. Набор эффектов анимации в программе очень широк, он разделен на группы по типу получаемого эффекта.
Для добавления эффекта объекту, необходимо перейти во вкладку «Анимация». Выделив объект на слайде можно выбрать подходящий эффект. И так с каждым объектом. Все применяемые эффекты будут отображаться в списке в том порядке, в котором они будут выполняться.

При необходимости этот порядок может быть изменен. Также можно изменить способ начала эффекта: вместе с предыдущим, после предыдущего через заданное время и по щелчку. Также для каждого эффекта доступны свои дополнительные настройки: направления движения, скорость, упомянутый выше звуковой эффект и другие.
Анимационный и звуковой эффект также можно задавать для самих слайдов, если сказать точнее, то для момента появления его на экране. Это делается на той же вкладке «Анимация» с помощью расположенного списка эффектов. Настройка эффектов осуществляется кнопками, расположенными тут же.
Вкладка «Показ слайдов» предоставляет возможность просмотра результатов работы. Этот раздел используется непосредственно в момент выступления, а также в него полезно заглядывать в процессе создания для оценки того, что получается. При демонстрации слайдов можно использовать удобные инструменты, находящиеся в нижнем левом углу экрана.

Назначение кнопок-стрелок понятно, они позволяют перемещаться между слайдами назад и вперед. А еще среди них есть кнопка с изображением карандаша, нажав на неё можно выбрать в качестве курсора не простую стрелку, а удобный инструмент выделения (ручка, фломастер и выделение). С их помощью легко и удобно прямо во время показа, обращать внимание зрителей на отдельные элементы слайда.
Надо заметить, что пометки остаются от слайда к слайду, чтобы их убрать, нужно вновь обратиться к кнопке с карандашом или выбрать элемент «Ластик», позволяющий удалять рукописные элементы по одному, либо выбрать пункт меню «Удалить все рукописные элементы ввода».
Рассмотрев основные технические моменты создания презентаций в Power Point, хотелось бы дать ряд советов по их оформлению. Советы касаются деловых, в том числе учебных презентаций. При создании презентации развлекательного характера, ограничивать себя строгими правилами ни к чему, тут можно дать волю фантазии.
Перед тем, когда вы начнете разбираться, как сделать презентацию на компьютере, вы должны понять, на какие моменты надо обращать внимание при создании презентации.
Полезное видео:
Некоторые ораторы, когда приезжают на конференцию, приходят за 1 час до ее начала, чтобы подойти к каждому углу, посмотреть обзоры и даже кричат. Воспользуйтесь этим методом, может быть он вам поможет.
Цветовые решения
Цвет фона должен обязательно быть контрастным цвету текста, иначе текст будет плохо читаем. Для презентаций с небольшим количеством слайдов, рекомендуется выдерживать все слайды в одной теме. Конечно, в случае, когда нужна дополнительная яркость, этой рекомендацией можно пренебрегать. Количество различных цветов (в том числе и картинки, не только фон), использованных на одно слайде не должно превышать 4.
Шрифт
С помощью шрифта на слайдах нужно обозначить основные моменты и дополнительный материал. Для дополнительного, например, можно использовать курсив, а для основного обычный, с выделениями жирным или подчеркнутым при необходимости текстом.
Размер шрифта нужно использовать на различных объектах: для заголовков 22-28 пт, для подзаголовков 20-24 пт, сам текст, а также мини-заголовки в диаграммах 18-22. Всю презентацию рекомендуется оформлять одним и тем же видом шрифта, а именно шрифты Times New Roman, Tahoma, Verdana, Calibri. Использование слишком сложных шрифтов в презентации сильно снизит читаемость слайдов.
Картинки
Картинки, используемые на слайде, должны быть обязательно четко соответствующими теме и хорошего качества. При использовании макета с картинкой и обтекающим её текстом читаемость текста падает. Чтобы этого избежать, лучше поместить картинку на отдельном слайде, из текста оставив лишь краткое описание, а основную информацию будет эффективнее донести в устной форме.
Звук
При использовании звукового сопровождения, нужно обязательно убедиться, что громкость настроена должным образом, так, чтобы она не мешала спокойной речи. Для сопровождения презентаций лучше выбирать спокойную и мелодичную композицию, без резких переходов. Хорошо подойдет классическая музыка.
При использовании анимации главное правило – не переборщить. Чрезмерное количество скачущих и вылетающих элементов будет рассеивать внимание и отвлекать от выступления. Анимация наиболее приемлемо смотрится для выделения отдельного элемента, а также при переходе между слайдами. Использование анимированных эффектов из групп «Вход» и «Выход» не всегда может быть уместно.
Для придания слаженности выступлению удобно делать в тексте пометки о необходимости сметы слайда или включения какого-либо элемента.
Помните, что презентация должна содержать информацию в тезисной форме, в ней могут содержаться конкретные цифры, показатели в виде диаграмм и не слишком громоздкие таблицы, картинки, длинные тексты здесь ни к чему.
Главное помнить, что презентация – это дополнение к выступлению. И она ни в коем случае не должна быть настолько яркой, чтобы затмевать собой выступающего.
Как сделать презентацию в PowerPoint вы узнали выше в моей статье. Но чтобы увидеть наглядно на практике, как сделать презентацию с музыкой, видео, как добавить изображение или текст, можете для этого посмотреть видеоролики внизу:
Видео 3: 5 ошибок презентации
На сегодняшний день существует огромное количество способов для создания слайдшоу: Microsoft PowerPoint, LibreOffice Impress, Google Презентации, PowerPoint Online и множество других онлайн-сервисов. В данной статье мы пошагово рассмотрим, как, используя подобные программы, сделать презентацию на компьютере с Windows 10. Стоит отметить, что принцип работы не зависит от версии ОС. То же самое можно сделать и на «Виндовс» 7 и 8.
Для того чтобы воспользоваться данным бесплатным сервисом, нужно перейти на официальный сайт . Если вы окажетесь там в первый раз, то увидите следующее сообщение.

Если хотите, можете нажать на кнопку «Краткий обзор» и ознакомиться с рекомендациями от разработчиков «Гугл». Для того чтобы приступить к работе, нужно закрыть это окно (нажмите на крестик).

У вас есть два пути:
- начать с нуля;
- использовать готовый шаблон.

Рассмотрим каждый вариант более детально.
Использование готовых макетов
Для того чтобы создать готовую презентацию, необходимо сделать следующие шаги.
- Для просмотра всей галереи шаблонов нужно кликнуть на указанную иконку.

- В данной галерее вы увидите несколько разделов:
- недавние;
- личное;
- работа;
- образование.

- Кликните на любой из понравившихся вариантов.
Обратите внимание: основа этого шаблона должна хоть как-то совпадать с тем, что вы хотите сделать. В качестве примера рассмотрим «Отчет о выполненной работе».

- Дождитесь загрузки. Время ожидания зависит от скорости интернета и количества слайдов в презентации.

- В результате этого вы увидите полностью готовую работу. Нужно только поменять текст на свой.

- Переключаться между слайдами можно при помощи панели в левой части экрана.

- Для каждой страницы можно добавить заметки автора. Этот текст не будет виден во время воспроизведения – он доступен только вам. Здесь можно вставлять куски вашей речи во время доклада.

- Изменить цветовую тему можно в правой части экрана.

Если эта панель вам мешает, вы всегда можете закрыть её.

Редактирование шаблона
Для того чтобы отредактировать данные слайды под свои нужды, необходимо сделать следующие операции.
- Кликните на любой элемент, который нужно изменить. Сразу после этого вокруг него появится рамка и вы сможете вносить любые правки.

- В качестве примера укажем название работы «Проект мечты». Имя выберем какого-нибудь простого школьника – «Петров Иван».

- Таким способом можно работать с любой текстовой информацией.

Важно понимать, что здесь не редактор Word и страницы сами по себе перелистываться не будут. Для перемещения по слайдам нужно кликать по их миниатюре либо двигаться при помощи стрелок на клавиатуре ( и ↓ ).
При этом вы не должны находиться в процессе редактирования какого-нибудь объекта, поскольку в этом случае будете перемещаться внутри его.
Изменение формата просмотра
Если слайдов много, то можно переключиться из «Режима ленты» в «Режим сетки».

В итоге миниатюры станут большими и отобразятся на всю рабочую область.

Для того чтобы вернуться к прежнему размеру, нужно кликнуть на соседнюю иконку.

Только так вы сможете вернуться к содержимому проекта.

Создание презентации с нуля
Для этого необходимо выполнить следующие шаги.
- Кликните на иконку «Чистый».

- Пустой проект будет выглядеть следующим образом.

- Для того чтобы добавить обычный слайд, достаточно кликнуть на иконку со знаком «+».

- Для изменения макета новой страницы нужно кликнуть на иконку выпадающего списка. В результате этого вы увидите большое количество шаблонов.

- Для того чтобы сменить фон, нужно кликнуть на соответствующую ссылку.

- Сразу после этого всплывёт окно, в котором вы сможете:
- указать цвет;
- выбрать картинку;
- восстановить исходный фон (опция будет доступна, если вы ранее вносили изменения).

Обратите внимание: данную настройку можно установить, как на один слайд, так и на весь проект.
Добавление элементов
Для того чтобы вставить что-нибудь в вашу презентацию, нужно сделать следующие шаги.
- Кликните на главное меню «Вставка».
- В результате этого вы сможете вставить:
- изображение;
- текстовое поле;
- видео;
- фигуру;
- таблицу;
- диаграмму;
- объект «Word Art»;
- линию;
- анимацию;
- комментарий;
- новый слайд;
- номера слайдов.

Главное понимать, что при помощи всех этих объектов можно сделать качественный, красивый и интересный проект. Но если вы перестараетесь, то последствия этого будут печальными. Большим количеством различных элементов можно нанести огромный вред внешнему виду слайдов.
Постарайтесь оформить страницы вашего проекта так, чтобы степень показанного мастерства вызвала у всех восхищение.
Как изменить внешний вид элементов
Для того чтобы отредактировать какой-нибудь объект, необходимо выполнить следующие шаги.
- Кликните на что-нибудь (в качестве примера будем использовать текстовое поле).
- Нажмите на пункт меню «Формат».
- В результате этого появится еще несколько различных подпунктов. Некоторых из них универсальны и подходят ко всем объектам.
Если какой-то из пунктов неактивен, значит он недоступен для данного элемента. То есть если вы работаете с текстом, то ни о каком видео и речи быть не может.

- Для любого текста возможны следующие варианты.

Остальные пункты работают по такому же принципу, как и редактор Word.
Что можно сделать со слайдом
Кликнув на это меню, вы сможете:
- создать новый слайд (либо горячая клавиша Ctrl +M );
- дублировать слайд;
- удалить слайд;
- пропустить слайд;
- переместить слайд;
- изменить фон;
- выбрать макет;
- указать тип перехода;
- изменить шаблон;
- сменить тему.

Как запустить проект
- Для того чтобы посмотреть, что у вас получится в итоге, нужно нажать на указанную кнопку либо нажать на горячую клавишу Ctrl +F5 .

- Сразу после этого вы увидите следующее.

- Чтобы представление было удобным, в нижней части презентации появится панель с несколькими кнопками. Перелистывать слайды можно при помощи стрелок. Либо можно сразу перейти к нужной странице (через выпадающий список).
- Для выхода достаточно нажать на кнопку «Закрыть» или на клавишу ESC .
Сохранение проекта
Открыв меню «Файл», вы увидите, что там отсутствует пункт «Сохранить».

Дело в том, что все ваши действия записываются в память автоматически. Данный способ особенно хорош в том случае, если у вас наблюдаются перебои в электричестве или у ноутбука скоро разрядится батарейка.
Вы сможете закончить свою работу в любое удобное для вас время (когда появится возможность). Для этого достаточно открыть браузер, вбить нужный адрес и открыть свою презентацию.
История версий
Сервис «Google Презентации» хорош тем, что позволяет посмотреть, что было с вашим проектом раньше. У вас всегда по умолчанию будет открываться последняя версия. Но если вы решили, что зря что-то удалили, и хотите вернуть это назад, сделать это можно следующим образом.
- Нажмите на меню «Файл».
- Выберите соответствующий пункт.
- Затем кликните на «Смотреть историю версий».
Либо можно нажать на горячие клавиши Ctrl +Alt +Shift +H .

- В появившемся окне вы сможете выбрать версии по датам либо по заголовкам, если вы их указывали. Рекомендуется назвать каждую версию как-нибудь так, чтобы вы смогли быстро сориентироваться и выбрать нужный вариант.
- Если вы передумаете, то для возврата к текущей версии нужно кликнуть на стрелочку «Назад».

- Затем, для того чтобы сбросить все внесенные изменения после выбранной даты, нужно будет кликнуть на кнопку «Восстановить эту версию».

- Редактор попросит подтвердить это действие.

Главное, что при этом система будет помнить все изменения. Даже если вы вернулись к исходной точке.

Не забывайте подписывать ваши версии.
Настройка доступа
Если вы хотите показать свою работу кому-нибудь из однокурсников, научному руководителю или сотрудникам, сделать это можно несколькими простыми операциями.
- Кликните на кнопку «Настройки доступа».

- Укажите адрес почты или имя пользователя (в аккаунтах Google).
- Нажмите на выпадающий список и выберите нужное право доступа.
- Для сохранения кликните на кнопку «Готово».

Сразу после этого этот человек сможет редактировать, комментировать или просто смотреть. Как видите, технически вам не нужно скидывать файл на какое-нибудь устройство, чтобы продемонстрировать его другим.
Экспорт презентации
При помощи меню «Файл» вы сможете:
- скачать ваш проект в любом удобном формате;

- опубликовать его в интернете;

- отправить по почте.

Обратите внимание: скачать презентацию целиком можно не во всех форматах. Например, полностью все страницы получится перевести в PDF. А если выберете расширение JPEG или PNG, то скачать удастся только текущий слайд.
Microsoft PowerPoint
Данный продукт является одним из самых многофункциональных, особенно современные версии (2007, 2010, 2013 и 2016 года). Здесь есть все возможности для того, чтобы сделать грамотный проект.
В качестве примера создадим простую презентацию. Для этого нужно выполнить следующие действия.
- Первым делом у вас откроется титульный слайд.

- Напишем туда что-нибудь.

- Для того чтобы вставить обычный слайд (который содержит заголовок и текст), нужно кликнуть на кнопку «Создать слайд».

- Если хотите использовать другой макет, нужно нажать на маленький треугольник около этого инструмента. В результате вам предложат выбрать макет будущего слайда. Выберите любой из них.

- В следствие этого вы увидите что-нибудь такое (в зависимости от того, куда вы кликнули).

- Нажмите на какой-нибудь элемент и напишите что-нибудь.

- Для того чтобы изменить формат текста (например, увеличить размер шрифта или поменять его цвет), достаточно выделить нужный фрагмент и воспользоваться главной панелью инструментов.

Любой, кто работал до этого момента в редакторе Word или Excel, увидит знакомые для него иконки. При помощи этих кнопок вы сможете украсить любой элемент. Речь идет абсолютно про все объекты, а не только про текст.
Добавление элементов
Для этой цели необходимо выполнить следующие шаги:
- Перейдите на вкладку «Вставка». Кликните на любой объект, который вы ходите добавить в свою презентацию. Ориентироваться можно по названиям.
- Здесь вы сможете добавить:
- слайд;
- таблицу;
- изображения;
- фигуры;
- SmartArt;
- диаграмму;
- ссылки;
- примечания;
- надстройки;
- текст;
- символы;
- мультимедиа;
- Flash-объект.

- Например, для того чтобы вставить какую-нибудь фигуру, нужно кликнуть на соответствующую иконку. Затем в появившемся списке выбрать что-нибудь подходящее для вашего проекта.

- Сразу после этого вы увидите, как изменится внешний вид курсора.

- Кликните в то место, где нужно вставить фигуру. Результат будет следующим.

- Если внешний вид вставленного объекта вам не нравится, вы всегда можете изменить его при помощи вкладки «Формат». Она появляется при выделении любого элемента.

Подобным образом можно вставить что-угодно.
Как изменить дизайн презентации
На вкладке «Дизайн» вы сможете выбрать любую тему, которая вам понравится.
- Для того чтобы увидеть полный список, нужно кликнуть в указанную область.

- Этот список довольно большой. При этом есть возможность поиска тем в Интернете. Для облегчения выбора вам будет доступен предварительный просмотр при наведении курсором на эскиз.

- Более того, существуют различные цветовые варианты в пределах одной и той же темы. Для сохранения изменений нужно будет кликнуть на выбранный вариант.

Как настроить переходы между слайдами
Для этого необходимо сделать несколько простых операций:
- Перейдите на вкладку переходы.
- Раскройте список всех эффектов.

- Выберите что-нибудь из списка.

- Сразу после этого увидите, как будет выглядеть данный переход.

- В качестве дополнительных настроек можно выбрать длительность эффекта и звуковое сопровождение.

Как вставить анимацию
Данная вкладка будет неактивной, пока у вас на слайде не будут присутствовать хоть какие-то объекты.

Как только вы что-нибудь напишите или вставите, иконки сразу же станут активными (в этот момент вы должны поставить курсор на нужный объект).

Если кликните на иконку «Добавить анимацию», то увидите еще больший список.

Самое главное – это не перестараться с эффектами, поскольку вы таким способом сможете уничтожить читабельность текста и все ваши старания пойдут насмарку.
Печать презентации
Если проект большой, то у вас уйдет очень большое количество бумаги. Для экономии нужно сделать следующее.
- Нажмите на клавиатуре на клавиши Ctrl +P .
- В результате этого в главном меню «Файл» должен открыться раздел «Печать».

- После этого нужно нажать на указанный выпадающий список и выбрать необходимое количество слайдов на одной странице.

Таким образом вы сможете сэкономить бумагу и краску в принтере в несколько раз. И самое главное, печатный вариант намного удобнее для заучивания, чем электронный.
Для того чтобы увидеть, в какие форматы вы можете перевести свою презентацию, нужно выполнить следующие шаги.
- Кликните на меню «Файл».

- В появившемся окне перейдите в раздел «Экспорт».

- В результате этого вы увидите, что можно:
- создать PDF-файл (если у вас установлено данное приложение);
- создать документ PDF/XPS;
- создать видео;
- упаковать презентацию для компакт-диска;
- создать выдачи;
- изменить тип файла.

Такого списка экспорта нет ни у одной другой программы.
PowerPoint Online
Для того чтобы воспользоваться этим сервисом, нужно перейти по следующей ссылке . Прежде чем начать работать, вас попросят авторизоваться при помощи аккаунта Майкрософт.

После того как вы войдете в систему, увидите следующее.

Обратите внимание: при работе со слайдами вы будете пользоваться возможностями двух сервисов: «Microsoft PowerPoint Online» и «OneDrive». Все ваши документы будут храниться именно в этом облаке.
Для того чтобы создать презентацию, нужно выполнить следующие действия.
- Выберите какой-нибудь шаблон.

- Выбрав нужный образец, вы увидите следующее.

- Как видите, это обычный PowerPoint, работу которого мы разобрали выше, только в браузере. Здесь вы будете делать всё точно так же, как и в обычной версии для персонального компьютера.
Это классная альтернатива для тех, у кого нет под рукой своего ноутбука или ПК. Более того, как и в случае с «Google Презентациями», все ваши проекты будут сохраняться в облаке. Достаточно войти в свой аккаунт.
Официальная страница данной программы выглядит следующим образом.

Скачать её можно . Либо перейти из главной страницы в раздел «Загрузить».

После того как вы скачаете, установите и запустите данное ПО, вы увидите следующее.

Как видите, данный софт весьма полезный и современный, поскольку помимо презентаций может работать и с другими форматами. Самое главное – во время установки вас не просят ввести ключ или купить что-то. LibreOffice – полностью бесплатная программа. Она постоянно получает техническое развитие за счет открытого исходного кода.
Любой желающий может внести свой вклад и тем самым принести пользу для проекта. Если вы решите использовать программу Impress, постарайтесь скачать самый последний релиз. Кроме этого, при появлении новой версии программа предложит установить необходимые обновления.
Для создания слайд-шоу необходимо выполнить следующие действия.
- Нажмите на соответствующий пункт меню.

- В самом начале вас попросят выбрать желаемый шаблон.

- После того как вы определитесь с выбором (а вариантов там очень много), нужно будет кликнуть на кнопку «Открыть».

- После этого вы сможете создавать любые слайды.

- Алгоритм работы точно такой же, как и в других редакторах, только все панели расставлены немного иначе. Нужно просто привыкнуть. Если хотите, можете полностью изменить архитектуру приложения при помощи меню «Вид».

- При работе с каждой страницей в правой части экрана вы всегда будете видеть (функцию можно отключить) свойства этого элемента.

- Для настройки схемы переходов и появления слайда нужно кликнуть на следующую иконку (в правой части экрана). Затем вы сможете указать все необходимые настройки.

Как вставить анимацию
Для этого необходимо:
- Кликнуть на иконку «звёздочки».
- Нажать на кнопку с символом «+».
- Выбрать нужную категорию.
- Указать желаемый эффект.
- Настроить дополнительные параметры.

Как добавить новый слайд
Для того чтобы создать новую страницу, необходимо выполнить следующие действия:
- Кликните на меню «Слайд».
- Затем выберите соответствующий пункт.

Обратите внимание, для этого достаточно нажать на сочетание горячих клавиш Ctrl +M .
Добавление различных объектов
Если нажать на раздел меню «Вставка», можно увидеть следующие пункты.

К ним относятся:
- изображение;
- видео и звук;
- медиа;
- диаграмма;
- объект;
- фигуры;
- таблица;
- направляющая;
- текстовое поле;
Презентация представляет лекцию диктора, сопровождаемую слайд-шоу. В презентациях удачно сочетаются впечатления от текстового содержания и визуального изображения. В результате чего эффект резко возрастает по сравнению с тем, если бы слушатели воспринимали только речевую информацию.
Свойство презентации привлекать внимание слушателей делает такого рода конференции эффективным инструментом в маркетинге, образовании, дизайне. Можно легко себе представить, насколько лучше будет воспринят материал лекции, если студенты будут не просто слушать монотонный голос преподавателя, но и видеть перед собой захватывающее шоу по теме урока.
Презентации часто используются для представления подрядчиком своего видения работы над проектом в процессе конкурсного отбора. Понятно, что именно качественная презентация позволяет получить выгодного клиента.
Программное обеспечение для создания презентации
Существует различное программное обеспечение, при помощи которого создавать эффектные презентации могут даже слабо разбирающие в искусстве дизайне и режиссуре люди. Создание презентации при помощи такой программы можно сравнить со сборкой неких предметов в конструкторе из готовых деталей.
Пользователю не нужно самостоятельно что-то рисовать, а только выбирать и компоновать подходящие объекты. Такая компиляция дополнительно подвергается обработке спецэффектами и в результате получается профессионального уровня продукт.
Лучшими программами для работы над созданием презентаций можно назвать следующие:
- Libre Office Impress
- Serif Draw Plus
- Adobe Presentation
- Презентации в формате Flash
Кроме Libre Office все остальные программы платные и стоят довольно крупные суммы денег. Однако и возможности этих коммерческих приложений на порядок выше свободно распространяемого программного обеспечения. Бесплатные программы лучше всего использовать для обучения на первоначальном этапе.
Когда же дизайнеру приходится делать презентации для зарабатывания денег – быстро приходит понимание, насколько бесплатные программы не предусмотрены и неудобны для профессионального труда.
Порядок и особенности создания презентации
Следует помнить, что слайд-шоу служит для усиления впечатления, привлечения внимания и облегчения понимания представляемой лектором словесной информации.
Поэтому сначала пишется текст, а на основании структуры текста разрабатывается сценарий презентации. Текст сегментируется на смысловые куски и к каждому эпизоду подбирается оптимальный формат визуального сопровождения.
- Фотография.
- График или диаграмма.
- Инфографика.
- Анимация.
- Видеоролик.
После разработки основной базы – лекция плюс визуальный ряд, целесообразно протестировать первоначальную версию и посмотреть наглядно – какие и где можно добавить спецэффекты, переходы. И нужно ли это делать.
Не следует перегружать спецэффектами зрительный ряд, иначе слушатели превратятся в зрителей, и будут наслаждаться красотами анимации, а текст ведущего отойдет на задний план внимания. Все дело в том, что именно текстовая информация является главным контентом, а визуальное сопровождение – усилительным фоном. Не следует превращать гарнир в основное блюдо.
Особое внимание следует обращать на включение текстовых фрагментов в слайды и анимацию. Люди пришли на презентацию послушать лектора, а не читать простыни текста на экране – это можно сделать и дома на компьютере, через интернет.
Текст в слайдах служит только для обозначения ключевых моментов рассказа. После окончательной доработки тексто-визуального ряда добавляется звуковое сопровождение. Строго дозировано и только там, где это действительно необходимо.
Использование шаблонов
Создание презентаций на основе готовых шаблонов не только значительно облегчает рабочий процесс, но и упрощает восприятие программы зрителями. Суть в том, что люди воспринимают мир тоже в формате привычных шаблонов и чаше обращают внимание на вещи, которые постоянно присутствуют в их повседневном мире.
Если же на экране будут появляться некие нестандартные образы – слушатели просто не смогут понять, о чем идет речь. Все необычное требует значительных усилий для понимания. И большинство людей стараются просто игнорировать слишком уж новую информацию, чтобы не перегружать мозг.
В комплект всех перечисленных программ входят готовые шаблоны для презентации буквально на любую тему. И постоянно появляются все новые варианты.
Разработчику презентации не понадобится вручную подгонять каждый элемент и подстраивать его под логику развития повествования. Выбрав подходящий шаблон, остается только заполнить готовые слайды своими тематическими изображениями, видеороликами и продукт готов к употреблению.
Пошаговая инструкция по созданию презентации в Microsoft PowerPoint
Давайте разберёмся, как создать презентацию на компьютере в Microsoft PowerPoint.
Шаг первый. Открываем Microsoft PowerPoint и выбираем тему оформления презентации.

Шаг второй. Я выбрал первую попавшуюся тему – “Ион (конференц-зал)”. Необходимо заполнить заглавный лист. Он же является первым слайдом Вашей презентации. Щёлкаем мышкой в область ввода текста и пишем название нашей презентации. Если название длинное и текст не умещается, шрифт можно уменьшить. В итоге у нас получается “титульный лист”, первый слайд.

Шаг третий. Добавляем новый слайд. Для этого жмём кнопку “Создать слайд”, расположенную слева вверху и выбираем формат слайда, который нам необходим. Я выбрал формат “Сравнение”, т.к. хочу сравнить прошлогодние показатели и текущие. Снова вбиваем заголовок слайда. Он должен кратко описывать тему слайда. Далее заполняем то, что мы будем сравнивать. В моём случае 2 колонки, имеющие заголовки и поле для ввода данных. В этом поле можно выбрать необходимый формат данных из имеющихся вариантов: таблица, диаграмма, графический элемент SmartArt, рисунок, изображение из интернета, видеозапись. Я вставляю таблицу и заполняю показатели. Получается следующий слайд:

Шаг четвёртый. Добавляем ещё один слайд. В презентации хорошо смотрится графическая информация. А PowerPoint имеет огромные возможности по добавлению графических данных. Нажимаем кнопку, на которую указывает стрелка на на картинке:

И вставляем в третий слайд объёмную круговую диаграмму. Появляется таблица, в которую можно вбить данные. Далее выбираем стиль диаграммы и заполняем заголовок. У нас получился третий слайд.

Microsoft PowerPoint – мощный набор инструментов для создания презентаций. При первом изучении программы может показаться, что создать здесь демонстрацию действительно просто. Может и так, но выйдет скорее всего достаточно примитивный вариант, который подойдет для самых незначительных показов. А вот для создания чего-то более комплексного нужно как следует покопаться в функционале.
Прежде всего нужно создать файл презентации. Здесь два варианта.


Теперь, когда PowerPoint работает, нужно создать слайды – кадры нашей презентации. Для этого служит кнопка «Создать слайд» во вкладке «Главная» , либо сочетание горячих клавиш «Ctrl» + «M» .

Изначально создается заглавный слайд, на котором будет демонстрироваться название темы презентации.

Все дальнейшие кадры будут по умолчанию стандартными и иметь две области – для заголовка и содержимого.

Начало положено. Теперь следует лишь наполнять свою презентацию данными, изменять дизайн и так далее. Порядок выполнения не особо имеет значение, так что дальнейшие шаги не обязательно выполнять последовательно.
Настройка внешнего вида
Как правило, еще до начала заполнения презентации данными настраивается дизайн. По большей части, так делают потому, что после настройки внешнего вида уже имеющиеся элементы сайтов могут выглядеть не очень хорошо, и приходится серьезно перерабатывать готовый документ. Потому чаще всего этим занимаются сразу. Для этого служит одноименная вкладка в шапке программы, она является четвертой по счету слева.
Для настройки нужно зайти во вкладку «Дизайн» .

Здесь имеется три основные области.

Про последний вариант стоит рассказать чуть подробнее.
Кнопка «Формат фона» открывает дополнительное боковое меню справа. Здесь в случае установки какого-либо дизайна присутствуют три закладки.


Данных инструментов вполне достаточно для того, чтобы сделать дизайн презентации не только красочным, но и полностью уникальным. Если в презентации не будет к этому моменту выбран заданный стандартный стиль, то в меню «Формат фона» будет только «Заливка» .
Настройка компоновки слайдов
Как правило, перед наполнением презентации информацией также настраивается формат. Для этого существует широкий набор шаблонов. Чаще всего никаких дополнительных настроек макетов не требуется, поскольку разработчиками предусмотрен хороший и функциональный ассортимент.


Если все-таки возникает потребность в создании слайда в той компоновке, которая не предусмотрена стандартными шаблонами, то можно сделать и свою заготовку.


По окончанию всех работ следует нажать кнопку «Закрыть режим образца» . После этого система вновь вернется к работе с презентацией, и шаблон можно будет применить к слайду вышеописанным образом.

Наполнение данными
Что бы ни было описано выше, главное в презентации – наполнение ее информацией. В показ можно вставить все, что угодно, лишь бы гармонично сочеталось друг с другом.
По умолчанию каждый слайд имеет свой заголовок и под это отводится отдельная область. Здесь следует вписать название слайда, тему, о чем говорится в данном случае, и так далее. Если же серия слайдов говорит об одном и том же, то можно либо удалить заголовок, либо просто туда ничего не писать – пустая область не отображается при показе презентации. В первом же случае нужно нажать на границу рамки и нажать кнопку «Del» . В обоих случаях слайд не будет иметь названия и система будет маркировать его как «безымянный» .

В большинстве макетов слайдов для ввода текстовых и других форматов данных используется «Область содержимого» . Данный участок может использоваться как для введения текста, так и для вставки других файлов. В принципе, любое вносимое на сайт содержимое автоматически старается занимать именно этот слот, подстраиваясь по размеру самостоятельно.

Если говорить о тексте, то он спокойно форматируется стандартными средствами Microsoft Office, которые также присутствуют и в других продуктах этого пакета. То есть, пользователь может свободно изменять шрифт, цвет, размеры специальные эффекты и прочие аспекты.

Что касается добавления файлов, то список здесь широкий. Это могут быть:
- Картинки;
- Математические, физические и химические формулы;
- Схемы SmartArt и др.
Для добавления всего этого используются самые разные способы. В большинстве случаев это делается через вкладку «Вставка» .

Также сама область содержимого содержит 6 иконок для быстрого добавления таблиц, диаграмм, объектов SmartArt, картинок с компьютера, изображений из интернета, а также видеофайлов. Для вставки нужно кликнуть на соответствующую иконку, после чего откроется инструментарий или обозреватель для выбора нужного объекта.
Вставляемые элементы можно свободно перемещать по слайду с помощью мыши, выбирая уже вручную необходимую компоновку. Также никто не запрещает изменять размеры, приоритет позиции и так далее.
Дополнительные функции
Имеется также широкий ряд различных возможностей, которые позволяют улучшить презентацию, но не являются обязательными для использования.
Настройка перехода
Этот пункт наполовину относится к дизайну и внешнему виду презентации. Он не имеет такого первостепенного значения, как настройка внешнего, так что его необязательно делать вовсе. Находится данный инструментарий во вкладке «Переходы» .

В области «Переход к этому слайду» представлен широкий выбор различных анимационных композиций, которые будут использоваться для переходов от одного слайда к другому. Можно выбрать наиболее понравившуюся или подходящую к настроению презентации, а также воспользоваться функцией настройки. Для этого служит кнопка «Параметры эффектов» , там для каждой анимации предусмотрен свой набор настроек.
Область «Время показа слайдов» уже не имеет отношения к визуальному стилю. Здесь настраивается длительность просмотра одного слайда при условии, что меняться они будут без команды автора. Но также стоит отметить тут важную для прошлого пункта кнопку – «Применить ко всем» позволяет не накладывать эффект перехода между слайдами на каждый кадр вручную.

Настройка анимации
К каждому элементу, будь то текст, медиафайл или что угодно еще, можно добавить специальный эффект. Называется он «Анимация» . Настройки данного аспекта находятся в соответствующей вкладке в шапке программы. Можно добавить, например, анимацию появления того или иного объекта, а также последующего исчезновения. Подробная инструкция по созданию и настройке анимации находится в отдельной статье.
Гиперссылки и система контроля
Во многих серьезных презентациях также настраиваются системы управления – контролирующие клавиши, меню слайдов и так далее. Для всего этого используется настройка гиперссылок. Далеко не во всех случаях подобные компоненты должны быть, но во многих примерах это улучшает восприятие и неплохо систематизирует презентацию, практически превращая в отдельное пособие или программу с интерфейсом.
Итог
Исходя из всего вышесказанного, можно прийти к следующему наиболее оптимальному алгоритму создания презентации, состоящему из 7 шагов:
- Создать нужное количества слайдов
Далеко не всегда пользователь может заранее сказать о том, какая длительность будет у презентации, но лучше всего все-таки иметь представление. Это поможет в дальнейшем гармонично распределить весь объем информации, настраивать различные меню и так далее.
- Настроить визуальное оформление
- Распределить варианты компоновки слайдов
Для этого либо выбираются уже существующие шаблоны, либо создаются новые, а затем распределяются по каждому слайду в отдельности, исходя из его назначения. В некоторых случаях этот шаг может и вовсе предшествовать настройке визуального стиля, чтобы автор мог подстраивать параметры дизайна как раз под выбранное расположение элементов.
- Внести все данные
Пользователь вносит все необходимые текстовые, медийные или другие типы данных в презентацию, распределяя по слайдам в нужной логической последовательности. Тут же производится редактирование и форматирование всей информации.
- Создать и настроить дополнительные элементы
На этом этапе автор создает кнопки управления, различные меню содержимого и так далее. Также нередко отдельные моменты (например, создание кнопок управления слайдами) создаются этапе работы с компоновкой кадров, чтобы не приходилось вручную добавлять кнопки каждый раз.
- Добавить вторичные компоненты и эффекты
Настройка анимации, переходов, музыкального сопровождения и так далее. Обычно делается уже на последнем этапе, когда все остальное готово. Эти аспекты мало влияют на готовый документ и от них всегда можно отказаться, потому ими и занимаются в последнюю очередь.
- Проверить и исправить недочеты
Остается лишь все перепроверить, запустив просмотр, и внести необходимые коррективы.

Дополнительно
В конце хотелось бы оговорить пару важных моментов.
- Как и любой другой документ, презентация имеет свой вес. И он тем крупнее, чем больше объектов вставлено внутрь. Особенно это касается музыки и видеофайлов в высоком качестве. Так что следует лишний раз позаботиться о том, чтобы добавлять оптимизированные медиафайлы, поскольку многогигабайтная презентация не только предоставляет трудности с транспортировкой и передачей на другие устройства, но вообще работать может крайне медленно.
- Существуют различные требования к оформлению и наполнению презентации. Перед началом работы лучше всего узнать регламент у руководства, чтобы точно не ошибиться и не прийти к необходимости полностью переделывать готовый труд.
- По стандартам профессиональных презентаций, рекомендуется не делать крупные нагромождения текста для тех случаев, когда работа предназначена для сопровождения выступления. Читать это все никто не будет, всю основную информацию должен произносить диктор. Если же презентация предназначена для индивидуального изучения получателем (например, инструкция), то это правило не распространяется.
Как можно понять, процедура создания презентации включает в себя гораздо больше возможностей и шагов, чем может показаться с самого начала. Никакой туториал не научит создавать демонстрации лучше, чем попросту опыт. Так что нужно практиковаться, пробовать различные элементы, действия, искать новые решения.
Если Вам нужно сделать презентацию, обязательно читайте эту статью и узнаете, как сделать презентацию на компьютере и в какой программе. Презентации сейчас очень популярны, они могут наглядно подчеркнуть суть доклада, показать графики и тенденции развития. Если сделать хорошую презентацию, то информация усвоится намного лучше, чем от простого прослушивания. Также презентацию можно делать в качестве поздравления с Днем рождения, свадьбой или другим событием. Презентации демонстрируют на собраниях, на семинарах, на уроках, на совещаниях. Да много где это может понадобиться. В общем, давайте приступим к конкретной информации.
В какой программе делать презентацию на компьютере?
Чаще всего презентацию на компьютере делают с помощью программы PowerPoint. Эта программа входит в пакет программ Microsoft Office. Так что если у Вас установлен Word, то и PowerPoint обязательно есть. Эту программу можно найти через Пуск в списке программ. А можно не искать и сделать намного проще. Просто нажмите в пустом месте рабочего стола правой кнопкой мыши. В выпавшем окошке выберите Создать , а затем Microsoft PowerPoint Presentation.
 Окна после нажатия правой кнопкой мыши на рабочем столе
Окна после нажатия правой кнопкой мыши на рабочем столе
Создайте свою презентацию в PowerPoint
Откройте образовавшийся документ. Презентация будет состоять из слайдов. Чтобы создать первый слайд, зайдите во вкладку Вставка и нажмите Создать слайд (эти кнопки находятся в левом верхнем углу экрана).

Совет: не делайте на одном слайде сразу много фото и текста. Так информация не донесется в полной мере до слушателя. Лучше вставьте одну-две фотографии и кратко подпишите их. Остальную информацию Вы должны сказать устно. Не забывайте, что презентация — это наглядная демонстрация Вашего материала, а не его замена.
Заполните все слайды важной информацией
Перед началом создания презентации нужно хорошенько продумать ее содержимое. Презентация должна быть содержательной, в ней должны быть прописаны основные пункты доклада, присутствовать наглядные картинки или графики. Напишите сначала свое выступление на листке бумаги, а потом уже выделите основные тезисы.
Давайте разберемся, как же вставлять в презентацию различные элементы.
Зайдите во вкладку Вставка . Там сразу увидите, что можно вставить таблицу, рисунки, скриншот экрана (где написано Снимок), фигуры, диаграммы.

Кликая на каждый элемент будет открываться окошко со списком возможных действий. На самом деле все очень просто и интуитивно понятно. Таблица вставляется так же, как и в Ворде. Нажимаете на Таблица , выбираете количество столбцов и строк. Заполняете таблицу. Цвет таблицы можно выбрать любой, также можно выбрать различные эффекты для ячеек, толщину линий.
Вставить рисунок тоже не составит труда. Нажмите на Рисунки и выберите на своем компьютере, какое изображение вставить. Также можно вставить фото из интернете, нажав на Изображения из Интернета . Откроется окно поиска, где нужно будет ввести название искомого рисунка.
На кнопке Фигуры найдете много различный фигур. Если же есть необходимость сделать список в рамочках, построить схему и создать другие подобные элементы, воспользуйтесь кнопкой SmartArt . Как видите на скриншоте ниже, вSmartArt есть большой выбор способов упорядочить информацию и донести ее до слушателя.

Чтобы вставить диаграмму, нажмите Диаграмма. Откроется окно, где нужно будет выбрать вид диаграммы (линейчатая, круговая, гистограмма, точечная и др.).

Нажав на Ок, откроется окно из Excel, где нужно будет вписать необходимые числа в таблицу, чтобы программа правильно построила диаграмму или график.

Также во вкладке Вставка есть кнопки Видео и Звук. Нажав на них, можете вставить на слайд видео или музыку с компьютера или с интернета, а также можете записать звук в микрофон.
Все вставленные элементы в презентацию можно перемещать по слайду, корректировать их размер, менять цвет и делать другие настройки.
Оформите внешний вид презентации
По умолчанию все листы презентации белые. Если есть необходимость, можно придать им какой-нибудь цвет и выбрать дизайн. Для этого зайдите во вкладку Дизайн . Откроется список вариантов оформления страниц. Чтобы увидеть все шаблоны, нажмите на нижний треугольник возле последнего варианта.
Выбрав шаблон, можно далее скорректировать цвет, изменить шрифт, добавить эффекты. Рядом с вариантами дизайна будут варианты цветового оформления. Нажатием подобного нижнего треугольника вызовите окно, которое на скриншоте выделено синим прямоугольником. Здесь уже можете поиграть с цветом, применить эффекты, изменить стиль фона.
Далее, как видите на скрине, есть кнопка Формат фона . Здесь можно выбрать, будет ли фон одним сплошным цветом, можно сделать градиент, узор или выбрать любой фоновый рисунок. Чтобы сделать фоном изображение, поставьте галочку на Рисунок или текстура . Далее выберите нужный файл на компьютере или в интернете.
Помимо этого в Формате фона можно выбрать различные художественные эффекты, поработать над яркостью, контрастностью, насыщенностью фонового рисунка и многое другое.
Совет: дизайн в презентации можно сделать уникальный и оригинальный. Только не слишком увлекайтесь различными спецэффектами, чтобы не отвлекать внимание от сути вопроса.

Важно!!! Оформление фона выполняется для каждого слайда отдельно. Если хотите, чтобы вся презентация была выполнена с таким фоновым рисунком и другими эффектами, выделите все слайды (они находятся в столбике в левой части экрана). Чтобы выделить все слайды, нажмите на первый из них, а затем, удерживая Shift , нажмите последний. Или, удерживая Ctrl , кликайте нужные слайды.
После того, как Вы полностью остались довольны дизайном и оформлением своих слайдов, нужно выбрать, какой же будет переход между ними. Для этого зайдите во вкладку Переходы . Там будет много различных вариантов, попробуйте, как каждый из них будет смотреться на Вашей презентации и выберите нужный. Можно вообще сделать презентацию без перехода. В таком случае слайд будет сменять слайд сразу, без эффектов.

Еще один способ разнообразить оформление презентации — это анимация. Но стоит помнить, что на серьезных докладах такое оформление не допустимо.
Чтобы применить дополнительные эффекты к тексту, фото или графикам, зайдите во вкладку Анимация . Щелкните на нужном элементе и выберите, как он будет появляться на слайде или как он будет «уходить» при смене слайда. Также можно отрегулировать порядок и время появления элементов. С помощью анимации из презентации можно сделать почти шоу.

Готовую презентацию остается только сохранить, нажав на кнопку с изображением дискеты в левом верхнем углу. Если же есть необходимость сохранить презентацию в другом формате, зайдите в Файл — Сохранить как . Выберите папку, куда сохранять презентацию, далее в тип файла выберите нужный формат. К примеру, презентацию можно сохранить, как видео.

Видео-урок, как сделать презентацию в PowerPoint