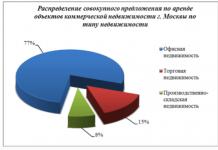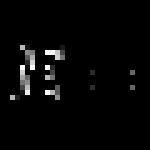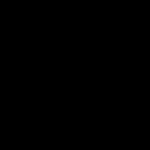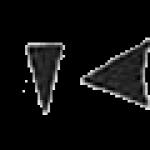На прошлой неделе я столкнулась с проблемой: не выключается компьютер после завершения Windows 7. Вначале решила, что виной тому – преклонный возраст моего десктопа. Но поиски по видео на Youtube, отечественным и иностранным форумам помогли разобраться в проблеме программными средствами. У вас долго выключается компьютер или куллеры работают даже после завершения Windows? В этой статье я расскажу обо всех способах, которые мне удалось найти и протестировать. Уверена, что они смогут решить вашу проблему.
Когда долго выключается компьютер
Как это происходит
Трагедии еще не произошло: компьютер выключается и вам не приходится использовать холодное выключение. Но процесс занимает больше 3 минут, а на экране все время висит «Завершение работы». Что делать в такой ситуации?
В чем проблема и как выключить компьютер?
Обычно, проблема кроется в большом количестве приложений, служб и процессов, которые Windows не удается завершить в установленное время. Переходим к решению.
Убираем приложения из автозагрузки
У вас накопилось огромное количество программ в автозагрузке. Симптомы этого: медленное включение и выключение компьютера, высокая загрузка ЦП при минимуме используемых приложений. Все сходится?
Сочетанием клавиш Win+R запускаем командную строку и вводим в ней msconfig. В окне «Конфигурация системы» переключаемся на вкладку «Автозагрузка» и снимаем флажки напротив программ и приложений, которые не используем при каждом сеансе работы. Кликаем «Ок» и перезагружаем компьютер.
Чистим компьютер от вирусов, вредоносных программ и бесполезного софта
Если вы часто загружаете бесплатный софт и, особенно, если нашли незнакомые приложения в автозагрузке, для нормального завершения работы нужно восстановить чистоту системы. Начинаем с проверки штатным антивирусом и удаления лишних программ через панель управления, а завершаем инструкцией по избавлению от вредоносного и бесполезного софта .
Когда компьютер не выключается через «Пуск» — «Завершение работы»
Решаем вопрос с обновлениями Windows
Нередко компьютер не выключается через «Пуск» – «завершение работы» из-за обновлений системы.
В первую очередь, ищем в трее иконки с восклицательным знаком. Это означает, что Windows требует установить обновления. Если значка в трее нет, вспомните: когда вы устанавливали последние обновления? Возможно, именно в них кроется проблема. Следуйте инструкции в статье , чтобы проверить список обновлений, и, при необходимости, «откатить» неудачные.
Находим службу или программу, которую Windows не удается завершить. Вносим изменения в реестр
Часто Windows не может завершить службу или программу в штатном режиме, возникает ошибка и, как результат, не выключается ПК.
Еще одна возможная проблема – неправильные настройки отключения электропитания компьютера.
Переустанавливаем драйвера
Если вы недавно установили свежие драйвера, высока вероятность, что именно они – источник проблем. Видимо, придется их переустановить. Важный момент: драйвера ищем на сайте производителя компонент, а не загружаем с торрентов или хранилищ бесплатного софта.
Делаем восстановление системы
За прошедшую неделю вы установили несколько драйверов и сделали обновления. То есть выявить, почему не выключается ПК – крайне сложно. Лучший выход – сделать восстановление системы. Запускаем «Восстановление системы» через меню «Пуск» и выбираем точку восстановления, в которой не было проблем с завершением работы.
Отключаем USB
Проблема с USB-подключениями чаще встречается среди ноутбуков. Но даже если у вас десктоп, советую не пропускать данный пункт. Для начала отключаем от компьютера все устройства, кроме мышки и клавиатуры и пробуем выключить компьютер через «Пуск». Процесс прошел нормально? Значит, проблема крылась во внешнем жестком диске или накопителе.
В «Диспетчере устройств» открываем «USB контроллеры». Вызываем контекстное меню каждого контроллера и на вкладке «Свойства» и снимаем флажок «Разрешить отключение этого устройства для экономии электроэнергии».
Если ни один из описанных способов не подошел, проблему надо искать на аппаратном уровне. В этом случае, даже после полного завершения Windows, питание не отключается и куллеры продолжают работать. Начать советую с проверки блока питания и, возможно, его замены. Но если вы не сильны в «железе», лучшее решение – отнести системный блок в сервисный центр.
Сегодня мы рассмотрим распространенную проблему, с которой сталкивался, наверное, каждый. Ни для кого не секрет, что любое программное обеспечение дает сбой, особенно, когда идет нагромождение разнообразных программ. Допустим, стоит у вас операционная система Windows 7, куча разнообразного софта от всевозможных авторов, десятки плагинов, игры и прочее, прочее, прочее. Зачастую, любая из установленных программ может давать сбой, который в результате выльется в проблемы с завершением работы компьютера.
Вдобавок, во времена, когда каждый компьютер имеет доступ во всемирную паутину, нередки случаи заражения системы вирусами, которые уж тем более могут неблагоприятно повлиять на завершение работы Windows.
Что же делать, если вы столкнулись с проблемой, которую можно охарактеризовать следующим образом: «Не выключается компьютер после завершения работы Windows 7». Другими словами, вы нажимаете «Пуск» — «Завершение работы», система начинает что-то закрывать, грузить, думать и, в конечном счете, подвисает. В подобном случае остается разве что выдернуть провод писания, либо нажать на тумблер, расположенный на блоке питания, либо зажать и удерживать в течение 5 секунд кнопку включения компьютера. Разумеется, подобные способы завершения работы компьютера сказываются неблаготворно как на операционную систему Windows, так и на железо компьютера.
В данной статье, мы рассмотрим наиболее частые причины нежелания системы правильно реагировать на завершение работы.
Для начала можно открыть «Центр поддержки Windows 7», зайти во вкладку «Обслуживание» и посмотреть «Журнал стабильности». Выбрав дату, вы сможете просмотреть отчет о стабильности работы системы и, кликнув на ошибку увидеть более детальное ее описание. Эта последовательность действий даст вам понять причины, которые сыграли важную роль в формировании проблемы с выключением компьютера.

Узнав причину, описанную в журнале стабильности Windows 7, вы можете предпринять действия по ее устранению. Как правило, действия заключаются в удалении определенной программы, либо удалении ее с автозагрузки Windows, либо остановки/удалении службы Windows 7. Любое подобное действие необходимо сопровождать перезагрузкой компьютера.
Если данные действия не привели к положительному результату, необходимо почистить автозапуск системы Windows. Для этого зайдите в «Пуск» — «Выполнить» — наберите в строке «msconfig» — зайдите во вкладку «Автозагрузка» и уберите все лишнее. Как правило, лишним оказывается все, разве что кроме антивируса и других программ, которые вы хотите, чтобы запускались автоматически сразу после включения компьютера.

Если и эти действия не привели к положительному результату, воспользуйтесь программными средствами по очистки реестра Windows. Например, утилитой, которая идет в составе Total Commander Power Pack (скачать его можно отсюда http://samlab.ws/category/manager/). Утилита достаточно простая в использовании, поэтому не требует описания принципа работы.

Также очень полезным будет сделать откат системы до последней удачной конфигурации. Как правило, это помогает избавиться от многих проблем. Для того чтобы откатить систему до последней удачной конфигурации, необходимо в момент загрузки компьютера удерживать нажатой клавишу «F8». В появившемся меню, выбрать пункт «Последняя удачная конфигурация».
Напоследок, хочу порекомендовать вам, просканировать систему антивирусом, причем выполнить полное сканирование с предварительным обновлением баз данных до последней версии. Не лишним будет выполнить полную проверку системного раздела винчестера «Диск C» штатными средствами Windows, дабы системы исправила все программные ошибки, а также ошибки кластеров.


Помните, для того чтобы система работала стабильно, необходимо периодически выполнять проверку винчестера, а также следить за работоспособностью антивируса!
Чаще всего компьютер неохотно выключается не потому, что он физически поврежден, а из-за ошибок в работе системы. При наличии старых версий Windows ждать подвоха не приходится. Однако, в десятке появились неплохие обновления, а с ними и множество неприятностей.
Ниже мы рассмотрим проблему, когда ПК не выключается. Вы можете завершить работу, но тогда система автоматически перезагрузится, либо просто будет очень долго выключаться. Первым делом мы разберемся с ситуацией, когда Windows автоматически перезапускается после нажатия кнопки питания.
Здесь мы перечисляем несколько методов, которые вы можете сделать для того, чтобы выключить компьютер. Они окажутся весьма полезными, когда устройство перезагружается, даже если вы выбрали опцию завершения работы.
Давайте обсудим каждый из этих методов.
Это основное решение может быть использовано, когда ПК не выключается. Средство автоматически обнаружит и исправит любые неправильные настройки питания, которые могут вызвать проблемы при завершении рабочего процесса.

Что делать, если средство устранения неполадок ничего не обнаруживает?
Возможно, инструмент не обнаружит никаких неполадок, к вашему большому разочарованию. Следует отметить, что проблемой может быть несовместимый драйвер. Всякий раз, когда вы выбираете спящий режим, операционная система, то есть Windows, отправляет запрос ко всем компонентам оборудования, чтобы его координировать.
Однако, если критически важный для работы любой аппаратной части драйвер поврежден, он может не придерживаться ни одного из этих запросов, и, следовательно, система не сможет завершить работу. Чтобы исправить ошибку, вам нужно проверить обновления Windows и убедиться, что для всех устройств установлены последние версии драйверов.

Используйте «Диспетчер устройств»
Если остальные способы вам не подошли, возможно, именно «Диспетчер устройств» поможет выключить компьютер. Он уведомит вас, если Windows столкнется с какой-либо проблемой в любом из компонентов оборудования. Чтобы обеспечить бесперебойную работу процесса выполните указанные ниже шаги:
- Нажмите комбинацию клавиш Windows+X, выберите «Диспетчер устройств».

- Затем проверьте адаптер . Для этого поищите желтый восклицательный знак или красную метку над адаптером. Если ее нет, тогда все хорошо.

- В ином случае сделайте щелчок правой кнопкой мыши на устройстве и выберите «Свойства».

- Проверьте статус оборудования на вкладке «Общие». Под строкой состояния вы увидите надпись об ошибке или FAILURE. Чтобы исправить ее, закройте окно.

- Откройте меню, щелкнув по устройству правой кнопкой мыши. Затем выберите опцию «Обновить драйверы».

Другие способы выключения компьютера
Вы всегда сможете добиться неких результатов, используя один из вышеперечисленных методов. Однако, зачем останавливаться на достигнутом? Вы также можете запрограммировать свой компьютер на быстрое выключение. Этот способ может оказаться весьма эффективным, если вы ищете мгновенное решение, которое поможет завершить рабочий процесс. Когда компьютер не выключается, исправление аппаратных проблем занимает слишком много времени.
Здесь мы рассмотрим, как можно запрограммировать систему на быстрое выключение.
Перепрограммирование кнопки питания

Это эффективный способ, с помощью которого можно улучшить функциональность кнопки питания. Она может больше, чем просто переводить компьютер в режим сна. Поскольку на большинстве устройств кнопка питания нужна именно для этого, важно изучить и другие возможности ее использования.
Сделайте следующее:

Добавление ярлыка, выключающего ПК
Можно избежать процесса выключения устройства тремя щелчками или неудобно расположенной кнопки питания, добавив вспомогательный ярлык на рабочий стол.
Если вы хотите создать на рабочем столе ярлык для выключения ПК, тогда выполните следующие действия:

Последний, но не менее важный, метод - это двойной щелчок по кнопке, которую можно использовать, чтобы перевести компьютер в выключенный режим.

На заметку! Несмотря на то, что этот метод является обычным, он тоже может пригодится тем пользователям, которые применили вышеописанную процедуру устранения неполадок, ранее не позволявших ПК прекратить работу.
Когда компьютер не выключается, в первую очередь следует изучить проблему, которая вызывает помехи. Использованные для ускорения процесса выключения параметры могут быть полезными тем пользователям, которые хотят сэкономить время.
Видео — Компьютер не выключается после завершения работы
Здравствуйте друзья, сегодня столкнулся с проблемой, которая мучила меня несколько дней. Я работаю на ноутбуке HP Pavilion 15 –n071sr
и дело в том, что при выключении компьютера, он не выключается, то есть экран гаснет, но вентилятор и прочие составляющие ноутбука работают. На нажатие кнопок не реагирует вообще. Вот такие вот пироги. Но я нашел решение. Все, что нужно сделать — это сбросить BIOS. Мне лично помогло. Тем, у кого ноутбук HP и подобная проблема, возможно, данный метод Вам может.
Для начала входим в биос, о том, как это сделать, я писал в . Теперь необходимо найти такую строчку Load Defaults BIOS или Load BIOS Setup Defaults . У меня она называлась Load Setup Defaults и находилась во вкладке Exit .
Активируете ее и выходите. После этого, компьютер перезагрузится и появится надпись: Boot Device not Found 3F0 . Прикол в том, что жесткий диск и прочие элементы после сброса биоса отключены. Чтобы это исправить, необходимо заново включить ноутбук и быстренько зайти в BIOS, там ищете строчку Legacy support и переводите ее в Enable . У Вас она скорее всего будет находится во вкладке Boot.
Сохраняете настройки биоса, перезагружаетесь, теперь система начнет грузиться, как и всегда. Причем, ноутбук у меня теперь нормально отключается и не зависает. Вообще я бы не рекомендовал ковыряться в биосе, если Вы не знаете, что делаете. Поэтому, я приведу ряд настроек, которые, возможно помогут с решением проблемы.
1 Способ
Итак, если не выключается ноутбук, есть один интересный способ, которым я сам пользовался: долго удерживаем кнопку включения и ноутбук принудительно вырубится. Но этот метод опасен и использовать его стоит, только, если других вариантов больше не осталось.
2 Способ
Перейдем в диспетчер устройств. Для этого нажмем клавиши Win+R
и введем туда devmgmt.msc
и нажимаем Enter
.
Теперь, необходимо перейти во вкладку Контроллеры USB
и найти там устройства Generic USB Hub
, а также Корневой USB-концентратор
. 
Для всех них нужно сделать следующее:
- Нажимаем правой кнопкой мыши и переходим в свойства
- Переходим в пункт управление электропитанием
- Снимаем галочку с Разрешить отключение этого устройства для экономии энергии
Возможно, этот способ и поможет. Кстати, минус его в том, что уменьшается автономная работа ноутбука, но незначительно. Если и это не помогло, переходим к следующему совету.
3 Способ
Возможной причиной «не выключения» компьютера могут стать программы или службы, например, какая то служба не завершила свою работу и зависла, что привело к неполадкам при отключении. Чтобы обнаружить проблему, нам необходимо зайти в Монитор стабильности системы
. Для этого переходим в панель управления, переключаемся из вида «категории» в вид «значки» и ищем центр поддержки
. Там же открываем раздел Обслуживание и переходим в пункт: показать журнал стабильности системы
.
В Windows 10 это делается проще. В поиске вводите Обслуживание, открываете Безопасность и обслуживание и уже там находите Показать журнал стабильности системы
.
Как видите, ошибок и сбоев не мало. Если Вы думаете, что компьютер не выключается из-за какой-то из этих ошибок, то попробуйте отключить данную службу или программу, относящуюся к этой ошибке.
Отключить службы Вы сможете, если в поиске введете Администрирование и там выберете Службы . Либо же точно также, если зайдете в панель задач.
Если все вышеуказанные способы не помогли, то попробуйте сбросить BIOS, как это сделал я вначале статьи. Возможно, у Вас все получится. Удачи.
ДОПОЛНИТЕЛЬНО
Если не помогли все вышеуказанные методы, в том числе и BIOS, то, можете попробовать переустановить Windows. У меня, после нескольких дней использования проблема вернулась, и пришлось просто переустановить винду.
Если данная проблема кажется Вам критичной, то вы действительно можете переустановить windows. О том, как это сделать, у нас на сайте есть много статей.
Пользователи, получившие свежей апдейт Windows 10, столкнулись с еще одной неполадкой: после выполнения команды «Завершение работы» ПК не выключается. Причем на различных устройствах поведение ПК может быть разным: вроде компьютер выключился, но кулер шумит, работа была завершена, но индикатор подачи питания активен и т. д.
Рассмотрим, почему не выключается Windows 10 или ведет себя неподобающим образом (включается после завершения работы), и как с этим бороться. В различных ситуациях проблема может вызываться различными источниками. Попробуем охватить все известные причины такого поведения компьютера.
ПК отказывается выключаться после клика по кнопке завершения работы
Чаще всего неполадки с питанием и его управлением происходит на ноутбуках и нетбуках, особенно если Windows 10 была получена путем обновления с предыдущей версии, а не посредством чистой инсталляции. Если столкнулись с проблемой, когда после завершения работы ПК шумит кулер, проделываем следующие операции (пункты 1 и 2 применимы только к устройствам, функционирующим на платформе Intel).
1. Владельцам устройств от Asus и Dell следует провести деинсталляцию приложения Intel Rapid Storage Technology. Заходим в апплет «Программы и компоненты», например, отыскав его через поисковую строку, полностью удаляем программу и перезагружаемся.
2. Посещаем сайт поддержки устройства и скачиваем драйвер для Intel Management Engine Interface, пускай он и не поддерживает «десятку» или ее нет в списке совместимых операционных систем. Через Win→X вызываем инструмент «Диспетчер устройств», разворачиваем перечень системных девайсов и находим устройство с таким же именем. Через контекстное меню элемента вызываем функцию деинсталляции девайса и отмечаем флажком пункт, отвечающий за удаление всех связанных с устройством драйверов. После перезапуска компьютера устанавливаем скачанный с официального ресурса драйвер и проводим его инсталляцию.
3. Убедитесь, что все остальные драйверы для системных устройств инсталлированы, совместимы с Windows 10 и исправно функционируют. Обновите все системное программное обеспечение через Центр обновлений.
4. Отключите «Быстрый запуск» десятки, в некоторых случаях это помогает избавиться от причины проблемы.
5. Отключите все периферийные устройства, подключенные к портативному девайсу.
6. Вытащите батарею питания и проверьте, не исчезла ли неполадка.
Если ноутбук самопроизвольно включается сразу после выключения (чаще всего проявляется на гаджетах Lenovo), проделываем следующие операции.
1. Переходим в «Панель управления» и переключаем вид ее иконок в «Крупные значки».
2. Вызываем апплет «Электропитание».
3. Возле текущей схемы питания переходим по ссылке «Настройка схемы питания».
4. Жмем по пиктограмме редактирования дополнительных параметров питания.

5. Разворачиваем раздел «Сон».
6. Отключаем таймеры пробуждения.
Также зайдите в «Диспетчер задач» и вызовите «Свойства» сетевой платы.

Во вкладке «Управление электропитанием» снимаем флажок, который стоит возле пункта, разрешающего сетевой плате выводить ПК с режима ожидания.

Проблема касается стационарного компьютера
Для компьютера рекомендации будут теми же: запрещаем сетевой плате выводить устройство с режима сна и деактивируем таймеры пробуждения. Затем, если это не помогло, выполняем ручное обновление всех драйверов, загрузив их с официальных ресурсов поддержки соответствующих устройств. При сложностях с обновлением программного системного обеспечения, касающегося графического адаптера, следует прибегнуть к помощи приложения Display Driver Uninstaller.
Особое внимание уделите драйверу чипсета. Если обновление этого компонента не привело к нужному результату, попробуйте откатить его к прежней версии.
Решением проблемы может стать включение обновления Windows 10 с последующим апдейтом системы. Последнее, что может помочь - это сброс настроек BIOS/UEFI. Для обнуления параметров базовой системы ввода-вывода следует зайти в BIOS и применить опцию «Load Setup Defaults» или кликнуть соответствующую клавишу для установки заводских настроек (она приводится в нижнем информационном ряду).

Во многих UEFI опция сброса настроек размещается в меню «Выход».
Дабы долго не рыскать в поисках соответствующей кнопки или пункта меню, обнулить настройки можно при помощи перемычки (джампера) или путем замыкания контактов посредством подручного токопроводящего устройства, например, отвертки. Также можете вытащить круглую батарейку-таблетку с соответствующего гнезда системной платы на несколько секунд. После этого ставим ее обратно и настраиваем время/дату и прочие параметры BIOS. Чаще всего именно этот вариант решает проблему, когда не выключается компьютер и ноутбук на Windows 10.