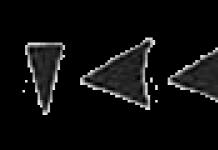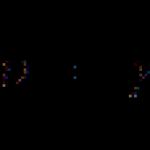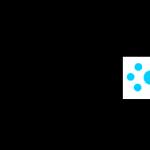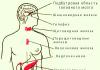Так уж сложилось, что поддерживать производительность компьютера собственными силами достаточно сложно. Связано это с тем, что постепенно система засоряется лишними файлами, папками, программами, настройками в реестре и прочей информацией, которая медленно, но верно приведет к тому, что компьютер будет сильно тормозить. Для того, чтобы выполнить комплексную чистку системы и была реализована программа CCleaner.
CCleaner – популярное программное обеспечение, которое направлено на комплексную чистку компьютера. Программа имеет в своем арсенале массу функций и возможностей, правильно используя которые, можно добиться максимальной производительности компьютера. Именно поэтому мы рассмотрим, как пользоваться программой CCleaner.
Прежде всего, скажем несколько слов об интерфейсе программы. В левой области расположились основные вкладки. Открывая ту или иную вкладку, правее отобразятся функции и настройки программы (или еще один набор вкладок). Самая большая третья часть, расположившаяся в правой области окна, как, правило, позволяет запускать ту или иную функцию, а также следить за процессом выполнения.

Как почистить систему от временных файлов и мусора?
Со временем в ОС Windows накапливается огромное количество мусора, который оставляют за собой устанавливаемые вами программы. Проблема в том, что мусор остается в системе даже после того, как вы удалите все лишние программы.
В левой вкладке откройте вкладку «Очистка» . Чуть правее вы увидите две вкладки – «Windows» и «Приложения» . Первая вкладка отвечает за системные файлы и программы, а вторая, соответственно, за сторонние.

Под открытой вкладкой отобразится список компонентов, с которыми будет работать программа. Обратите внимание, что в программе проставлены галочки далеко не ко всем пунктам. Изучите внимательно все пункты и, при необходимости, поставьте (или уберите) галочки. Если вы не знаете, за что тот или иной пункт отвечает, лучше его не отмечать.
Так, например, во вкладке «Windows» в блоке «Прочее» располагается пункт «Очистка свободного места» , который рекомендуется отмечать только в крайних случаях, т.к. в противном случае ход выполнения чистки программой может затянуться на долгие часы.

Прежде чем программа сможет выполнить чистку, необходимо запустить анализ. В центре окна расположилась кнопка «Анализ» , которая запустит проверку наличия мусора и временных файлов как для системных приложений, так и для сторонних.

Обратите внимание, что для анализа информации, накопившейся в браузере, необходимо, чтобы все веб-обозреватели на компьютере были закрыты. Если вы не можете в данный момент закрыть браузер, то лучше исключить его из списка CCleaner.
Когда анализ данных будет завершен, в центре программы отобразится отчет о найденных файлах, а также количестве занимаемого ими места. Для того, чтобы очистить все обнаруженные файлы, щелкните по кнопке «Очистка» .

Также вы можете исключать определенные файлы из списка. Для это выделите те файлы, которая CCleaner не должна удалять (если файлов несколько, зажмите клавишу Ctrl), а затем щелкните по кнопке «Очистка» или кликните правой кнопкой мыши по выбранным файлам и выберите пункт «Очистка» .

В результате те файлы, которые мы выделили, останутся в системе.
Как почистить реестр?
Реестр – это важнейший компонент Windows, который представляет собой базу данных, отвечающую за хранение настроек и конфигураций как системы, так и сторонних приложений.
Реестр достаточно быстро засоряется, т.к. устанавливая и удаляя программы, файлы в реестре остаются, тем самым со временем вызывая не только снижение в скорости работы компьютера, но и появление «тормозов».
Более подробно о том, как почистить реестр в программе CCleaner, мы уже рассказывали в одной из прошлых статей на нашем сайте.
Как удалять программы с помощью CCleaner?
С помощью CCleaner можно и удалять лишние программы с компьютера. Примечательно, что можно деинсталлировать не только сторонние программы и приложения, но и стандартные, которых особенно много предустановлено в ОС Windows 10.
Для того, чтобы удалить через CCleaner лишние программы, перейдите ко вкладке «Сервис» «Удаление программ» . На экране отобразится общий список как сторонних, так и стандартных программ.

Выделите программу, которую требуется удалить с компьютера, а затем щелкните по кнопке «Деинсталляция» . Завершите процесс удаления программы.

Как убрать программы из автозагрузки Windows?
Многие программы после установки очень хотят попасть в автозагрузку Windows. Программы в автозагрузке будут автоматически запускаться при каждом запуске компьютера и, соответственно, если их слишком много, система будет сильно тормозить, тратя достаточно много времени на запуск всех приложений.
Чтобы отредактировать программы, входящие в автозагрузку Windows, откройте в CCleaner вкладку «Сервис» и перейдите к подвкладке .

На экране отобразится список всех программ, установленных на компьютер. Около некоторых программ имеется статус «Да» , около некоторых – «Нет» . В первом случае это означает, что программа располагается в автозагрузке, а во втором – отсутствует.

Если вы хотите убрать программу из автозагрузки, выделите ее одним кликом мыши, а затем щелкните по кнопке «Выключить» .

Тем же образом происходит и добавление программы в автозагрузку. Для этого выделите программу кликом мыши, а затем щелкните по кнопке «Включить» .

Как отключить дополнения для браузеров?
Дополнения – это миниатюрные программы, переизбыток которых может существенно подорвать как скорость и стабильность работы браузера, так и системы в целом.
Программа CCleaner позволяет отключать лишние дополнения сразу со всех браузеров, установленных на компьютере. Кроме этого, CCleaner станет незаменимым помощником в том случае, если браузер отказывается запускаться по вине некорректно работающего дополнения.
Для того, чтобы почистить список дополнений браузера, перейдите ко вкладке «Сервис» , а затем откройте подвкладку «Дополнения браузеров» .

В верхней центральной области окна отобразится список ваших браузеров. Выделите нужный браузер, чтобы перейти к его списку установленных дополнений. Выделите кликом мыши ненужное дополнение, а затем щелкните по кнопке «Выключить» . Таким же образом можно и активировать работу отключенным дополнений, если щелкнуть по кнопке «Включить» .

Как удалить с компьютера дублируемые файлы?
Со временем на компьютере набирается огромное количество файлов, которые могут иметь братьев-близнецов. CCleaner позволяет выполнить сканирование системы на наличие дублей и, при их обнаружении, спокойно удалить.
Для этого перейдите в программе ко вкладке «Сервис» и откройте подвкладку «Поиск дублей» . В открывшемся окне, при необходимости, настройте фильтр, например, уточнив максимальный размер файлов или определенный диск, на котором будет выполняться сканирование, а затем в нижней области окна щелкните по кнопке «Найти» .

Выделите лишние файлы, поставив около каждого дубля галочку, а затем щелкните по кнопке «Удалить выбранные» .

Как восстановить систему?
При внесении серьезных изменений в Windows, в системе создаются контрольные точки отката, которые позволяют вернуть работу системы к выбранному периоду времени.
Если вам потребовалось выполнить восстановление системы, откройте вкладку «Система» и перейдите к подвкладке «Восстановление системы» . На экране отобразятся все доступные точки отката. Для того, чтобы восстановить систему, выделите точку, а затем щелкните по кнопке «Восстановить» .

Как выполнить стирание дисков?
Стирание дисков – одна из наиболее интересных функций CCleaner, которая позволяет затирать как диск полностью, так и лишь свободное в нем место.
Дело в том, что после удаления программы (особенно стандартным способом) в системе остаются следы, которые и позволяют, при необходимости, легко восстановить удаленный файл, программу и т.д.
Чтобы увеличить стабильность операционной системы, а также обеспечить отсутствие возможности восстанавливать файлы и программы, перейдите в CCleaner ко вкладке «Сервис» , а тем откройте подвкладку «Стирание дисков» .

В открывшемся окне около пункта «Стирать» вам будут доступны два пункта на выбор: «Только свободное место» и «Весь диск (все данные будут уничтожены)» .
Около пункта «Способ» вам будет предложено выбрать количество перезаписей. Для того, чтобы процесс завершился быстрее, по умолчанию отмечен 1 проход.
И, наконец, ниже вам будет предложено выбрать диск (диски), с которыми программа будет осуществлять работу. Для старта процесса стирания щелкните по кнопке «Стереть» .

Как обновить CCleaner?
Программа CCleaner в бесплатной версии не наделена функцией автоматического обновления, в связи с чем проверять обновления и устанавливать новую версию программы придется самостоятельно.
Для этого перейдите ко вкладке «Upgrade» , а затем в правом нижнем углу по кнопке «Проверить обновления» .

Вас перенаправит на сайт разработчика, где вы сможете видеть, установлена ли на вашем компьютере актуальная версия программы или она нуждается в обновлении. Отсюда же, при необходимости, вы сможете скачать обновленную версию программы, которую впоследствии потребуется установить на компьютер.

CCleaner – это действительно полезная программа, умелое использование которой позволит поддерживать компьютер «в чистоте». Надеемся, с помощью данной статьи вы смогли разобраться с базовыми функциями данной уникальной программы.
В предыдущей статье мы разбирались как чистить разделы жесткого диска от «мусорных» файлов, используя штатный виндовский чистильщик «Очистка диска
».
Сегодня я расскажу Вам как пользоваться программой ССleaner
, которая по своему функционалу и возможностям не уступает штатному чистильщику Windows, а в чем-то даже превосходит его.
Это бесплатная, но в тоже время шустрая и аккуратная утилита, которая умеет очищать историю и кэш браузера, списки запросов в поисковых системах, сохраненные формы и пароли, файлы cookie и историю открытых документов в различных программах, удаляет временные файлы из папки Temp, если они там находятся более суток. Помимо всего этого, CCleaner находит и удаляет ошибки из реестра.
Одним словом, программа стоит того, чтобы ее установить на свой компьютер, и с ее помощью поддерживать жесткий диск в чистом состоянии.
1. Установка программы.
Итак. Заходим по этой ссылке на официальный сайт программы piriform.com и скачиваем актуальную версию.

Запускаем скачанный файл, и перед Вами откроется окно с мастером установки. Здесь выбираем нужный язык и жмем кнопку «Далее ».

В окне «Параметры установки » оставляем все галочки, как есть, и жмем «Установить ». По окончании установки убираем галочку «О версии » и жмем кнопку «Готово ».


2. Работа с программой. Очистка компьютера от мусорных файлов.
При открытии программы мы сразу попадаем в раздел «Очистка
».
В левой части раздела в полях «Windows
» и «Приложения
» можно настроить его параметры путем снятия или установкой галочек напротив соответствующих пунктов списка. По умолчанию все пункты выбраны оптимально, поэтому все оставляем как есть. Но если для Вас что-то не подходит, то можете убрать или добавить параметр на свое усмотрение.
Приступаем к очистке диска от мусорных файлов и нажимаем кнопку «Анализ ».


По окончании анализа программа в виде перечня укажет количество Мб мусорных файлов, которые она может удалить с жесткого диска. На рисунке видно, что анализ диска завершился за 0,784 секунды и на жестком диске будет очищено 25 Мб. А если Вы делаете очистку очень редко или первый раз, то мусорных файлов клинер найдет гораздо больше.
Жмем «Очистка », затем дополнительно подтверждаем свои действия и видим результат очистки.



И в дальнейшем очистку от мусорных файлов производите не реже 1 раза в две недели. Если же Вы используете компьютер интенсивно и работаете с большим количеством документов или очень часто устанавливаете-удаляете программы и приложения, то очистку проводите 1 раз в неделю.
3. Очистка реестра.
В разделе «Реестр » в поле «Целостность реестра » все настройки очистки также оставляем по умолчанию. Здесь я Вам даже экспериментировать не советую. Нажимаем кнопку «Поиск проблем » и ждем результата поиска.

Как и в случае с мусорными файлами если Вы никогда не чистили реестр и делаете это первый раз, то записей ошибок в реестре будет очень много. Как правило, эти записи появляются в результате некорректно установленных или удаленных программ, при некорректно закрытых документах, при зависаниях служб и приложений и т.д.
По окончании поиска записей в реестре жмем кнопку «Исправить ».

В моей практике за несколько лет пользования этой утилитой еще ни разу не было проблем с работой системы после очистки реестра. Поэтому смело жмем «Нет », а в следующем открывшемся окне нажимаем «Исправить отмеченные ».



Ну, вот и все. Очистка системы от мусорных файлов сделана и теперь наш компьютер будет работать намного шустрее. А в последующем, когда будете делать очистку реестра, делайте ее 1 раз в 2 месяца, так как чистить реестр через день или раз в неделю не желательно.
Если Вы все же решили подстраховаться и сделать файл резервной копии реестра, то нажимаете кнопку «Да » и сохраняете файл с расширением .reg , например, на «Рабочий стол ».

И когда возникнет необходимость восстановить прежнюю версию реестра, то двумя кликами запускаете файл и производите слияние.
И еще один момент.
В новой версии CCleaner проявляет инициативу и берет под свой контроль слежение за системой, что не очень хорошо. Разработчики это сделали из благих намерений, чтобы пользователю программа сама рекомендовала, когда проводить очистку системы от мусорных файлов. Но мы и так знаем, когда надо проводить очистку, и поэтому инициативу клинера возьмем под свой контроль.
Заходим в раздел «Настройки » и в поле «Слежение » убираем галочки с пунктов «Enable system monitoring» и «Enable Active Monitoring». Теперь программа не будет нас беспокоить своими рекомендациями.

Кроме удаления мусорных файлов и очистки реестра ССleaner может удалять программы, управлять автозагрузкой и точками восстановления системы Вашего компьютера. Но эти возможности клинера я не использую, так как для этих целей существуют другие программы.
По мере выхода обновлений программа предлагает обновиться до последней версии, что я Вам рекомендую делать всегда. По ссылке, указанной в начале статьи, скачиваете установочный файл обновленной версии программы и устанавливаете ее поверх устаревшей версии.
Теперь Вы без труда сможете пользоваться программой ССleaner
.
Удачи!
CCleaner - одна из популярнейших утилит для оптимизации работы вашего ПК. В этой статье мы поможем вам научиться правильно работать с этим полезным софтом, чтобы использовать максимум предоставляемых им возможностей. Итак, CCleaner - как пользоваться программой, инструкция по использованию:
Как очистить компьютер от ненужных файлов (кэшированных и временных) с помощью программы CCleaner?
Для этого нам необходимо зайти в раздел "Очистка", там выбрать нужный раздел (Windows или Приложения). В появившемся списке необходимо отметить те программы, которые вы хотите “подчистить” от скопившихся ненужных файлов. Можно оставить галочки там, где это предлагает программа. После чего нажать "Очистка", если вы хотите очистить сразу, либо "Анализ", если вы хотите предварительно ознакомиться с результатами сканирования.
Как очистить реестр Windows от ошибок с помощью программы CCleaner?
Для того чтобы очистить реестр, необходимо зайти в раздел "Реестр", где отметить галочками, какие пункты реестра вы хотите исправить. По умолчанию программа предлагает исправлять все ключи и мы рекомендуем так и сделать. Первым делом нужно нажать кнопку "Поиск проблем", после чего приложение выполнит сканирование реестра на наличие ошибок. Результаты будут выведены на экран. После этого станет активной кнопка "Исправить". Нажимаете ее - и программа устраняет все найденные ошибки.
Посмотрите видеоурок «Как почистить реестр при помощи CCleaner»
Как правильно удалить программу с компьютера с помощью CCleaner?
Для этого нужно зайти в раздел "Сервис" и там выбрать пункт "Удаление программ". CCleaner проверит список установленных программ на вашем компьютере и выдаст его в соответствующем окне. После чего вы сможете выбрать ненужное вам приложение и нажать кнопку "Деинсталляция". CCleaner удалит не только само приложение и созданные им папки и библиотеки, но и внесет соответствующие записи в реестр.
Как вносить изменения в список автозагрузки компьютера с помощью программы CCleaner?
Для внесения изменений в автозагрузку необходимо зайти в раздел "Сервис" и там выбрать закладку "Автозагрузка". CCleaner выдаст список автозагрузки Windows и других программ, которые имеют подобную возможность. В этом списке будут перечислены все приложения, которые запускаются при загрузке системы. Если вы точно знаете, что какие-то из них вам не нужны, вы можете выбрать это приложение в списке и нажать кнопку "Выключить". Позднее можно включить автозагрузку таким же образом.
Как осуществить надежное стирание дисков с помощью программы CCleaner?
Простое удаление файла с помощью Windows фактически не удаляет информацию, а только затирает первый байт с адресом файла. Таким образом, с помощью специального ПО возможно потом восстановить его. Если у вас возникла необходимость наверняка стереть какой-либо файл, мы рекомендуем воспользоваться для этого программой CCleaner. Для этого заходите в раздел "Сервис" и там выберите вкладку "Стирание дисков". Дальше нужно выбрать, какой диск вы хотите стереть, и в сколько заходов это должно быть выполнено. Чем больше заходов, тем выше качество стирания. После чего необходимо нажать кнопку "Стереть", и программа выполнит требуемое действие.
CCleaner — это бесплатная программа-утилита от компании Piriform, которая служит для:
1) (временных и устаревших файлов) ;
2) ;
3) ;
4) деинсталляции программного обеспечения и удаления ярлыков деинсталляторов;
Где скачать
Скачать свежую версию программы можно по ссылке на её официальный сайт: https://www.piriform.com/ccleaner/download/standard
Установка
Внимание! При установке каждой новой версии CCleaner вам не нужно вручную удалять старую версию. Программа умеет делать корректный апгрейд вирсии автоматически.
Запустите скачанный файл ccsetup[версия].exe :
Выберите Русский язык.
Нажмите Next :


Нажмите Установить :

Нажмите Готово :

Настройка CCleaner
Запустите программу и войдите в Настройки .
1. Перейдите в раздел Дополнительно . Здесь мы рекомендуем снять галку Удалять из папки Temp только файлы старше 24 часов :

2. Если вам не нужен постоянный мониторинг системы, вы можете отключить его.
В Настройках
перейдите в раздел Слежение
. Снимите галки Следить за системой
и Включить активный мониторинг
. Затем нажмите YES
в окне с вопросом:
Вызвать Настройки также можно, нажав ПКМ на значке CCleaner в трее:

Использование CCleaner
Очистка компьютера от ненужных файлов
Советуем отметить те же галочки, что и на следующих двух скриншотах. Главное — это очистить «Временные файлы» в разделе «Система» и «Временные файлы» во всех установленных браузерах:

После выбора элементов для очистки нажмите Анализ :

Программа проанализирует систему и объём файлов, которые можно удалить. После анализа Вы сможете удалить найденные файлы либо отказаться от удаления и, к примеру, изменить области поиска файлов. Однако, вы также можете нажать кнопку Очистка , чтобы программа нашла и сразу удалила все файлы, удовлетворяющие выбранным критериям:
Нажмите кнопку Очистка :

Если вы не хотите, чтобы программа каждый раз предупреждала об окончательном удалении файлов, установите флажок Больше не показывать это сообщение. Нажмите кнопку ОК :

После этого все найденные файлы будут удалены с диска:

Очистка реестра с помощью CCleaner
Перейдите в раздел Реестр и нажмите Поиск проблем :

По окончании проверки нажмите Исправить. Программа предложит сохранить копию изменений. Нажмите Да и укажите папку, куда сохранить резервную копию для восстановления:
Если вы хотите иметь возможность отменить изменения, нажмите Yes для сохранения резервной копии изменений:

Нажмите кнопку Исправить отмеченные для исправления ошибок реестра:

Нажмите Закрыть :

Удаление расширений
Перейдите в раздел Сервис .
.Здесь вы можете просмотреть установленные расширения для всех браузеров, присутствующих в системе. Для удаления или отключения расширения выделите его в списке и нажмите соответствующую кнопку в правой части окна.
CCleaner - самая популярная бесплатная программа для очистки компьютера, предоставляющая пользователю отличный набор функций для удаления ненужных файлов и оптимизации производительности компьютера. Программа позволяет удалять временные файлы, производить безопасную очистку кэша браузеров и ключей реестра, производить полное стирание файлов из корзины и многое другое, причем в плане сочетания эффективности и безопасности для начинающего пользователя CCleaner - пожалуй, лидер среди такого рода программ.
Однако, опыт показывает, что большинство начинающих пользователей выполняют очистку в автоматическом режиме (или, что может быть хуже - отмечают вообще все пункты и очищают всё, что только можно) и не всегда знают, как пользоваться CCleaner, что и почему он очищает и что можно, а возможно и лучше не очищать. Именно об этом пойдет речь в этой инструкции по использованию очистки компьютера с помощью CCleaner без вреда для системы. См. также: (дополнительные способы, помимо CCleaner), .
Стандартный путь использования CCleaner для многих пользователей - нажать кнопку «Анализ» в главном окне программы, а затем - кнопку «Очистка» и дождаться автоматической очистки компьютера от ненужных данных.

По умолчанию, CCleaner удаляет значительное количество файлов и, если компьютер давно не очищался, размер освобождаемого пространства на диске может впечатлить (на скриншоте показано окно программы после использования на почти чистой недавно установленной Windows 10, поэтому высвободилось не так много места).

Параметры очистки по умолчанию безопасны (хотя бывают нюансы, а потому перед первой очисткой я бы все-таки рекомендовал ), но насчет эффективности и пользы некоторых из них можно поспорить, чем я и займусь.
Некоторые из пунктов действительно способны очистить пространство на диске, но привести не к ускорению, а к уменьшению производительности компьютера, поговорим в первую очередь о таких параметрах.
Кэш браузеров Microsoft Edge и Internet Explorer, Google Chrome и Mozilla Firefox
Начнем с очистки кэша браузеров. Опции очистки кэша, журнала посещенных сайтов, списка введенных адресов и данных сеансов включены по умолчанию для всех найденных на компьютере браузеров в разделе «Очистка» на вкладке Windows (для встроенных браузеров) и вкладке «Приложения» (для сторонних браузеров, причем браузеры на базе Chromium, например, Яндекс Браузер, будут отображаться как Google Chrome).

Хорошо ли то, что мы выполняем очистку этих элементов? Если вы обычный домашний пользователь - чаще всего не очень:
- Кэш браузера - это различные элементы посещенных в Интернете сайтов, которые используются браузерами при повторном их посещении для ускорения загрузки страниц. Очистка кэша браузера хоть и удалит временные файлы с жесткого диска, освободив тем самым небольшое количество места, может служить причиной замедленной загрузки страниц, которые вы часто посещаете (без очистки кэша они загружались бы в доли или единицы секунд, с очисткой - секунды и десятки секунд). Однако, очистка кэша может быть целесообразна, если какие-то сайты стали отображаться неправильно и требуется исправить проблему.
- Сеанс - еще один важный пункт, включенный по умолчанию при очистке браузеров в CCleaner. Под ним подразумевается открытый сеанс связи с каким-то сайтом. Если очистить сеансы (также на этом могут влиять Cookie файлы, о которых будет написано отдельно далее в статье), то при следующем входе на сайт, где вы уже выполняли вход, придется выполнить его заново.
Последний пункт, а также набор таких пунктов как список введенных адресов, история (журнал посещенных файлов) и история загрузок может иметь смысл очистить, если вы хотите избавиться от следов и что-то скрыть, но если такой цели нет - очистка просто снизит удобство использования браузеров и скорость их работы.
Кэш эскизов и другие элементы очистки проводника Windows
Еще один пункт, очищаемый CCleaner по умолчанию, но приводящий к замедлению открытия папок в Windows и не только - «Кэш эскизов» в разделе «Проводник Windows».
После очистки кэша эскизов, при повторном открытии папки, содержащей, к примеру, изображения или видео, все миниатюры будут создаваться заново, что не всегда благоприятно сказывается на производительности. При этом, каждый раз выполняются дополнительные операции чтения-записи (не полезно для диска).
Остальные пункты в разделе «Проводник Windows» может иметь смысл очищать лишь в том случае, если вы хотите скрыть недавние документы и вводимые команды от кого-то постороннего, на свободное место они почти не повлияют.
Временные файлы
В разделе «Система» на вкладке «Windows» по умолчанию включен пункт для очистки временных файлов. Также, на вкладке «Приложения» в CCleaner Вы можете удалить временные файлы для различных установленных на компьютере программ (отметив эту программу).
В пункте меню «Реестр» CCleaner есть возможность найти и исправить проблемы в реестре Windows 10, 8 и Windows 7. О том, что очистка реестра ускорит работу компьютера или ноутбука, устранит ошибки или скажется на Windows иным положительным образом, говорят многие, но как правило, эти многие - либо обычные пользователи, которые слышали или прочитали об этом, либо те, кто хочет заработать на обычных пользователях.

Реестр Windows содержит несколько сотен тысяч ключей, программы для очистки реестра удаляют несколько сотен и, более того, могут «очистить» некоторые необходимые для работы специфических программ (например, 1С) ключи, которые не будут соответствовать шаблонам, имеющимся у CCleaner. Таким образом, возможный риск для рядового пользователя, несколько выше, чем реальный эффект от действия. Примечательно, что при написании статьи только что установленный на чистую Windows 10 CCleaner определил как проблемный «собственноручно» созданный раздел реестра.
Как бы там ни было, если вы все-таки хотите очистить реестр, обязательно сохраните резервную копию удаляемых разделов - это будет предложено CCleaner (имеет смысл также сделать точку восстановления системы). В случае каких-либо проблем реестр можно будет привести в первоначальное состояние.
Примечание: чаще других встречается вопрос, о том, за что отвечает пункт «Очистка свободного места» в разделе «Прочее» на вкладке «Windows». Этот пункт позволяет «затереть» свободное место на диске таким образом, чтобы удаленные файлы нельзя было восстановить. Для рядового пользователя обычно не нужен и будет являться тратой времени и ресурса работы диска.
Раздел «Сервис» в CCleaner
Один из самых ценных разделов в CCleaner - «Сервис», содержащий множество очень полезных в умелых руках инструментов. Далее по порядку рассмотрены все содержащиеся в нем инструменты, за исключением «Восстановление системы» (он не примечателен и позволяет лишь удалить созданные Windows точки восстановления системы).
Управление установленными программами

В пункте «Удаление программ» меню Сервис CCleaner Вы можете не только удалить программы, что можно сделать и в соответствующем разделе панели управления Windows (или в параметры - приложения в Windows 10) или с помощью специальных но и:
- Переименовать установленные программы - изменяется именно название программы в списке, изменения будут отображаться и в панели управления. Это может быть полезно, учитывая, что некоторые программы могут иметь невразумительные названия, а также для сортировки списка (сортировка происходит по алфавиту)
- Сохранить список установленных программ в текстовый файл - это может пригодиться, если Вы захотели, к примеру, установить Windows заново, но после переустановки планируете установить все те же программы из списка.
Очистка автозагрузки Windows
Программы в автозагрузке - одна из самых частых причин медленного запуска, а затем - такой же работы ОС Windows у начинающих пользователей.

В подпункте «Автозагрузка» раздела «Сервис» можно отключить и включить программы, запускающиеся автоматически при старте Windows, в том числе задания в планировщике заданий (куда в последнее время часто прописывается AdWare). В списке автоматически запускаемых программ, выберите программу, которую нужно отключить и нажмите «Выключить», аналогичным образом можно выключить задания в планировщике.
По своему опыту могу сказать, что наиболее часто встречающиеся ненужные программы в автозапуске - это многочисленные сервисы для синхронизации телефонов (Samsung Kies, Apple iTunes и Bonjour) и различное программное обеспечение, устанавливаемое с принтерами, сканерами и веб-камерами. Как правило, первые используются крайне редко и их автоматическая загрузка не нужна, а вторые не используются вообще - печать, сканирование и видео в skype работают за счет драйверов а не различного программного «хлама», распространяемого производителями «в нагрузку». Подробнее на тему отключения программ в автозагрузке и не только в инструкции .
Дополнения браузеров
Дополнения или расширения браузеров - удобная и полезная вещь, если подходит к ним ответственно: загружать из официальных магазинов расширений, удалять неиспользуемые, знать что и для чего установлено и что требуется именно это расширение.
Одновременно, расширения или дополнения браузеров - самая частая причина того, что браузер тормозит, а также причина появления непонятной рекламы, всплывающих окон, подмены поисковой выдачи и подобных вещей (т.е. многие расширения являются AdWare).
В разделе «Сервис» - «Дополнения браузеров CCleaner» вы можете отключить или удалить ненужные расширения. Рекомендую удалить (или хотя бы выключить) все те расширения, про которые вы не знаете, зачем они нужны, а также те, которыми не пользуетесь. Это точно не навредит, а с большой вероятностью принесет пользу.
Подробнее на тему того, как удалить Adware в планировщике заданий и расширениях в браузерах в статье .
Анализ дисков
Инструмент «Анализ дисков» в CCleaner позволяет быстро получить простой отчет о том, чем именно занято пространство на диске, отсортировав данные по типам файлов и их расширениям. При желании, можно удалить ненужные файлы прямо в окне анализа дисков - отметив их, нажав правой кнопкой мыши и выбрав пункт «Удалить выбранные файлы».

Инструмент полезен, но для целей анализа занятого места на дисках есть более мощные бесплатные утилиты, см. .
Поиск дублей
Еще одна отличная, но редко используемая пользователями функция - поиск дубликатов файлов. Нередко случается так, что значительное количество пространства на диске занято именно такими файлами.
Также существуют более продвинутые инструменты для поиска дублей - .
Стирание дисков
Многие знают, что при удалении файлов в Windows, удаления в полном смысле этого слова не происходит - файл просто помечается системой как удаленный. Различные программы для восстановления данных (см. ), могут успешно восстановить их, при условии, что они не были перезаписаны системой повторно.

CCleaner позволяет стереть с дисков информацию, содержащихся в этих файлах. Для этого в меню «Сервис» выберите «Стирание дисков», в пункте «Стирать» укажите «Только свободное место», способ - Простая перезапись (1 проход) - в большинстве случаев этого вполне достаточно, чтобы никто не смог восстановить Ваши файлы. Другие методы перезаписи в большей степени влияют на износ жесткого диска и могут понадобиться, пожалуй, только в том случае, если Вы опасаетесь спецслужб.
И последнее в CCleaner - редко посещаемый раздел «Настройки», который содержит некоторые полезные опции, на которые имеет смысл обратить внимание. Пункты, доступные только в Pro-версии я сознательно пропускаю в обзоре.
Настройки

В самом первом пункте настроек из интересных параметров можно отметить:
- Выполнять очистку при запуске компьютера - не рекомендую устанавливать. Очистка - это не то, что нужно выполнять ежедневно и автоматически, лучше - вручную и при необходимости.
- Отметка «Автоматически проверять обновления CCleaner» - возможно, имеет смысл снять, чтобы избежать регулярного запуска задачи обновления на вашем компьютере (лишние ресурсы на то, что можно сделать вручную, когда потребуется).
- Режим очистки - можно включить полное стирание для удаляемых при очистке файлов. Для большинства пользователей будет не полезным.
Cookie-файлы
По умолчанию, CCleaner удаляет все файлы Cookie, тем не менее, это не всегда ведет к повышению безопасности и анонимности работы в Интернет и, в некоторых случаях, целесообразным будет оставить некоторые из файлов Cookie на компьютере. Для того, чтобы настроить что будет очищено, а что - оставлено, выберите пункт «Cookie-файлы» в меню «Настройки».
Слева будут отображены все адреса сайтов, для которых на компьютере сохранены Cookie-файлы. По умолчанию все они будут очищены. Нажмите правой клавишей мыши на этом списке и выберите пункт контекстного меню «оптимальный анализ». В результате, в список, находящийся справа будут включены файлы cookie, которые CCleaner «посчитает важными» и не будет удалять - cookie для популярных и общеизвестных сайтов. В этот список можно добавить дополнительные сайты. К примеру, если вы не хотите всякий раз заново вводить пароль при посещении ВК после очистки в CCleaner, с помощью поиска найдите сайт vk.com в списке слева и, нажав соответствующую стрелочку, переместите его в правый список. Аналогично и для всех остальных часто посещаемых сайтов, требующих авторизации.
Включения (удаление определенных файлов)
Еще одна интересная возможность CCleaner - удаление определенных файлов или очистка нужных вам папок.
Для того, чтобы добавить файлы, которые нужно очищать в пункте «Включения» укажите, какие файлы нужно стирать при очистке системы. Например, Вам требуется, чтобы CCleaner полностью удалял все файлы из папки secret на диске C:. В этом случае нажимаем «Добавить» и указываем нужную папку.
После того, как были добавлены пути для удаления, следует зайти в пункт «Очистка» и на вкладке «Windows» в разделе «Прочее» поставить галочку напротив «Другие файлы и папки». Теперь, при выполнении очистки CCleaner, секретные файлы будут безвозвратно удалены.
Исключения
Аналогично, можно задать папки и файлы, которые не нужно удалять при очистке в CCleaner. Добавьте туда те файлы, удаление которых нежелательно для работы программ, Windows или лично для вас.
Слежение
По умолчанию в CCleaner Free включено «Слежение» и «Активный мониторинг», для оповещения о том, когда потребуется очистка. На мой взгляд, это те опции, которые можно и даже лучше отключить: программа работает в фоновом режиме лишь для того, чтобы сообщить о том, что накопилась сотня мегабайт данных, которые можно очистить.

Как я уже отметил выше - такие регулярные очистки не нужны, а если вдруг высвобождение нескольких сотен мегабайт (и даже пары гигабайт) на диске для вас критично, то с большой вероятностью вы либо выделили недостаточно места под системный раздел жесткого диска, либо он забит чем-то отличным от того, что может очистить CCleaner.
Дополнительная информация
И немного дополнительных сведений, которые могут быть полезны в контексте использования CCleaner и очистки компьютера или ноутбука от ненужных файлов.
Создание ярлыка для автоматической очистки системы
Для того, чтобы создать ярлык, по запуску которого CCleaner будет производить очистку системы в соответствии с заданными ранее настройками, без необходимости работы с самой программой, кликните правой кнопкой мыши на рабочем столе или в папке, где нужно создать ярлык и на запрос «Укажите расположение объекта», введите:
"C:\Program Files\CCleaner\CCleaner.exe" /AUTO
(При условии, что программа расположена на диске C в папке Program Files). Также вы можете задать горячие клавиши для запуска очистки системы.
Если же вы просто ежедневно по несколько раз запускаете очистку «чтобы не было мусора», так как осознание его наличия лишает спокойствия - могу лишь сказать, что гипотетические ненужные файлы при таком подходе вредят меньше, чем потерянное время, ресурс жесткого диска или SSD (ведь большинство этих файлов вновь на него записываются) и снижение скорости и удобства работы с системой в некоторых случаях, которые упоминались ранее.
На эту статью, думаю, достаточно. Надеюсь, кто-то сможет извлечь для себя пользу и начать использовать эту программу с большей эффективностью. Напоминаю, скачать бесплатный CCleaner можно на официальном сайте, сторонние источники лучше не использовать.