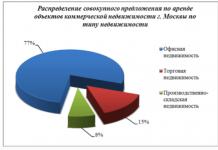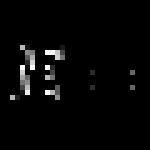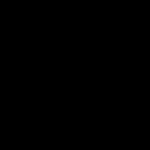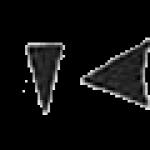Поцарапали CD/DVD диск? Не читается дисководом? Что же так неаккуратно относитесь к его хранению? Будем восстанавливать диск, вернее данные с него.
Удивлены? Несёте диск уже в мусорное ведро? Остановитесь! Можно вернуть большинство информации с него. Как восстановить поцарапанный нечитаемый диск?
Есть много способов. О некоторых сейчас расскажу. Помогать нам будет замечательная программа для восстановления данных с повреждённых дисков — AnyReader. Она одна из лучших в этой области.
Первое, что советую — понизить скорость чтения дисковода. Иногда помогает. Если всё-таки не читается CD/DVD диск, то переходим к суровым действиям.
Возвращал к жизни не один данный носитель информации, просто полируя обычной зубной пастой и носовым платком. Немного водички и пасты, плюс терпения на 30-40 минут и результат поразительный.
Единственно, важно — движения должны быть не слишком быстрые, обязательно от центра диска к наружному краю и обратно. Иначе, лишь удлините царапины . Ведь привод читает диски по кругу. Важна ровная поверхность под страдающим круглым изделием из пластика. В конце пытки — обильная промывка под струёй воды и вытирание насухо.
При подготовке материала видел несколько способов восстановления повреждённых, затёртых дисков. Кто, на что горазд…
ПОЛЕЗНОЕ ВИДЕО
Одни полируют джинсами, без пасты. Другие, чайными ложками затирают царапины и обрабатывают войлоком. Третьи, зелёнкой замазывают повреждённые участки, чтобы лазер не сбивался. На что только не идут, лишь бы спасти данные.
Мы используем утилиту , специально предназначенную для данной миссии — восстановить поцарапанный нечитаемый CD/DVD диск.
Скачать AnyReader
Скачать программу можно с официального сайта производителя . Или воспользовавшись поиском .
Распаковать архив и скопировать файл…

…в заранее созданную папку (не перемещайте её никуда). Жмём на ярлык и в новой папке появляется другая…


Не переживайте — так и надо. Можете заглянуть в неё, но там ничего интересного. Запустилась программа AnyReader…


Выбираете подходящий вариант и жмём кнопку указанную пальцем…


Отмечаем файл, который хотите вытянуть с повреждённого носителя (показываю на примере первого пункта)…


Указываем место — куда сохранять восстановленный файл…




…ошибочно выбрал расположение в предыдущем действии — не беда…




Теперь знаете, как восстановить поцарапанный нечитаемый CD/DVD диск (данные с него).


Чтоб не надоедало окно зайдите в…


Оптические диски являются не очень надежными накопителями для хранения данных. Часто бывает так, что вставляешь диск в дисковод, а он не читается.
Причинами могут послужить, как неисправность аппаратной части компьютера, так и повреждения самого оптического диска. Однако, восстановление данных с оптических дисков проще, так как диск представляет собой накопитель в чистом виде, без аппаратной части. К тому же, информация на дорожках многократно дублируется.
Для исключения проблем, не касающихся самого диска, необходимо попробовать прочитать другие диски. В этом случае повторение ошибки чтения на других дисках говорит о том, что неисправен дисковод или проблема в операционной системе (возможно операционная система заражена вирусами). Вероятность того, что у вас все диски повреждены очень мала, конечно, если вы храните их должным образом.
Остается только неисправность самого диска. Здесь может быть причиной:
- Загрязнения поверхности диска (отпечатки пальцев, грязь, пыль).
- Механические повреждения диска (царапины, сколы, трещины).
- Логические повреждения диска (сбой в процессе записи на диск, проблемы, возникшие при дописывании перезаписываемых дисков и т.п.).
С пылью и грязью на поверхности диска справиться поможет специальная салфетка. Если после этих манипуляций диск прочитался, то Вам повезло. Но если ситуация не изменилась, и диск упорно не читается, то стандартными средствами восстановить данные не удастся.
Дело в том, что при загрузке диска в дисковод операционная система начинает считывать данные с диска, но дойдя до поврежденного участка, не может его прочитать и выдает ошибку, сбросив из памяти уже считанные данные. На просторах интернета есть много способов восстановления поверхности диска, НО все они заключены в механическом воздействии на поврежденную поверхность диска и могут привести к безвозвратной утере данных. Поэтому вначале попытайтесь восстановить ваши файлы специальными программами для восстановления данных с поврежденных дисков.
Программы восстановления данных с дисков способны считывать данные, пропуская поврежденные сектора. Специальные алгоритмы таких программ позволяют не только считать структуру данных на диске, но и восстановить структуру поврежденных файлов. К таким программам относятся: BadCopy Pro, IsoBuster, CDCheck, Recovery Toolbox for CD Free .
BadCopy Pro
Программа BadCopy Pro является одной из популярных программ восстановления данных. Она является универсальной для восстановления файлов с любых носителей информации. Разработчики утверждают, что эта программа может восстановить любые данные, содержащиеся на носителе. Алгоритм действий пользователя прост:
- На первом шаге необходимо запустить программу и в левой части появившегося окна программы выбрать тип носителя, в случае оптических дисков, «CD and DVD», а в правой части окна указать диск, с которого необходимо восстановить данные. В программе предусмотрены три режима восстановления файлов:
- Rescue Corrupted Files – используется, если файлы отображаются в проводнике Windows;
- Rescue Lost Files – используются, если диск не читается или файлы были удалены. Mode #1 и Mode #2 используют разные алгоритмы, поэтому предлагается использовать вначале Mode #1, затем Mode #2.
- На втором шаге необходимо выбрать файлы для восстановления и настроить режим сканирования:
- Max Data – в этом режиме программа будет стараться максимально восстановить данные, но скорость считывания с диска при этом будет очень низкая;
- Normal – в этом режиме скорость будет оптимальна для восстановления большинства данных;
- Max Speed – в этом режиме программа будет пытаться восстановить данные на максимальной скорости, но при большой скорости считывания данных меньше вероятности восстановить поврежденные файлы.
Для перехода к следующему шагу необходимо нажать кнопку «Next».

- На следующем шаге происходит сканирование диска

По окончании сканирования диска программа предлагает указать путь для сохранения восстановленных файлов. Но сохранить можно только после покупки программы.

Данная программа позволяет выставить глубину сканирования данных, но скорость восстановления при этом значительно падает. Стоимость этой программы составляет $39,50.
ISOBUSTER
Программа IsoBuster поддерживает любые носители. Программа имеет множество настроек, понятных только специалистам. Для рядовых пользователей имеет смысл обратиться к вкладке «Обмен данными» и на панели «Параметры чтения» увеличить количество попыток переноса мультиблоков, а затем увеличить количество попыток переноса отдельного блока.
Для восстановления конкретного файла необходимо найти его в каталоге, вызвать контекстное меню и выбрать команду «Извлечь». Если файл оказался битым, то выбрать команду «Извлечь как Raw и преобразовать в пользовательские данные».
Если файл не отображается, то значит он сильно пострадал. В этом случае лучше сделать образ целого диска. Для этого выбрать диск в дереве каталога и в контекстном меню выбрать «Создать CD (образ)» и выбрать один из трех имеющихся вариантов. Когда программа доходит до нечитаемых секторов, она выдает сообщение с выбором действия, например, «Пропуск сектора». Готовый файл образа необходимо сохранить на диск, а затем прогнать этот файл утилитой восстановления данных.
Программа выпускается в двух версиях: версия Pro – платная и версия Free – бесплатная, которая имеет базовый набор инструментов, но не позволяет восстанавливать данные.
CDCheck
Программа CDCheck позволяет не только восстанавливать данные, но и определяет причину возникновения ошибки при считывании данных с диска. Данная программа имеет функцию определения срока жизни носителя.

Интерфейс CDCheck интуитивно понятен. Чтобы начать восстановления файла необходимо их выделить в дереве каталогов и нажать кнопку «Восстановить». При этом появляется окно настроек, где можно настроить количество повторов попыток чтения. Чем больше Вы поставите таких попыток, тем медленнее будет работать программа.

Во время восстановления в нижней части окна указывается список нечитаемых секторов.
У программы есть 30-дневный ознакомительный период и русскоязычная локализация.
Recovery Toolbox for CD Free
Программа Recovery Toolbox for CD Free разработана компанией Recovery Toolbox, которая специализируется на восстановлении данных практически любого формата, и распространяется бесплатно.
Программа выполнена в виде мастера восстановления данных. Таким образом, пользователю нет необходимости в настройке программы.
На первом шаге мастера необходимо выбрать носитель информации, с которого необходимо восстановить данные.
На следующем шаге необходимо указать путь, куда будут сохраняться восстановленные файлы.
После нажатия кнопки «Next», осуществляется переход на новый шаг мастера. Здесь необходимо выбрать папки и файлы, которые необходимо восстановить.
По окончании процесса восстановления данных, откроется папка с восстановленными файлами.
Recovery Toolbox for CD Free не имеет русскоязычного интерфейса, однако исполнение в виде мастера без каких-либо настроек не вызывает ни каких неудобств. К тому же на сайте программы есть подробная инструкция по использованию программы на русском языке.
Подведем итоги : если диск с вашими данными не читается – это не значит, что данные потеряны безвозвратно. Вам на помощь придут программы восстановления данных с внешних носителей. В основной массе такие программы платные и имеют кучу настроек для опытных пользователей. Для обычных пользователей, столкнувшихся с проблемой повреждения данных на диске, подойдут CDCheck (но бесплатно можно воспользоваться только в 30-дневный период) и Recovery Toolbox for CD Free , которая распространяется бесплатно. Причем исполнение последней в виде мастера, мне понравилось больше: никакой лишней информации и настроек.
Необходимо хорошо почистить оптический диск специальной салфеткой. Далее скачать, установить и запустить бесплатную программу Recovery Toolbox for CD Free отсюда https://recoverytoolbox.com/ru/cd.html и сделать следующие шаги:
- Выбрать дисковод носитель информации.
- Затем выбрать папку для сохранения восстановленных данных с CD диска.
- Выбрать папки и файлы для сохранения.
- Запустить восстановление с оптического диска.
Все оптические диски (DVD-RW, CD-RW, DVD-R, CD-R) не отличаются особой надежностью, так как они часто выходят из строя. Причинами подобного явления могут быть механические повреждения, вирусы и т.п. Из поврежденных носителей скопировать данные стандартными средствами ОС Windows у вас вряд ли выйдет. Но это не означает, что важные файлы и папки потеряны навсегда, потому что существует достаточно много программ, созданных специально для считывания информации с дефектных болванок. Рассмотрим процедуру восстановления данных с нечитаемых операционной системой оптических дисков.
Способы восстановления DVD и CD дисков
При невозможности изъятия данных с DVD (CD) диска первым делом необходимо удостовериться в том, что вышел из строя именно диск, а не привод. Для этого вставьте в DVD-ROM другую (исправную) болванку и повторите процедуру чтения еще раз. Если считывание запустится, значит, проблема действительно кроется в носителе информации.
Восстановление CD и DVD дисков – это комплексная процедура, при выполнении которой могут использоваться следующие способы реанимирования:
- программный;
- аппаратный;
- механический.
Первый вариант восстановления данных считается самым простым в исполнении, поэтому именно с него и следует начинать ремонтные работы. Он основывается на использовании специальных программ, позволяющих изъять файлы из поврежденного диска.
Программы для восстановления оптических дисков
Если операционная система в процессе копирования информации с DVD-R/RW сталкивается с каким-либо сбоем, то она не только прекращает данную процедуру, но и сбрасывает ту часть документа, которая была успешно считана. Специальный софт для восстановления данных с вышедших из строя дисков работает по другому принципу: при невозможности скопировать определенный сектор программа просто его пропускает и перескакивает на следующий. Это позволяет возвратить максимальный объем утраченных файлов.
Все программы для реанимирования данных с вышедших из строя дисков условно можно разделить на два класса:
- ограничители скорости;
- утилиты для копирования информации.
К первому классу относятся программы, работа которых основана на принудительном уменьшении скорости вращения диска в DVD приводе. Это позволяет изъять файлы даже с тех секторов, которые были недоступны на высоких скоростях. Вторая группа включает софт, оснащенный более производительным алгоритмом считывания данных, чем сама операционная система.
К наиболее эффективным инструментам для восстановления файлов с нечитаемых CD и DVD-R/RW относятся:
- CDSlow;
- CDCheck;
- BadCopy.
Использование утилиты CDSlow
CDSlow – это программа, позволяющая ограничить скорость DVD привода вплоть до минимально допустимого значения для данного устройства. Для восстановления поврежденных данных вам потребуется:

Если даже на минимальных скоростях при копировании данных вы потерпели неудачу, переходим к следующей программе.
Восстановление информации через CDCheck
CDCheck – это бесплатная программа для диагностики и реанимирования не только оптических дисков, но и других носителей информации (USB флешек, карт памяти для мобильных устройств, ZIP приводов и т.п.). Чтобы восстановить диск с помощью данного приложения, требуется:

После окончания работы программы высветится детальная статистика, в которой можно посмотреть общее время обработки информации, количество ошибок, обнаруженных при считывании, среднюю скорость восстановления данных и т.п.
Для увеличения вероятности успешного копирования поврежденных файлов перед началом восстановления рекомендуется ограничить скорость привода с помощью CDSlow или другой программы.
Реанимирование диска с помощью BadCopy
Данная программа позволяет восстановить не только поврежденные, но и удаленные файлы с перезаписываемых носителей информации.

Аппаратный и механический способы восстановления дисков
Если с помощью программы реанимировать диск не получилось, то можно попытаться осуществить восстановление аппаратным способом. Для этого применяются высококачественные DVD приводы, обладающие улучшенной фокусировкой лазерного луча и возможностью работать на маленьких оборотах. Такие устройства стоят недешево, поэтому они редко встречаются в частном использовании.
Здравствуйте.
У многих пользователей со стажем, я думаю, есть в коллекции не мало CD/DVD дисков: с программами, музыкой, фильмами и пр. Но есть у CD-дисков один недостаток - они легко царапаются, порой даже от неаккуратной загрузки в лоток дисковода (про их малую вместимость на сегодняшний день умолчу:)).
Если учитывать еще и тот факт, что диски достаточно часто (кто с ними работает) приходится вставлять и вынимать из лотка - то многие из них быстро покрываются мелкими царапинками. И вот наступает тот момент - когда такой диск не читается… Хорошо, если информация на диске распространена в сети и ее можно скачать, а если нет? Вот тут как раз и будут полезны те программы, которые я хочу привести в этой статье. И так, приступим…
Что делать, если диск CD/DVD не читается - рекомендации и советы
Сначала хочу сделать небольшое отступление и дам несколько советов. Чуть ниже в статье приведены те программы, которые я рекомендую использовать для чтения «плохих» CD-дисков.
- Если ваш диск не читается в вашем дисководе, попробуйте вставить его в другой (желательно, который может записывать диски DVD-R, DVD-RW (ранее, были дисководы, которые могли читать только CD-диски, например. Более подробно об этом здесь: https://ru.wikipedia.org/ )). У меня у самого есть один диск, который напрочь отказывался воспроизводится в стареньком ПК с обычным CD-Rom, но легко открылся на другом компьютере с DVD-RW DL приводом (кстати, в этом случае рекомендую сделать копию с такого диска ).
- Возможно, что ваша информация на диске не представляет никакой ценности - например, ее давно могли выложить на торрент-трекере. В этом случае, будет намного проще найти эту информацию там и скачать ее, чем пытаться восстановить CD/DVD диск.
- Если на диске есть пыль - то аккуратно сдуйте ее. Мелкие частички пыли можно аккуратно вытереть салфетками (в компьютерных магазинах есть специальные под это дело ). После протирки, желательно, снова попробовать прочитать информацию с диска.
- Должен отметить одну деталь: намного проще восстановить музыкальный файл или фильм с CD-диска, чем какой-нибудь архив или программу. Дело в том, что в музыкальном файле, в случае его восстановления, если не будет прочитан какой-нибудь кусочек информации - просто в этом моменте будет тишина. Если в программе или архиве не будет прочитан какой-нибудь участок - то открыть или запустить такой файл вы не сможете…
- Некоторые авторы рекомендуют замораживать диски, а потом пытаться их прочесть (аргументируя это тем, что при работе диск нагревается, но охладив его - есть шанс, что за несколько минут (пока он не нагрелся) информацию удастся вытащить ). Делать я так не рекомендую, по крайней мере, до того, как не испробуете все остальные способы.
- И последнее . Если был хоть один случай того, что диск был недоступен (не читался, вылезала ошибка ) - рекомендую его полностью скопировать и перезаписать на другой диск. Первый звоночек - он всегда главный 🙂
Программы для копирования файлов с повреждённых CD/DVD дисков
1. BadCopy Pro
BadCopy Pro - одна из ведущих программ в своей ниши, которую можно использовать для восстановления информации с самых разных носителей: CD/DVD дисков, флеш-карт, флопи-дисков (такие уже, наверное, никто и не использует), USB-дисков и прочих устройств.
Программа достаточно неплохо вытаскивает данные с поврежденных или форматированных носителей. Работает во всех популярных версиях Windows: XP, 7, 8, 10.
Некоторые особенности программы:
- весь процесс проходит полностью в автоматическом режиме (особенно актуально для начинающих пользователей);
- поддержка кучи форматов и файлов для восстановления: документы, архивы, картинки, видео и т.д.;
- возможность восстановления поврежденных (поцарапанных) дисков CD/DVD;
- поддержка разных типов носителей: флеш-карты, CD/DVD, USB диски;
- возможность восстановления потерянных данных после форматирования и удаления и пр.
2. CDCheck
CDCheck - эта утилита предназначена для предотвращения, обнаружения и восстановления файлов с плохих (исцарапанных, поврежденных) CD-дисков. При помощи этой утилиты вы можете просканировать и проверить свои диски и определить какие файлы на них были испорчены.
При регулярном использовании утилиты - вы можете быть спокойны за свои диски, программа вовремя сообщит вам о том, что данные с диска нужно перенести на другой носитель.
Несмотря на простенький дизайн (см. рис. 2) - утилита весьма и весьма не плохо справляется со своими обязанностями. Рекомендую к использованию.
Рис. 2. Главное окно программы CDCheck v.3.1.5
3. DeadDiscDoctor
Эта программа позволяет копировать информацию с не читаемых и поврежденных CD/DVD дисков, флоппи дисков, жестких дисков и других носителей. Потерянные участки данных будут заменены случайными данными.
После запуска программы, на выбор вам предлагается три варианта:
Скопировать файлы с поврежденного носителя;
Сделать полную копию поврежденного CD или DVD-диска;
Скопировать все файлы с носителя, а потом записать их на CD или DVD-диск.
Несмотря на то, что программа давно не обновлялась - все равно рекомендую ее попробовать при проблемах с CD/DVD дисками.
4. File Salvage
Сайт: https://www.softportal.com/software-5538-file-salvage.html
Если дать короткое описание, то File Salvage - это программа для копирования битых и поврежденных дисков. Программа очень простая и не большая по размеру (всего около 200 КБ). В установке не нуждается.
Официально работает в ОС Windows 98, ME, 2000, XP (неофициально проверял на своем ПК - работала в Windows 7, 8, 10). По поводу восстановления - показатели весьма средние, с «безнадежными» дисками - она вряд ли поможет.
5. Non-Stop Copy
Несмотря на свой небольшой размер - утилита весьма эффективно восстанавливает файлы с поврежденных и плохо-читаемых CD/DVD дисков. Некоторые отличительные черты программы:
- может продолжать файлы, не до конца скопированные другими программами;
- процесс копирования может быть остановлен и продолжен заново, спустя какое-то время;
- поддержка больших файлов (в том числе более 4 ГБ);
- возможность автоматического выхода из программы и выключения ПК, после завершения процесса копирования;
- поддержка русского языка.
6. Roadkil’s Unstoppable Copier
В целом, весьма не плохая утилита для копирования данных с поврежденных и поцарапанных дисков, дисков, которые отказываются читаться штатными средствами Windows, и дисков, при чтении которых, вылезают ошибки.
Рис. 7. Super Copy 2.0 - главное окно программы.
Еще одна небольшая программа для чтения файлов с поврежденных дисков. Те байты, которые не будут прочитаны - будут заменены («забиты») нулями. Пригодится при чтении поцарапанных компакт-дисков. Если диск не сильно испорчен - то на видео-файле (к примеру) - изъяны после восстановления могут вообще отсутствовать!
На этом у меня все. Надеюсь, хоть одна программа - окажется той самой, которая и спасет ваши данные с компакт-диска…
Удачного восстановления 🙂
Оптический диск требует бережного отношения, ведь даже одна глубокая царапина может привести к тому, что привод не сможет прочитать данные с поврежденного носителя. Более того, причиной выхода из строя компакт диска иногда становится банальный физический износ — в таком случае информация тоже оказывается нечитаемой.
Сейчас DVD и CD уже не являются основными носителями для хранения и переноса данных – есть более удобные накопители, работающие по технологии флэш-памяти. Но если у вас хранится диск с файлами, которые вы хотели бы восстановить, то знайте, что это возможно, при условии использования специального софта.
Как работают программы восстановления
Операционная система при обнаружении поврежденного участка на диске завершает процесс чтения и копирования, удаляя уже сохраненную часть файлов. Специализированные утилиты же используют другой метод чтения, раз за разом возвращаясь на поврежденный участок СД и пытаясь вытащить из него данные.
Если не получается восстановить информацию в первозданном виде, то программа просто заменяет нечитаемые сектора нулями. На практике это приводит к потере данных: в текстовом документе пропадают абзацы, в аудио или видеофайлах появляются помехи и провалы при воспроизведении. Некоторые файлы могут вовсе не запускаться, так что не стоит надеяться на гарантированное восстановление файлов.
BadCopy Pro
Программа BadCopy является признанным решением для восстановления файлов с дисков (CD и DVD), карт памяти, дискет, винчестеров и т.д. Демо-версия программа не позволяет сохранить найденную на носителе информацию, но время тестирования диска не ограничено. Процесс восстановления производится автоматически, под руководством мастеров, никакие дополнительные настройки указывать не требуется.
Основное окно утилиты состоит из двух панелей: слева выставляется тип носителя и выбирается нужный диск, справа – указываются параметры восстановления. Всего на левой панели расположено пять групп носителей:
- Флоппи-диски.
- CD и DVD.
- Карты памяти.
- Флешки и ZIP-диски.
- Прочие носители (включая жесткие диски).
Так как вам нужно восстановить данные с оптического носителя, то выберите раздел CD и DVD. На правой панели необходимо указать параметры восстановления.

Выберите диск, который хотите восстановить. Затем укажите режим:
- Поиск поврежденных файлов – если требуется восстановить файлы, которые отображаются в проводнике, но не копируются с СД на компьютер.
- Поиск удаленных файлов (Режим 1 и Режим 2) – если нужно вернуть утраченные или удаленные данные, которые не видно на самом диске.
После нажатия кнопки «Далее» появится список всех файлов, обнаруженных на носителе. Вам нужно выделить те данные, что вы хотите восстановить. Выделить сразу целую папку нельзя – её нужно открывать и отмечать все файлы по отдельности.
Ниже есть строка «Параметры восстановления» – здесь рекомендуется выбрать «Хорошее» («Max Data»), чтобы получить максимальную глубину сканирования, или «Нормальное». Восстановление начнется сразу после нажатия кнопки «Далее». После завершения процедуры появится окно с предложением выбрать место на жестком диске, на котором сохранятся восстановленные файлы.
IsoBuster
Программа IsoBuster распространяется условно-бесплатно, однако Free версия содержит все необходимые инструменты для восстановления CD и DVD дисков, так что платить за утилиту вам не придется. Работает IsoBuster примерно так же, как и BadCopy Pro:
- Установите CD (DVD) в привод.
- Запустите программу и выберите установленный носитель.
На левой панели находится макет диска; на правой – все файлы и папки, которые удалось обнаружить на носителе. Если обнаружены не все данные, то можно кликнуть правой кнопкой по значку трека и запустить «Поиск пропущенных файлов и папок». Чтобы восстановить файл или папку, нужно по нему щелкнуть правой кнопкой и выбрать пункт «Извлечь». Затем вам останется указать папку для сохранения найденной информации.
Если в процессе восстановления утилита наталкивается на поврежденную часть диска, то на экране появляется окно «Нечитаемый сектор». Повторное чтение иногда приводит к положительному результату, так что имеет смысл пару раз снова направить утилиту на поврежденное место. Но если ошибка продолжает появляться, то лучше нажать «Пропустить», чтобы программа продолжила восстановление данных.
Мы рассмотрели лишь несколько программ для восстановления файлов, позволяющих вытащить информацию с нечитаемых CD и DVD. В ряду утилит с подобным функционалом можно привести еще множество примеров:
- CDRoller.
- Max Data Recovery.
- DeadDuskDoctor.
- AnyReader.
- Recovery Toolbox For CD Free и т.д.
Если вы не смогли восстановить файлы с компакт диска с помощью одной-двух программ, то и другие утилиты вряд ли вам помогут. Всё же с жесткого диска или флешки восстановить данные более реально, так что по возможности перенесите всю информацию на более современные носители, отказавшись от CD и DVD.