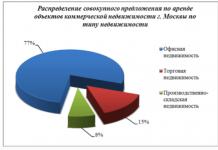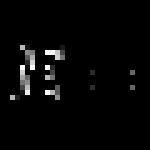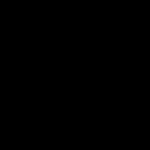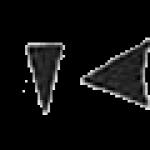Большинство пользователей компьютера (в т.ч. офисных работников) редко когда беспокоятся о сохранности конфиденциальной информации, отлучаясь от компьютера покурить или попить кофе, оставляя при этом на рабочем столе открытыми множество документов и других файлов.
А ведь в это время любой сотрудник может подойти к не заблокированному компьютеру и подсмотреть, а в худшем случае, скопировать ценную информацию.
Умный пользователь, даже перед коротким отлучением от компьютера, перво-наперво просто заблокирует экран монитора. Есть несколько способов заблокировать компьютер, тем самым защитив от посторонних глаз и рук.
БЛОКИРОВКА ЭКРАНА
Первый способ – это нажатие сочетания клавиш Win + L на клавиатуре. Второй способ – нажатие сочетания клавиш Ctrl + Alt + Del , а затем кнопки “Блокировать компьютер”.
Третий способ – создание ярлыка на рабочем столе. Для этого необходимо сделать следующее. На Рабочем столе кликнуть правой кнопкой мышки и в контекстном меню проводника выбрать меню “Создать”-“Ярлык”.

В поле “Укажите расположение объекта” напечатайте:
Rundll32.exe user32.dll, LockWorkStation

Введите желаемое Имя ярлыка и нажмите кнопку “Готово”.

На Рабочем столе появится ярлык для удобного запуска функции – блокировка экрана компьютера. Сам значок ярлыка можно поменять на свой.


В MIUI , на телефонах Xiaomi, нет привычного всем пользователям Android меню. Вместо него, есть рабочие столы , на которых расположены все установленные приложения. Сначала, это кажется довольно неудобным. Но, спустя некоторое время, ты уже не хочешь возвращаться к прежнему меню.
Чтобы вызвать настройки рабочего стола, необходимо сделать щипок двумя пальцами на рабочем столе от краев к центру. Это движение точно такое же, как-будто вы хотите уменьшить изображение в галереи.
1. Меню рабочего стола
В настройках рабочего стола последних версий MIUI, есть 4 основных пункта. Начнем по порядку, слева направо:
- Эффекты
Здесь мы можем выбрать тему оформления вашего устройства. Это меню дублирует то, которое расположено по пути Настройки—>Темы. Останавливаться подробно на нем не будем. Думаю и так все понятно.


Виджет — это часть приложения или самостоятельное приложение, которое может быть размещено на рабочем столе и содержать какую-либо информацию. Например, погода, часы, курсы валют, новости и прочее. Они упрощают доступ к настройкам и переключателям.
Чтобы поместить виджет на рабочий стол, необходимо зайти в «Виджеты» и выбрать нужный нам.

К примеру, выведем виджет, с помощью которого можно включать и выключать Wi-Fi:

Теперь вы можете получить к нему доступ очень быстро.
Таким способом, вы можете вывести любой виджет на рабочий стол. Их достаточно много даже на только что приобретенном телефоне. А после установки приложений, станет еще больше.
Чтобы удалить виджет, просто нажмите на него и удерживайте некоторое время, а затем, не отпуская, перетащите его в верхнюю часть экрана, на значек корзины. Таким же образом, можно удалить любую иконку с рабочего стола.

Естественно, вы всегда сможете его вернуть, зайдя в раздел «Виджеты».
Обои
Здесь вы можете выбрать обои рабочего стола и экрана блокировки. Список стандартный. Однако, вы можете открыть вкладку «Онлайн» и загрузить понравившееся.


Эффекты
Это эффекты, которые будут возникать при пролистывании рабочих столов. Например, «поворот», «каскад», «вращение», «3d куб» и др. Попробуйте выбрать любой из них и перейти от одного стола к другому.


При заполнении рабочего стола значка приложений, автоматически создается новый стол. Но, если мы хотим создать его самостоятельно, то нужно:
- Сделать щипок двумя пальцами и пролистать все рабочие столы до конца, влево или вправо. А затем, просто нажать на иконку «плюс». Так мы создали новый рабочий стол.


Есть еще один способ добавления стола. О нем будет рассказано в следующем пункте. О том, как добавить новый рабочий стол MIUI9 , можно прочитать .
Если у вас несколько рабочих столов, то при нажатии на сенсорную кнопку «Домой», по умолчанию, всегда открывается первый. Но, что делать, если вам нужно, чтобы открывался, например второй или любой другой. Для этого нужно назначить главный рабочий стол:


Нажав на рабочий стол с «Плюсом», мы добавим новый стол так же, как сделали это в пункте 2.

Здесь же, мы можем менять рабочие столы места. Для этого, нажмите на любой из них и переместите в нужное место.
4. Сортировка иконок на рабочем столе
Есть 2 способа сортировки иконок:
- В пределах одного стола. Для этого, просто нажмите и удерживайте палец на иконке, а затем переместите ее в нужное место.
- Перемещение на другой рабочий стол. Для этого:

Для этого, так же есть два способа:


Чтобы переименовать папку, заходим в нее и щелкаем на название. Задаем любое.

Папки удаляются так же, как и другие иконки.
На этом, все. Надеюсь, статья будет полезна новичкам.
Смартфоны Xiaomi под управлением MIUI имеют ряд особенностей, которые вы можете заметить, лишь взглянув на рабочий стол телефона. Здесь нет привычного пользователям Android-меню приложений, вместо этого есть множество сторонних рабочих платформ, на которых находятся все установленные приложения. Это позволяет сортировать программы по папкам и подстраивать рабочую панель под себя.
Давайте разберемся вместе!
* К слову, данная инструкция писалась на основе MIUI 9. В других версиях оболочки визуализация и возможности могут отличаться.
Для того чтобы произвести настройки рабочего стола, необходимо двумя пальцами свести к центру экрана или же удержать кнопку «Меню». Откроется меню с тремя ярлыками: «Обои», «Виджеты» и «Настройки».

В разделе «Обои» можно установить заставку для рабочего стола: выбрать из уже существующих на смартфоне или же скачать на свой вкус с интернет-ресурсов.

Кликнув на «Виджеты», перед нами оказывается список виджетов (небольшие независимые программные модули), которые можно добавить на рабочий стол смартфона. Доступны как быстрые переключатели, так и виджеты из сторонних приложений.

Зайдя в «Настройки», можно найти следующие параметры:

- «Эффект смены экранов» - установка анимации при перелистывании между рабочими столами. Можно выбрать из 7 анимаций ту, которая вам больше всего приглянулась: «Слайд», «Угасание», «Мельница», «Листание», «Каскад», «Вращение», «3D-куб»;

- «Экран по умолчанию» - выбор основного рабочего стола, на который смартфон будет выходить по нажатию на кнопку «Домой»;

- Во вкладке «Внешний вид» можно установить количество ячеек на одном рабочем столе («4 × 6» или «5 × 6»), однако, эта функция доступна не на всех смартфонах Xiaomi;
- «Заполнять пустые ячейки» - функция автоматического заполнения пустых ячеек на рабочем столе;
- «Защитить от изменений» - данная функция блокирует какие-либо изменения (удаление/перемещение) на рабочем столе;
- «Еще» - откроет меню в «Настройках» со всеми изменениями, которые можно установить на рабочем столе.

Для объединения иконок в общую папку необходимо удержать одну иконку и навести на другую. С другими ярлыками, которые вы хотите добавить, поступайте тем же образом. Также вы можете переименовать папку: зайдите в выбранную папку, кликните на ее имя и измените его.



Удалить иконку без удаления самого приложения нельзя, можно объединить малоиспользуемые тем же способом, о котором писалось ранее. Само удаление происходит быстро, достаточно удержать приложение и перетащить его к значку корзины, который отобразится вверху экрана. После подтверждаем удаление, нажав на кнопку «Удалить».

Узнавайте новое вместе с Xistore!
Рабочий стол Xiaomi имеет массу возможностей. Благодаря различным комбинациям управления пальцами, убрать лишние ярлыки или объединить их в общее место хранения легко и быстро. В смартфоне имеется функция включения/исключения пустого экрана, замены оформления и ряд других возможностей.
Как добавить рабочий стол
Существует два варианта, как справиться с задачей.
Способ первый
Щипком тремя пальцами на любой панели при закрытых папках включаем меню управления. Нажимаем «+» и появляется новая площадка.
Способ второй
Щипком двумя пальцами заходим в настройки. Перелистываем влево занятые папками дисплеи до пустого с изображением «+». Нажатием создаем дополнительную панель.
Как убрать рабочий стол на Xiaomi
Многим владельцам гаджетов не требуется много экранов и встает вопрос об их удалении. Площадку можно стереть долгим нажатием на центр, пока не появится крестик. Потом достаточно на него нажать и поле исчезнет.
Как создать папку на рабочем столе Xiaomi
Чтобы объединить определенные ярлыки в одно место, нужно опуститься в скрытое меню (свести два пальца к центру) и найти “Сортировку”.

Открываем ее нажатием и прокручиваем вправо. Находим значок “Папка”. Касанием перемещаем ее к ярлыкам. Теперь группируем значки, проводя по ним пальцем влево. В конце перетаскиваем “коллекцию” в созданное общее хранилище.

Как менять обои на Ксиаоми
С задачей справиться можно за несколько секунд. Обои Xiaomi находятся в скрытом меню. Заходим в него и листаем до нужной картинки. Нажатием ее открываем и выбираем понравившуюся тему оформления.
Настроить панели Ксиаоми максимально удобным образом получится после пары тренировок. При смене предпочтений одни группы файлов можно заменять на другие, а хаотично расположенные значки "прибирать" простым встряхиванием смартфона.
При попадании в систему баннер, блокирующий рабочий стол, не позволяет работать с помощью графической оболочки Explorer Windows gui ни в обычном (полнофункциональном), ни в безопасном режиме. Иногда проще сразу переустановить операционную систему. Опасность состоит лишь в неумелой настройке: можно потерять данные на компьютере, лишиться стабильности в работе устройства.
1. Поэтому для эффективного удаления баннера, заблокировавшего рабочий стол Windows при запуске компьютера, в самом начале, жмём f8.
2. В появившемся меню выбора способов загрузки выбираем безопасный режим с поддержкой командной строки. Если безопасный режим не грузится, можно воспользоваться загрузочным диском, либо установочным диском Windows 7. Как использовать загрузочный диск для правки реестра если не запускается Windows будет описано в отдельной статье.
3. В командной строке набираем regedit. Затем Enter.
4. В открывшемся редакторе реестра надо проверить и изменить ветки реестра, чаще всего повреждаемые вирусом, который и подгружает бесполезное графическое изображение.
-HKEY_LOCAL_MACHINE\SOFTWARE\Microsoft\WindowsNT\CurrentVersion\Winlogon-
5. Смотрим, проверяем, исправляем соответствие имени и строкового значения в реестре.
Обращаю внимание, что для эффективного удаление баннера- блокиратора
этот пункт надо выполнить обязательно!
Имени Shell в норме должно соответствовать значение Explorer.exe.(можно в прописать полный путь в значение т.е. вместо Explorer.exe вставляем C:\Windows\explorer.exe)
Имени UIHost — logonui.exe.
Имени Userinit — C:\Windows\system32\userinit.exe.
6. Проверим ветку реестра HKEY_LOCAL_MACHINE\SOFTWARE\Microsoft\Windows\
CurrentVersion\Run — именно отсюда будет грузиться зловредный shell- баннер, блокиратор рабочего стола.
7. Проверяем автозагрузку- удаляем подозрительные имена (ключи) и их значения. В нашем случае, ключ загрузки порно-баннера обведён красным маркером. При поиске ключа запуска беннера, блокирующего рабочий стол, прежде всего ищите ключи которые ссылаются на темпоральные папки Windows, а это папки в названии которых присутствует слово ТЕМР. Эти папки, так называемый кэш системы и кэш браузеров, необходимо чистить перед в любом случае.
- C:\temp
- C:\Documents and Settings\%username%\Local Settings\Temp
- C:\Documents and Settings\%username%\Local Settings\Temporary Internet Files
- C:\Windows\Temp\
8. Сделав изменения перезагружаемся, и, для полной уверенности, скачиваем антивирусную утилиту DrWeb CureIt, или Malwarebytes Anti-Malware и проверяем полностью диск C:\.автоматической установке драйверов , удалению вирусов не будет лишней: операционные системы прогрессируют и усложняются, появляются современные электронные модули, вирусы становятся опаснее, пользователям приходится постоянно учиться чему-то новому.