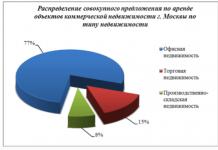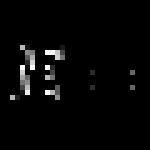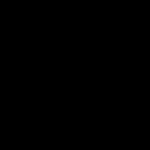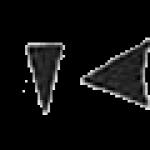В разделе «Отчеты» существует множество различных отчетов по каждому виду деятельности. В основном их достаточно для повседневного учета. Но иногда для анализа той или иной проблемы необходимо копать глубже, вплоть до сравнения, например, записей в документе и в регистрах, на которые он влияет. А бывают случаи, когда стандартных отчетов просто-напросто не хватает.
Для такого глубокого анализа данных либо для создания собственного отчета в программе 1С 8.3 существует «Универсальный отчет». Его возможности я и собираюсь рассмотреть в данной статье.
Общее описание универсального отчета в 1С 8.3
Для начала разберемся, где найти универсальный отчет? Если зайти в меню «Отчеты», а потом нажать ссылку «Универсальный отчет», мы увидим вот такое окно:
Вкратце пройдемся по его элементам управления.
С верхней строчкой закончили.
- Ниже самая интересная кнопка – это «Показать настройки». Здесь лучше показать на примере.
Инструкция по настройке универсального отчета 1С 8.3
Так как мы работаем в программе 1С:»Бухгалтерия предприятия 3.0″, то прежде всего нас интересуют бухгалтерские регистры. В конфигурации 3.0 нам доступен только один – «бухгалтерский и налоговый учет». Выбираем его. Посмотрим обороты по 10.01 «Материалы» счету.
Получите 267 видеоуроков по 1С бесплатно:
Выбираем период. У меня это будет весь 2012 год. Далее нажимаем кнопку «Показать настройки»:

Чтобы получить наименования материалов, выберем группировку по 1-му субконто. Именно в нем хранится наименование, точнее, ссылка на номенклатуру.
Переходим на закладку «Отборы»:

Здесь нам нужно указать, что мы хотим видеть только счет 10.01.
При желании Вы можете указать здесь сколько угодно условий отбора.
Нажмем кнопку сформировать и посмотрим, что у нас получилось:

Видно, что в отчет попадает слишком много ненужных колонок. Таких, как валютный учет, налоговый учет и прочее. У меня эти учеты не ведутся, и я хочу убрать эти колонки из отчета.
Заходим опять в настройки и сразу — на закладку «Показатели»:

Убираем флажки с тех колонок, которые нам выводить не надо.
На закладке «Сформировать» можно указать поле, по которому будет происходить сортировка. Я, например, хочу, чтобы у меня материалы вышли по алфавиту:

Все отчеты можно открыть из раздела Главное – Отчеты:
Кроме того, нужный отчет можно найти в соответствующем разделе. Все отчеты в разделе Главное – Отчеты сгруппированы по отдельным разделам программы. По команде Все отчеты открывается список всех отчетов программы 1С 8.3:

Тот же результат можно получить и из раздела НСИ и администрирование – Настройка параметров системы по команде Печатные формы отчеты и обработки в группе Отчеты по гиперссылке Отчеты. Найти нужный отчет можно в соответствующем разделе:

Для примера откроем раздел Закупки – Отчеты по закупкам. Откроется список отчетов по закупкам, сгруппированный по отдельным группам. Группы выделены зеленым цветом: Закупки, Расчеты с поставщиками и др.:

Обратите внимание, что некоторые отчеты выделены полужирным шрифтом – это отчеты, которые, по мнению разработчика, являются важными для данного раздела.
Как быстро найти нужный отчет в 1С Управление торговлей 11.2
Способ 1
Для поиска нужного отчета можно воспользоваться полем Поиск, введя несколько букв. Например – «ведом» и нажав кнопку Найти. Останутся только те отчеты, которые имеют такое сочетание букв:

Если включить флажок Во всех разделах, то будут найдены все отчеты программы 1С 8.3 УТ 11.2, имеющие комбинацию заданных букв:

Если щелкнуть на кнопку Очистить в поле поиска, то вернемся в список, заданный по умолчанию:

Если щелкнуть по гиперссылке Все отчеты , то откроется специальная форма, в которой можно найти любой отчет, имеющийся в УТ 11.2. По умолчанию будут выведены отчеты того раздела, в котором в данный момент работает пользователь. В нашем случае – это отчеты раздела Закупки. Данная форма состоит из двух окон:
- В левом окне показаны все разделы;
- В правом – все отчеты, имеющиеся в программе:

Если щелкнуть по «+» в выбранном разделе, то откроются все группы данного раздела, а в правом окне – все отчеты этого раздела. При выборе конкретной группы останутся только отчеты этой группы:

Способ 2
Если не знаете в каком разделе находится нужный отчет и не помните его точного названия, то можете воспользоваться окном быстрого поиска. Установите курсор на «Все разделы», введите в поле Поиск несколько первых букв: например, «ведом» – и в правом окне появится список отчетов, содержащих данный набор букв. В нашем случае – это все ведомости:


В нашем случае останется только один отчет, имеющий такую комбинацию букв:

Также можно воспользоваться командой Еще – Найти:

Выберем нужный отчет и нажмем кнопку Открыть (или нажмем клавишу Enter ) – откроется форма отчета:

Изменение настроек отчетов в 1С УТ 11.2
При нажатии на кнопку Изменить (Изменить настройки отчета) выбранного отчета, откроется специальная форма, позволяющая:
- Изменить его описание, но не наименование;
- Доступность, важность, видимость отчета по умолчанию;
- Также можно переместить или скопировать этот отчет в любой другой раздел или разделы программы:

Если установить переключатель в положение Только для автора , выбрать конкретного пользователя и нажать кнопку Записать и закрыть , то этот отчет будет доступен только для этого пользователя. Такой способ обычно используется для отчетов, которые пользователи создают самостоятельно:

Если снять флажок По умолчанию виден в панелях отчетов и нажать кнопку Записать и закрыть , то наименование данного отчета при открытии панели отчетов не будет видно:
Отчет по умолчанию не виден:

Для того чтобы можно было открыть этот отчет, нужно нажать кнопку Настройка в панели отчетов, выбрать нужный отчет, обозначенный серым цветом, и включить флажок слева от этого отчета:

Цвет изменится на синий:

Сохраним изменения, нажав еще раз на кнопку Настройка. В результате отчет стал видимым:

При нажатой кнопке Настройка можно включить флажок Описание отчетов, тогда под каждым отчетом появится его краткое описание. Это удобно, особенно, если не знаете, для чего предназначен отчет:

Переместим отчет в быстрый доступ. Нажмем на правую кнопку мыши и выполним команду Переместить в быстрый доступ :

Отчет переместится в быстрый доступ:

Программа 1С 8.3 УТ 11.2 позволяет сделать откат, то есть вернуть все на позиции по умолчанию. Для этого используется команда Еще – Сбросить мои настройки :

На запрос программы ответить Да:

Обратите внимание на то, что отчет снова по умолчанию не виден и обозначен серым цветом:

Выберем отчет, щелкнем правой кнопкой мыши и выберем команду Изменить :

Откроется форма для изменения. Установим переключатель в положение Всем пользователям, включим флажок видимости в панели отчетов и изменим важность отчета на См. также :

Запишем изменения и вновь откроем наш отчет через раздел Закупки. Отчет переместился в группу См. также. При этом он стал «не важным», то есть снято выделение полужирным шрифтом:

Вернем все в начальное состояние и откроем отчет Ведомость расчетов с поставщиками в разделе Закупки:

Каждый отчет можно настроить нажав кнопку Настройка, а также используя группу команд, щелкнув по кнопке Еще:
Подробнее о возможностях работы с отчетами в 1С 8.3 смотрите в следующем видео:
Настройки отчета Ведомость расчетов с поставщиками
Теперь рассмотрим настройки отдельного отчета на примере отчета Ведомость расчетов с поставщиками. Откроем этот отчет из раздела Закупки и сформируем его, нажав кнопку Сформировать:

Форма отчета имеет шапку отчета для быстрого отбора и позволяет сформировать отчет за определенный период по всем организациям и поставщикам, а можно по конкретной организации и поставщику. Для этого надо включить соответствующие флажки и указать конкретную организацию и/или поставщика:

При нажатии кнопки Настройки, откроется форма настроек отчета в простом виде, который можно переключить на расширенный.
На закладке Отборы появляется возможность дополнительных отборов: по сегменту партнеров и по контрагенту:

Как изменить условие отбора, как добавить отбор, как группировать отборы по условию И/ИЛИ/НЕ в 1С ЗУП 8.3 смотрите в нашем видео уроке:
На закладке Поля и сортировки можно снять/включить флажки для указанных полей. Например, если не хотим показать наш долг, то снимем соответствующий флажок и нажмем кнопку Закрыть и сформировать. Как видим, в отчете отсутствует колонка Наш долг :

Можно отсортировать отчет по различным полям, причем для разных полей можно указать разную сортировку. Для этого с помощью кнопки со стрелкой можно перенести выбранное поле в окно сортировки и указать способ сортировки:

При этом будут отсортированы те поля, напротив которых включен флажок. Если надо провести сортировку нескольких полей, то поле, которое в списке стоит выше, то есть у которого более высокий приоритет, сортируется первым. При этом:

Подробнее о настройках сортировки в 1С ЗУП 8.3 смотрите в следующем видео уроке:
На закладке Структура можно добавить дополнительные группировки. Например, указать что надо показывать объект расчетов – конкретные документы:

Получим следующий результат:

Установив курсор на любой строке объекта расчетов, можно открыть соответствующий документ.
Если переключиться в расширенный режим настроек, то можно добавлять дополнительно поля отбора на закладке Отборы , группируемые поля на закладке Структура :

Если выбрать какое-либо поле и щелкнуть правой кнопкой мыши, то можно выполнить ряд других операций:

Если щелкнуть по пиктограмме левой кнопкой мыши, то можно изменить размещение выбранного поля в форме отчета:

Как настроить необходимую структуру отчетов в 1С ЗУП 8.3 смотрите в нашем видео уроке:
На закладке Оформление , которая доступна только в расширенном режиме, можно указать как должен выглядеть отчет при выполнении определенных условий. На рисунке показан один из вариантов:

Вот так теперь выглядит отчет:

На закладке Структура можно изменять структуру отчета. На рисунке показан пример такого изменения: снят флажок у поля Объект расчетов и добавлено поле Направление деятельности :

В отчете появилась вторая таблица:

Об интересных возможностях оформления отчетов в 1С ЗУП 8.3 смотрите в нашем видео уроке:
Сохранение настроек отчета
Сохраним созданный вариант отчета. Для этого выполним команду Варианты отчета – Сохранить вариант отчета .
Укажем наименование отчета, его доступность. Если хотим изменить местоположение нашего отчета, то надо нажать кнопку Далее и указать раздел, группу и важность отчета. Мы не будем ничего менять, поэтому сразу же сохраним наш вариант по кнопке Сохранить:

Закроем наш отчет. В списке отчетов появился новый отчет, при этом все настройки и отборы сохраняются:

Для продвинутых пользователей, имеющих представление об СКД – схеме компоновки данных, можно порекомендовать еще один способ. По кнопке Еще можно выполнить команду Прочее – Изменить вариант отчета :


Наконец, если хотите вернуться к настройкам по умолчанию, то выбираете по кнопке Еще команду Прочее – Стандартные настройки.
Как сформировать Универсальный отчет в 1С 8.3 УТ 11.2
Следует сказать несколько слов еще об одном отчете, который позволяет получить данные из самых разных объектов программы 1С 8.3 УТ 11.2: справочников, документов, регистров и др. – это .
Его можно открыть из раздела Администрирование – Печатные формы, отчеты и обработки по гиперссылке Универсальный отчет .
Также до этого отчета можно добраться через форму для всех отчетов, установив курсор для всех разделов и введя в поле поиска первые буквы – «универ» и нажав кнопку Найти:

Затем нажать кнопку Открыть . Откроется форма этого отчета:

Необходимо сначала задать период отчета, выбрать группу объектов, затем конкретный объект и нужную табличную часть (меняется в зависимости от выбранного объекта) и нажать кнопку Сформировать:

В данной статье были рассмотрены различные приемы настройки и формирования отчетов в программе 1С Предприятие 8.3 Управление торговлей 11.2. Изучив полученную информацию, пользователи программы смогут формировать отчеты в достаточно широких пределах сложности, что согласитесь, очень удобно.
Каждой организации для принятия своевременных и правильных управленческих решений необходима оперативная информация о наличии товара на складах, о его себестоимости, о продажах. Торговые организации работают с большим числом номенклатуры и контрагентов, а это требует хорошей настройки аналитического учета и быстрого получения требуемой информации по его данным. В статье рассматриваются основные приемы работы со стандартными отчетами в типовом решении «1С:Управление торговлей 8» (редакция 11), построенными на основе системы компоновки данных и даются полезные практические рекомендации, которые пригодятся и начинающим пользователям, и тем, кто перешел на новую редакцию с предыдущих редакций.
Например, возьмем отчет
- Анализ доступности товаров;
Настройка .
В колонке Вид сравнения Номенклатура
- Равно
- Не равно
- В списке
- Не в списке
- В группе Номенклатура ;
- Не в группе Номенклатура ;
- В группе из списка Номенклатура ;
- Не в группе из списка Номенклатура .
Значение
"Быстрые отборы"
По мере развития платформы «1С:Предприятие 8» и появления новой версии 8.2, отчеты в системах становятся все гибче, и пользователи имеют все больше возможностей настраивать их под свои требования, не прибегая к помощи программистов.
Новые возможности, предоставляемые системой компоновки данных (СКД), как никогда ранее позволяют ощутить преимущества возможностей «1С:Предприятия 8» при построении отчетов. И, несмотря на то, что интерфейс отчетов претерпел значительные изменения (по сравнению с редакцией 10.3 конфигурации «Управление торговлей», далее - УТ), настройки отчетов по-прежнему доступны рядовому пользователю. Рассмотрим некоторые основные приемы работы с ними.
Первое, на что можно обратить внимание - это быстрые отборы. Они позволяют вывести в отчет данные по определенным значениям полей отчета согласно пожеланиям пользователя.
Например, возьмем отчет Анализ доступности товаров в УТ . Сразу отметим, что вся демонстрация возможностей отчетов в УТ 11 будет проходить на примере двух отчетов:
- Анализ доступности товаров;
- Выручка и себестоимость продаж.
Отбор по некоторым полям можно сделать как непосредственно в форме отчета, так и по кнопке Настройка .
В колонке Вид сравнения пользователь может выбрать различные условия сравнения. Например, для поля Номенклатура можно выбрать следующие виды сравнения:
- Равно - отчет будет строиться только по выбранной номенклатурной позиции;
- Не равно - отчет будет строиться по всей номенклатуре, кроме выбранной позиции;
- В списке - отчет будет строиться по списку номенклатурных позиций;
- Не в списке - отчет будет строиться по всей номенклатуре, кроме выбранных позиций;
- В группе - отчет будет строиться по всей номенклатуре, находящейся в выбранной папке справочника Номенклатура ;
- Не в группе - отчет будет строиться по всей номенклатуре, кроме позиций, находящихся в выбранной папке справочника Номенклатура ;
- В группе из списка - аналогичен сравнению В списке, только в качестве значений списка выбираются папки в справочнике Номенклатура ;
- Не в группе из списка - аналогичен сравнению Не в списке, только в качестве значений списка выбираются папки в справочнике Номенклатура .
Флажок (галочка) слева от поля отбора показывает, что отбор по этому полю «включен», т. е. принимается отчетом во внимание.
Поля со снятой галочкой не принимаются во внимание даже, если вы выбрали определенные значения этих полей.
В зависимости от выбранного вида сравнения в колонке Значение указывается конкретный элемент или папка (группа) справочника, либо список элементов или папок.
«Быстрые отборы» доступны во всех решениях на платформе «1С:Предприятие 8».
Пример простого изменения настроек отчета
Для просмотра/изменения настроек отчета необходимо зайти в меню Все действия - Изменить вариант .
Перед нами открывается окно настроек для выбранного варианта отчета.
В верхней части окна отображается структура отчета. По сути - это наглядное отображение группировок строк и колонок отчета, т. е. в каком порядке будут выводиться данные по аналитике в отчете в строках и в колонках.
В нижней части окна выводятся относящиеся к отчету в целом (в случае если в структуре отчета выделен верхний уровень Отчет ), либо к определенной группировке строк или колонок отчета (если выделена группировка уровнем ниже) настройки вывода информации и оформления полей.
Пример 1
Шаг 1. Нам необходимо убрать группировку по характеристике номенклатуры, оставив только группировку по номенклатуре. Для этого в верхней части окна настроек отчета щелкнем мышкой по полю Номенклатура, Характеристика . В нижней части окна перейдем на вкладку Группировки .
Выделим поле Характеристика и щелкнем по кнопке Удалить командной панели.
Подтвердим внесение изменений в настройки отчета, щелкнув по кнопке Завершить редактирование в нижнем левом углу экрана.
Шаг 2. После удаления характеристики нашей задачей, по условиям примера, будет добавление ценовой группы. По смыслу эта группировка должна идти уровнем ниже, чем группировка по складу, но уровнем выше, чем группировка по номенклатуре. Поэтому, в структуре отчета выделим группировку Склад .
Щелкнув по ней правой кнопкой мышки, в контекстном меню выберем команду Новая группировка .
В открывшемся окне редактирования поля группировки выберем Номенклатура.Ценовая группа .
Щелкнув по кнопке ОК , мы увидим, что в отчет добавилась новая группировка, подчиненная группировке Склад .
Теперь выделим группировку по номенклатуре и, не отпуская правую кнопку мыши, перетащим ее внутрь (т. е. ниже) группировки по ценовой группе. У нас получится структура, представленная на рисунке 1. Результат настройки отчета представлен на рисунке 2.
Рис. 1. Получившаяся структура отчета
Рис. 2. Результат настройки отчета
Работа с пользовательскими полями
Давайте теперь немного подробнее рассмотрим новые возможности настройки отчетов в программе «1С:Управление торговлей 8».
В форме редактирования структуры и настроек нашего отчета обратим внимания на закладку Пользовательские поля .
До этого мы добавляли в отчет поля, список которых был заранее задан разработчиком. При помощи этой закладки мы можем создавать собственные необходимые нам поля - Поле-выбор или Поле-выражение .
Пример 2
|
Настроим под себя отчет «История продаж» (вариант отчета «Выручка и себестоимость продаж»). Выведем данные по продажам в разрезе партнеров и номенклатуры. Предположим, что наша компания занимается продажей товаров в Москве и в регионах. Таким образом, каждый клиент в информационной базе принадлежит к определенному географическому региону (реквизит «Бизнес-регион» справочника «Партнеры»). Мы можем без труда сгруппировать данные по продажам в отчете по регионам, но что делать, если нас интересует более укрупненная статистка, в частности, ответ на вопрос «Сколько было продано товаров в Москве, а сколько во всех остальных регионах вместе взятых»? В этом случае как раз и пригодятся «пользовательские поля». |
Шаг 1. Откроем отчет. Перейдем в форму настройки структуры отчета (Все действия -> Изменить вариант ). Удалим по очереди все ранее созданные в отчете группировки - для этого выделим каждую из них и щелкнем по кнопке Удалить командной панели, либо воспользуемся клавишей DEL.
Так же, как в предыдущем примере, добавим в отчет группировку по партнеру, а затем по номенклатуре. Мы уже умеем это делать, поэтому много времени не потребуется.
Шаг 2. Создадим новое пользовательское поле. Откроем закладку Пользовательские поля и выполним команду Добавить -> Новое поле-выбор .
Присвоим имя нашему новому полю - Регион обобщенно .
Щелкнем по кнопке Добавить . В новой строке щелкнем по кнопке в колонке Отбор . В появившейся форме редактирования отбора добавим отбор по полю Партнер.Бизнес регион . Выберем вид сравнения Равно , значение - Москва .
Щелкнем по кнопке ОК , после чего вернемся в окно редактирования пользовательского поля. Далее необходимо щелкнуть по кнопке в колонке Значение и в появившемся списке выбора типа данных выбрать Строка и в качестве значения написать Москва .
Повторим операцию. Добавим еще одну строку в таблицу. На этот раз для отбора по полю Партнер.Бизнес регион выберем вид сравнения Не равно .
Вернувшись в окно редактирования пользовательского поля, в колонке Значение напишем Остальные регионы (см. рис. 3).
Рис. 3. Редактирование пользовательского поля
Щелкнем по кнопке ОК . Наше новое поле готово.
Шаг 3. Добавим наше новое поле в структуру отчета. Выделив мышкой верхний уровень Отчет в структуре , добавим новую группировку. В реквизите Поле выберем Регион обобщенно .
Перетащим мышкой группировку по партнеру и подчиненную ей группировку по номенклатуре внутрь только что созданной.
Сформируем отчет и посмотрим на результат (представлен на рис. 4).
Рис. 4. Результат формирования отчета
Отбор и сортировка
Вернемся к окну редактирования структуры и настроек отчета и обратим внимание на закладки Отбор и Сортировка .
Если в структуре отчета выделен корневой элемент (Отчет ), то настройки, выполненные на этих закладках, будут относиться ко всему отчету в целом. Если же выделена какая-то группировка отчета, то настройки будут касаться только ее.
Пример 3
В результате в отчет История продаж попадут только те реализации, где в качестве менеджера указан Иванов Иван Федорович .
Пример 4
Сохраняем сделанные изменения
При изменении структуры отчета его всегда можно сохранить при помощи команды Все действия -> Сохранить вариант .
В форме сохранения варианта при помощи переключателя можно выбрать Сохранить в существующий вариант отчета (вместо одного из уже имеющихся вариантов), либо Сохранить новый вариант отчета .
Мы довольно подробно рассмотрели настройки отчетов, реализованных на базе СКД. Теперь разберем более тонкие и детальные настройки вариантов отчета. Окно «продвинутых» настроек варианта отчета вызывается по команде «Еще» - «Прочее» - «Изменить вариант отчета».
Окно изменения варианта отчета разделено на две части:
1. Структура отчета.
2. Настройки отчета.

Раздел структуры варианта отчета аналогичен вкладке «Структура» стандартных настроек отчета. Назначение и настройка группировок подробно рассмотрена в ч. 1 статьи.
Таблица структуры варианта отчета, кроме непосредственно колонки с группировками, содержит несколько дополнительных колонок:
Раздел настроек варианта отчета дает пользователю широкие возможности по конфигурированию отчета под свои потребности. Она практически полностью совпадает со стандартными настройками отчета, рассмотренными в ч. 1. Рассмотрим все вкладки раздела и отметим различия.
Раздел настроек состоит из следующих вкладок:
1. Параметры. Содержит параметры СКД, доступные пользователю.
Параметр СКД - некоторое значение, использующееся для получения данных отчета. Это может быть значение условия для отбора или проверки данных, а также вспомогательное значение.

Таблица параметров представлена в формате «Параметр»-«Значение». При необходимости можно менять значения параметров. Нажатие на кнопку «Свойства элемента пользовательских настроек» открывает пользовательские настройки элемента.

В данном окне можно выбрать, будет ли элемент включен в пользовательские настройки (т.е. виден пользователю при настройке отчета), задать представление элемента и режим редактирования (быстрый доступ в шапке отчета, обычный в настройках отчета и недоступный).
Свойства элемента пользовательских настроек также имеют группируемые поля, поля, отборы и элементы условного оформления.
2. Пользовательские поля. Содержит поля, которые формирует сам пользователь на основании данных, выбираемых отчетом.

Пользователь может добавить два вида полей:
- Новое поле выбор…
- Новое поле выражение…
Поля выбора позволяют вычислять значение по заданному условию. Окно редактирования поля выбора содержит заголовок поле и таблицу в которой задается отбор, значение и представление поле. Отбор представляет собой условие, в зависимости от которого будет подставляться нужное значение.

Например, вычислим оценку количества продаж. Будем считать, что, если продано меньше 10 единиц товара, продали мало, а если больше 10 единиц - много. Для этого зададим 2 значения вычисляемого поля: первое будет с отбором «Количество товаров Меньше или равно "10"», второе с отбором «Количество товаров Больше "10"».
Поля выражения позволяют вычислять значение используя произвольные алгоритмы. В них могут использоваться функции языка запросов и встроенного языка программирования 1С. Окно редактирования поля выражения содержит два поля для выражений детальных и итоговых записей. Итоговые записи - это группировки, настроенные в области «Структура отчета», в них необходимо использовать агрегатные функции («Сумма», «Минимум», «Максимум», «Количество»).

Например, вычислим средний процент скидки. Средний процент скидки рассчитывается по формуле: [Сумма продаж без скидки] - [Сумма продаж со скидкой] / [Сумма продаж без скидки]. Необходимо помнить, что сумма продаж без скидки может быть нулевой, поэтому используем оператор ВЫБОР для проверки. Получим следующие выражения:
· Для детальных записей:
Выбор
Когда [Сумма продаж без скидки] = 0
Тогда 0
Иначе [Сумма продаж без скидки] - [Сумма продаж со скидкой] / [Сумма продаж без скидки]
Конец
· Для итоговых записей:
Выбор
Когда Сумма([Сумма продаж без скидки]) = 0
Тогда 0
Иначе Сумма([Сумма продаж без скидки]) - Сумма([Сумма продаж со скидкой]) / Сумма([Сумма продаж без скидки])
Конец
Как было сказано ранее, в выражении итоговых записей используем агрегатную функцию «Сумма».
3. Группируемые поля. Содержит поля, по которым будет группироваться результат варианта отчета. Группируемые поля настраиваются отдельно для каждой из группировок, но можно задать общие группируемые поля для варианта отчета, если выбрать в дереве структуры корень «Отчет». Можно добавить поле из результата отчета, пользовательское поле или выбрать авто поле, тогда система подберет поля автоматически. Также данная вкладка позволяет изменять порядок следования группируемых полей.

4. Поля. Содержит поля, которые будут выведены в результат варианта отчета. Поля настраиваются отдельно для каждой из группировок, но можно задать общие поля для варианта отчета, если выбрать в дереве структуры корень «Отчет». Можно добавить поле из результата отчета, пользовательское поле или выбрать авто поле, тогда система подберет поля автоматически. Также данная вкладка позволяет изменять порядок следования полей.
Поля можно группировать, чтобы логически выделить какую-либо часть отчета или задать особое расположение колонок. При добавлении группы становится активна колонка «Расположение» и позволяет выбрать один из вариантов расположения:
- Авто - система располагает поля автоматически;
- Горизонтально - поля располагаются горизонтально;
- Вертикально - поля располагаются вертикально;
- В отдельной колонке - поля располагаются в разных колонках;
- Вместе - поля располагаются в одной колонке.
5. Отбор. Содержит отборы, используемые в варианте отчета. Настройка отборов была подробно рассмотрена в части 1 данной статьи. Отборы настраиваются отдельно для каждой из группировок, но можно задать общие отборы для варианта отчета, если выбрать в дереве структуры корень «Отчет».

6. Сортировка. Содержит поля сортировки, используемые в варианте отчета. Настройка полей сортировки была подробно рассмотрена в части 1 данной статьи. Сортировка настраиваются отдельно для каждой из группировок, но можно задать общие поля сортировки для варианта отчета, если выбрать в дереве структуры корень «Отчет».

7. Условное оформление. Содержит элементы условного оформления, используемые в варианте отчета. Настройка условного оформления была подробно рассмотрена в части 1 данной статьи. Условное оформление настраивается отдельно для каждой из группировок, но можно задать общие элементы условного оформления для варианта отчета, если выбрать в дереве структуры корень «Отчет».

8. Дополнительные настройки. Содержит дополнительные настройки оформления отчета. Позволяют выбрать общий внешний вид отчета, расположение полей, группировок, реквизитов, ресурсов, итогов, задать настройки диаграммы, управлять выводом заголовка, параметров и отбора, определять позицию ресурсов и закреплять шапку и колонки группировок варианта отчета.
В заключение хотелось бы отметить, что настройки отчета можно не только сохранять в качестве варианта отчета, но и выгружать в файл (меню «Еще» - «Сохранить настройки»). Для загрузки необходимо выбрать «Загрузить настройки» и выбрать сохраненный файл. Таким образом, мы можем передавать настройки варианта отчета между различными базами, имеющими одинаковую конфигурацию.
Исходя из этого, можем резюмировать, что пользователь может не только самостоятельно настроить отчет под свои нужды, но и сохранить свои настройки и использовать их в дальнейшем при необходимости.
В данной статье я покажу различные примеры, как настраиваются типовые отчеты в конфигурациях 1С:Предприятие 8.
Для примера разберем настройки бухгалтерских отчетов (ОСВ по счету) и управленческих (Остатки и доступность товаров) в 1С:Комплексная автоматизация 2.0 (в других конфигурациях все аналогично).
Настройка оборотно-сальдовой ведомости
Настройка полей группировки
Окно настроек состоит из нескольких вкладок, на первой вкладке настраивается группировка строк:

Состав группировок отчета определяется количеством строк в таблице, также необходима установка галки в строке. На скрине выше видим, что при данной настройке вся информация в отчете сгруппируется по работникам. Давайте для примера добавим еще одну группировку, нажимаем Добавить:

В открывшемся окне программа предлагает все доступные поля для выбранного счета ОСВ. Но т.к. это поля ссылочного типа, то мы можем выбрать не только их непосредственно, но и их вложенные поля. Для примера выберем пол работников:

Передвинем группировку по полу выше по иерархии, чем группировка по сотрудникам и переформируем отчет:

Теперь отключим группировку по сотрудникам:

Получим уже другой вид:

Теперь давайте сменим периодичность выводимых данных, например помесячно:

Переформируем:

Отборы в отчете
На второй закладке настроек задаются различные отборы:

Можем использовать те отборы, которая система предлагает автоматически (по подразделению и работнику), а можем добавить свой фильтр. Например, по полу сотрудников:

На третьей закладке выбирается состав числовых показателей, выводимых в отчет:

Дополнительные поля в отчетах
На следующей закладке можем добавить дополнительные поля в отчет (для примера расположим их в отдельных колонках):

Добавим дату рождения сотрудников:

Появилась новая колонка в отчете:

Сортировка в отчетах
На предпоследней закладке указываются поля по которым необходимо прозводить сортировку в отчете, установим сортировку, например, по возрастанию даты рождения:


Условное оформление отчета
На последней закладке задаются различные оформительские фичи. Например, можем изменить цветовую схему отчета:


Также можно манипулировать с цветом фона, текста, шрифтом, шириной и высотой колонок и т.п.
Для примера, добавим еще один элемент оформления и выделим всех сотрудников, которые родились до 01 января 1970 г.:

На первой закладке установим цвет фона:

На второй закладке установим отбор сотрудников по дате рождения:

На третьей выберем оформляемые поля (если не выбирать, то оформление применится полностью ко всей строке):

На последней закладке можно выбрать, в какой именно области отчета использовать оформление. В нашем случае неактуально, т.к. выбранное поле Сотрудники у нас только в группировке:

Получилась такая таблица элементов оформления:

Переформируем отчет:

В настройках отчета также можно выбрать необходимость вывода заголовка, единиц измерения (если в отчете есть номенклатура) и подписей. Давайте добавим подписи:

Настройка отчета Остатки и доступность товаров

В первую очередь переключим вид настроек на расширенный , чтобы увидеть все доступные возможности.
На первой закладке настраиваются различные отборы (можно использовать предложенные системой или добавить свои с помощью одноименной кнопки):

На второй закладке настраиваются доп. поля, выводимые в отчет (дополнительные колонки) и выбираются поля сортировки:

На третьей закладке настраиваются элементы условного оформления (аналогично предыдущему отчету):


На последней закладке настраивается структура отчета (перечень группировок строк и колонок):

Давайте для примера немного изменим структуру - характеристику сделаем отдельной вложенной группировкой номенклатуры.
Для этого выделяем группировку с номенклатурой и добавляем вложенную группировку:

Выбираем поле группировки - характеристику:

Теперь уберем характеристику из группировки по номенклатуре, для этого кликнем на ней 2 раза:

В открывшемся окне снимаем признак использования поля:

Получилась требуемая структура:

Переформируем отчет:

Здесь видим, что для большинства товаров поле осталось пустым (т.к. в этих товарах характеристики не используются), но вместе с тем есть и такие, где мы получили то, что хотели.
Все проделанные с отчетами изменения можно сохранить (чтобы не настраивать каждый раз).
В бухгалтерских отчетах здесь:

А в управленческих вот так:

В других бухгалтерских и управленческих отчетах (и зарплатных) тоже все происходит аналогично.