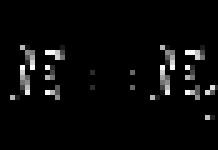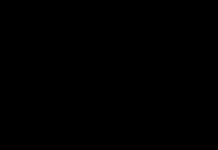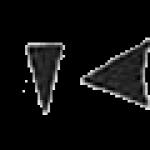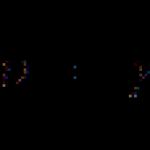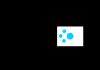Каждый человек, который мало-мальски работает с текстами, знаком с текстовым процессором или приложением, предназначенным для создания, редактирования и просмотра текстовых документов – Microsoft Word или «ворд». В переводе с английского это означает «слово». После установки пакета программ Microsoft Office в «ворде» при печати кавычек на русской раскладке клавиатуры (нажатие клавиши «2» с удержанной клавишей «Shift») могут печататься не французские кавычки , которые носят название кавычки-ёлочки , а английские двойные кавычки (их ещё называют прямыми), которые выглядят вот так: "кавычки". Английские кавычки печатаются практически в любом текстовом редакторе и браузерах, если, конечно, Вы не используете специальные сочетания клавиш, о которых я ниже расскажу. Но как печатать текст с использованием кавычек-ёлочек в программе Word?
Кавычки-ёлочки в Microsoft Word 2010-2013
Чтобы при наборе текста на русском языке в программе Word печатались только кавычки-ёлочки, нужно внести небольшие изменения в настройки ворда. Если у Вас установлен Word версии 2010 или 2013, запустите его и нажмите на закладку «Файл» в левом верхнем углу окна левой клавишей мыши.
В появившемся окне необходимо выбрать пункт «Параметры» щелчком левой клавиши мыши.
Откроется окно параметров программы Microsoft Word, в котором нужно выбрать пункт меню «Правописание» в левом столбце. Затем нажмите кнопку «Параметры автозамены».
После этого откроется ещё одно небольшое окошко, где задаются параметры автозамены. Здесь необходимо перейти на вкладку «Автоформат при вводе» и отметить галочкой пункт «”прямые” кавычки «парными»».
Затем перейдите на вкладку «Автоформат» и сделайте тоже самое – отметьте галочкой пункт «”прямые” кавычки «парными»». Для подтверждения внесённых изменений в параметры автозамены ворда нажмите кнопку «Ок».
Окно параметров программы Word необходимо закрыть нажатием кнопки «Ок».
Ничего сложного, согласитесь. Теперь при наборе кавычек в тексте на русском языке будут печататься кавычки-ёлочки или французские кавычки.
Кавычки-ёлочки в Microsoft Word 2003
Если у Вас установлен Microsoft Word версии 2003, процесс настройки автозамены останется тем же. Единственное отличие будет заключаться в том, каким образом вызывается окно параметров автозамены ворда. Запустите программу, после чего нажмите левой клавишей мыши на пункт меню «Сервис», расположенный по центру сверху. Затем из выпадающего списка всех сервисов выберите «Параметры автозамены».
Откроется небольшое окошко настроек параметром автозамены, в котором, как и в версиях ворда 2010-2013, необходимо перейти на вкладу «Автоформат при вводе». Здесь отметьте галочкой пункт «”прямые” кавычки «парными»».
Теперь необходимо открыть вкладку «Автоформат» и поставить галочку напротив пункта «”прямые” кавычки «парными»». После этого подтвердите внесённые изменения в параметры автозамены Microsoft Word 2003 нажатием кнопки «Ок». На этом настройка ворда в Windows 7 закончена.
Кавычки-ёлочки в Microsoft Word 2007
Для программы Microsoft Word версии 2007 принцип настройки параметров автозамены остаётся тем же. Запустите ворд и нажмите на четырёхцветный значок Microsoft в левом верхнем углу окна левой клавишей мыши. Выпадет список пунктов меню, где Вам нужно будет нажать на кнопку «Параметры Word».
В появившемся окне настройки параметров текстового редактора Word перейдите в пункт меню «Правописание» в левом столбце, после чего нажмите кнопку «Параметры автозамены».
Что делать дальше, Вы уже догадываетесь. Перейдите на вкладку «Автоформат при вводе» и отметьте пункт «”прямые” кавычки «парными»» галочкой.
Такие же изменения в настройках параметров автозамены необходимо внести на вкладке «Автоформат». Чтобы подтвердить внесённые изменения, нажмите клавишу «Ок».
Окошко параметров Word закройте нажатием кнопки «Ок».
Кавычки-ёлочки в любом текстовом редакторе и браузере
Напечатать кавычки-ёлочки в других текстовых редакторах или браузерах, можно двумя способами. Во-первых, просто скопировав эти кавычки из уже готового текста. Но что делать, если текста с примером кавычек-ёлочек под рукой не оказалось? Всё очень просто. Для операционной системы Windows 7 существует следующая комбинация, при наборе которой печататься будут именно французские кавычки:
- для открывающейся французской кавычки, удерживая клавишу «Alt» на клавиатуре, набери на цифровом блоке клавиатуры, расположенном справа, 0171, после чего отпустите клавишу «Alt»;
- для закрывающейся французской кавычки, удерживая клавишу «Alt» на клавиатуре, набери на цифровом блоке клавиатуры, расположенном справа, 0187, после чего отпустите клавишу «Alt».
Таким образом Вы сможете напечатать кавычки-ёлочки там, где будет необходимо. Появившиеся вопросы, если, конечно, таковые возникнут, задавайте в комментариях к статье. Будьте с компьютером на «ты»!
Тот, кто работает в "Ворде" по профессиональным причинам или же редактором, знает, что кавычки елочкой являются традиционными, и именно такой их вид является надлежащим. Также зачастую студентам говорят использовать в своих работах под печать именно такие кавычки.
В данной статье мы расскажем, как ставить кавычки "елочки" в "Ворде". Расскажем все известные способы их вставки. Также поведаем, где "елочки" располагаются и как с ними взаимодействовать.
Быстрый способ
Начнем мы, конечно, с самого простого и легкодоступного способа, как вставить кавычки елочкой в "Ворде". Этот метод знают практически все, но для новоиспеченных покорителей такой страшной машины, как компьютер, этот метод необходимо знать.
Заключается он в простом действии. Вам нужно нажать сочетание двух клавиш - это SHIFT и 2. Следует запомнить, что двойку необходимо нажимать на верхней цифровой клавиатуре.
Просто перед тем как вы собираетесь печатать слово в кавычках, нажмите SHIFT + 2, и после того как его закончите, тоже нажмите SHIFT + 2.
Однако такой метод не всегда сработает, и могут напечататься другие кавычки, все это зависит от настроек программы. Если у вас кавычки ставятся неверно, то переходим к следующему способу.
С помощью шестнадцатеричного кода
Шестнадцатеричный код - звучит угрожающе, особенно для тех, кто с ним незнаком. Однако именно он поможет нам поставить в тексте кавычки елочкой.
Его использование довольно простое, но стоит отметить, что работает данный метод лишь в программе "Ворд" и за ее пределами кавычки этой формы не будут ставиться.
Чтобы вставить кавычки, вам необходимо знать код, а он следующий:
- для открывающих кавычек - "0171";
- для закрывающих кавычек - "0187".
Зная эти цифры, смело в "Ворде", удерживая клавишу ALT, вводите эти цифры на правой цифровой клавиатуре. После того как вы отпустите ALT, в указанной области напечатаются необходимые вам кавычки.
С помощью ALT + X
Данный метод практически идентичен предыдущему, вам также нужно знать код, но в этот раз он немного отличается.
- для открывающих - ab;
- для закрывающих - bb.
Запомнить довольно просто, и это хорошо. Теперь давайте поговорим, как пользоваться способом, чтобы поставить кавычки елочкой.
Все довольно просто. В этот раз сначала введите этот код в том месте, в котором должен стоять символ, а после этого нажмите сочетание клавиш ALT + X. После этого указанные буквы заменятся на нужные кавычки.
С помощью символов
Способ, который сейчас будет представлен, является не самым быстрым, но зато эффективным, тем более если вы забываете вышеупомянутые коды.
В "Ворде" вам нужно открыть специальную таблицу символов. Чтобы это сделать, следуйте инструкциям:
- Перейдите на вкладку "Вставка".
- В правой части панели нажмите кнопку "Символы".
- В меню выберете "Символ".
- В выпадающем меню нажмите "Другие символы...".

После этого откроется нужное нам окно. В выпадающем списке "Набор", выберите "Дополнительная латиница-1" и в основном поле символов отыщите нужные кавычки. После этого нажмите кнопку "Вставить".
Как можно заметить, данный способ вставки кавычек занимает довольно много времени. По этой причине он считается наименее популярным, но все же он есть, поэтому в нашей статье обойти его никак нельзя.
С помощью ALT-кода
Ну, а напоследок поговорим еще об одном способе, который подразумевает запоминание кода и использование клавиши ALT. Он малоизвестен, хотя ничем практически не отличается от предыдущих.

Итак, вам необходимо запомнить коды кавычек елочкой.
- 0171 - для открывающих;
- 0187 - для закрывающих.
Чтобы его использовать, необходимо зажать сразу три клавиши. Например, если вы хотите вставить в текст открывающие кавычки, то вам следует зажать ALT + "+" + 0171. Если закрывающие, то введите другой код. Данный способ можно использовать не только в программе, но и за ее пределами.
Набирая тексты, к примеру в редакторе MS Word, достаточно часто приходится решать проблему выбора тех или иных видов кавычек, чтобы соблюдались единые правила оформления текста. Согласитесь, что текст, в котором идут вперемешку кавычки елочки «пример», немецкие кавычки „пример“, английские двойные “пример” и одинарные "пример" кавычки, будет выглядеть не очень аккуратно и будет характеризовать человека, которые его набирал, как не достаточно пунктуального. Кавычки-елочки по умолчанию используются текстовым редактором MS Word в русской раскладке клавиатуры. Однако могут быть нюансы, о которых хотелось бы рассказать в данной статье.
Как уже отмечалось кавычки елочки устанавливаются в Word автоматически в русской раскладе клавиатуры при нажатии клавиш Shift + 2 . Если этот вариант у вас не работает, то проверьте настройки Word, выполнив следующие шаги.
- В главном меню выберите раздел «Сервис» и в открывшемся списке пункт «Параметры автозамены».
- В открывшемся окне настройки автозамен перейдите на вкладку «Автоформат при вводе» и установите флажок на пункт заменять при вводе прямые кавычки парными.
- Нажмите кнопку «Ок» для сохранения изменений.
В новом интерфейсе Fluent, который используется в Word начиная с MS Office 2007 это выполняется несколько иным способом.
- Нажмите кнопку MS Office в левом верхнем углу текстового редактора, а затем кликните на «Параметры Word».
- В диалоговом окне «Параметры Word» нажмите на «Проверка правописания», а затем нажмите на кнопку «Параметры автозамены».
- Перейдите на вкладку «Автоформат при вводе» и активируйте пункт заменять при вводе прямые кавычки парными.
- Для установки открывающейся кавычки нажмите в русской раскладке клавиатуры сочетание клавиш Ctrl
+ ё
и затем сочетание Shift
+ б
(буква Б).
- Для закрывающейся кавычки елочки нажмите сочетание клавиш Ctrl
+ ё
и далее нажимайте Shift
+ ю
.
- Для установки открывающейся кавычки нажмите левый Alt
0171
. Если все сделано правильно, то все набранные цифры будут заменены открывающейся кавычкой «
.
- Для закрывающейся кавычки елочки нажмите левый Alt
и не отпуская клавиши на цифровой клавиатуре наберите 0187
. После ввода все набранные цифры будут заменены закрывающейся кавычкой »
.
Если кавычки нужно поставить однократно, то можно просто скопировать их в буфер обмена, например из данной статьи, и вставить их в редактируемый документ.
Парный знак препинания в основном используется для передачи иронического смысла или для выделения цитат, прямой речи и отсылок. Бывает, что автор заключает слова или фразы в кавычки, так как термин, употребляемый им не всем известен, или пытается подчеркнуть смысл фразы в необычном значении, тем самым, вероятно, высмеивая какого-то героя из своего рассказа. В вариациях ниже, пользователь сможет выбрать соответствующий способ написания знака препинания и с легкостью поставить кавычки в Ворде. Есть несколько видов, которые имеют индивидуальные названия и имеют место быть в любом текстовом документе.
Виды кавычек
Данные виды парного знака являются основными:
- «Французские» - называются ещё «Треугольными», больше всего известны под термином «Ёлочки», иногда носят имя «Угловых кавычек»;
- “Английские двойные” или ‘Одиночные’ – известны как “лапки”, расположенные в верхней части.
- „Немецкие“ – имеют второе название - „развёрнутые лапки“;
Иногда "слово" заключают в верхние ровные символы.
Одиночный и двойной знак - «Ёлочка»
Работая с текстовым редактором, зачастую приходится ставить разные символы и знаки препинания. Считается, что в документации в обязательном порядке должны применяться печатные кавычки, а в рукописном документе уже в виде двойных запятых. Не всегда с первого раза получается поставить кавычки в Ворде, хотя если один раз правильно запомнить комбинацию клавиш, то в следующий раз, к примеру, вставить кавычку ёлочку, не окажется столь затруднительным делом.
Вариант 1: Одинарные угловые кавычки
Ставятся посредством сочетания клавиш Shift + «Б» и «Ю». Чтобы сделать открытую:
- Сменить на английскую раскладку клавиатуру «Shift+Alt»;
- Удерживая кнопку «Shift» нажать на букву «Б»;
- Написать необходимое слово.
Чтобы добавить закрытую:
- Сменить раскладку клавиатуры на английскую;
- Зажать кнопку «Shift» нажать на букву «Ю»;
- Добавлены одиночные угловые знаки.
- Сменить раскладку на русскую и продолжать работу.
Вариант 2: Парный знак препинания «Ёлочка»
Поставить «елочку» можно следующими способами:
Способ 1
Самый легкий и быстро запоминающийся способ это комбинация клавиш «Shift+2». Нужно:
- Установить указатель мыши на нужное место;
- Переключить метод ввода букв на русскую клавиатуру (если это необходимо), комбинацией «Shift +Alt»;
- Зажать клавишу «Shift» и нажать на цифру «2» на верхней цифровой панели клавиатуры.
- Ввести соответствующее слово и повторить 2 и 3 пункт.
Примечание! Обратите внимание на курсор, он должен быть отделен от предыдущего слова пробелом, иначе получится не открывающаяся кавычка елочка, а закрывающаяся.
Ставить пробелы и проверять их на наличие обязательно.
Способ 2
Парные кавычки «елочки» можно поставить посредством кода. Обязательно надо включить кнопку «Num lock».
1) Чтобы открыть двойную кавычку надо:
« - удерживать кнопку «Alt» и набрать четыре цифры «0171». Работать с цифровой клавиатурой, которая расположена справа от буквенной клавиатуры.
Внимание! Не забудьте активировать кнопку «Num LOCK».
2) Чтобы закрыть знак:
» - также удерживать «Alt» и напечатать «0187».

Разница заключается только в кодах, главное не перепутать и тогда двойные елочки легко можно напечатать.
Способ 3
Этот способ написания двойных треугольных кавычек довольно прост. Посредством функции «Символ» в Ворде вставляется огромное количество символов и треугольный знак препинания не исключение. Выполните следующие действия:
- Открыть в главном меню раздел «Вставка», нажать по кнопке «Символ» и «Другие символы»;
- Во всплывающем окне «Символ», указать в поле «Набор» - «Дополнительная латиница-1»;
- Выбрать нужную двойную кавычку и нажать на «Вставить»;
- Готово!

Способ 4
Если захотелось удивить окружающих, тогда этот способ точно для вас. Необходимо:
- Переключиться на английскую раскладку (Shift+Alt);
- Напечатать буквы «ab» и нажать одновременно кнопки «Alt» и «X» - в итоге получится открывающийся символ («);
- Закрывающийся символ ставится так: «bb» и нажатие кнопок «Alt» и «X» - в итоге (») символ готов.
Прописные одиночные и двойные кавычки “Лапки”
Традиционными кавычками в русской письменности считается парный знак препинания похожий на “лапки”. Если нужно указать значение слова, перевод с другого языка или отрывок из цитаты – в помощь верхние и нижние запятые. А как поставить такие знаки рассмотрим немного ниже. Сделать кавычки запятыми в Ворде можно двумя способами:
Вариант 1: ‘Одинарные лапки’
Одинарные ‘кавычки-запятые’ делаются следующим образом:
- Ставите указатель мыши туда, где нужен одиночный символ;
- Переключаетесь на английский ввод букв (Shift+Alt);
- Включаете «Num LOCK»;
- Удерживаете «Alt» и вводите цифры (0145) – открыть кавычку, а закрыть (0146). Используйте цифровую панель для набора цифр.
- Результат на картинке ниже.
![]()
Вариант 2: “Двойные”
Осуществить можно несколькими способами:
Способ 1.
Нужно знать код знака и добавить совсем чуть -чуть манипуляций с сочетанием клавиш. Следуйте по шагам:
- Удерживая кнопку «Alt» наберите, чтобы открыть “0147” и закрыть “0148”.
- Получатся верхние “кавычки-запятые”.
![]()
Внимание! Нужно работать с цифровой клавиатурой, которая расположена правее буквенной.
Способ 2.
Научимся вставлять кавычки запятыми посредством буквы «Э». Для этого нужно:
- Установить курсор мыши в нужном месте;
- Включить английскую раскладку комбинацией (Shift+Alt);
- Удерживать «Shift» и кликнуть по букве «Э». При повторном нажатии на букву «Э» добавится закрывающаяся кавычка в виде запятых.
- Готово! Сравните результат с картинкой ниже.

Вариант 3. Развёрнутые
Есть еще один легкий путь как сделать в Ворде кавычки запятыми. Только получатся они в развёрнутом друг от друга положении. Открываться символ будет снизу, а закрываться сверху. Вот что надо для этого.
Как ставить кавычки «Ёлочки», а не "Лапки" на клавиатуре?
- Для левой кавычки надо нажать Alt и набрать на правой раскладке 0171, а затем отпустить Alt и вы получите левую кавычку в виде лочки.
- Для правой кавычки надо нажать Alt и набрать на правой раскладке 0187, а затем отпустить Alt и вы получите правую кавычку в виде лочки.
Много кто из моих друзей задавались именно этим вопросом. никто так и не узнал как это сделать. Все дело в том, что если Вы пишете в текстовом документе, то Вы можете использовать кодовую таблицу символов. Так значит, что для левой кавычки нужно нажать alt+ 0171, а правой alt+ 0187.
Повторять предыдущие ответы не буду, уже несколько способов описали. Опишу ещ один способ. Он не только для лочек пригодится, но и для других символов, которых нет на клавиатуре. Например, на моей клавиатуре нет апострофа даже в украинской раскладке и я пользуюсь этим методом.
Итак, вставляем символ лочка - кнопка пуск - все программы - стандартные - выбираем строчку таблица символов , открываем эту таблицу, выбираем в ней эту самую лочку, жмм кнопку выбрать, затем копировать и тут же вставляем е в текст в нужном месте >>> - для этого правой кнопкой мышки в меню выбираем вставить.
Вот так это выглядит при выборе символа -
Все достаточно просто и банально. Если необходимо поставить начало кавычек елочкой, то набирайте комбинацию клавиш alt + 0171 и у вас получится открыть кавычки , чтобы потом закрыть кавычки, набирайте комбинацию клавиш alt + 0187 и у вас получится закрыть кавычки .
Хочу показать, как можно находить подобные символы. Открываем таблицу символов:
вводится так: Alt и 0171
вводится так: Alt и 0187
Хотел бы только добавить, что для этого способа ввода нужно нажимать не на те кнопки с цифрами, что находятся над буквами, а на те, что находятся справа на клавиатуре.

Я бы так ответил на этот вопрос: Как ставить кавычки... , если говорить, например про программу - Word, то насколько я помню, там можно в настройках поставит те, кавычки, которые нужны.
Иногда, чтобы не искать долго нужные кавычки. Я их просто копирую, там, где увижу, и использую там где нужно.
Это зависит от редактора, где Вы набираете текст, и шрифта. Так в блокноте, программа которая идет в комплекте Windows, у Вас не получится поставить два разных вида кавычек. А в MS Word запросто. Пробуйте в разных языках. При русской расскладке будут лочки, а в английском лапки.
Это просто головная боль для незнающего человека, но потом привыкаешь. В верхнем ряду клавиатуры кавычки только лапки, которые даются путем нажатия Shift и 2. Но, к примеру, сдавая статью на продажу на бирже копирайтинга с Вас потребуют кавычки-елочки. В начале фразы, которую нужно взять в кавычки нажимайте Alt 0171, в конце Alt 0187. Все цифры нужно нажимать на правом блоке цифр.
Елочки, как вы говорите в вопросе, можно с легкостью напечатать при помощи клавиатуры. Для того, чтобы вызвать правую кавычку, набираем сочетание Alt и 0171, для того, чтобы вызвать левую кавычку, набираем alt и 0187. р - вот такой результат. Только цифры справа набирайте
Смотря где именно. В текстовых документах возможно использование кодовой таблицы символов, где левой кавычке соответствует нажатие клавиш alt + 0171, а правой alt + 0187. Если написание кавычек требуется в документе HTML, то используются символы amp;laquo; и amp;raquo; соответственно, для левой и правой кавычек.
Чтобы поставить кавычки лочки, надо выполнить следующие комбинации:
На этом вс. Надеюсь, я вам помог.
Иногда нужно вставить в текст кавычки елочки , но у нас на клавиатуре можно поставить только кавычки в виде, так сказать, лапок . Для того, чтобы поставить елочки , то есть кавычки типа или , нужно всего - то нажать комбинацию из клавиши Alt и набором цифр, например, для кавычек типа нам потребуется комбинация Alt + 0187 , а для кавычек типа - комбинация Alt + 0171.
Можно воспользоваться также Таблицей символов, на которую можно выйти через Пуск вашего компьютера или ноутбука и через Стандартные и Служебные программы, где кроме таких кавычек, как кавычки типа елочки , можно найти практически все символы, которых нет на клавиатуре.