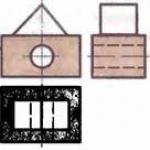Shumë përdorues janë të interesuar se si të shikojnë çelësin e licencës së produktit Windows 10 Kjo veçori është e pranishme drejtpërdrejt në sistemin operativ. Për të parë çelësin, mund të përdorni ose softuer të palëve të treta ose mjete të integruara. Për fillestarët, në fakt do të jetë më e lehtë të shkarkoni një mjet të vogël që ju lejon të zbuloni çelësat e licencës.
Ky artikull përmban metodat më të mira për të gjetur çelësin e licencës së Windows 10 Metodat aktuale mund të tregojnë çelësa të ndryshëm licence. Dhe gjithçka sepse çelësi i licencës ruhet jo vetëm në sistemin operativ, por edhe në ndërfaqen UEFI. Opsioni i dytë shpesh i referohet sistemeve operative të para-instaluara në laptopët modernë. Dhe tani është e mundur të lidhni një çelës licence me .
Metoda 1: Shikoni çelësin e Windows 10 duke përdorur PowerShell
Le të përpiqemi të gjejmë çelësin e produktit pa përdorur programe të palëve të treta. Kjo metodë është e përshtatshme për sistemet operative Windows 8.1 dhe Windows 10 Përpara se ta bëni këtë. Që atëherë do t'ju duhet t'i ndryshoni vetë ato të integruara, të ndryshoni shtrirjen e skedarit.
Metoda 2. Si të shikoni çelësin e aktivizimit në Windows 10 duke përdorur një skript
Ky është më i thjeshtë dhe më i përshtatshëm në krahasim me atë të mëparshëm. Meqenëse nuk kërkon ekzekutimin e shumë komandave në Windows PowerShell të përditësuar. Përdoruesi thjesht duhet të ekzekutojë një skript të vogël, i cili në të vërtetë shfaq çelësin e përdorur.
- Kopjoni tekstin e skriptit në bllokun e shënimeve dhe ndryshoni shtesën e skedarit .txt në .vbs për të marrë skedarin W10Key.vbs ose për të shkarkuar arkivin me skriptin e përfunduar
2. Nëse e keni ruajtur skedarin, thjesht ekzekutojeni nëse e keni shkarkuar, shkëputeni dhe ekzekutoni dhe do të shihni çelësin e produktit të Windows 10.

Metoda 3. Shikoni çelësin duke përdorur programin ProduKey
ProduKey tregon jo vetëm çelësin e licencës së sistemit operativ, por edhe çelësat e softuerit të instaluar. Mund t'i gjeni lehtësisht çelësat e produktit për paketën e softuerit Microsoft office.


Metoda 4. Gjeni çelësin e aktivizimit të Windows 10 duke përdorur programin ShowKeyPlus
- Shkarkoni programin nga faqja zyrtare e zhvilluesit.
- Ne e hapim programin, do të shohim një dritare ku çelësi i instaluar është çelësi i sistemit të instaluar.

konkluzione
Përkundër faktit se ka shumë programe për shikimin e çelësit të produktit, u përpoqa të përshkruaj vetëm zgjidhjet aktuale. Falë kësaj, përdoruesi mesatar ka mundësinë shikoni çelësin e licencës së Windows 10. Shkruani në komente nëse artikulli ishte i dobishëm për ju dhe ndajeni artikullin me miqtë tuaj në mediat sociale. rrjeteve.
Menjëherë pas lëshimit të sistemit operativ të ri, të gjithë filluan të pyesin veten se si të zbulojnë çelësin e Windows 10 të instaluar, megjithëse në shumicën e rasteve nuk kërkohet. Sidoqoftë, detyra është tashmë e rëndësishme, dhe me lëshimin e kompjuterëve dhe laptopëve me Windows 10 të para-instaluar, mendoj se do të jetë edhe më e kërkuar.
Ky udhëzues përshkruan mënyra të thjeshta për të gjetur çelësin e produktit të Windows 10 duke përdorur Command Prompt, Windows PowerShell dhe programet e palëve të treta. Në të njëjtën kohë, do të përmend pse programe të ndryshme tregojnë të dhëna të ndryshme, si të shikoni veçmas çelësin OEM në UEFI (për sistemin operativ që ishte fillimisht në kompjuter) dhe çelësin e sistemit të instaluar aktualisht.
Aty ku është e mundur të bëhet pa programe të palëve të treta, unë preferoj të bëj pa to. Shikimi i çelësit të produktit të Windows 10 është një detyrë e tillë. Nëse e keni më të lehtë të përdorni një program falas për këtë, lëvizni nëpër udhëzuesin më poshtë. (Meqë ra fjala, disa programe për shikimin e çelësave ua dërgojnë palëve të interesuara)
Nuk ka asnjë komandë të thjeshtë PowerShell ose të linjës së komandës për të gjetur çelësin e sistemit të instaluar aktualisht (ekziston një komandë e tillë që tregon çelësin nga UEFI, do ta tregoj më poshtë. Por zakonisht çelësi i sistemit aktual, i ndryshëm nga kërkohet një i para-instaluar). Por mund të përdorni një skript të gatshëm PowerShell që shfaq informacionin e nevojshëm (autori i skriptit Jakob Bindslet).
Ja çfarë duhet të bëni. Para së gjithash, hapni Notepad dhe kopjoni kodin më poshtë në të.
#Funksioni kryesor Funksioni GetWin10Key ( $Hklm = 2147483650 $Target = $env:COMPUTERNAME $regPath = "Softuer\Microsoft\Windows NT\CurrentVersion" $DigitalID = "DigitalProductId" $wmi = "\st\$Pear " #Merr vlerën e regjistrit $Object = $wmi.GetBinaryValue($hklm,$regPath,$DigitalID) $DigitalIDvalue = $Object.uValue #Nëse ke sukses If($DigitalIDvalue) (#Merr emrin e produktit dhe ID-në e produktit $ProductName = ( Get-itemproperty -Rruga "HKLM:Software\Microsoft\Windows NT\CurrentVersion" -Emri "ProductName").ProductName $ProductID = (Get-itemproperty -Rruga "HKLM:Software\Microsoft\Renta Windows-Nameersion\C" "ProductId ").ProductId #Convert vlerën binare në numrin serik $Rezultat = ConvertTokey $DigitalIDvalue $OSInfo = (Get-WmiObject "Win32_OperatingSystem" | zgjidhni Caption).Caption If($OSInfo -match "Windows if($10") Rezultati) ( $value ="ProductName: $ProductName `r`n" ` + "ProductID: $ProductID `r`n" ` + "Installed Key: $Result" $value #Save Windows info to a file $Choice = GetChoice If($Choice -eq 0) { $txtpath = "C:\Users\"+$env:USERNAME+"\Desktop" New-Item -Path $txtpath -Name "WindowsKeyInfo.txt" -Value $value -ItemType File -Force | Out-Null } Elseif($Choice -eq 1) { Exit } } Else { Write-Warning "Запускайте скрипт в Windows 10" } } Else { Write-Warning "Запускайте скрипт в Windows 10" } } Else { Write-Warning "Возникла ошибка, не удалось получить ключ" } } #Get user choice Function GetChoice { $yes = New-Object System.Management.Automation.Host.ChoiceDescription "&Yes","" $no = New-Object System.Management.Automation.Host.ChoiceDescription "&No","" $choices = ($yes,$no) $caption = "Подтверждение" $message = "Сохранить ключ в текстовый файл?" $result = $Host.UI.PromptForChoice($caption,$message,$choices,0) $result } #Convert binary to serial number Function ConvertToKey($Key) { $Keyoffset = 52 $isWin10 = ($Key/6) -band 1 $HF7 = 0xF7 $Key = ($Key -band $HF7) -bOr (($isWin10 -band 2) * 4) $i = 24 $Chars = "BCDFGHJKMPQRTVWXY2346789" do { $Cur = 0 $X = 14 Do { $Cur = $Cur * 256 $Cur = $Key[$X + $Keyoffset] + $Cur $Key[$X + $Keyoffset] = ::Floor(($Cur/24)) $Cur = $Cur % 24 $X = $X - 1 }while($X -ge 0) $i = $i- 1 $KeyOutput = $Chars.SubString($Cur,1) + $KeyOutput $last = $Cur }while($i -ge 0) $Keypart1 = $KeyOutput.SubString(1,$last) $Keypart2 = $KeyOutput.Substring(1,$KeyOutput.length-1) if($last -eq 0) { $KeyOutput = "N" + $Keypart2 } else { $KeyOutput = $Keypart2.Insert($Keypart2.IndexOf($Keypart1)+$Keypart1.length,"N") } $a = $KeyOutput.Substring(0,5) $b = $KeyOutput.substring(5,5) $c = $KeyOutput.substring(10,5) $d = $KeyOutput.substring(15,5) $e = $KeyOutput.substring(20,5) $keyproduct = $a + "-" + $b + "-"+ $c + "-"+ $d + "-"+ $e $keyproduct } GetWin10Key !}
Ruani skedarin me shtesën .ps1. Për ta bërë këtë në Notepad, kur ruani, specifikoni "Të gjithë skedarët" në vend të "Dokumentet e tekstit" në fushën "Lloji i skedarit". Mund ta ruani, për shembull, nën emrin win10key.ps1
Pas kësaj, ekzekutoni Windows PowerShell si Administrator. Për ta bërë këtë, mund të filloni të shkruani PowerShell në fushën e kërkimit, pastaj klikoni me të djathtën mbi të dhe zgjidhni artikullin e duhur.

Në PowerShell, futni komandën e mëposhtme: Set-ExecutionPolicy RemoteSigned dhe konfirmoni ekzekutimin e tij (futni Y dhe shtypni Enter kur ju kërkohet).
Hapi tjetër, futni komandën: C:\win10key.ps1(kjo komandë specifikon rrugën drejt skedarit të ruajtur me skriptin).

Si rezultat i ekzekutimit të komandës, do të shihni informacione në lidhje me çelësin e Windows 10 të instaluar (në artikullin "Çelësi i instaluar") dhe një propozim për ta ruajtur atë në një skedar teksti. Pasi të dini çelësin e produktit tuaj, mund të rivendosni politikën e ekzekutimit të skriptit PowerShell në vlerën e paracaktuar duke përdorur komandën Set-ExecutionPolicy është i kufizuar
Si të gjeni çelësin OEM nga UEFI
Nëse kompjuteri ose laptopi juaj është i parainstaluar me Windows 10 dhe duhet të shikoni çelësin OEM (i cili ruhet në UEFI të motherboard), mund të përdorni një komandë të thjeshtë që duhet të ekzekutohet në Command Prompt si administrator.
Shërbimi i licencimit të softuerit të rrugës wmic merr OA3xOriginalProductKey
Si rezultat, do të merrni një çelës të parainstaluar të sistemit nëse është i disponueshëm në sistem (mund të ndryshojë nga çelësi i përdorur nga OS aktual, por mund të përdoret për të kthyer versionin origjinal të Windows).
Një version tjetër i së njëjtës komandë, por për Windows PowerShell
(Get-WmiObject -query "select * from SoftwareLicensingService").OA3xOriginalProductKey
Si të shikoni çelësin e Windows 10 të instaluar duke përdorur një skript VBS
Dhe një skript tjetër, jo më për PowerShell, por në formatin VBS (Visual Basic Script), i cili shfaq çelësin e produktit të Windows 10 të instaluar në një kompjuter ose laptop dhe ndoshta është më i përshtatshëm për t'u përdorur.
Kopjoni rreshtat e mëposhtëm në Notepad.
Cakto WshShell = CreateObject("WScript.Shell") regKey = "HKLM\SOFTWARE\Microsoft\Windows NT\CurrentVersion\" DigitalProductId = WshShell.RegRead(regKey & "DigitalProductId") Win10 "W10ProductId. (regKey & "ProductName") & vbNewLine Win10ProductID = "Product ID: " & WshShell.RegRead(regKey & "ProductID") & vbNewLine Win10ProductKey = ConvertToKey(DigitalProductId) ProductKeyProduct10 =Product Win10ProductName & Win10ProductID & ProductKeyLabel MsgBox(Win10ProductID) Funksioni ConvertToKey(regKey) Const KeyOffset = 52 isWin10 = (regKey(66) \ 6) Dhe 1 regKey(66) = (regKey(66) Dhe &HF7) Ose ((isWin) *0 j = 24 Chars = "BCDFGHJKMPQRTVWXY2346789" Do Cur = 0 y = 14 Do Cur = Cur * 256 Cur = regKey(y + KeyOffset) + Cur regKey(y + KeyOffset) = (Cur \ = 24) Cury = Cury Mod 24 y -1 Loop Ndërsa y >= 0 j = j -1 winKeyOutput = Mid(Char, Cur + 1, 1) & winKeyOutput Last = Cur Loop Ndërsa j >= 0 Nëse (isWin10 = 1) Pastaj keypart1 = Mid(winKeyOutput, 2, Last) insert = "N" winKeyOutput = Replace(winKeyOutput, keypart1, keypart1 & insert, 2, 1, 0) If Last = 0 then winKeyOutput = insert & winKeyOutput Fund If a = Mid(winKeyOutput, 1, 5) b = Mid(winKeyOutput, 6, 5) c = Mid(winKeyOutput, 11, 5) d = Mid(winKeyOutput, 16, 5) e = Mid(winKeyOutput, 21, 5) ConvertToKey = a & "-" & b & " -" & c & "-" & d & "-" & e Funksioni i Fundit
Duhet të duket si pamja e ekranit më poshtë.

Pas kësaj, ruani dokumentin me shtesën .vbs (për ta bërë këtë, në dialogun e ruajtjes, në fushën "Lloji i skedarit", zgjidhni "Të gjithë skedarët".

Shkoni te dosja ku është ruajtur skedari dhe ekzekutoni atë - pas ekzekutimit do të shihni një dritare në të cilën do të shfaqet çelësi i produktit dhe versioni i instaluar i Windows 10.

Siç e vura re tashmë, ka shumë programe për shikimin e çelësit - si në Producey ashtu edhe në Speccy, si dhe shërbime të tjera për shikimin e karakteristikave të kompjuterit, mund ta zbuloni këtë informacion. Por jam i sigurt se metodat e përshkruara këtu do të jenë të mjaftueshme në pothuajse çdo situatë.
Udhëzimet
Për të futur çelësin e produktit, shkoni te seksioni përkatës i sistemit operativ. Për ta bërë këtë, hapni menunë "Start" dhe kliko me të djathtën në artikullin "Computer". Në listën që shfaqet, zgjidhni atributin "Properties".
Në një dritare të re do të shihni informacione për kompjuterin tuaj dhe versionin e sistemit operativ që po përdorni. Për të shkuar te seksioni i aktivizimit të produktit, në fund të menysë "Aktivizimi i Windows", klikoni në lidhjen "Aktivizo Windows Tani".
Në dritaren që shfaqet, do t'ju kërkohet të zgjidhni një nga metodat e aktivizimit të sistemit - drejtpërdrejt përmes Internetit ose telefonit. Pika e parë konsiderohet opsioni më i përshtatshëm i aktivizimit. Opsioni i dytë duhet të zgjidhet vetëm nëse nuk keni një lidhje rrjeti që funksionon.
Pasi të zgjidhni "Aktivizo Windows në linjë", futni çelësin e produktit që është printuar në kutinë me diskun e licencës. Nëse kombinimi është futur saktë, do të shihni një mesazh për procedurën e suksesshme të aktivizimit.
Për të marrë një kod përmes telefonit, zgjidhni "Trego metodat e tjera të aktivizimit". Pas kësaj, futni çelësin e produktit të treguar në kutinë e diskut të Windows 7 Pas kësaj, klikoni në lidhjen "Përdor një sistem automatik telefonik". Në dritaren tjetër, zgjidhni vendin tuaj të banimit dhe telefononi numrin e treguar në ekran.
Për ta aktivizuar, ndiqni udhëzimet nga aparati telefonik. Programi automatik do t'ju kërkojë të vendosni kodin e produktit, i cili do të tregohet në ekran. Duhet të hyni duke përdorur tastierën e telefonit tuaj. Nëse operacioni është kryer si duhet, do të njoftoheni për një kod aktivizimi, të cilin do t'ju duhet ta shkruani ose ta futni menjëherë në dritaren e programit të aktivizimit. Nëse nuk mund ta futni saktë kodin, qëndroni në linjë për të folur me një specialist të mbështetjes së Microsoft.
Këshilla të dobishme
Aktivizimi i sistemit operativ është i nevojshëm për të parandaluar përdorimin e softuerit të palicensuar dhe shërben si një mjet për të luftuar kopjet pirate të Windows.
Shpesh, përpara se të instaloni softuerin në një kompjuter ose laptop, së pari duhet të shkarkoni versionin e tij demo. Kjo do t'ju lejojë të zbuloni performancën e programit dhe të zgjidhni konfigurimin e tij optimal. Pastaj mund të aktivizoni versionin e plotë, duke fituar akses në të në formën e një numri të çelësit serial. Çelësi mund të lëshohet për një periudhë të caktuar, pas së cilës programi do të kërkojë përsëri aktivizim. Kjo kërkon që ju të merrni një çelës produkti të ri.
Udhëzimet
Ka disa mënyra për të marrë një çelës të ri produkti të softuerit. Mënyra e parë është blerja e një produkti nëpërmjet internetit. Nëse programi është falas dhe nuk kërkon investime financiare për të zgjeruar përdorimin e tij, atëherë për t'u regjistruar nëpërmjet internetit ju duhet vetëm të keni një adresë emaili dhe aftësinë për të hyrë në faqen e internetit të prodhuesit të softuerit kompjuterik. Si rregull, pas regjistrimit në një faqe të tillë, ju merrni një email me një kod aktivizimi ose një ofertë për të ndjekur një lidhje brenda një periudhe të caktuar kohore për të zgjatur periudhën e përdorimit të programit. Nëse përdorimi i programit përfshin pagesë periodike për një zgjatje të periudhës së vlefshmërisë, atëherë aktivizimi i tij nëpërmjet rrjetit kërkon praninë e një karte bankare ose llogari personale nga e cila do të debitohen para për të paguar për të. Kur futni informacionin e kontaktit, do t'ju duhet të jepni një numër faturë dhe të konfirmoni pagesën.
Metoda e dytë përfshin pagesën e produktit me mesazh SMS. Informacioni në lidhje me këtë mundësi zakonisht tregohet në faqen e internetit të prodhuesit të programit. Kjo është shumë e përshtatshme nëse nuk jeni në gjendje të bëni një pagesë. Një mesazh SMS në një numër të caktuar do të aktivizojë përdorimin e programit ose pasi shuma e pagesës të jetë tërhequr nga llogaria juaj e telefonit celular, ju do të merrni një kod unik dixhital për të rinovuar përdorimin tuaj.
Mënyra e tretë për ta marrë atë është duke blerë një disk licence ose një kartë të veçantë gërvishtëse që përmban një kod aktivizimi. Disku i PC-së do të kërkojë instalim dhe do të zgjasë automatikisht periudhën e përdorimit të softuerit. Karta gërvishtëse përmban një kod unik dixhital që do të duhet të futet drejtpërdrejt në dritaren e caktuar të programit të instaluar tashmë. Si disku ashtu edhe karta gërvishtëse mund të blihen në dyqane të specializuara në internet dhe dyqane kompjuterësh në qytetin tuaj.
WebMoney përdoret për të krijuar një portofol virtual në internet për pagesën e shërbimeve dhe blerjeve në dyqanet online, si dhe për dërgimin e parave përmes rrjetit. Me këtë aplikacion ju mund të menaxhoni lehtësisht kursimet tuaja në ueb, të lëshoni, të paguani faturat dhe të shkëmbeni valutë.

Do t'ju duhet
- - Internet.
Udhëzimet
Për të marrë kodin tuaj të regjistrimit, shkoni te start.webmoney.ru. Gjeni artikullin "Regjistrimi" - ai ndodhet në menunë e sipërme të faqes. Klikoni mbi mbishkrimin për të filluar procedurën e regjistrimit. Futni numrin tuaj të celularit, të cilin e përdorni vazhdimisht, pasi nëse humbni aksesin në portofolin tuaj, një nga mënyrat e rikuperimit është përmes celularit. Ju lutemi shkruani me kujdes numrin tuaj të telefonit, pasi do të merrni një mesazh që kërkon aktivizimin.
Klikoni në butonin "Vazhdo" dhe plotësoni të gjitha fushat, duke futur të dhënat tuaja reale. Për të konfirmuar identitetin tuaj, do t'ju duhet të siguroni një kopje të pasaportës tuaj dhe pa këtë, procedura e regjistrimit do të jetë e paplotë. Ju nuk duhet të postoni kopje të dokumenteve tuaja menjëherë, por vetëm pasi të keni bërë një certifikatë personale.
Kontrolloni hyrjet tuaja në faqen tjetër. Nëse gjithçka është e saktë, klikoni Vazhdo. Hapni kutinë tuaj postare dhe kontrolloni postën tuaj - një letër me një kod regjistrimi duhet të dërgohet në kutinë postare të specifikuar në hapin 1. Nëse nuk e aktivizoni llogarinë tuaj WebMoney duke përdorur lidhjen në email brenda 10 ditëve, regjistrimi juaj do të anulohet.
Instaloni programin WM Keeper Classic në sistemin tuaj operativ dhe lidhni të dhënat tuaja të regjistrimit me programin për të aktivizuar portofolin tuaj. Pas konfirmimit të identitetit tuaj nga administrata e faqes, mund të përdorni portofolin.
Nëse ende nuk keni marrë një email me një kod regjistrimi, kontrolloni dosjen Spam të kutisë tuaj postare - ndonjëherë për shkak të cilësimeve të gabuara anti-spam, emaili përfundon atje. Kaloni përsëri procedurën e regjistrimit nëse letra nuk është aty. Vlen gjithashtu të përmendet se për përdorim më të besueshëm të portofolit, duhet të aktivizoni softuerin antivirus të licencuar.
Video mbi temën
Duke përdorur internetin mund të paguani për blerje, shërbime dhe shumë më tepër. Një portofol elektronik ndihmon për këtë. Dhe për ta krijuar atë, mund të përdorni WebMoney. Pas regjistrimit në këtë sistem, do t'ju caktohet një kod regjistrimi për të punuar me portofolin virtual.

Udhëzimet
Shkoni në faqen e internetit start.webmoney.ru për të marrë kodin tuaj të regjistrimit. Gjeni artikullin e quajtur "Regjistrimi", i cili ndodhet në menunë e sipërme. Për të filluar procedurën e regjistrimit, klikoni mbi mbishkrimin. Tregoni numrin tuaj celular që përdorni rregullisht. Kjo është e nevojshme në mënyrë që nëse humbni aksesin në portofolin tuaj, mund të kryeni procedurën e rikuperimit në këtë mënyrë. Gjithashtu për të konfirmuar operacionet e ndryshme që po kryhen. Fusni numrin me shumë kujdes, pasi do t'i dërgohet një mesazh SMS me një kod aktivizimi.
Klikoni në butonin "vazhdoni", plotësoni të gjitha fushat (futni vetëm të dhënat tuaja të vlefshme). Ju do të duhet të siguroni një kopje të pasaportës tuaj dhe TIN për të konfirmuar . Nëse nuk e bëni këtë, procedura e regjistrimit nuk do të përfundojë. Ju nuk mund të postoni menjëherë kopje të dokumenteve;
Në faqen tjetër, kontrolloni të dhënat e futura. Klikoni "Vazhdo" nëse gjithçka është e saktë. Kontrolloni llogarinë tuaj të emailit - duhet të merrni një letër me një kod regjistrimi në adresën e emailit të specifikuar në hapin e parë. Nëse nuk e aktivizoni llogarinë tuaj brenda dhjetë ditësh, regjistrimi juaj do të anulohet.
Shkarkoni WM Keeper Classic dhe instaloni këtë program. Për të aktivizuar portofolin tuaj, lidhni të dhënat tuaja të regjistrimit me të. Ju do të mund të përdorni portofolin pasi identiteti juaj të konfirmohet nga administrata e faqes.
Nëse nuk keni marrë një email me një kod regjistrimi, kontrolloni dosjen Spam në kutinë tuaj të postës elektronike. Për shkak të cilësimeve të gabuara të filtrit antispam, letra mund të përfundojë atje. Kaloni përsëri procedurën e regjistrimit nëse letra nuk është aty.
Nëse çelësi i aktivizimit të Windows nuk është në fund të laptopit, nëse DVD-ja e instalimit të licencuar humbet, ku çelësi tregohet në kuti, si dhe në çdo rast tjetër të humbjes së këtij të fundit, duhet të zbuloni dhe ruaje atë. Për më tepër, nuk ka kuptim ta shtyjmë këtë çështje për një kohë të gjatë. Para riinstalimit të planifikuar të Windows, natyrisht, çelësi i aktivizimit mund të gjendet si pjesë e procesit të përgjithshëm përgatitor. Por, mjerisht, riinstalimi i një sistemi operativ është një proces që nuk mund të planifikohet gjithmonë me kujdes paraprakisht. Nevoja për të riinstaluar OS mund të lindë në çdo kohë - pas eksperimenteve të pasuksesshme me cilësimet e sistemit dhe softuerin e palëve të treta, pasi një virus të jetë depërtuar, në rast të një konflikti midis komponentëve të harduerit të zëvendësuar, etj. Plus, aktivizimi i Windows thjesht mund të dështojë. Kjo nuk është vetëm një pasojë e natyrshme e zëvendësimit të motherboard me të cilin lidhet çelësi i produktit Windows. Aktivizimi mund të dështojë, për shembull, pas instalimit të një përditësimi të pasuksesshëm të sistemit.
Çelësi i aktivizimit për Windows të instaluar mund të shihet në programe të ndryshme për diagnostikimin e burimeve të sistemit dhe harduerit të kompjuterit. Për shembull, në programin popullor AIDA64, çelësi i produktit Windows tregohet në seksionin "Sistemi operativ", në një nënseksion me të njëjtin emër.

Në një program tjetër të ngjashëm, PC-Wizard mund të shihet në seksionin "Konfigurimi", në nënseksionin "Sistemi Operativ". Kur klikoni në numrin serial në krye të dritares së programit, më poshtë kemi një shfaqje të çelësit të aktivizimit të Windows-it të instaluar.

Por nëse këto programe nuk janë të instaluara në kompjuterin tuaj, nuk ka kuptim të shqetësoheni me instalimin e tyre vetëm për të marrë një çelës aktivizimi të Windows. Është shumë më e lehtë të përdoret programi i vogël ProduKey për këto qëllime. Nuk kërkon instalim. ProduKey mund të shkarkohet falas nga faqja e tij zyrtare.

Ajo që bën ProduKey është shfaqja e të dhënave të çelësit të aktivizimit të produkteve të instaluara të Microsoft. Nuk ka funksione të tjera.
Pas shpaketimit të arkivit dhe ekzekutimit të skedarit EXE në dritaren e programit, do të shohim, në veçanti, çelësin e aktivizimit të Windows-it të instaluar. Klikoni në rreshtin me këtë çelës, thirrni menunë e kontekstit dhe zgjidhni "Kopjo çelësin e produktit".

Më pas, çelësi i aktivizimit të Windows i kopjuar në kujtesën e fragmenteve duhet të ruhet, për shembull në një skedar TXT ose në shënimet në ueb.
Windows 10 ju lejon të shtyni futjen dhe aktivizimin e çelësit gjatë procesit të instalimit të sistemit operativ. Ndërsa versionet e mëparshme të sistemit nuk do të duan të instalohen pa futur çelësin e produktit. Prandaj, vetëm në rast urgjence, është më mirë të shkruani çelësin e aktivizimit për këtë sistem diku në një fletore letre.
Kalofshi një ditë të mbarë!
Prodhuesit e laptopëve dhe kompjuterëve modernë po braktisin në mënyrë aktive disqet e diskut, pasi çdo program ose lojë mund të shkarkohet nga Interneti, dhe prania e një disku vetëm e bën PC-në më të shtrenjtë për blerësin përfundimtar. Në të njëjtën kohë, përdoruesit që janë mësuar të marrin një disk me Windows dhe një çelës licence të përfshirë me kompjuterin e tyre e kanë të vështirë të riinstalojnë sistemin operativ. Ndërsa vetë Windows mund të instalohet nga një flash drive, do t'ju duhet ende një çelës licence për të. Në këtë rast, përdoruesit kanë një pyetje: si të zbulojnë çelësin e produktit të Windows që ishte parainstaluar në një kompjuter portativ (kompjuter desktop) ose ishte instaluar më vonë nga një disk që nuk është aktualisht i disponueshëm? Kjo mund të bëhet duke përdorur si Windows ashtu edhe programe të palëve të treta.

Kur i bëni vetes pyetjen e përcaktimit të çelësit të licencës së sistemit operativ që funksionon në kompjuterin tuaj, duhet të kuptoni koncepte të tilla si çelësi i instaluar dhe çelësi OEM. Në thelb, ata janë të dy çelësat e licencës së Windows, por ka disa dallime midis tyre. Mënyra e përcaktimit të tyre gjithashtu ndryshon.
Çelësi i instaluar është çelësi i instalimit të sistemit operativ që funksionon në kompjuter. Mund të zbulohet në ato laptopë dhe kompjuterë desktop në të cilët Windows është instaluar nga vetë përdoruesit nga një disk ose si një kopje dixhitale e blerë përmes Internetit dhe e aktivizuar.
Çelësi OEM është çelësi i licencës për versionin e Windows që ishte instaluar fillimisht në kompjuter. Informacioni kryesor OEM është i lidhur në motherboard të laptopit ose kompjuterit tuaj desktop dhe nuk mund të ndryshohet.
Kështu, nëse kompjuteri ishte instaluar me sistemin operativ Windows 8 në momentin e blerjes, i cili më vonë u përditësua në Windows 10, informacioni për çelësat OEM dhe të instaluar do të jetë i ndryshëm. Në të njëjtën kohë, nëse dëshironi të instaloni Windows 8 në një kompjuter të ri, do t'ju duhet të futni çelësin OEM - vetëm ai do të funksionojë me këtë version të sistemit operativ. Çelësi i instaluar është i përshtatshëm nëse dëshironi të instaloni Windows 10.
Kujdes: Mund të përdorni një çelës ekzistues OEM ose të instaluar vetëm për versionin e sistemit operativ që është i instaluar në kompjuter. Nuk mund të futni çelësin për versionin bazë të Windows 10 për ndërtimin Professional.
Si të zbuloni çelësin Windows 10 duke përdorur sistemin operativ?
Në çdo kompjuter, me të drejta administratori, mund të zbuloni çelësin e licencës së Windows 10 pa programe dhe aplikacione të palëve të treta, megjithatë, procedurat janë të ndryshme në rastin e përcaktimit të çelësave OEM dhe të instaluar.
Zbulimi i çelësit të licencës së sistemit operativ që është "i lidhur" në motherboard të kompjuterit është shumë i thjeshtë nëse e dini komandën që është dhënë posaçërisht për këtë në Windows 10. Për të përcaktuar çelësin OEM, bëni sa më poshtë:

Çelësi i lëshuar nga OEM mund të përdoret për të riinstaluar versionin e sistemit operativ që ishte instaluar fillimisht në kompjuter.
Duke përdorur një komandë, nuk është e mundur të përcaktohet çelësi i instaluar dhe ai fshihet pak më thellë në sistemin operativ Windows. Por nëse dëshironi, mund të merrni informacion për çelësin e licencës së Windows pa instaluar aplikacione të palëve të treta në kompjuterin tuaj. Për ta bërë këtë ju duhet të bëni sa më poshtë:
- Hapni një Notepad standard të Windows bosh, i cili mund të gjendet në shtegun e mëposhtëm: "Start" - "Të gjitha aplikacionet" - "Accessories Windows" - "Notepad".
- Kopjoni kodin e mëposhtëm në një program redaktues teksti të hapur:

Ju lutemi vini re se çelësi i instaluar shfaqet në artikullin "Çelësi i produktit". Gjithashtu, ndjekja e hapave të përshkruar më sipër ju lejon të zbuloni disa detaje rreth sistemit operativ të përdorur në kompjuter.
Si të zbuloni çelësat e Windows duke përdorur programe të palëve të treta?
Nga udhëzimet e mësipërme mund të shihni se zbulimi i Windows Key OEM është shumë i thjeshtë, por "arritja" në çelësin e instaluar është shumë më e vështirë dhe procedura për zbulimin e tij duke përdorur mjetet e Windows kërkon shumë kohë. Nëse nuk dëshironi ta bëni këtë, mund të instaloni një aplikacion të palës së tretë që do të zbulojë në mënyrë të pavarur informacionin në lidhje me çelësin OEM dhe çelësin e instaluar në kompjuter, dhe më pas t'ia jepni administratorit të PC-së.
ShowKeyPlus konsiderohet si një nga programet më të thjeshta dhe më të përshtatshme për përcaktimin e çelësit të Windows. Mund të shkarkohet nga faqja zyrtare e zhvilluesve absolutisht falas. Në të njëjtën kohë, programi jo vetëm që tregon informacione në lidhje me çelësat e licencës të versionit të Windows të përdorur, por gjithashtu lejon përdoruesit të ruajnë informacionin e marrë në një dokument txt.