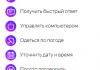OneDrive, Office 365 ili Skype, velike su šanse da već imate Microsoftov račun. Možda niste ni primijetili, jer se Microsoftov račun može povezati s bilo kojom adresom e-pošte. Unutar Microsofta možete stvoriti adresu na outlook.com, hotmail.com, live.com ili čak skype.com. Alternativno, možete koristiti punu adresu e-pošte koja nije Microsoftova (kao što je Gmail).
Ako ste postavili novo računalo (ili ponovno instalirali Windows) i niste postavili lokalni račun u roku od 8 dana, adresa koju koristite za prijavu na računalo bit će vaš Microsoftov račun.
Kako stvoriti Microsoftov račun
Ako još nemate Microsoftov račun (ili samo želite stvoriti novi), to je vrlo jednostavno učiniti. Zapravo, ako instalirate Windows (ili postavljate novo računalo) ili postavljate Microsoftovu aplikaciju ili uslugu, obično ćete proći kroz postavljanje Microsoftovog računa.
Inače, ako želiš izraditi novi račun, idite na stranicu Microsoft računa. Nakon što ste na stranici, kliknite na gumb Prijava u gornjem desnom kutu.
Bit ćete preusmjereni na stranicu za prijavu na račun. Ako sumnjate da već imate Microsoftov račun, pokušajte unijeti svoju adresu e-pošte i kliknuti gumb Dalje.
Ako vidite pogrešku, vjerojatno nemate račun (barem ne s ovom adresom). Kliknite na poveznicu Stvorite ga početi stvarati od nule.

Bilješka O: Microsoft također predlaže da za kreiranje računa koristite istu adresu e-pošte (koju ste testirali). Ako želite koristiti drugu e-poštu, pritisnite natrag u pregledniku i kliknite na vezu Stvorite ga opet.
Na stranici za izradu računa imate nekoliko opcija. Prvo, možete stvoriti novi račun koristeći bilo koju postojeću adresu e-pošte, bez obzira na to je li ona bazirana na Microsoftovim uslugama ili ne. Samo unesite adresu, a zatim kliknite gumb Dalje. Ako nemate adresu e-pošte koju biste željeli koristiti ili ako želite postaviti novu samo za svoj Microsoft račun, kliknite vezu Dobijte novu adresu e-pošte.

Na sljedećem zaslonu stvorite lozinku da biste zaštitili svoj račun, a zatim kliknite gumb Dalje.

Tada ćete morati zadovoljiti Microsoftovu znatiželju pružanjem nekih osobnih podataka.

Microsoft će vam e-poštom poslati sigurnosni kod kako bi potvrdio da ste vlasnik računa e-pošte. Otvorite e-poštu i kopirajte sigurnosni kod iz e-pošte.

Zalijepite sigurnosni kod na stranicu za potvrdu e-pošte, a zatim kliknite gumb Dalje.

Riješite captcha na sljedećem zaslonu, a zatim ponovno kliknite gumb Sljedeće.
Čestitamo! Upravo ste stvorili svoj Microsoftov račun.

Sada možete koristiti ovaj račun za sve Microsoftove usluge kao što su Windows Store, Outlook, OneDrive aplikacija, Skype i Xbox Live.
Javite nam ako imate bilo kakvih nedoumica ili problema tijekom kreiranja računa.
Iz sigurnosnih razloga, kada nekoliko ljudi koristi računalo ili kada radi u poduzeću, bilo bi preporučljivo da svaki korisnik stvori zaseban račun kako bi svi imali pristup svojim dokumentima, postavkama preglednika i radnoj površini. Takva razlika bila bi vrlo korisna.
Čak i na istom računalu nekoliko korisničkih računa čini uređenu sliku za rad, jer odabirom korisnika koji vam je potreban pri ulasku u OS dobivate potpuno diferencirane i odvojene privilegije, datoteke i druge korisničke objekte, a kada radite pod vašim računom, možete se odmah odjaviti sa svog računa i prijeći na drugi račun ako je korisniku potrebno. Danas ću govoriti o tome kako stvoriti Microsoftov račun na računalu sa sustavom Windows 10, kako ga promijeniti i izbrisati.
U operativnom okruženju Windows 10 postoje dvije vrste računa: lokalni i Microsoftovi. Lokalni račun vrijedi samo na računalu na kojem ste ga kreirali, a možete ga unijeti bez lozinke. Microsoftov račun ima napredna prava i mogućnosti, možete se prijaviti s bilo kojeg računala temeljenog na Windows 10 pod njim i dobiti pristup istim aplikacijama i programima s kojima ste radili (znači, samo Microsoftovi programi - Skype, OneDrive, Outlook itd. .).
Da biste se prijavili na Microsoftov račun, obično trebate unijeti svoje korisničko ime ili telefonski broj. U ovom članku ću samo dotaknuti Microsoftov račun, kako raditi s njim te kako ga promijeniti i izbrisati. Pročitajte kako stvoriti lokalni račun.
Napravite Microsoftov račun
Metoda 1 - pomoću obrasca postavki sustava Windows 10
Kliknite gumb za početak "Start" i u skočnom izborniku odaberite "Postavke".


Preduvjet za kreiranje Microsoft računa je da se prvo prijavite na svoj račun s Microsoft računom, odnosno (takva igra riječi je izašla, nemojte me kriviti). Ako ste prijavljeni s lokalnim računom, sustav će pretpostaviti da ste također lokalni korisnik i alati za stvaranje novog Microsoft računa neće biti dostupni.
Dakle, pretpostavimo da ste učinili upravo to, prijavili se s Microsoftovim računom i otišli na postavke računala u željenom odjeljku. Ovdje vidite dva odjeljka: "Vaša obitelj" i "Drugi ljudi". U prvom odjeljku (naime, Vaša obitelj), možete stvoriti Microsoftov račun za drugog člana svoje obitelji. Oni će biti sinkronizirani s Microsoftom i za svaki od njih možete postaviti funkciju roditeljske kontrole.
Odjeljak "Druge osobe" namijenjen je računima trećih strana koji ne pripadaju vašoj obitelji. Također će ih kontrolirati Microsoft, a mogu biti lokalni ili online.
Prvo, upotrijebimo prvi slučaj kada želite dodati račun za drugog člana svoje obitelji. Kliknite na gumb "Dodaj člana obitelji".

Odaberite za koga želite dodati račun: za dijete ili za odraslu osobu i unesite e-mail novog korisnika. Kada je sve spremno, nastavite dalje klikom na "Dalje".

Potvrdite svoj izbor klikom na gumb "Potvrdi" u sljedećem prozoru koji se otvori.

Nakon potvrde, na e-mail dodanog korisnika bit će poslana pozivnica koja također mora biti potvrđena. To ćemo učiniti tako što ćemo se prijaviti na e-mail i pristati na prihvaćanje pozivnice.
Koje će nam prilike biti dostupne nakon što budemo pozvani kao novi dječji korisnik računala?
- prvo, moći ćete prenijeti neke količine novca svom djetetu kako bi ono moglo kupovati u Xbox i Windows trgovinama bez kreditne kartice;
- drugo, moći ćete vidjeti koje su radnje djeca provodila na uređaju, koje su aplikacije kupila i koje su upite za pretraživanje postavila u tražilici;
- još jedna značajka koja se ne može precijeniti je postavljanje dobnih ograničenja za ocjenjivane sadržaje - televizijske emisije, filmove, videa, igrice i aplikacije;
- slična funkcija je postavljanje ograničenja trajanja rada na aktivnom uređaju za djecu;
- Konačno, posljednja, ali nimalo manje važna značajka je pronalaženje djeteta na karti ako se koristi pametnim telefonom na temelju "desetki".
Dakle, nakon potvrde pridruživanja djeteta, podaci o njegovom računu i mogućnost prijave pojavit će se u izborniku postavki računa.

Sada dodajmo korisnika koji ne pripada članovima vaše obitelji. Za njega se mogu kreirati i lokalni i Microsoftov račun. Kliknite na gumb "Dodaj korisnika za ovo računalo" u odjeljku "Druge osobe".
Da biste dodali Microsoftov račun, morat ćete unijeti adresu e-pošte korisnika s kojim se želite prijaviti u sustav. Ako ta osoba nema e-mail, morat će se kreirati poštanski sandučić. Inače, sve na što možemo računati je lokalni račun bez mogućnosti sinkronizacije.
Dakle, pretpostavimo da smo kreirali e-mail (na istom Outlook.com). Unesite njegovo ime u sljedeći otvoreni obrazac.

Pa, sve je spremno! Stvorili smo korisnika, što dokazuje sljedeći aktivni obrazac.

Sada se možete prijaviti u sustav pod njegovim računom i slobodno koristiti Win 10 s istog uređaja.
Prema zadanim postavkama, kada kreirate novi račun, njegove su ovlasti ograničene. Da biste korisnika pretvorili u administratora, kliknite na njegovo ime na obrascu postavki - pojavit će se gumb "Promijeni vrstu računa". Upotrijebite ga i promijenite trenutnu vrstu u administrator.


Možete se prijaviti kao novi korisnik odabirom računa s popisa aktivnih korisnika u izborniku Start i klikom na njegovo ime.

Druga je mogućnost isključiti se i prijaviti se s novim korisnikom i lozinkom u prozoru za prijavu.
Metoda 2 - korištenje kontrolne naredbe userpasswords2
Korištenje tipkovničkog prečaca

Otvorit će se obrazac "Korisnički računi" koji prikazuje sve korisničke račune koji su dostupni u sustavu (lokalni i online ili, drugim riječima, Microsoft). Upotrijebimo gumb "Dodaj". 
Kao rezultat, pojavit će se prozor za unos adrese e-pošte novog korisnika. Apsolutno sličan oblik, ali napravljen u drugačijem dizajnu, vidjeli smo ranije, koristeći prvu metodu navedenu u ovom članku.
Ako je račun za novog korisnika već kreiran, unesite naziv odgovarajućeg e-mail pretinca u predloženo polje. Ako ga u trenutku registracije nema, odaberite gumb za stvaranje novog računa e-pošte.

Daljnji postupak nije osobito originalan – sve smo to već vidjeli ranije, u postavkama Windows OS-a, tako da ovdje nećemo imati prilike upoznati ništa novo.
Kako izbrisati Microsoftov račun?
Upotrijebimo istu kontrolnu naredbu userpasswords2 opisanu u mehanici kreiranja korisničkog računa. Odaberite račun koji želimo ukloniti i kliknite gumb "Izbriši" koji se nalazi ispod popisa kontroliranih računa.

Kako mogu poništiti lozinku za svoj Microsoft račun?
Nakon što se prijavite sa svojim računom, idite na novi izbornik postavki sustava u "deset najboljih", odaberite odjeljak "Računi" i u njega unesite podkategoriju "Opcije prijave". Kliknite na gumb "Promijeni lozinku računa" u sredini obrasca, a zatim slijedite upute čarobnjaka.

Microsoftov račun radi u svim programima i uslugama softverskog diva Redmond: od Xbox Live računa koji se koristi za prijavu do ekskluzivne usluge Xbox igraće konzole, do mobilne verzije Windows 10 instalirane na pametnim telefonima i mobilnim napravama od Microsoft.
Sada možete koristiti sve svoje uređaje koji koriste isti algoritam provjere autentičnosti s istim postavkama i opcijama povezivanjem na svoj Microsoftov račun s bilo kojeg od svojih gadgeta ili dodataka za Windows 10. Ako jednostavno ne trebate ove značajke, umjesto toga upotrijebite uobičajeni lokalni Microsoft račun, bez lozinke i sinkronizacije.
Microsoft i koju ulogu igra. Činjenica je da je softverski div objedinio mnogo korisnih usluga i poslužitelja, tako da uz pomoć jedne registracije možete dobiti pristup čitavom nizu projekata.
Cijeli svijet je u našim rukama
Kreiranje Microsoft računa (Live ID) potrebno je za upravljanje uslugama kao što su SkyDrive, Xbox LIVE, Messenger, Hotmail, Outlook, kao i sustavi Windows Phone i Windows 8.
Od kraja 2013. također se možete prijaviti za WP SDK koristeći svoj Microsoft račun. SDK svim korisnicima pruža mogućnost instaliranja bilo koje aplikacije koja ima XAP ekstenziju na komunikatorima koji pokreću WP 8.
Detalji o registraciji
Zatim ćemo pogledati korak po korak kako stvoriti Microsoftov račun (Live ID). Idemo na službenu web stranicu na login.live.com, kliknite na "Registracija" - gumb na glavnoj stranici ispod. Pred nama će se otvoriti prozor u koji trebate unijeti osobne podatke. Obratite pozornost na odjeljak koji će govoriti o preferiranoj opciji za prijavu na uslugu.
Ovdje smo zainteresirani za dobivanje nove mail adrese, pa odabiremo odgovarajući natpis. Izmišljena prijava treba sadržavati samo latinična slova, a za drugi dio prijave poželjno je odabrati windowslive ili live. Zatim ga izmišljamo i unosimo u polja predviđena za tu svrhu.
Ne zaboravimo sigurnost

Nikada nemojte zanemariti poseban odjeljak za oporavak lozinke. Što se tiče pitanja o željenoj metodi oporavka lozinke, odaberite onu koja vam najviše odgovara.
Na primjer, možete odabrati sigurnosno pitanje ili unijeti alternativnu e-poštu koju imate. Zapamtite, vaš račun za Microsoft Windows trebao bi biti što sigurniji, inače biste u budućnosti mogli imati više problema.
U sljedećem koraku navedite zemlju i indeks. Ne biste trebali unositi nikakve brojeve - to neće raditi, jer Microsoft ima bazu podataka poštanskih brojeva za svaku zemlju. Potvrdite da niste robot unosom simbola prikazanih na slici u posebnom polju, a zatim kliknite na "Prihvati". Dakle, sva su polja ispravno popunjena, stvoren je novi Microsoftov račun, registracija je, kao što vidimo, uspjela.
Dodatni račun
Dakle, kako stvoriti Microsoftov račun za Windows 8? Postoji nova ploča pod nazivom "Postavke računala" koja vam omogućuje stvaranje lokalnih računa ili povezivanje sustava s online Microsoftovim računom.

S online računom možete sinkronizirati sve svoje osobne podatke, instalirane metro aplikacije i neke važne postavke sustava s bilo kojim računalom s kojeg se namjeravate prijaviti. Dakle, otvorite "Postavke računala", zatim "Postavke", pa "Promijeni postavke računala". Otvorit će se poseban prozor, u njemu odaberite odjeljak "Korisnici", kliknite "Dodaj korisnika". Da biste koristili online račun, tada morate unijeti pravu adresu e-pošte (kako kreirati poštu, o kojoj smo gore govorili), kliknite "Dalje". Kada čarobnjak završi, spremite promjene klikom na gumb "Završi". Kada se prvi put prijavite sa svojim novim računom, trebat će vam aktivna internetska veza.
Da biste lokalno stvorili račun, na prvom zaslonu odaberite "Prijava bez Microsoft računa", a zatim kliknite gumb "Lokalni račun". Upisujemo korisničko ime, navodimo lozinku, kao i savjet, primjenjujemo promjene tipkom "Dalje", a zatim - "Završi". Ne postoje alati za uklanjanje ili promjenu svih korisničkih računa u postavkama računala za ovu verziju sustava Windows.
U tu svrhu predlaže se korištenje "Upravljačke ploče", stavke "Računi". Na popisu postojećih korisnika odaberite željeni unos, a zatim ga izbrišite, preimenujte ili promijenite vrstu. Također možete primijeniti roditeljski nadzor i promijeniti ili stvoriti lozinku.
Kako mogu stvoriti Microsoftov račun za Windows 8.1?

Na radnoj površini u sustavu Windows 8.1 pomaknite se u gornji desni kut ili pritisnite kombinaciju tipki Win + C i odaberite "Postavke". Kliknite "Promijeni postavke računala". Prozor koji se otvara pokazuje na koju vrstu računa smo prijavljeni: račun ili lokalni račun.
Da biste se prijavili putem Microsoftovog zapisa ili ga stvorili, odaberite "Poveži se s Microsoftovim zapisom." Kliknite "Stvori novi zapis." Ispunite sva polja ili upotrijebite postojeću poštu.
Nakon toga slijedite sve upute sustava i za nekoliko minuta postat ćete vlasnik vlastitog računa, što će vam uvelike pojednostaviti komunikaciju s vašim računalom i otvoriti put novim mogućnostima softverskog diva kojem nema premca u svijetu računala. Nadamo se da će vam naš savjet biti od koristi. Hvala na pažnji svakom čitatelju!
Za rad u sustavu Windows morate imati korisnički račun.
Izradom više računa možete u potpunosti koristiti jedno računalo od strane različitih ljudi, dok će svaki korisnik imati svoj skup programa i osobne postavke.
Danas ćemo pogledati kako stvoriti novi račun u sustavu Windows, postaviti postojeći ili izbrisati dodatni.
Pročitajte također: Kako postaviti lozinku za Windows mapu? | 7 najboljih načina i programa za šifriranje | 2019

Korištenje više računa je vrlo zgodno, jer svaki korisnik dobiva svoj osobni radni prostor.
Izradom nekoliko pojedinačnih računa postaje moguće koristiti svoj osobni prostor sa svojim programima i postavkama.
Račun također definira dostupne opcije za korisnika: koje promjene može napraviti, koje datoteke i programe koristiti.
U početku je na računalu kreiran jedan račun i rad automatski počinje pod njegovim parametrima.
Ako je potrebno razgraničiti radni prostor, korisniku se kreira dodatni račun.
Postoje tri vrste računa koji se razlikuju po mogućnostima i pristupu upravljanju PC-om.
- Gost- koristi se za privremeno korištenje računala, ima najugroženije mogućnosti.
- Opći pristup - korisnik može pokrenuti i raditi u velikoj većini instaliranih programa, također je moguće napraviti manje promjene u postavkama (ako ne utječu na sigurnost računala ili drugih korisnika). Za ovu grupu postavljena su automatska ograničenja: neki programi su nedostupni za rad, neki alati s upravljačke ploče su ograničeni. Ovaj račun se smatra optimalnim za korištenje računala od strane neiskusnih korisnika - ovdje ne možete napraviti ozbiljne promjene koje bi mogle negativno utjecati na rad računala. Jedno od očitih ograničenja je nemogućnost samostalne (bez pomoći Administratora) instalacije nekih programa.
- Administrator- može napraviti bilo kakve promjene, ima potpuni pristup cijelom računalu i svim računima kreiranim na njemu.
Izraditi novi račun
Pročitajte također: [Upute] Kako ponovno instalirati Windows (7/8/10) na računalo ili prijenosno računalo | 2019
Čak i ako ste početnik ili neiskusan korisnik i nikada niste imali potrebu za stvaranjem dodatnih računa, ne brinite.
Slijedeći detaljne upute, problem s dodavanjem računa za novog korisnika možete jednostavno riješiti sami.
Stvaranje novog računa nije teško.
Napominjemo da se dodavanje novog unosa vrši isključivo pod pravima administrator.
Izrada računa s pravima administrator i sa Normalan pristup je prilično sličan proces.
Razmotrimo oba slučaja detaljno.
Izradite administratorski račun
Pročitajte također: TOP 15 besplatnih audio playera za Windows (Windows)
Za kreiranje računa s pravima administrator Za operacijske sustave Windows 8, Vista i Windows 7 morate slijediti nekoliko jednostavnih koraka.
1 Pronađite gumb Start na tipkovnici, pritisnite ga i pozovite padajući izbornik, pronađite stavku "Upravljačka ploča"(u operacijskom sustavu Windows 8, izbornik se poziva istovremenim pritiskom tipki Windows + X, a zatim idite na "Upravljačka ploča"). Za veću praktičnost obavljanja svih poslova, možete konfigurirati prikaz ikona - Velike ikone, ova radnja će povećati ikone i početnicima će biti lakše navigirati i brzo pronaći potrebne stavke i popise.
2 U prozoru koji se otvori pojavit će se popis mogućih postavki. Odaberite stavku koja vam je potrebna s ovog popisa - "Korisnički računi".

3 Nakon što ste došli do željene stavke, kliknite na stavku "Upravljanje korisničkim računom".
Za prelazak na sljedeći korak pritisnite Dodati.


4 Na monitoru će se pojaviti novi prozor, u prozoru koji se pojavi kliknite na polje za unos "Korisnik" i unesite ime - "Administrator". Klik Unaprijediti.

5 Sljedeći korak. Morate odabrati razinu pristupa.
Da biste to učinili, označite okvir pored kategorije. "Administrator".
Potvrdite radnju i kliknite gumb Gotovo.
Napravite redoviti račun
Pročitajte također:
Stvaranje obične vrste računa vrlo je slično stvaranju administratorskog računa, što smo ranije pogledali.
Međutim, još uvijek postoje neke razlike, a kako biste olakšali proces upoznavanja s novom značajkom, slijedite savjete u nastavku.
Tako ćete uspješno kreirati potreban račun i moći ga u potpunosti koristiti.
1 Kako biste jednostavno i jednostavno prevladali proces kreiranja računa s redovitim pristupom, trebate pozvati izbornik Start, a zatim ići na odjeljak "Upravljačka ploča". Kako pronaći odjeljke koji su vam potrebni, pogledajte fotografiju ispod.

2 Pred vama će se otvoriti prozor, u ovom prozoru koji se otvori odaberite odjeljak "Dodavanje i uklanjanje korisničkih računa".

3 Zatim slobodno odaberite predmet "Izrada računa".

4 Kao rezultat ovih radnji, pred vama će se pojaviti novi prozor.
U prozoru koji se pojavi ispunite jedino dostupno polje za unos za navođenje korisničkog imena budućeg računa.
Navedite Korisničko ime i potvrdite okvir pored "normalan pristup".
Nakon toga pritisnite gumb "Izrada računa".

5 To je to, vaš novi račun je stvoren.
Sada možete sigurno nastaviti s postavkama dizajna i privatnosti, instalirati željeni skup programa i koristiti računalo u potpunosti, prema postavkama snimanja.
Za ulazak u novi račun idite na izbornik "Početak" i pritisnite "Promijeni korisnika".
Odaberite željeni račun, unesite lozinku i počnite koristiti mogućnosti računala.

Operativni sustav Windows 10 je nešto složeniji za upravljanje u usporedbi s poznatim sučeljem operacijskog sustava Windows 7.
To je također utjecalo na način na koji postavljate i kreirate potrebne elemente sustava.
Stvaranje računa za računalo sa sustavom Windows 10 ima malo drugačiji algoritam.
Danas ćemo to vrlo detaljno razmotriti i moći ćete samostalno izvesti sve dolje opisane korake, čak i ako se nikada prije niste susreli s ovom potrebom.
Samo slijedite upute i usredotočite se na savjete na slici.
1 Prije svega, istovremeno pritisnite gumb Start + I da biste otvorili karticu "Opcije".
Idite na odjeljak postavki, a zatim odaberite "Obitelj i drugi korisnici".
Pronalaženje odjeljka "Drugi korisnici" i odaberite stavku "Dodaj za ovo računalo".

2 Nakon toga kliknite na stavku mišem "Korisnik kojeg želim dodati nema adresu e-pošte" i pozvati novi prozor.

3 Pred vama se pojavio novi prozor, vama nepoznat.
U ovom prozoru odaberite stavku označenu crvenom bojom na slici:

4 Navodimo željeni naziv vašeg budućeg računa i dovoljno jaku lozinku, koju morate zapamtiti kako ne biste izgubili pristup radnom prostoru.
To je sve. Račun je kreiran i spreman je za korištenje.
Dodavanje drugog računa u sustavu Windows 10
Pročitajte također: TOP 3 jednostavna načina kako prikazati skrivene mape ili sakriti potrebnu mapu i postaviti lozinku na nju u sustavu Windows 10
Stvaranje drugog računa u sustavu Windows 10 ima značajne razlike u algoritmu i kronologiji radnji.
1 Koristite gumb Start za otvaranje izbornika "Opcije", zatim idite na "Računi".


3 Kao rezultat ove radnje, na radnoj površini će se otvoriti prozor u kojem će se od vas tražiti da odaberete metodu prijave za novog korisnika koji se stvara.
Morate odabrati stavku "Nemam podatke za prijavu ove osobe".
Kako to učiniti ispravno.
Pogledajte sliku ispod.

4 Nakon toga odaberite i idite na stavku "Dodaj korisnika bez računa" kao na snimku zaslona.

5 Zatim ispunite sva bijela polja koja su namijenjena za unos: unesite naziv računa, smislite jaku lozinku, popunite redak "Predloži lozinku".
Za nastavak na sljedeće korake kliknite gumb Sljedeće.

Željeni gumb označen je crvenom bojom na donjoj slici.

7 Kao rezultat ovih radnji, pojavit će se novi prozor, u kojem morate zamijeniti instaliranu kategoriju u padajućem izborniku - "Standardni korisnik" u kategoriju koja vam je potrebna "Administrator".
Kako odabrati pravu kategoriju, pogledajte savjet za sliku.

Promjena vrste računa
Račun s administratorskim pravima uspješno je stvoren, kao što vidite, ovdje nije bilo apsolutno ništa komplicirano.
Sada, nakon kreiranja novog računa, možete ga koristiti kroz prozor dobrodošlice.
Microsoftov račun koristi se za prijavu na usluge kao što su Outlook.com (pošta), SkyDrive (pohrana datoteka u oblaku) , Windows Phone (operacijski sustav telefona), Xbox LIVE (konzola za igre), Windows 8.1 (operativni sustav računala/laptop/tableta). Ako koristite svoju adresu e-pošte i zaporku za prijavu na ove i druge usluge, već imate Microsoftov račun, ali se u bilo kojem trenutku možete prijaviti za novi.
Koje su prednosti korištenja Microsoft računa:
Sinkronizirajte svoje osobne postavke - teme, postavke jezika, favorite preglednika i većinu podataka aplikacija - na svim svojim Windows 8.1 i Windows RT 8.1 računalima.
Mogućnost kupiti aplikacije u Windows Storeu i koristite ih na računalima sa sustavima Windows 8.1 i Windows RT 8.1.
Automatski ažurirajte kontakt podatke i status prijatelja s Outlook.com, Facebook, Twitter, LinkedIn i sličnih usluga.
Pristupajte i dijelite fotografije, dokumente i druge datoteke s mjesta kao što su skydrive , Facebook i Flickr.
Kako biste stvorili račun na radnoj površini Windows 8.1, pomaknite pokazivač miša u gornji desni kut ili kliknite tipkovni prečac
kliknite " Promjena postavki računala".

U prozoru koji se otvori razumjet ćete pod kojim ste se računom prijavili na računalo: pod lokalnim računom ili Microsoftovim računom.
Lokalni račun:

Microsoftov račun:

Da biste se prijavili s Microsoftovim računom ili ga stvorili, kliknite " Povežite se s Microsoftovim računom".


u polju Email adresa unesite jedinstveni naziv i odaberite domenu: outlook.com, hotmail.com ili live.ru. Također možete koristiti postojeću poštu, za to kliknite " Ili koristite postojeću adresu e-pošte" i unesite svoju adresu e-pošte.
Unesite svoje ime i prezime ispod i kliknite " Unaprijediti".

U sljedećem prozoru morate unijeti svoj datum rođenja i odabrati dva od tri načina za vraćanje lozinke. Za vraćanje možete upotrijebiti broj mobilnog telefona ili navesti drugu adresu e-pošte ili odabrati odgovor na pitanje. U ovom primjeru naveo sam drugu adresu e-pošte i odgovor na pitanje.

Nakon toga unesite znakove u polje i kliknite " Unaprijediti".

Odaberite kako želite primiti kod za potvrdu kreiranja računa. U mom slučaju postoji jedna opcija - prethodno navedeni email.

E-mail s kodom bit će poslan na navedenu adresu e-pošte za oporavak lozinke, morate ga unijeti u polje.