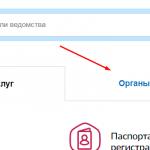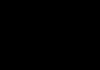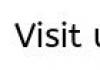Excel для Office 365 Word для Office 365 Outlook для Office 365 PowerPoint для Office 365 Publisher для Office 365 Access для Office 365 Excel для Office 365 для Mac Word для Office 365 для Mac Outlook для Office 365 для Mac PowerPoint для Office 365 для Mac Office 2019 для Mac Excel для Интернета Word для Интернета PowerPoint для Интернета Excel 2019 Word 2019 Outlook 2019 PowerPoint 2019 OneNote 2016 Publisher 2019 Access 2019 OneNote 2013 Visio профессиональный 2019 Visio стандартный 2019 Project профессиональный 2019 Excel 2016 Excel 2019 для Mac OneNote для Mac PowerPoint 2019 для Mac Word 2019 для Mac Word 2016 Outlook 2016 PowerPoint 2016 Publisher 2016 Access 2016 Visio 2013 Visio профессиональный 2016 Visio стандартный 2016 Project профессиональный 2016 Excel 2013 Office для бизнеса Office 365 для администраторов Word 2013 Outlook 2013 Office 365 для дома Office 365 для малого бизнеса PowerPoint 2013 Office 365 для малого бизнеса - для администраторов Publisher 2013 Access 2013 PowerPoint 2016 для Mac OneNote для Интернета Project Online Office 2013 Office 365 для Mac Office.com Outlook 2019 для Mac Project Online Desktop Client Project профессиональный 2013 Project стандартный 2013 Project стандартный 2016 Project стандартный 2019 Visio Online Plan 2 Visio профессиональный 2013 Меньше
Вход в Office позволяет создавать и редактировать файлы, а также предоставлять общий доступ к ним. После входа в систему выполняется автоматический вход в веб-службы, такие как Office Online или OneDrive. Восстановление учетной записи или пароля
Office для ПКЕсли вы еще не открыли файл или документ Office, запустите любое приложение, например Word или Excel, и откройте существующий файл или создайте новый.
Выберите Файл > Учетная запись (или Учетная запись Office в Outlook). Нажмите кнопку Войти , если вы еще не вошли.
Office для MacОткройте любое приложение Office, например Word , и нажмите Вход . Если вы уже редактируете файл, нажмите Файл > Создать из шаблона... > Вход .
Примечание: Если вы используете OneNote, выберите OneNote из меню сверху и нажмите кнопку Войти .
В окне входа введите электронный адрес и пароль для Office. Это может быть личная учетная запись Майкрософт, связанная с Office, либо рабочая или учебная учетная запись.


Для iPhone и iPad:
Откройте приложение Office. На экране Учетная запись выберите пункт Вход .
В окне входа введите электронный адрес и пароль для Office. Это может быть личная учетная запись Майкрософт, связанная с Office, либо рабочая или учебная учетная запись.

Привет друзья. Хотите работать в новом Microsoft Office 365, но у вас нет денег для его покупки? Решение есть в сегодняшнем обзоре.
В одном из прошлых выпусков я упоминал как можно получить на 4 месяца работы.
Для того, чтобы работать в Microsoft Office 365 нужна лицензия или подписка на сайте офиса. Чтобы её получить можно воспользоваться тремя способами: купить лицензию, воспользоваться пробной версией на месяц или зарегистрироваться в программе для разработчиков офис 365 и получить годовою лицензию бесплатно. Опробовать новый продукт, найти плюсы и минусы, и сообщить об этом разработчикам программы.
Покупка лицензииПервый из них самый быстрый и легкий — покупка лицензии.
Заходим на официальный сайт офиса. Можете самостоятельно через поиск или воспользоваться моей ссылкой https://www.office.com/ .
Выбираем нужный пакет:

Для дома и личного пользования — 286 рублей в месяц или для бизнеса — 750 рублей на месяц.

Приобретая годовую подписку на один год, можно сэкономить 16%.

Следуем дальнейшим инструкциям, покупаем лицензию и пользуемся продуктом.
Месяц бесплатноВторой будет немного посложнее.
Можно протестировать возможности майкрософтовского офиса в течении месяца на бесплатной основе. На сайте офиса выбираем бесплатная пробная версия для дома или для бизнеса.

С одной подпиской вам предоставляются приложения Office для 5 компьютеров или Mac, 5 смартфонов и 5 планшетов, 5 терабайт в облачном хранилище OneDrive. Нажимаем Попробовать бесплатно.

Для регистрации нужна учетная запись в Майкрософт. Первый месяц продукт будет бесплатный. Затем с банковской карты, последующий месяц, будет сниматься определенная сумма. Подписку можно отменить в любой момент на сайте майкрософта, ссылка предоставляется.

Попадаем в закрытую часть сайта майкрософт, если у вас здесь еще нет учетной записи, то нужно зарегистрироваться. Переходим по нижней синей ссылке — sign in with a different microsoft account.

Don’t have a Microsoft account? Sign up now. Еще нет аккаунта в майкрософт? Зарегистрируйтесь сейчас.

Попадаем на страницу создания учетной записи.

Если она на английском языке, то идем в правый нижний угол страницы, там, где дата и время.

Выбираем нужный язык и нажимаем Save.

Заполняем все поля и жмем Создать учетную запись.


После регистрации, нужно войти под своей учетной записью.

Первый месяц подписка будет бесплатная, но нужно указать данные вашей платежной карточки. По истечении срока, ежемесячно будет сниматься плата 286 рублей. Чтобы сохранить свои средства и с карты не снимались деньги, можно отменить подписку в течении пробного периода, в своем аккаунте.

После добавлении карты с неё снимут небольшую сумму, для проверки вашей карточки, все снятые средства вернут.

Microsoft Office 365 — бесплатная лицензия на месяц | сайт
Для получения бесплатной годовой лицензии, первым делом нужно зайти на сайт разработчиков офиса, вот ссылка для перехода:

К сожалению страница на английском языке, у кого проблемы с языком, я помогу здесь разобраться.
Для участия в программе разработчиков офиса 365 нужно пройти регистрацию, нажмите на желтую кнопку Sign Up.

Попадаем в центр профиля майкрософт, заполняем поля, ставим нужные галочки и в конце страницы нажимаем Finish.

Ждем соответствующее письмо на свой электронный ящик с дальнейшими инструкциями. Скорее всего письмо будет на английском языке, можно его перевести или прочитать оригинал. Все содержимое я писать и выкладывать скрины не буду, покажу только самое нужное.


Создаем свой ИД пользователя.

Подтверждаем, что вы не робот — отправить смс или позвонить для проверки. Указываем номер своего мобильного телефона.

Через пару секунд к вам на телефон должна прийти смс с кодом подтверждения.

Вводите его в графе проверочный код, ставите нужные галочки сообщать ли вам о новых продуктах и мероприятиях.

По желанию можете ознакомиться с заявлением о конфиденциальности и соглашением об использовании пробной версией, по синим ссылкам в тексте.

После того, как прочитали все заявления и соглашение можно создать учетную запись.
Сохраните эти данные, они понадобятся вам позднее: страница входа в Office 365 и ваш идентификатор пользователя. Для продолжения нажмите Все готово.

К вам на почту придет письмо с оповещением начните работу с Microsoft Office 365.

Регистрация завершена, следующим шагом установим офис на компьютер.
Установка офис на компьютерКак нажмете кнопку все готово, вас перекинет на сайт офиса 365.
Если хотите пользоваться программой и настроить её на мобильном устройстве, перейдите по соответствующим ссылкам. Перед установкой можно изменить язык, убрать или оставить галочки сделать Bing и MSN по умолчанию и домашней страницей. Жмем Установить сейчас.

Сохраняем установочный файл на компьютере.

Запускаем файл Setup.X86.ru-RU_O365ProPlusRetail.

Если у вас установлены более новые версии продукта, например, Microsoft office профессиональный 2016, то появится соответствующее оповещение.

Нужно удалить эту версию, чтобы установить офис 365.

После удаления снова запускаем процесс установки, появляется окно с первоначальной настройкой.

Начинается скачивание офиса с интернета, если у вас медленная скорость соединения, то придется немного подождать.

Появляется соответствующее оповещение.

По завершении откроется окно добро пожаловать в новый office. Надеюсь вам понравится, для начала нажмите далее.

Принимаем лицензионное соглашение.

Посмотрите приветственный видео урок.

Знакомимся с облаком One Drive.

Каким вы хотите видеть ваш офис, можно выбрать разный интерфейс от стандартного до подводного.

В офисе появилось много новинок, можно с ними познакомиться или пропустить этот шаг.

Мы закончили, приятной работы.

Заходим в Меню Пуск, находим новые приложения и запускаем нужное.

К примеру, запускаем Power Point.

Открываем или создаем презентацию.

2013 офис немного похож на 2016.
Теперь давайте закрепим материал и посмотрим видео инструкцию как зарегистрироваться на сайте разработчиков, скачать и установить офис 365 на свой компьютер.
Майкрософт офис 365 — бесплатная лицензия на год | сайт
Сегодня мы с вами рассмотрели три способа получения лицензии Microsoft office 365: покупка программы, бесплатная пробная версия на месяц и годовая лицензия, с помощью средств разработчиков майкрософт. Пускай годовая подписка и на 2013 офис, но в нем есть много новых функций и возможность обновления программы.
Возможно у вас появились вопросы, связанные с программой офис. Можете задавать их ниже в комментариях к этой статье, а также воспользоваться формой со мной.
Так же, можете задавать любые вопросы, связанные с компьютерной тематикой на странице .
Благодарю вас, что читаете меня в
Excel для Office 365 Word для Office 365 Outlook для Office 365 PowerPoint для Office 365 Publisher для Office 365 Access для Office 365 Excel для Office 365 для Mac Word для Office 365 для Mac Outlook для Office 365 для Mac PowerPoint для Office 365 для Mac Office 2019 для Mac Excel для Интернета Word для Интернета PowerPoint для Интернета Excel 2019 Word 2019 Outlook 2019 PowerPoint 2019 OneNote 2016 Publisher 2019 Access 2019 OneNote 2013 Visio профессиональный 2019 Visio стандартный 2019 Project профессиональный 2019 Excel 2016 Excel 2019 для Mac OneNote для Mac PowerPoint 2019 для Mac Word 2019 для Mac Word 2016 Outlook 2016 PowerPoint 2016 Publisher 2016 Access 2016 Visio 2013 Visio профессиональный 2016 Visio стандартный 2016 Project профессиональный 2016 Excel 2013 Office для бизнеса Office 365 для администраторов Word 2013 Outlook 2013 Office 365 для дома Office 365 для малого бизнеса PowerPoint 2013 Office 365 для малого бизнеса - для администраторов Publisher 2013 Access 2013 PowerPoint 2016 для Mac OneNote для Интернета Project Online Office 2013 Office 365 для Mac Office.com Outlook 2019 для Mac Project Online Desktop Client Project профессиональный 2013 Project стандартный 2013 Project стандартный 2016 Project стандартный 2019 Visio Online Plan 2 Visio профессиональный 2013 Меньше
Вход в Office позволяет создавать и редактировать файлы, а также предоставлять общий доступ к ним. После входа в систему выполняется автоматический вход в веб-службы, такие как Office Online или OneDrive. Восстановление учетной записи или пароля
Office для ПКЕсли вы еще не открыли файл или документ Office, запустите любое приложение, например Word или Excel, и откройте существующий файл или создайте новый.
Выберите Файл > Учетная запись (или Учетная запись Office в Outlook). Нажмите кнопку Войти , если вы еще не вошли.
Office для MacОткройте любое приложение Office, например Word , и нажмите Вход . Если вы уже редактируете файл, нажмите Файл > Создать из шаблона... > Вход .
Примечание: Если вы используете OneNote, выберите OneNote из меню сверху и нажмите кнопку Войти .
В окне входа введите электронный адрес и пароль для Office. Это может быть личная учетная запись Майкрософт, связанная с Office, либо рабочая или учебная учетная запись.


Для iPhone и iPad:
Откройте приложение Office. На экране Учетная запись выберите пункт Вход .
В окне входа введите электронный адрес и пароль для Office. Это может быть личная учетная запись Майкрософт, связанная с Office, либо рабочая или учебная учетная запись.

В продолжение цикла статей про Microsoft Office 365, рассмотрим основные моменты в управлении пользователями, предоставляемые порталом администрирования. В июне 2011 года фирма Microsoft, выпустила в продажу новый облачный продукт под названием Microsoft Office 365 в 40 мировых регионах. Данный программный продукт, представляет собой действительно новый качественный уровень набора бизнес-приложений под коммерческим названием Microsoft Office,
Представляя собой симбиоз набора стандартных приложений устанавливаемых на рабочей станции клиента и облачного сервиса Microsoft Online Services.
Сейчас когда, бета-тестирование закончено, доступ может быть только ограниченный к триальной версии продукта. В триальной версии все функциональные возможности доступны. Ограничено время использования 30 календарными днями. Итак, каким образом можно получить доступ к Microsoft Office 365? Инструкция предоставлена ниже.
Первое что нужно сделать – это подписаться на одно из предложений, доступное для региона в котором зарегистрирована ваша организация. Сделать данной действие можно на домашней странице (http://www.microsoft.com/ru-ru/office365/online-software.aspx ) Microsoft Office 365. После завершения подписки на предложение, на электронную почту, указанную в форме подписки, придет письмо, в котором будет имя пользователя и пароль (Microsoft Online Services ID или MOSID), а также ссылка на портал Microsoft Office 365. Учетная запись MOSID выглядит как электронная почта, строка вида @. onmicrosoft.com. Также в письме будет указан план подписки. О планах подписки будет рассказано в отдельной статье.
Итак, после получение письма об активации и MOSID, перейдите на портал администрирования Microsoft Office 365 (рисунок 1).
Рисунок 1. Портал администрирования Microsoft Office 365.
Чтобы перейти а задачам, связанным с администрированием пользователей в левой стороне портала, в секции «Управление» нажмите на ссылку «Пользователи» (рисунок 2).
Рисунок 2. Портал администрирования Microsoft Office 365 – администрирование пользователей.
Рисунок 2а. Массовое добавление пользователей.
Прежде чем добавить пользователя, можно подумать о том, что возможно есть возможность добавить пользователей всех сразу – кнопка «Массовое добавление пользователей» (рисунок 2). В таком случае составляется план миграции существующих пользователей, сведения о которых должны быть сформированы в текстовый файл. Более подробно план миграции будет рассмотрен в отдельной статье.
На открывшейся страничке «Пользователи», можно обратить внимание на то, что прежде чем перейти к администрированию, нужно ознакомиться с задачами, которые могут быть связаны, в данном случае с администрированием пользователей. К примеру, доступна информация по следующим задачам:
1. Единый вход, — организация единого входа на рабочей станции клиента Microsoft Office 365.
2. Синхронизация Active Directory, — задача синхронизации облачного сервиса с существующим окружением Active Directory.
3. Управление внешними контактами в Exchange Online, — способы администрирования в Exchange Online. Контакт, как частный случай.
Также, доступны задачи для администрирования самих учетных записей пользователей:
1. Создание.
2. Добавление пользователей.
3. Правка.
4. Сброс пароля.
5. Удаление.
6. Активация синхронизированных пользователей.
Итак, перейдите к созданию новой учетной записи пользователя. Для выполнения данного действия, последовательно нажмите на ссылки «Создать» — «Пользователь». Откроется страница мастера добавления «Нового пользователя» (рисунок 3).
Рисунок 3. Мастер «Новый пользователь» — страница свойств.
В открывшемся мастере «Новый пользователь», на странице свойств заполните обязательные поля «Отображаемое имя» и «Имя пользователя». Напротив имени пользователя, есть возможность выбора доменного имени, в случае множественных регистраций доменных имен в организации. Поля «Имя» и «Фамилия» могут быть оставлены не заполненными, их заполнение должно быть регламентировано локальными нормативными актами самой организации. Также, на данной странице есть возможность внести дополнительные сведения. Для выполнения данного действия, нажмите на кнопку «Дополнительные свойства» (рисунок 4)
Рисунок 4. Мастер «Новый пользователь» — страница дополнительных свойств.
В мастере «Новый пользователь», на странице дополнительных свойств, нет обязательных полей, их заполнение должно быть регламентировано локальными нормативными актами самой организации. Поля следующие: «Должность», «Отдел», «Номер офиса», «Рабочий телефон», «Мобильный телефон», «Номер факса», «Улица, дом», «Город», «Область, край», «Почтовый индекс», «Страна или регион». При заполнении таких данных, нужно помнить о том, что они попадают под закон о персональных данных и нужно предоставлять только те сведения, согласие на обработку которых пользователь должен подписать заранее с организацией. К примеру поле «Мобильный телефон», если он служебный то да, писать можно. Если же указывается личный, то нужно брать дополнительное соглашение.
Заполнив все необходимые по политике организации данные, нажмите кнопку «Далее», для продолжения работы мастера «Новый пользователь». Для отмены операции создания нового пользователя, нажмите на кнопку «Отмена» (рисунок 5).
Рисунок 5. Мастер «Новый пользователь» — страница назначения ролей.
На следующей странице мастера «Новый пользователь», на странице «Назначение роли», нужно определить, будут ли предоставляться пользователю расширенные права администратора. По умолчанию, права предоставляются только ограниченные. Для предоставления расширенных прав администратора, выберете «Да». В выпадающем списке доступных ролей, выберете соответствующую выполняемым должностным обязанностям пользователя (рисунок 6).
Рисунок 6. Мастер «Новый пользователь» — выбор роли.
Итак, нужно выбрать одну из предоставленных встроенных административных ролей (с официального сайта):
1. Администратор выставления счетов: совершает покупки, управляет подписками и запросами в службу поддержки, а также следит за работоспособностью служб.
2. Глобальный администратор: администратор верхнего уровня в организации. При регистрации для приобретения Office 365 вы становитесь глобальным администратором. Глобальные администраторы получают доступ ко всем компонентам в центре администрирования, и только они могут назначать другие роли администраторов. В организации может быть несколько глобальных администраторов.
3. Администратор паролей сбрасывает пароли, управляет запросами на обслуживание и следит за работоспособностью служб. Администраторы паролей могут сбрасывать пароли только для пользователей и других администраторов паролей.
4. Администратор служб: эта роль позволяет управлять запросами на обслуживание и следить за работоспособностью служб.
5. Администратор управления пользователями: сбрасывает пароли, следит за работоспособностью служб и управляет учетными записями пользователей, группами пользователей и запросами на обслуживание. Разрешения администраторов управления пользователями несколько ограничены. Например, они не могут удалять глобальных администраторов или создавать других администраторов. Кроме того, они не могут сбрасывать пароли для администраторов выставления счетов, глобальных администраторов и администраторов служб.
Выберете, к примеру, «Администратор служб» нажмите кнопку «Далее», для продолжения работы мастера «Новый пользователь». Для отмены операции создания нового пользователя, нажмите на кнопку «Отмена», для возвращения на предыдущую страницу нажмите кнопку «Назад» (рисунок 7).
Рисунок 7. Мастер «Новый пользователь» — страница назначения лицензий.
На следующей странице мастера «Новый пользователь», на странице «Назначение лицензий», предоставьте те лицензии, исходя из планов, доступных для подписки в организации. К примеру, в бета-версии были доступны 2 плана E3 и K2, а также архивация на базе Exchange Online. Краткая справка по данным планам:
1. Microsoft Office 365 Beta (план E3) – план для больших предприятий, предоставляются средства для взаимодействия и совместной работы с помощью набор приложений Office (включает в себя веб-приложения Office Web Apps).
2. Microsoft Office 365 Beta (план K2) – план для сотрудников организации у которых отсутствует выделенное рабочее место. Работа осуществляется с помощью веб-приложения Office Web Apps.
3. Архивация на базе Exchange Online – то же самое, что и план который используется в случае создания личного архив электронной почты для пользователей, у которых имеются почтовые ящики на сервере Exchange Server 2010.
Более подробно о планах лицензирования будет информация в последующих статьях блога.
Итак, из рисунка 7 видно, что пользователю можно назначить все возможности плана, а можно только частично. К примеру если учетная запись пользователя создается для задачи управления только сообщениями пользователя, нужно установить флажки напротив сервисов «Lync Online» и «Exchange Online». К каждому плану есть счетчик лицензий, поэтому если выбирается хоть один опцион плана, счетчик доступных лицензий в рамках плана уменьшается.
Итак, выберете необходимые для пользователя лицензии (а вообще хорошо если есть заявка от руководителя с указанием что нужно выбрать), нажмите кнопку «Далее», для продолжения работы мастера «Новый пользователь». Для отмены операции создания нового пользователя, нажмите на кнопку «Отмена» , для возвращения на предыдущую страницу нажмите кнопку «Назад» (рисунок 8).
Рисунок 8. Мастер «Новый пользователь» — страница отправки по электронной почте.
На четвертой странице мастера «Новый пользователь», на странице «Отправка результатов по электронной почте», нужно принять решение о том, будет ли временный пароль вновь создаваемой учетной записи пользователя отправлен администратору на почтовый ящик или нет. По умолчанию, данное действие производится автоматически, для отмены возможности снимите флажок «Отправить сообщение по электронной почте». Нужно заметить то, что пароль будет отправлен в открытом виде, поэтому рекомендуется в короткие сроки сменить пароль, в случае, если при доступе у ящику, электронной почты администратор не применяет средства защиты.
На данной странице также есть возможность указать почтовый ящик администратора пользователей, которому будет делегирована задача доведения временного пароля до конечного пользователя.
Продолжение статьи будет описаны последующие операции с учетными записями пользователя.
1. Назначение ролей администратора
- Tutorial
Всегда сложно с чего-то начинать. После долгих раздумий, я решил посвятить свою первую статью на Хабре теме, которой занимаюсь в данный момент - Office 365 во всех его проявлениях.
На сайте уже было несколько статей, описывающих те или иные компоненты данного сервиса. Писали и про и , но помимо практики не помешает немного теории. Конечно рассказать все невозможно, да и не интересно, но важные, на мой взгляд, моменты отметить стоит.
По своему опыту могу сказать, что аутентификации в Office 365 довольно сложная тема, за кажущейся простотой и очевидностью которой, зачастую, скрываются тонкие нюансы, знание которых позволяет более качественно развернуть систему и снизить время, требующееся на локализацию проблемы. Вот о таких нюансах я бы хотел сегодня поговорить.
В Office 365 существует три типа идентификаторов, используемых для аутентификации ваших пользователей в сервисах Exchange Online, Sharepoint Online, Lync Online и даже Office Pro Plus.
Сравнение типов идентификаторов
| Microsoft Online ID | Microsoft Online ID + DirSync | Federated ID + DirSync |
Аудитория
|
Аудитория
|
Аудитория
|
«За»
|
«За»
|
«За»
|
«Против»
|
«Против»
|
«Против»
|
На практике, чаще всего выбирают именно третий вариант т.к. это позволяет получить единообразие учетных записей и максимально упростить управление пользователями, сохраняя полный контроль над правами доступа и парольными политиками.
Если с первыми двумя вариантами в техническом плане все довольно очевидно, то при реализация аутентификации при помощи ADFS возникают сложности.
Прежде чем рассказать про механизм аутентификации, приведу реальную ситуацию из жизни: в компании 1000+ пользователей использовался Office 365 с аутентификацией через ADFS. В одно не очень прекрасное утро пользователи начали жаловаться, что их Outlook не может подключиться к почте, но при этом доступ к Outlook Web Access, SharePoint или Lync сохранился. Причина сбоя была в изменении политик сервера и, как следствие, падении службы ADFS Proxy. Для локализации данной проблемы было потрачено несколько часов, которые можно было сэкономить, понимая несколько простых вещей про аутентификацию в Office 365.
Итак, в Office 365 используется два основных механизма (их иногда еще называют профилями) аутентификации:
Пассивный механизм
- применяется для авторизации в сервисах Office 365 при помощи браузера или службы единого входа.
Принцип работы данного механизма можно проиллюстрировать схемой:
Активный механизм
- используется для авторизации в сервисе электронной почты при помощи Outlook или при использовании протоколов ActiveSync, IMAP, POP3.
Схемой очень похожа на предыдущий вариант:
Принцип действия данного механизма авторизации повторяет все шаги, за исключением одной важной детали - пользователь пересылает сервису Exchange Online свои учетные данные в явном виде (естественно защищенные по протоколу HTTPS). Exchange Online, используя механизм имперсонализации, от имени пользователя проходит все дальнейшие этапы, включая общение с ADFS сервером и получение User Source ID.
Следовательно можно определить несколько ключевых моментов, на которые стоит обратить внимание - это DNS, сертификаты, публикация и отказоустойчивость.
DNS
При возникновении проблем, требуется всегда помнить, какой DNS-сервер используют пользователя в настоящий момент при авторизации на конкретном сервисе.
Сертификаты
Если все ваши пользователи находятся в корпоративной сети и используют для работы с Office 365 только браузер и Lync клиент, то можете забыть про этот пункт и смело использовать самоподписной сертификат вашего CA. Но как только у вас появляются внешние пользователи или вы хотите настроить ваш любимый телефон на получение корпоративной почты, потребуется валидный сертификат, выданные доверенным центром сертификации. В качестве best practice, еще на этапе перехода на Office 365, стоит сразу запланировать покупку если не wildcard, то хотя бы обычного с парой SAN, не надеясь, что у вас уникальная ситуация и внешние пользователи никогда не появятся.
Отказоустойчивость
Вроде бы самая очевидная вещь любой ИТ системы, на практике, оказывается самой болезненной. Обеспечение отказоустойчивости ADFS-сервера - важнейший и часто пропускаемый этап при настройке федеративной аутентификации. Повышение надежности ADFS вполне простая задача, заключающаяся в использовании либо стороннего NLB либо штатного Windows Load Balancer (WNLNB). Я понимаю, что говорю про очевидные вещи, но, к сожалению, многие администраторы не уделяют теме отказоустойчивости, пытаясь «когда-нибудь потом» доставить еще один сервер. Если не вдаваться в детали, на практике, отсутствие балансировки ADFS - самая распространенная причина проблем с Office 365.
Публикация
Как только в вашем сценарии использования Office 365 появляется Outlook или ActiveSync, встает вопрос о правильной публикации ADFS наружу. Для этого есть несколько возможностей:
- Выставить ADFS сервер наружу - самый плохой и небезопасный вариант, применяемый администраторами не от хорошей жизни.
- Развернуть ADFS Proxy - потребуется два дополнительных сервера и балансировка нагрузки между ними (опять же при помощи стороннего NLB или WNLB). Среди плюсов стоит отметить простоту в настройки и администрировании. Ломаться там почти нечему.
- Опубликовать через Forefront TMG/UAG - сложнее в настройке и поддержке, но намного функциональнее. Позволяет расширить функционал ADFS для внешних пользователей и реализовать более сложные сценарии авторизации Office 365. Некоторые администраторы умудряются использовать публикацию TMG и ADFS Proxy, что, в принципе, возможно, но таит в себе множество сложностей и нестабильностей, которые тяжело локализовать.
- Внешний Reverse Proxy - может быть любым решением/устройством, которое не модифицирует SAML запросы/ответы, например Citrix NetScaler или даже простой stunnel. С требованиями к reverse proxy можно ознакомиться