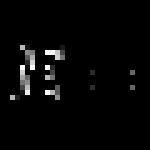И защитить конфиденциальные данные. Установили мы пароль с помощью стандартного приложения Windows - BitLocker. Это очень надежная система шифрования, которая позволяет предотвратить несанкционированное получение информации с вашей флешки. Если вы желаете поставить пароль на флешку, то я бы вам рекомендовал именно этот способ.
Но многие пользователи ставят пароль на флешку, которая является единственной в доме и применяется для решения универсальных задач. Кто-то проигрывает с нее музыку в машине, кто-то смотрит фильмы на телевизоре или вставляет ее в игровую консоль. Поэтому после шифрования данных с помощью BitLocker все эти действия будут невозможны. А значит, появиться необходимость отключить BitLocker и разблокировать свою флешку. Но как отключить BitLocker и можно ли это сделать встроенными средствами Windows?
Да, отключить шифрование данных на флешке можно и сделать это достаточно просто. И если вы не знаете того, как это сделать, я дам вам простую и понятную инструкцию. Данные, перед разшифрованием, не нужно удалять или переносить на компьютер, все они останутся на флешке, просто будет снята защита.
Как отключить BitLocker:
- 1Вставьте флешку в компьютер, откройте ее и введите пароль для получения доступа к ее содержимому. Теперь необходимо зайти в Панель управления. Можете сделать это через пуск, а можете зажать кнопки win+R и в появившейся строке введите команду «control».
- В панели управления нам необходимо перейти в меню «Система и безопасность»
- Теперь необходимо найти и выбрать пункт «Шифрование диска BitLocker»
- На этом этапе вам необходимо найти флешку, на которой установлена защита, в виде пароля. После этого вы увидите пункт «Отключить BitLocker», его и необходимо выбрать.
- Дождитесь пока закончиться расшифровка диска. Процедура может занять много времени, все зависит от количества файлов на диске. После ее окончания с флешки будет снята защита, и вы можете использовать ее в штатном режиме.
Технология шифрования BitLocker впервые появилась десять лет назад и менялась с каждой версией Windows. Однако далеко не все изменения в ней были призваны повысить криптостойкость. В этой статье мы подробно разберем устройство разных версий BitLocker (включая предустановленные в последние сборки Windows 10) и покажем, как обойти этот встроенный механизм защиты.
WARNING
Статья написана в исследовательских целях. Вся информация в ней носит ознакомительный характер. Она адресована специалистам по безопасности и тем, кто хочет ими стать.
Офлайновые атаки
Технология BitLocker стала ответом Microsoft на возрастающее число офлайновых атак, которые в отношении компьютеров с Windows выполнялись особенно просто. Любой человек с может почувствовать себя хакером. Он просто выключит ближайший компьютер, а потом загрузит его снова - уже со своей ОС и портативным набором утилит для поиска паролей, конфиденциальных данных и препарирования системы.
В конце рабочего дня с крестовой отверткой и вовсе можно устроить маленький крестовый поход - открыть компы ушедших сотрудников и вытащить из них накопители. Тем же вечером в спокойной домашней обстановке содержимое извлеченных дисков можно анализировать (и даже модифицировать) тысячью и одним способом. На следующий день достаточно прийти пораньше и вернуть все на свои места.
Впрочем, необязательно вскрывать чужие компьютеры прямо на рабочем месте. Много конфиденциальных данных утекает после утилизации старых компов и замены накопителей. На практике безопасное стирание и низкоуровневое форматирование списанных дисков делают единицы. Что же может помешать юным хакерам и сборщикам цифровой падали?
Как пел Булат Окуджава: «Весь мир устроен из ограничений, чтобы от счастья не сойти с ума». Основные ограничения в Windows задаются на уровне прав доступа к объектам NTFS, которые никак не защищают от офлайновых атак. Windows просто сверяет разрешения на чтение и запись, прежде чем обрабатывает любые команды, которые обращаются к файлам или каталогам. Этот метод достаточно эффективен до тех пор, пока все пользователи работают в настроенной админом системе с ограниченными учетными записями. Однако стоит или загрузиться в другой операционке, как от такой защиты не останется и следа. Пользователь сам себя и переназначит права доступа либо просто проигнорирует их, поставив другой драйвер файловой системы.
Есть много взаимодополняющих методов противодействия офлайновым атакам, включая физическую защиту и видеонаблюдение, но наиболее эффективные из них требуют использования стойкой криптографии. Цифровые подписи загрузчиков препятствуют запуску постороннего кода, а единственный способ по-настоящему защитить сами данные на жестком диске - это шифровать их. Почему же полнодисковое шифрование так долго отсутствовало в Windows?
От Vista до Windows 10
В Microsoft работают разные люди, и далеко не все из них кодят задней левой ногой. Увы, окончательные решения в софтверных компаниях давно принимают не программисты, а маркетологи и менеджеры. Единственное, что они действительно учитывают при разработке нового продукта, - это объемы продаж. Чем проще в софте разобраться домохозяйке, тем больше копий этого софта удастся продать.
«Подумаешь, полпроцента клиентов озаботились своей безопасностью! Операционная система и так сложный продукт, а вы тут еще шифрованием пугаете целевую аудиторию. Обойдемся без него! Раньше ведь обходились!» - примерно так мог рассуждать топ-менеджмент Microsoft вплоть до того момента, когда XP стала популярной в корпоративном сегменте. Среди админов о безопасности думали уже слишком многие специалисты, чтобы сбрасывать их мнение со счетов. Поэтому в следующей версии Windows появилось долгожданное шифрование тома, но только в изданиях Enterprise и Ultimate, которые ориентированы на корпоративный рынок.
Новая технология получила название BitLocker. Пожалуй, это был единственный хороший компонент Vista. BitLocker шифровал том целиком, делая пользовательские и системные файлы недоступными для чтения в обход установленной ОС. Важные документы, фотки с котиками, реестр, SAM и SECURITY - все оказывалось нечитаемым при выполнении офлайновой атаки любого рода. В терминологии Microsoft «том» (volume) - это не обязательно диск как физическое устройство. Томом может быть виртуальный диск, логический раздел или наоборот - объединение нескольких дисков (составной или чередующийся том). Даже простую флешку можно считать подключаемым томом, для сквозного шифрования которого начиная с Windows 7 есть отдельная реализация - BitLocker To Go (подробнее - во врезке в конце статьи).
С появлением BitLocker сложнее стало загрузить постороннюю ОС, так как все загрузчики получили цифровые подписи. Однако обходной маневр по-прежнему возможен благодаря режиму совместимости. Стоит изменить в BIOS режим загрузки с UEFI на Legacy и отключить функцию Secure Boot, и старая добрая загрузочная флешка снова пригодится.
Как использовать BitLocker
Разберем практическую часть на примере Windows 10. В сборке 1607 BitLocker можно включить через панель управления (раздел «Система и безопасность», подраздел «Шифрование диска BitLocker»).

Однако если на материнской плате отсутствует криптопроцессор TPM версии 1.2 или новее, то просто так BitLocker использовать не удастся. Чтобы его активировать, потребуется зайти в редактор локальной групповой политики (gpedit.msc) и раскрыть ветку «Конфигурация компьютера -> Административные шаблоны -> Компоненты Windows -> Шифрование диска BitLocker -> Диски операционной системы» до настройки «Этот параметр политики позволяет настроить требование дополнительной проверки подлинности при запуске». В нем необходимо найти настройку «Разрешить использование BitLocker без совместимого TPM...» и включить ее.

В соседних секциях локальных политик можно задать дополнительные настройки BitLocker, в том числе длину ключа и режим шифрования по стандарту AES.

После применения новых политик возвращаемся в панель управления и следуем указаниям мастера настройки шифрования. В качестве дополнительной защиты можно выбрать ввод пароля или подключение определенной USB-флешки.


Хотя BitLocker и считается технологией полнодискового шифрования, она позволяет выполнять частичное шифрование только занятых секторов. Это быстрее, чем шифровать все подряд, но такой способ считается менее надежным. Хотя бы потому, что при этом удаленные, но еще не перезаписанные файлы какое-то время остаются доступными для прямого чтения.

После настройки всех параметров останется выполнить перезагрузку. Windows потребует ввести пароль (или вставить флешку), а затем запустится в обычном режиме и начнет фоновый процесс шифрования тома.

В зависимости от выбранных настроек, объема диска, частоты процессора и поддержки им отдельных команд AES, шифрование может занять от пары минут до нескольких часов.

После завершения этого процесса в контекстном меню «Проводника» появятся новые пункты: изменение пароля и быстрый переход к настройкам BitLocker.

Обрати внимание, что для всех действий, кроме смены пароля, требуются права администратора. Логика здесь простая: раз ты успешно вошел в систему, значит, знаешь пароль и имеешь право его сменить. Насколько это разумно? Скоро выясним!

Продолжение доступно только участникам
Вариант 1. Присоединись к сообществу «сайт», чтобы читать все материалы на сайте
Членство в сообществе в течение указанного срока откроет тебе доступ ко ВСЕМ материалам «Хакера», увеличит личную накопительную скидку и позволит накапливать профессиональный рейтинг Xakep Score!
Доброго времени суток друзья.
Вы поставили пароль на определенную информацию в компьютере, а теперь хотите убрать его? Не знаете, как это сделать? В этой статье представлены простые инструкции, как отключить Bitlocker - ту самую программу, которая защищает ваши данные от взлома.
Bitlocker - это встроенная утилита в системы Windows, созданная для обеспечения безопасности важной информации от несанкционированного доступа. Установив ее, владелец компьютера ставит на все или отдельные файлы пароль. Приложение позволяет сохранить его на внешнем носителе или распечатать, чтобы оставлять PIN только в памяти, ведь она может и подкачать.
Шифрование информации заключается в том, что прога преобразует ее в специальный формат, который можно прочитать только после ввода пароля.
Если без него попытаться открыть файл, перед вами предстанут несвязанные между собой цифры и буквы.
Изначально можно настроить утилиту так, чтобы блокировка снималась, когда вставляется флешка с ключом. Лучше завести несколько носителей с паролем.
Важно! Если вы забудете и потеряете все ключи, вместе с ними утратите и доступ ко всем данным на диске (или на флеш накопителе) навсегда.
Впервые приложение начало работу в расширенной версии Windows Vista. Сейчас оно доступно и для других поколений этой системы.
Способы отключения Bitlocker
Чтобы отменить блокировку, не нужно быть хакером или профессиональным IT-шником. Все делается просто; разумеется, если вы сами поставили пароль, а не собираетесь взламывать чужие данные. Так и есть? Тогда приступим к разбору.
Есть несколько способов, как разблокировать файлы. Самый простой из них выглядит так:
- Кликните правой кнопкой мыши на нужном диске и в выпавшем окне нажмите «Управление БитЛокером»;

- Откроется новое меню, где следует выбрать пункт «Turn off» (отключить).
Когда вы переустанавливаете Windows 10 или другую версию ОС, вам потребуется приостановка шифрования. Чтобы ее выполнить, следуйте инструкции ниже:
- Открываете Пуск - Панель управления - Система и безопасность - Шифрование диска BitLocker;
- Выберите пункт «Приостановить защиту», или «Управление BitLocker» — далее «Оключить BitLocker» (В Win7) .
- Нажмите «Да» в подтверждение того, что вы сознательно отключаете ее.
Через это же меню можно вовсе выключить блокировку, нажав на соответствующую кнопку.
Имейте в виду, что Windows Vista и остальных версиях системы могут отличаться названия описанных выше разделов. Но в любом случае вы найдете нужные настройки через панель управления. Например, в Windows 8 вы можете открыть ее так:

Скажу честно, о том как отключить данный шифровальщик если утерян пароль я не знаю... Могу только порекомендовать отформатировать устройство — в следствии чего диск будет доступен для работы. Но при таком раскладе естественно пропадут все данные на нём.
Ну, а на этом всё, надеюсь был полезен.
До скорых встреч друзья!
С выходом операционной системы Windows 7 многие юзеры столкнулись с тем, что в ней появилась несколько непонятная служба BitLocker. Что такое BitLocker, многим остается только догадываться. Попробуем прояснить ситуацию на конкретных примерах. Попутно рассмотрим вопросы, касающиеся того, насколько целесообразным является задействование этого компонента или его полное отключение.
BitLocker: что такое BitLocker, зачем нужна эта служба
Если разобраться, BitLocker представляет собой универсальное и полностью автоматизированное средство хранящихся на винчестере. Что такое BitLocker на жестком диске? Да просто служба, которая без участия пользователя защищает файлы и папки путем их шифрования и создания специального текстового ключа, обеспечивающего доступ к документам.
Когда пользователь работает в системе под своей учетной записью, он может даже не догадываться о том, что данные зашифрованы, ведь информация отображается в читабельном виде, и доступ к файлам и папкам не заблокирован. Иными словами, такое средство защиты рассчитано только на те ситуации, когда к компьютерному терминалу производится например, при попытке вмешательства извне (интернет-атаки).
Вопросы паролей и криптографии
Тем не менее, если говорить о том, что такое BitLocker Windows 7 или систем рангом выше, стоит отметить и тот неприятный факт, что при утере пароля на вход многие юзеры не то что не могут войти в систему, а и выполнить некоторые действия по просмотру документов, ранее доступных, по копированию, перемещению и т. д.
Но и это еще не все. Если разбираться с вопросом, что такое BitLocker Windows 8 или 10, то особых различий нет, разве что в них более усовершенствованная технология криптографии. Тут проблема явно в другом. Дело в том, что сама служба способна работать в двух режимах, сохраняя ключи дешифрации либо на жестком диске, либо на съемном USB-носителе.

Отсюда напрашивается простейший вывод: при наличии сохраненного ключа на винчестере пользователь получает доступ ко всей информации, на нем хранящейся, без проблем. А вот когда ключ сохраняется на флэшке, проблема куда серьезнее. Зашифрованный диск или раздел увидеть, в принципе, можно, но считать информацию - никак.
Кроме того, если уж и говорить том, что такое BitLocker Windows 10 или систем более ранних версий, нельзя не отметить тот факт, что служба интегрируется в контекстные меню любого типа, вызываемые правым кликом, что многих пользователей просто раздражает. Но не будем забегать вперед, а рассмотрим все основные аспекты, связанные с работой этого компонента и целесообразностью его применения или деактивации.
Методика шифрования дисков и съемных носителей
Самое странное состоит в том, что в разных системах и их модификациях служба BitLocker может находиться по умолчанию и в активном, и в пассивном режиме. В «семерке» она включена по умолчанию, в восьмой и десятой версиях иногда требуется ручное включение.

Что касается шифрования, тут ничего особо нового не изобретено. Как правило, используется все та же технология AES на основе открытого ключа, что чаще всего применяется в корпоративных сетях. Поэтому, если ваш компьютерный терминал с соответствующей операционной системой на борту подключен к локальной сети, можете быть уверены, что применяемая политика безопасности и защиты данных подразумевает активацию этой службы. Не обладая правами админа (даже при условии запуска изменения настроек от имени администратора), вы ничего не сможете изменить.
Включение BitLocker, если служба деактивирована
Прежде чем решать вопрос, связанный с BitLocker (как отключить службу, как убрать ее команды из контекстного меню), посмотрим на включение и настройку, тем более что шаги по деактивации нужно будет производить в обратном порядке.
Включение шифрования простейшим способом производится из «Панели управления» путем выбора раздела Этот способ применим только в том случае, если сохранение ключа не должно быть произведено на съемный носитель.
В том случае, если заблокированным является несъемный носитель, придется найти ответ на другой вопрос о службе BitLocker: как отключить на флешку данный компонент? Делается это достаточно просто.

При условии, что ключ находится именно на съемном носителе, для расшифровки дисков и дисковых разделов сначала нужно вставить его в соответствующий порт (разъем), а затем перейти к разделу системы безопасности «Панели управления». После этого находим пункт шифрования BitLocker, а затем смотрим на диски и носители, на которых установлена защита. В самом низу будет показана гиперссылка отключения шифрования, на которую и нужно нажать. При условии распознавания ключа активируется процесс дешифрования. Остается только дождаться окончания его выполнения.
Проблемы настройки компонентов шифровальщика
Что касается настройки, тут без головной боли не обойтись. Во-первых, система предлагает резервировать не менее 1,5 Гб под свои нужды. Во-вторых, нужно настраивать разрешения файловой системы NTFS, уменьшать размер тома и т. д. Чтобы не заниматься такими вещами, лучше сразу отключить данный компонент, ведь большинству пользователей он просто не нужен. Даже все те, у кого эта служба задейстована в настройках по умолчанию, тоже не всегда знают, что с ней делать, нужна ли она вообще. А зря. Защитить данные на локальном компьютере с ее помощью можно даже при условии отсутствия антивирусного ПО.
BitLocker: как отключить. Начальный этап
Опять же используем ранее указанный пункт в «Панели управления». В зависимости от модификации системы названия полей отключения службы могут изменяться. На выбранном диске может стоять строка приостановки защиты или прямое указание на отключение BitLocker.

Суть не в том. Тут стоит обратить внимание и на то, что потребуется полностью отключить и загрузочных файлов компьютерной системы. В противном случае процесс дешифровки может занять достаточно много времени.
Контекстное меню
Это только одна сторона медали, связанная со службой BitLocker. Что такое BitLocker, наверное, уже понятно. Но оборотная сторона состоит еще и в том, чтобы изолировать дополнительные меню от присутствия в них ссылок на эту службу.

Для этого посмотрим еще раз на BitLocker. Как убрать из все ссылки на службу? Элементарно! В «Проводнике» при выделении нужного файла или папки используем раздел сервиса и редактирование соответствующего контекстного меню, переходим к настройкам, затем используем настройки команд и упорядочиваем их.
После этого в редакторе реестра входим в ветку HKCR, где находим раздел ROOTDirectoryShell, разворачиваем его и удаляем нужный элемент нажатием клавиши Del или командой удаления из меню правого клика. Собственно, вот и последнее, что касается компонента BitLocker. Как отключить его, думается, уже понятно. Но не стоит обольщаться. Все равно эта служба будет работать в (так, на всякий случай), хотите вы этого или нет.
Вместо послесловия
Остается добавить, что это далеко не все, что можно сказать о системном компоненте шифрования BitLocker. Что такое BitLocker, разобрались, как его отключить и удалить команды меню - тоже. Вопрос в другом: стоит ли отключать BitLocker? Тут можно дать только один совет: в корпоративной локальной сети деактивировать этот компонент не стоит вообще. Но если это домашний компьютерный терминал, почему бы и нет?
Многие пользователи с выходом операционной системы Windows 7 столкнулись с тем, что в ней появилась непонятная служба BitLocker. Многим остается только догадываться, что такое BitLocker. Давайте на конкретных примерах проясним ситуацию. Также мы рассмотрим вопросы, которые касаются того, насколько целесообразно задействование данного компонента или его полное отключение.
Служба BitLocker: для чего она нужна
Если разобраться как следует, то можно сделать вывод, что BitLocker представляет собой полностью автоматизированное универсальное средство шифрования данных, которые хранятся на жестком диске. Что представляет собой BitLocker на жестком диске? Это обычная служба, которая без участия пользователя позволяет защитить папки и файлы путем их шифрования и создания специального текстового ключа, который обеспечивает доступ к документам. В тот момент, когда пользователь работает под своей учетной записью, он даже не догадывается о том, что данные являются зашифрованными. Вся информация отображается в читабельном виде и доступ к папкам и файлам для пользователя не заблокирован. Иначе говоря, такое средство защиты рассчитано только на те ситуации, при которых к компьютерному терминалу осуществляется несанкционированный доступ при попытке вмешательства извне.
Вопросы криптографии и паролей
Если говорить о том, что собой представляет BitLocker Windows 7 или в системах более высокого ранга, необходимо отметить такой неприятный факт: в случае утери пароля на вход многие пользователи не смогут не только зайти в систему, но и выполнить некоторые действия по просмотру документов, которые ранее были доступны, по перемещению, копированию и так далее. Но на этом проблемы не заканчиваются. Если как следует разобраться с вопросом, что собой представляет BitLocker Windows 8 и 10, то особых различий здесь нет. Можно отметить только более усовершенствованную технологию криптографии. Проблема здесь заключается в другом. Все дело в том, что сама по себе служба способна работать в двух режимах, сохраняя ключи дешифрации или на жестком диске, или на съемном USB-носителе. Отсюда напрашивается вполне логичный вывод: пользователь при наличии сохраненного ключа на винчестере без проблем получает доступ ко всей информации, которая на нем хранится. Когда ключ сохраняется на флэш-накопителе, проблема намного серьезнее. В принципе можно увидеть зашифрованный диск или раздел, а вот считать информацию никак не получится. К тому же, если уж говорить о том, что собой представляет BitLocker Windows 10 и систем более ранних версий, то необходимо отметить тот факт, что служба интегрируется в контекстные меню любого типа, которые вызываются путем правого клика мыши. Многих пользователей это просто раздражает. Не будем раньше времени забегать вперед и рассмотрим все основные аспекты, которые связаны с работой данного компонента, а также с целесообразностью его деактивации и использования.
Методика шифрования съемных носителей и дисков
Самое странное заключается в том, что в различных системах и их модификациях по умолчанию служба BitLocker Windows 10 может находиться как в активном, так и в пассивном режиме. В Windows 7 она по умолчанию включена, в Windows 8 и Windows 10 иногда требуется ручное включение. Что же касается шифрования, то здесь ничего нового не изобрели. Обычно используется та же самая технология AES на основе открытого ключа, что чаще всего применяется в корпоративных сетях. Поэтому если ваш компьютерный терминал с соответствующей операционной системой подключен к локальной сети, вы можете быть полностью уверены в том, что используемая политика безопасности и защиты информации подразумевает активацию данной службы. Даже обладая правами администратора, ничего изменить вы не сможете.
Включение службы BitLocker Windows 10, в том случае, если она была деактивирована
Прежде чем приступать к решению вопроса, связанного с BitLocker Windows 10, необходимо рассмотреть процесс ее включения и настройки. Шаги по деактивации необходимо будет осуществлять в обратном порядке. Включение шифрования простейшим способом осуществляется из «Панели управления» путем выбора раздела шифрования диска. Данный способ может использоваться только в том случае, если сохранение ключа не должно выполняться на съемный носитель. Если заблокирован несъемный носитель, то придется искать другой вопрос о службе BitLocker Windows 10: как отключить данный компонент? Это делается достаточно просто. При условии, что ключ находится на съемном носителе, для расшифровки дисков и дисковых разделов необходимо вставить его в соответствующий порт, а после этого перейти к разделу системы безопасности «Панели управления». После этого находим пункт шифрования BitLocker, а затем рассматриваем носители и диски, на которых установлена защита. Внизу будет находиться гиперссылка, предназначенная для отключения шифрования. Необходимо нажать на нее. При условии распознавания ключа будет активирован процесс дешифрования. Вам останется только дождаться завершения его выполнения.
Настройка компонентов шифровальщиков: проблемы
Что же касается вопроса настройки, то здесь не обойдется без головной боли. Прежде всего, стоит отметить, что система предлагает зарезервировать под свои нужды не менее 1,5 Гб. Во-вторых, необходимо настраивать разрешения файловой системы NTFS, например, уменьшать размер тома. Для того чтобы заниматься такими вещами, следует сразу отключить данный компонент, поскольку большинству пользователей он не нужен. Даже те, у кого данная служба по умолчанию задействована в настройках, не всегда знают, что с ней нужно делать, и нужна ли она вообще. И зря… На локальном компьютере можно защитить с ее помощью данные даже при условии полного отсутствия антивирусного программного обеспечения.
Как отключить BitLocker: начальный этап
Прежде всего, необходимо использовать в «Панели управления» указанный ранее пункт. Названия полей отключения службы в зависимости от модификации системы могут изменяться. На выбранном накопителе может быть выбрана строка приостановки защиты или указание на отключение службы BitLocker. Но суть не в этом. Следует обратить особое внимание на тот момент, что необходимо полностью отключить обновление BIOS и загрузочных файлов системы. Иначе процесс дешифровки может занять довольно продолжительное время.
Контекстное меню
Это одна сторона медали, которая связана со службой BitLocker. Что собой представляет данная служба, должно быть уже понятно. Оборотная сторона состоит в том, чтобы изолировать дополнительные меню от присутствия в них ссылок на данную службу. Для этого необходимо еще раз взглянуть на BitLocker. Как убрать все ссылки на службу из контекстного меню? Да очень просто… При выделении нужного файла в «Проводнике» используем раздел сервиса и редактирования контекстного меню, переходим к настройкам, а после этого используем настройки команд и упорядочиваем их. Далее необходимо указать значение «Панели управления» и найти в списке соответствующих элементов панелей и команд нужную и удалить ее. Затем в редакторе реестра необходимо зайти на ветку HKCR и найти раздел ROOT Directory Shell, развернуть его и удалить нужный элемент путем нажатия на клавишу Del или при помощи команды удаления из меню правого клика. Это последнее, что касается BitLocker. Как его отключить, вам должно быть уже понятно. Но не стоит обольщаться раньше времени. Эта служба все равно будет работать в фоновом режиме, хотите вы этого или нет.
Заключение
Необходимо добавить, что это далеко не все, что можно сказать о системном компоненте шифрования BitLocker. Мы уже разобрались, что собой представляет BitLocker. Также вы узнали, как можно отключить и удалить команды меню. Вопрос заключается в другом: стоит ли отключать BitLocker. Здесь можно дать один совет: в корпоративной сети вообще не стоит деактивировать данный компонент. Но если речь идет о домашнем компьютерном терминале, то почему бы и нет.