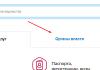These are free Illustrator brushes that all designers need. All of them are free to download.
Basic swirl like brushes not just for creating drawings but you can also make creative eraser strokes.
These are rough brush strokes or smudge like strokes.

Free illustrator brushes shaped like horses.

These are unique shapes, you might use them as borders, separators or try them as elements to decorate your designs. These are multipurpose Adobe Illustrator brushes.

This Illustrator brush set contains mixed kind of collection. You can find shapes, borders, backgrounds everything.

These Adobe Illustrator brushes contain creative swirls. The pack is not a big one, but useful one.

This is a big pack of 64 free brushes, and they make strokes as if a marker made them.

This mainly is a set of patterns that works like a brushset. You create a brush stroke and that stroke is filled by such a pattern that you see in the screenshot below.

This is a semi-ornamental, semi-floral kind of brush pack for Adobe Illustrator.

Now who doesn’t like a bit of bling bling!

Just some brushes pressure sensitive brushes. Thick is keyword here, and stylus is required for using these brushes to their full potential.

This pack contains 15 brushes. You can see them all in the screenshot below.
Illustrator brushes for designing valentine’s day material.

I love the first one on the last line. I’ve never seen a woman wearing this hairstyle.

It contains shapes like cars etc.

If you change “s” from “z” then “sassy” becomes “zazzy”…. amazing, isn’t it?

I always wanted chalk brushes for Illustrator, I’ve finally found them.

Grunge was the hype a couple of years ago in all design circles. Then “flat” came over.

I see footballs, soccer balls, dices, basket balls… and steroid tablets? What???

I’m not sure what they are but I can think of many ways to use them.

Created by the same designer who created one two levels above, the sports and steroids one.
Note: by steroids, I’m creating humor, they are not steroids.

The screenshot says it all.

These are scribble style callout shapes. You can use these Illustrator brushes for depicting thoughts of a person or you can show speaking words in these shapes to make a person look childish, stupid or cute.

These are not multipurpose Illustrator brushes but where you need these brushes, only these would fulfill the need.

Another set of illustrator brushes with creative swirls.

These are total of 10 Illustrator brushes.

These are one of the resources for which you might not find use immediately. But keep them, they will come handy one day.

This is one of the basic set of Illustrator brushes that all of the routine graphic designers should have. This is a multipurpose set that comes handy while performing various tasks.

Victorian age ornament style Illustrator brushes.

Lineart is a brush set Illustrator that lets you create images as seen in the screenshot.

This is for creating hair. You can draw your characters and then add hair with this brush.

These Illustrator brushes contain only the border section of post stamps.

Nobody likes leashes, but I like these ropes.

I don’t know much about Croatia, but I like this border.

This… this… I don’t know what this is.

Как и в любом другом графическом редакторе, кисти в Adobe Illustrator используются для создания самых разнообразных эффектов. С их помощью можно имитировать разные художественные техники, упрощать процесс рисования трудоемких объектов, состоящих из многократно повторяющихся одних и тех же элементов (трава, волосы, листья, шерсть и пр.), создавать уникальные узоры и т.п.
Для работы с кистями в панели Tools предусмотрен специальный инструмент Paintbrush (Кисть), однако можно применять и другие инструменты изображения, такие как Pen (Перо), Pensil (Карандаш), Ellipse (Эллипс), Rectangle (Прямоугольник) и т.п., в частности практически любому контуру можно придать эффект обводки кистью.
Работа с кистями предполагает использование специализированной палитры Brushes (Кисти), в которой выбирают вид кисти и при необходимости корректируют ее параметры. Палитра Brushes может быть открыта или закрыта и вызывается из списка палитр, открывающегося при активизации команды Window (Окно).
Illustrator поддерживает четыре типа кистей: каллиграфические (Calligraphic ) они напоминают кисти Photoshop, и с их помощью можно создавать изящные перьевые штрихи, являющиеся на самом деле удобными для редактирования контурами; дискретные (Scatter ) эти кисти размножают объект по заданному пути с указанными параметрами; художественные (Art ) они вытягивают заданный объект вдоль кривой с заданными параметрами и узорчатые (Pattern ), которые рисуют узор по заданному пути и помогают закрашивать области внутри контуров (рис. 1). По умолчанию количество всех типов кистей, появляющихся в палитре Brushes , невелико. Существенно расширить их число можно, подгружая нужные кисти из библиотек встроенных кистей, открываемых командой Window=>Brush Libraries (Окно=>Библиотека кистей). Кроме того, можно включить в палитру кисти, созданные собственноручно или скачанные из Интернета.
Рис. 1. Пример одной и той же кривой, нарисованной кистями из разных групп (1 - каллиграфическая кисть; 2 - дискретная кисть; 3 - художественная кисть; 4 - узорчатая кисть)
Для включения или отключения конкретной группы кистей нужно вызвать всплывающее меню палитры Brushes , щелкнув на треугольной кнопке в правом верхнем углу палитры и включив или выключив соответствующие флажки (рис. 2). По умолчанию открыты все четыре группы кистей, которые представлены в палитре Brushes последовательно друг за другом (рис. 3).

Рис. 2. Отключение каллиграфических кистей

Рис. 3. Общий вид палитры Brushes
Что касается непосредственно рисования кистью, то в программе Illustrator это происходит не совсем так, как, например, в Photoshop. В то же время основной принцип выбора кисти и перемещения ее по нужной траектории при нажатой левой клавише мыши, естественно, сохраняется. При этом особенности работы с кистью зависят от выбранной группы кистей, в частности для каллиграфических кистей они одни, а для дискретных - уже другие и т.д.
Одинаковым образом настраиваются лишь основные параметры кисти, которые можно изменить после создания контура. Для этого на панели инструментов необходимо дважды щелкнуть левой кнопкой мыши по инструменту Paintbrush появится диалоговое окно настройки параметров кисти (рис. 4). Наибольший интерес представляют параметры Fidelity (Точность), указывающий количество пикселов, на которое контур может отклоняться от нарисованного пути при формировании кривой, и Smoothness (Сглаживание), который задает степень сглаживания контура (его увеличение обеспечивает создание более гладких кривых). Для восстановления параметров кисти по умолчанию в окне Paintbrush Tool Preferences (Настройка параметров кисти) достаточно щелкнуть на кнопке Reset .

Рис. 4. Окно Paintbrush Tool Preferences
Рисование кистями
Каллиграфические кисти
Каллиграфические кисти, так же как кисти в растровых графических редакторах, применяются для создания рисунка от руки, поскольку напоминают штрихи, сделанные обычным пером.
Для работы с каллиграфической кистью необходимо отказаться от заливки, активизировав на палитре инструментов квадратик Fill (Заливка) и щелкнув на кнопке None (Нет), а затем установить цвет рисования кистью, активизировав квадратик Stroke (Штрих) и определив цвет штриха (рис. 5).
Рис. 5. Настройка цветов в палитре инструментов
Затем следует выбрать привлекательную каллиграфическую кисть из палитры Brushes и можно начинать творить. Правда, стоит иметь в виду, что по умолчанию в палитре имеется всего пять каллиграфических кистей. При желании можно дополнить их другими кистями из библиотеки. Для этого воспользуйтесь командой Window=>Brush Libraries=>Calligraphic (Окно=>Библиотека кистей=>Каллиграфические) - в результате откроется окно кистей Calligraphic (рис. 6), из которого можно добавить нужные кисти в палитру Brushes одинарным щелчком по интересующей кисти или путем обычного перетаскивания. Можно перетащить несколько кистей за один прием, если предварительно выделить их при нажатой клавише Shift .

Рис. 6. Окно кистей Calligraphic
Для примера нарисуйте произвольную линию (рис. 7). Затем можно изменить форму штрихов созданной линии - для этого, не снимая выделения с нарисованной линии, дважды щелкните на используемой кисти в палитре Brushes . Это приведет к открытию окна Calligraphic Brush Options (Настройки каллиграфических кистей), где можно изменить параметры Angle (Угол наклона кисти), Roundness (Закругление) и Diameter (Диаметр). Для наглядности измените степень закругления линии, уменьшив значение параметра Roundness, например, как показано на рис. 8 (при этом не забудьте включить флажок Preview (Предварительный просмотр), чтобы сразу увидеть внесенные изменения). Щелкните на кнопке ОК , а затем на кнопке Apply to Strokes (Применить к штрихам) полученный результат может напоминать рис. 9.

Рис. 7. Исходная линия

Рис. 8. Настройка параметров каллиграфической кисти

Рис. 9. Внешний вид линии после уменьшения степени закругления
А теперь обратите внимание на некоторые интересные результаты работы с каллиграфическими кистями. Нарисуйте в новом документе звезду с четным количеством лучей и закрасьте ее подходящим градиентом (рис. 10). Выберите в палитре инструментов инструмент Twirl (Завиток) и закруглите каждый четный луч, аккуратно наводя мышь на кончик луча и щелкая левой кнопкой мыши (рис. 11). После этого загрузите из библиотеки группу каллиграфических кистей командой Window=>Brush Libraries=>Calligraphic (Окно=>Библиотека кистей=>Каллиграфические) и выберите подходящий вариант кисти (в примере применена кисть Flat ) рис. 12.

Рис. 10. Исходное изображение

Рис. 11. Внешний вид изображения после формирования завитков

Рис. 12. Результат формирования обводки контура кистью Flat
Дискретные кисти
Дискретные кисти представляют собой некие художественные изображения, которые рассеиваются вдоль проведенной траектории. Выбор дискретных кистей достаточно широк, так как наряду с кистями, загружаемыми по умолчанию, дискретные кисти можно найти в библиотеках Animal Sample , Arrow Sample, Floral Sample и Object Sample , загружаемых командой Window=>Brush Libraries=>… (Окно=>Библиотека кистей=>...), и перетащить в палитру Brushes (рис. 13).

Рис. 13. Набор дискретных кистей после добавления кистей из встроенных библиотек
Для примера работы с дискретной кистью выберите инструмент Polygon и нарисуйте многоугольник понравившейся вам кистью (в данном случае выбрана кисть Sunflower ) обратите внимание, что в большинстве случаев размножаемые изображения окажутся размещенными случайным образом, а не будут распределены равномерно вокруг созданного контура (рис. 14). Поэтому далее скорректируйте параметры кисти подходящим образом, дважды щелкнув на кисти в палитре Brushes и изменив значения в открывшемся окне Scatter Brush Options (Параметры дискретных кистей), например в соответствии с рис. 15. Щелкните на кнопке ОК , а затем на кнопке Apply to Strokes (Применить к штрихам) рис. 16. Для улучшения внешнего вида многоугольника неплохо залить его подходящим градиентом (рис. 17).

Рис. 14. Исходное изображение

Рис. 15. Настройка параметров дискретной кисти

Рис. 16. Внешний вид многоугольника после корректировки параметров кисти

Рис. 17. Окончательный вид изображения
В окне Scatter Brush Options (Параметры дискретных кистей) можно настроить параметры: Size (Размер) определяет размер кисти, Spacing (Промежуток) указывает расстояние между отдельными изображениями, Scatter (Рассеивание) определяет степень отклонения отдельных изображений кисти от сформированного пути и Rotation (Вращение) отвечает за угол поворота изображений. Под настройкой подразумевается указание конкретных размеров или их границ для каждого из параметров и определение способа формирования значения параметра для каждого изображения: случайным образом при выборе варианта Random (Случайный) или строго фиксированным - в случае варианта Fixed (Фиксированный).
Кроме того, при настройке дискретной кисти представляет интерес параметр Colorization (Окраска), определяющий метод колоризации, с помощью которого осуществляется настройка цвета. По умолчанию установлен вариант None (Ни один) в этом случае никаких настроек с цветом исходного изображения не производится, и изображения в контуре выглядят так же, как и кисть в палитре Brushes . При выборе метода Tints (Тона) цвет штриха отображается в оттенках заданного в квадратике Stroke палитры инструментов цвета. Установка метода Tints and Shades (Тона и Тени) приводит к тому, что цвет штриха отображается в оттенках и тенях цвета, определенного в Stroke . А при выборе метода Hue Shift (Сдвиг оттенка) все, что окрашено заданным цветом, приобретает цвет, заданный в Stroke , а другие цвета становятся дополнительными к нему (рис. 18).

Рис. 18. Серия изображений с разными методами колоризации (слева направо - None, Tints, Tints and Shades, Hue Shift)
Художественные кисти
При использовании художественных кистей краска равномерно распределяется вдоль траектории, заданной при движении кисти, а разные кисти имитируют различные графических средства: можно, например, рисовать мокрой (Watercolor) или сухой (Dry) кистью, карандашом (Pencil) или углем (Charcoal) и т.п. При этом удается создавать достаточно сложные изображения, не прибегая к раскрашиванию (то есть при выключенном параметре Fill), передавая в то же время все основные линии рисунка.
Для эксперимента откройте изображение (рис. 19) и попробуйте слегка подправить пейзаж, добавив немного облаков и стебельков с листьями к имеющимся на рисунке цветам. Откройте полную библиотеку художественных кистей командой Window=>Brush Libraries=>Artistic Sample (Окно=>Библиотека кистей=>Художественные кисти) и перетащите кисть Water Color (Влажная кисть) в палитру Brushes . Затем выберите на палитре инструментов цвет штриха (Stroke ) и попробуйте добавить к пейзажу облако (рис. 20). К сожалению, первая версия облака будет похожа на него очень мало, поэтому попробуем изменить параметры кисти в соответствии с рис. 21 - и в результате получим уже более приемлемый вариант (рис. 22). Аналогичным образом дорисуйте еще немного облаков.

Рис. 19. Исходное изображение

Рис. 20. Первый вариант облака

Рис. 21. Настройка параметров кисти

Рис. 22. Внешний вид облака после изменения параметров кисти
Теперь выберите кисть Dry Lnk (Сухая кисть), измените цвет штриха (Stroke ) на зеленый и попробуйте создать имитацию стебелька с листьями для одного из цветов, например, как показано на рис. 23. Вполне возможно, что для достижения нужного эффекта вам придется повернуть созданный контур, что нетрудно сделать, нажав правую кнопку мыши, выбрав из контекстного меню команду Transform=>Rotate (Трансформация=>Поворот) и указав параметры поворота. Создайте еще несколько подобных имитаций, и, возможно, получившееся у вас изображение будет напоминать представленное на рис. 24.

Рис. 23. Добавление к рисунку стебелька с помощью кисти Dry Lnk

Рис. 24. Окончательный вид изображения
В действительности, немало потрудившись, с помощью художественных кистей можно создавать настоящие шедевры - загляните, например, на http://netdesigner.ru/library/tips/illustrator/007/ и полюбуйтесь на впечатляющий портрет, сделанный Александром Авериным (рис. 25).

Рис. 25. Рисунок с сайта http://netdesigner.ru/library/tips/illustrator/007/
Как уже говорилось, рисуя кистью, можно использовать не только инструмент Paintbrush , но и другие, такие как инструмент Line . Нарисуйте данным инструментом серию разноцветных линий примерно так, как показано на рис. 26. После этого выделите все линии инструментом Direct Selection при нажатой клавише Shift и выберите кисть Branch из группы кистей Floral Sample , открыв ее командой Window=>Brush Libraries=>Floral Sample (Окно=>Библиотека кистей=>Образцы цветов) - изображение станет напоминать приведенное на рис. 27. Дважды щелкните на кисти Branch в палитре Brushes и настройте параметры кисти в соответствии с рис. 28. Затем при необходимости слегка подкорректируйте положение разноцветных ветвей, и, возможно, получившийся у вас результат будет похож на рис. 29.

Рис. 26. Исходное изображение
Рис. 27. Внешний вид изображения после выбора кисти

Рис. 28. Окно настройки параметров кисти Branch

Рис. 29. Окончательный вид изображения
Кроме измененных на рис. 28 параметров можно корректировать и другие. Например, установка флажка Flip Along (Отражение по горизонтали) обеспечивает зеркальное отображение изображения по горизонтали, а флажка Flip Across (Отражение по вертикали) - соответственно отражение по вертикали. В поле Width (Ширина) можно ввести значение в процентах, которое приведет к масштабированию кисти, а флажок Proportional (Пропорционально) позволит при масштабировании сохранить пропорции рисунка кисти.
Узорчатые кисти
С помощью узорчатых кистей, как и следует из их названия, создаются различные мозаичные узоры.
Создайте новый документ и нарисуйте несколько многоугольников или звезд. Выделите все объекты инструментом Direct Selection при нажатой клавише Shift , откройте группу кистей Border Sample командой Window=>Brush Libraries=>Border Sample (Окно=>Библиотека кистей=>Образцы узоров) и выберите понравившуюся узорную кисть (в нашем примере взята кисть Pressed ) рис. 30. А теперь поэкспериментируйте с настройками кисти, дважды щелкнув на кисти в палитре Brushes и настроив параметры в соответствии с рис. 31. Самое главное, на что нужно обратить внимание в окне настройки параметров, - это возможность включения и выключения мозаик: Side tile (Боковая мозаика), Outer Corner tile (Мозаика внешнего угла), Inner Coner tile (Мозаика внутреннего угла), Start tile (Начальная мозаика), End tile (Концевая мозаика). Манипуляции с мозаиками могут привести к самым неожиданным и интересным эффектам.
Возможно, что полученное в результате изображение будет напоминать показанное на рис. 32 (в данном случае маленькая звезда была дополнительно скопирована, и каждая из копий была помещена в центры больших звезд). А если изменить параметры кисти, например, как на рис. 33, то у результата - рис. 34 - будет уже совсем мало общего с исходным изображением. Не менее интересные варианты получаются и при экспериментах с разными видами узорных кистей (рис. 35), а также с комбинациями кистей и настройкой мозаик (рис. 36).

Рис. 30. Исходное изображение

Рис. 31. Окно настройки параметров узорной кисти

Рис. 32. Внешний вид изображения после первоначального изменения параметров кисти

Рис. 33. Изменение параметров узорной кисти

Рис. 34. Внешний вид изображения после включения мозаик Outer Corner tile и Inner Coner tile

Рис. 35. Примеры звезд, границы которых оформлены разными узорными кистями

Рис. 36. Серия снежинок, созданных разными узорными кистями и при различных вариациях настройки мозаик
При необходимости можно корректировать размер изображения кисти за счет определения значения параметра Scale (Масштаб), а между декоративными элементами включать пробелы, размер которых устанавливается в поле Spacing (Пробелы). Флажки Flip Along (Отражение по горизонтали) и Flip Across (Отражение по вертикали) обеспечивают зеркальное отображение. А если длина контура не вмещает целое число элементов узорной кисти, то можно поэкспериментировать с переключателями: Stretch to fit (Растянуть), который приводит к удлинению или к укорачиванию элемента с тем, чтобы полностью заполнить контур; Add space to fit (Вставить пробелы), обеспечивающим равномерное добавление пробелов, и Approximate path (Сместить), предназначенным для перемещения элементов таким образом, чтобы линия контура всегда вмещала целое число элементов.
Как и в отношении других групп кистей, можно изменять методы колоризации, определяя значение параметра Colorization (Окраска), с помощью которого осуществляется настройка цвета. Для примера воспользуйтесь созданным при работе с каллиграфическими кистями изображением на рис. 12 и оформите его границу одной из бордюрных кистей при методе колоризации Tints (Тона). Варианты могут быть самыми восхитительными, например, такими, как на рис. 37, где задействована кисть Confetti .

Рис. 37. Изображение после обработки границ бордюрной кистью Confetti
Создание новых кистей
Палитра Brushes позволяет создавать и хранить любые новые кисти всех четырех типов. При этом можно использовать произвольные рисунки, правда удовлетворяющие определенным ограничениям. Например, изображение кисти не должно иметь узорной или градиентной заливки, не может иметь тени, не должно входить в группу промежуточных объектов (blend ) и градиентной сетки (gradient mesh ) и ряд других.
После создания новая кисть автоматически попадает в палитру Brushes , однако при создании нового документа по умолчанию она в палитре не появится. Более того, чтобы воспользоваться созданной кистью в другом документе, ее нужно обязательно предварительно сохранить в файле *.ai в папке C:\Program Files\Adobe\Illustrator 10\Presets\Brushes . В этом случае для открытия палитры кистей с созданной кистью достаточно будет применить команду Window=>Brush Libraries=>Other Library (Окно=>Библиотека кистей=>Другие библиотеки) и выбрать файл с палитрой в папке C:\Program Files\Adobe\Illustrator 10\Presets\Brushes рис. 38.

Рис. 38. Открытие новой палитры кистей
Немало интересных примеров создания кистей можно найти в Интернете (http://northlite.50megs.com/illus/index.htm#tips , http://www.tiemdesign.com/HOWTO/Illustrator.htm , http://www.creativemac.com/ , http://www.nelsonsfreelance.com/ и др.).
Создание каллиграфической кисти
Это самая простая кисть, и для ее создания достаточно выбрать из меню палитры Brushes (оно открывается при щелчке на треугольной кнопке в правом верхнем углу меню) команду New brush (Новая кисть), указать тип создаваемой кисти - New Calligraphic Brush (рис. 39), а затем определить параметры кисти, например в соответствии с рис. 40, - в итоге в окне палитры Brushes появится новая кисть (рис. 41).

Рис. 39. Выбор типа создаваемой кисти

Рис. 40. Настройка параметров кисти

Рис. 41. Окно палитры Brushes с новой кистью
Создание дискретной кисти
На панели инструментов выберите инструмент Pencil и нарисуйте разными оттенками зеленого цвета несколько травинок (рис. 42). После этого выделите все линии инструментом Direct Selection при нажатой клавише Shift , выберите из меню палитры Brushes команду New brush (Новая кисть) и укажите тип создаваемой кисти - New Scatter Brush . Определите параметры новой кисти, например в соответствии с рис. 43. Попробуйте воспользоваться созданной кистью и нарисовать фрагмент травы - возможно, у вас получится что-нибудь, напоминающее рис. 44.

Рис. 42. Исходное изображение

Рис. 43. Настройка параметров кисти

Рис. 44. Фрагмент травы, созданной новой кистью
Создание художественной кисти
Рассмотрим создание художественной кисти на примере волос. На самом деле операция эта очень кропотливая и длительная, и мы постараемся ее сократить, чтобы стал понятен принцип создания кистей подобного типа (в результате полученные у нас волосы будут смотреться весьма схематично).
Вначале нарисуйте несколько волосков разного оттенка с параметрами, показанными на рис. 45, - при этом имейте в виду, что рисовать каждый волосок нужно отдельно, иначе Illustrator будет пытаться соединить старые и новые волоски вместе. Поэтому вначале нарисуйте их по отдельности, а потом, последовательно выделяя каждый волосок, перемещайте его в нужное место - в итоге все они должны оказаться лежащими друг на друге (рис. 46).

Рис. 45. Параметры штриха
Рис. 46. Серия готовых волосков
После этого выделите все волоски инструментом Direct Selection при нажатой клавише Shift , выберите из меню палитры Brushes команду New brush (Новая кисть) и укажите тип создаваемой кисти - New Art Brush . Определите параметры кисти, например в соответствии с рис. 47. А затем воспользуйтесь кистью на практике - в нашем примере этой кистью удалось быстро создать шикарную шевелюру на голове страуса (рис. 48, 49). Правда, стоит признать, что прическа страуса больше напоминает воронье гнездо, но тут уж ничего не поделаешь - и волосков в кисти должно быть больше, и с формой их нужно поэкспериментировать, да и оттенки необходимо подбирать более тщательно, если речь идет о настоящих волосах или шерсти.

Рис. 47. Настройка параметров кисти

Рис. 48. Исходное изображение

Рис. 49. Окончательный вид изображения - у страуса появилась прическа
А теперь проведем еще один интересный эксперимент. Попытаемся создать кисть, с помощью которой можно было бы рисовать, например, щупальца или языки пламени. Для этого вначале нарисуйте треугольник инструментом Polygon с черной границей и черной заливкой (рис. 50). Затем с помощью инструмента Direct Selection выделите его, но не совсем обычным образом - для выделения щелкните мышью не на самом треугольнике, а на одной из его вершин. В итоге любую из вершин можно будет переместить нужным образом (подробнее о возможностях модификации контуров мы поговорим в одном из следующих уроков), а маркеры в вершинах треугольника окажутся незакрашенными (рис. 51). Перетащите по очереди вершины треугольника так, чтобы фигура стала похожа на треугольник, показанный на рис. 52.

Рис. 50. Исходное изображение

Рис. 51. Выделенное и готовое для искажения изображение

Рис. 52. Окончательный вид треугольника
После этого выделите треугольник инструментом Direct Selection , выберите из меню палитры Brushes команду New brush (Новая кисть) и укажите тип создаваемой кисти - New Art Brush . Определите параметры кисти в соответствии с рис. 53. Нарисуйте новой кистью изогнутую кривую, напоминающую, например, язычок пламени (рис. 54), при этом цвет заливки должен быть определен как None . Теперь нужно закрасить кривую подходящим образом. Однако здесь возникают определенные проблемы - нельзя использовать градиентные заливки, так как цвет штриха (Stroke ) этого не допускает. Поэтому превратим созданную кривую в контур командой Objeсt=>Expand Appearance (Объект=>Расширить до границы) - после этого при выделении кривой инструментом Direct Selection маркеры появятся вокруг всей кривой (рис. 55), а не только по ее центру и станет возможно установить градиентную заливку (рис. 56) и поэкспериментировать (рис. 57).

Рис. 53. Настройка параметров кисти

Рис. 54. Кривая, созданная новой кистью

Рис. 55. Результат выделения кривой после преобразования ее в контур

Рис. 56. Кривая с градиентной заливкой

Рис. 57. Имитация языков пламени, полученная при помощи новой кисти
Сложнее дело обстоит, если нужна действительно градиентая кисть, поскольку на основе градиентного изображения в принципе невозможно создать никакую кисть. Но выход есть. Нарисуйте на экране серию прямоугольников и постарайтесь закрасить их так, чтобы все вместе они походили на градиентную область (рис. 58). Нарисуйте поверх прямоугольника, например, незакрашенную звездочку с незакрашенной границей (рис. 59). Выделите прямоугольник вместе со звездой, откройте палитру Pathfinder (Проводник) командой Window=>Pathfinder (Окно=>Проводник) и щелкните на кнопке Crop (Обрезать) результатом станет появление градиентной звезды (рис. 60).

Рис. 58. Исходное изображение

Рис. 59. Появление звезды поверх градиентного прямоугольника

Рис. 60. Градиентная звезда
Далее выберите из меню палитры Brushes команду New brush (Новая кисть) и укажите тип создаваемой кисти - New Art Brush . В открывшемся окне введите новое имя кисти и настройте ее параметры (рис. 61). А теперь попробуйте создать шедевр с использованием градиентной кисти (рис. 62).

Рис. 61. Настройка параметров новой кисти

Рис. 62. Пример применения градиентной художественной кисти
Создание узорной кисти
Самое простое при создании узорной кисти - воспользоваться каким-нибудь графическим примитивом, например звездой (рис. 63). Выделив звезду, выберите из меню палитры Brushes команду New brush (Новая кисть) и укажите тип создаваемой кисти - New Pattern Brush . В открывшемся окне введите новое имя кисти, а параметры для первого раза можно и не менять - все равно эффект от применения созданной кисти будет гарантирован (рис. 64).
Рис. 63. Исходное изображение

Рис. 64. Пример применения новой узорной кисти
А теперь попробуем создать более сложную узорную кисть на основе изображения, приведенного на рис. 65. Для создания данного изображения вначале придется нарисовать один лепесток предполагаемого цветка путем создания обычной окружности и воздействия на центр круга инструментом Twirl (Завиток) в результате получится лепесток (рис. 66). Затем нужно скопировать его в буфер обмена командой Edit=>Copy (Редактировать=>Копировать), а после этого последовательно вставлять очередной лепесток из буфера командой Edit=>Paste (Редактировать=>Вставить), поворачивать его нужным образом, нажимая правую кнопку мыши, вызывая из контекстного меню команду Transform=>Rotate (Трансформация=>Поворот), определяя параметры поворота и перемещая нужным образом.
Рис. 65. Исходное изображение для будущей кисти
Рис. 66. Первый лепесток цветка
Затем выделите все объекты будущей кисти, применив выделение Direct Selection при нажатой клавише Shift , выберите из меню палитры Brushes команду New brush (Новая кисть) и укажите тип создаваемой кисти - New Pattern Brush . В открывшемся окне введите новое имя кисти и настройте ее параметры (рис. 67). Попробуйте применить кисть на практике (рис. 68).

Рис. 67. Настройка параметров кисти

Рис. 68. Пример использования новой кисти
Сложнее создать узорную кисть с использованием нескольких различных мозаик. В этом случае необходимо предварительно создать каждую мозаику отдельно и поместить ее в палитру Swatches (именно из нее доступны варианты мозаик в окне их выбора).
Для создания первой мозаики нарисуйте серию из прямоугольников разных оттенков одного и того же цвета (рис. 69), выделите все прямоугольники и перетащите их как единый объект в палитру Swatches . Поверните все прямоугольники на 90°, нажав правую кнопку мыши, вызвав из контекстного меню команду Transform=>Rotate (Трансформация=>Поворот) и указав угол поворота (рис. 70). Затем все объекты в выделенном состоянии вновь перетащите в палитру Swatches в ней появится вторая мозаика. Для третьей мозаики нарисуйте темную окружность со светлым эллипсом внутри (рис. 71), перетащите ее в палитру Swatches . И наконец, в качестве четвертой мозаики возьмите третью, в которой предварительно измените цвет эллипса на более темный (рис. 72), и также поместите ее в палитру Swatches . Палитра примет вид, как показано на рис. 73.
Рис. 69. Первая мозаика

Рис. 70. Вторая мозаика
Рис. 71. Третья мозаика
Рис. 72. Четвертая мозаика

Рис. 73. Внешний вид палитры Swatches после помещения в нее четырех новых мозаик
После этого дважды щелкните на каждой из созданных мозаик палитры Swatches и определите имена мозаик. Выделите первую мозаику на листе (а не в палитре Swatches ) (рис. 74), выберите из меню палитры Brushes команду New brush (Новая кисть) и укажите в качестве типа создаваемой кисти вариант New Pattern Brush . В открывшемся окне введите новое имя кисти (рис. 75) и настройте ее параметры в соответствии с рис. 76. Многообразие результатов при использовании новой кисти вам гарантировано (рис. 77).
Рис. 74. Выделение первой мозаики

Рис. 75. Начальное состояние окна Pattern Brush Options

Рис. 76. Окончательный вид окна Pattern Brush Options после настройки мозаик

Рис. 77. Примеры работы с новой кистью
Разнообразных кистей ждут своей работы!
Оригинальная кисть веревка

Подойдет для оформления сцен в морском или ковбойском стиле, совместимость - CC. Автор - Ray Dombroski - предлагает скачать бесплатно их со своего блога, где можно найти много элементов для графики и дизайна.

Уже писали о таких кистях для фотошопа и вот, новый вариант для иллюстратора - 64 мазка маркера в бесплатном исполнении. Найден в блоге Fudgegraphics от автора Franz Jeitz.

Если требуется отрисовать реалистичный дым, этот набор из 10 кистей может помочь. Автор - r2010 - выложил их в своем блоге на Deviantart.

"Легкомысленные" пунктиры выложены к свободному скачиванию английским иллюстратором и дизайнером Mel на собственном сайте Melsbrushes. Загрузить такой набор отсюда.

Клиновидные кисти, которые могут стать ростками или листьями (да мало ли чем еще) на иллюстрациях. Автор - тот же самый талантливый дизайнер Mel из Англии. Скачать отсюда.

Набор красивых кистей, имитирующий стиль средневековых гравюр или рисунков. Загрузить с сайта Stockgraphicdesigns

Абстрактные геометрические фигуры с помощью кисти иллюстратора. Найдено на графическом портале Deviantart в блоге художника alethiologie. Ссылка на скачивание.

Достаточно специфичный вид кистей, имитирующих линогравюру или литографию. Автор - уже упоминавшийся выше Mel. Скачать здесь.

Кисти имитирующие листья растений - можно быстро создавать иллюстрации с цветами и листьями. Найдено у основателя блога Bittbox Jay Hilgert среди огромного количества how-to, графических ресурсов и других бесплатных полезностей для дизайнеров и иллюстраторов.

Собственно, what you see is what you get! Найдено на Vecteezy - ссылка для скачивания.


Упоминавшийся уже Mel на своем сайте Melsbrushes поделился с нами такими простыми паттернами, которые сделают более легкой работу над детскими иллюстрациями, например.

Набор кистей, удобный для создания рамок, контуров и других элементов. Найдено на Deviantart у автора StarwaltDesign.

На портале Сolorburned замечен этот набор из 105 кистей, с помощью которых можно создавать яркие и динамичные иллюстрации в стиле плакатов начала 20-го века.

Другой цветочный набор, рисующий стилизованные листья и цветы.

Если нужно быстро добавить в иллюстрацию динамику и яркость с помощью звезд - попробуйте этот набор из 24 кистей.

Если необходимо придать иллюстрации вид уже напечатанного изображения, такая кисть поможет справиться с задачей.

Добавьте лоска и блеска в свой дизайн с этими кистями, рисующие нити из бисера или самоцветов. Найдено на Deviantart у автора Korat-Nibelan.
Интересуетесь программой Adobe Illustrator? Обратите внимание на этот учебник!
Это - официальный учебный курс по программе Adobe Illustrator CC, входящий в знаменитую серию Classroom in a Book. Книга предназначена как начинающим, так и опытным пользователям, желающим получить от Adobe Illustrator CC максимум возможного. Серии простых, прекрасно подобранных пошаговых инструкций позволят вам на практике освоить все инструменты Adobe Illustrator CC. Купить книгу.
Наличие правильных кистей Illustrator позволяет добавить глубину, текстуру и характер векторной работе, стилизовав внешний вид контуров. В отличие от кистей Photoshop, кисти хорошего качества для Illustrator может быть трудно найти – поэтому, чтобы сэкономить ваше время, мы собрали лучшие векторные кисти прямо здесь. В нашем списке вы найдете как премиальные, так и бесплатные кисти на любой вкус. Так что вам просто стоит внимательнее их изучить, и выбрать то, что вам подходит лучше всего.
Вот лучшие кисти для Illustrator.
- Цена: $ 49 (обычно $ 116)
- Совместимость: CS4 и выше
Этот огромный набор премиальных кистей для Illustrator состоит из 321 популярных кистей RetroSupply собранных в одном убийственном пакете. Внутри вы найдете все гравировальные кисти Grave Etcher от данной компании (также см. № 12), векторные рукописные кисти Dead Pen, векторные кисти Drunk Sailor и полутоновые векторные кисти Black Magic.
Покупка этих пакетов кистей по отдельности обойдется вам в 116 долларов, что делает этот набор хорошей инвестицией для тех, кто хочет собрать свою коллекцию векторных кистей с некоторыми качественными ресурсами.
- Цена: $ 19
- Совместимость: CS5 и выше
Создавайте винтажные произведения искусства с помощью этого набора кистей для рисования пером и чернилами от The Artifex Forge, также известного как дизайнер Джереми Чайлд. Это кисти с антистретч-рисунком, поэтому они плавно повторяют плитку вдоль штриха, а не растягивают одно изображение вдоль линии, и вы можете нарисовать несколько линий одним штрихом, чтобы сэкономить время. Хотя в этом пакете вы также найдете несколько однолинейных контурных кистей. К счастью, про пользователей планшетов тоже не забыли – в пакет включена версия кистей с чувствительностью к давлению.
Цена: $ 49 (обычно $ 79)
Совместимость: CS4 и выше
Этот мега-набор кистей для Illustrator настроит вас практически на любой вид цифровой живописи. Он включает в себя шесть самых продаваемых наборов кистей от RetroSupply, и предлагает вам щеточные и чернильные рассеивающие кисти, полутоновые кисти, карандаш и угольные кисти. Этот пакет обычно имеет стоимость $ 79, но прямо сейчас вы можете приобрести его по выгодной цене $49.
- Цена : 19 $
- Совместимость: CS6 и выше
Этот пакет из 25 кистей Illustrator от True Grit Texture Supply позволяет добавить глубину, зернистость, тень и форму к вашим работам. Идеально подходит для добавления зернистых теней, смешанных градиентов, резких акцентов и тонких эффектов наложения зернистости. Кисти были изготовлены вручную из разнообразного набора аутентичных исходных материалов, в том числе старинных образцов бумаги, бетона, тонера, распылителя краски и губчатой краски. В пакет также входят некоторые текстуры с зернистым наложением.
- Цена : $ 12
- Совместимость: CS3 и выше
Эта коллекция из 150 рисованных кистей Illustrator подходит для использования с Illustrator CS3 и более поздними версиями. Пакет фокусируется на традиционных художественных эффектах и включает кисти, имитирующие акварель, рисовальные кисти, карандаш, уголь и маркеры. Сюда включены версии с высоким и низким разрешением - используйте версии с высоким разрешением для отдельных элементов дизайна или выберите кисти с низким разрешением для сложных проектов, чтобы уменьшить размер файла.
- Цена: $ 18
- Совместимость: CS5 и выше
Еще один большой пакет кистей Illustrator от Artifex Forge, эти векторные кисти в жидком стиле позволяют быстро и легко создавать ретро-жидкий стиль в ваших работах. В упаковке более 80 кистей, охватывающих широкий спектр форм, размеров и разновидностей. И благодаря руководству, инструкциям и файлам с примерами, вы легко узнаете, как добиться жидкого стиля.
- Цена: 19 $
- Совместимость: CS5 и выше
Смешайте несколько цветов в одной цифровом стоке с этой коллекцией кистей для Illustrator. Система окраски является результатом двух лет планирования и экспериментов, и результаты поистине впечатляют.
Этот набор отличается от обычных кистей – он включает в себя 21 стиль кистей и 24 цветовых образца (вы также можете выбрать свои собственные цвета, если хотите), и вы можете увидеть, как использовать их в этом видео
.
- Совместимость: CC (или в унаследованном формате от CS2)
Этот набор кистей предназначен для создания естественных художественных текстур в Illustrator. Он включает в себя 28 кистей, которые работают с CC или в унаследованном формате от CS2. Envato предлагает большую коллекцию кистей Illustrator для бесплатного скачивания, если вы являетесь платным членом; подписка составит 29 долларов в месяц.
- Цена: $ 39
- Совместимость: CS6 и выше
Придайте своим работам печальный вид с помощью этого великолепного набора гранжевых иллюстраторных кистей. Он состоит из четырех популярных наборов векторных кистей, каждый из которых содержит около 20 кистей, которые совместимы с Illustrator CS6 и CC. Каждая векторная кисть была сделана из подлинного исходного материала - например, восковых масляных карандашей и моторного масла - и идеально подходит для добавления грязного, текстурированного вида в ваши проекты.
- Цена: $ 14
- Совместимость: CS5 и выше
Осветите свои цифровые проекты с помощью этого пакета из 36 векторных светоэффектных кистей, которые создают реалистичный светящийся эффект, используя прозрачность и эффекты смешивания. Существует три разных стиля кистей: один кометообразный, один с заостренным концом и круговая рассеивающая кисть для дополнительного блеска – и они лучше всего работают на темном фоне. Эти векторные кисти подходят для использования с CS5 и выше.
- Цена : $ 29
- Совместимость: CS4 и выше
Этот крутой комплект кистей Illustrator придаст вашему цифровому изображению вид рисованной чернильной иллюстрации. Он включает в себя не растягивающие линии кисти, узорные кисти (включая зернистость и зигзаги) и рассеивающие кисти (например, точки, звезды и кресты). Кисти основаны на работах иллюстратора Джордана Кабалки.
- Цена: $ 29
- Совместимость: CS5 и выше
Создайте аутентичные винтажные иллюстрации с помощью этого гравировального набора кистей для Illustrator. Он включает в себя 118 кистей, которые должны подойти под каждую ситуацию, о которой вы можете думать, также вы получаете бесплатные обновления на всю жизнь. Кроме того, эти векторные кисти хорошо работают с мышкой или графическим планшетом, что делает их гибкими для создания проектов на ходу.
- Цена: Бесплатно с подпиской Envato ($ 29/мес)
- Совместимость: CS1 и выше
Этот универсальный набор кистей для Illustrator идеально подходит для случаев, когда вам нужно создать детские рисунки или текст с каракулями. Он включает в себя 44 рисовальные векторные кисти с разными уровнями беспорядка. Этот пакет совместим с CS1 и выше, но если вы используете CS5 или более новую версию, то вы можете использовать чувствительные к давлению версии для экстра-реалистичного эффекта.
- Совместимость: CS4 и выше
Качественный производитель цифровых художественных ресурсов RetroSupply обычно не отдает свои премиальные кисти для Illustrator бесплатно. Но мы нашли пробный пакет, содержащий восемь бесплатных векторных кистей из некоторых самых продаваемых наборов кистей этой компании, включая набор кистей Dragstrip от Von Glitschka, набор акварельных кистей InkWash, набор карандашей с угольным покрытием VectorSketch, ручку и чернильный пакет VectorHero, кисти с эффектом масляных восковых карандашей Wax & Oil и полутоновые кисти Black Magic Halftones.
Чтобы получить их, просто нажмите ссылку, прокрутите вниз до номера один и подпишитесь на рассылку. Вы получите еще девять бесплатных ресурсов со шрифтами и текстурами, а также бесплатные кисти Illustrator, присланные на ваш почтовый ящик вскоре после регистрации.
- Цена: Бесплатно для коммерческого и личного использования
- Совместимость: Не указано
Крис Спунер заимствовал некоторые из восковых карандашей своей дочери, чтобы собрать этот аутентичный набор карандашных кистей для Adobe Illustrator. Пакет включает в себя 12 кистей, включая сплошные оттенки и смеси двух разных карандашей. Вместо того чтобы растягиваться, они повторяются, чтобы дать более реалистичный эффект вашим работам. Используйте их, чтобы добавить привлекательную эстетику к вашим проектам.
- Цена: Бесплатно для коммерческого и личного использования
- Совместимость: Не указано
Получите эффект традиционной древесины или линогравюры, но без риска изрезать себе руки с помощью этих бесплатных кистей Illustrator. Пакет из 25 кистей включает в себя ряд различных форм кисти, включая конические штрихи, заливку текстурой, разделенные кисти и краевое затенение. Эти кисти особенно хорошо подходят для рисования на iPad, так как давление и сужающиеся эффекты встроены в каждую кисть.
- Цена: Бесплатно для коммерческого и личного использования
- Совместимость: Не указано
Русский художник Segey Poluse - человек, стоящий за этим пакетом бесплатных кистей Illustrator. Доступные для скачивания через его профиль на DeviantArt, кисти идеально подходят для добавления античных цветов в ваши цифровые произведения. Всего в наборе 11 векторных кистей, вдохновленных викторианской эстетикой.
- Цена: Бесплатно для коммерческого и личного использования
- Совместимость: CS3 и CS1
Эти универсальные векторные кисти могут использоваться в различных ситуациях, включая стилизованную листву, которую предполагает название. Пакет включает в себя ряд вариантов, с различными формами листьев и расположениями стебля, чтобы привнести разнообразие в ваши проекты. Эти кисти полностью бесплатны для использования, а также доступны в формате SVG и EPS.
- Цена: Бесплатно для коммерческого и личного использования
- Совместимость: Не указано
Дизайнер Крис Спуннер, известный как Spoongraphics, создал этот бесплатный набор из восьми кистей для затенения, чтобы помочь вам легко нарисовать шероховатые детали на ваших работах.
Стипплинг - традиционная техника, которая использует множество точек с различной плотностью для создания тонов и оттенков, и особенно эффективна для создания ретро-эффекта на ваших иллюстрациях.
- Цена: Бесплатно для коммерческого и личного использования
- Совместимость: Не указано
Этот образец бесплатных полутоновых кистей для Illustrator является частью более крупного пакета векторных кистей. Созданные дизайнером UI/UX Робом Бринком, они идеально подходят для добавления олдскульных текстур к вашим иллюстрациям, не потратив на это ни копейки.
- Цена: Бесплатно для коммерческого и личного использования
- Совместимость: CC и выше
Даааа! Веревка может быть очень сложной задачей для рисования, поэтому, если вам необходимо что-то подобное в ваших изображениях, тогда используйте этот простой вариант. Rodeo - бесплатная ручная кисть для Adobe Illustrator CC, и вы можете применить ее к любому контуру, а также изменить ширину и цвет веревки.
- Цена: Бесплатно для коммерческого и личного использования
- Совместимость: Illustrator 9 - CS4
Этот набор векторных кистей, похожих на дым, идеально подходит для добавления атмосферы к любой иллюстрации, будь то фон или предметы, которые дымятся, пар или туман. Вы можете поиграть с режимами непрозрачности и смешивания в Illustrator, чтобы получить некоторые действительно привлекательные эффекты. Автор набора также оценит комментарии, смайлики или ссылку на вашу работу в качестве благодарности.
- Цена: Бесплатно для коммерческого и личного использования
- Совместимость: CC (но векторный исходный файл, включенный для более ранних версий)
Данный набор бесплатных кистей для Illustrator идеально подойдет для создания собственных завитушек и спиралей. Поиграйте с ними в процессе, чтобы посмотреть, как они могут работать в ваших проектах - на приведенном ниже изображении показаны кисти, примененные к простому спиральному пути.
- Цена: Бесплатно для коммерческого и личного использования
- Совместимость: Не указано
Этот весьма удобный набор кистей для Illustrator, вдохновленный цветочным рисунком, также доступен в виде набора ресурсов EPS для тех случаев, когда вы просто хотите добавить немного творчества в свой проект. Качество самого художества сравнимо с бесплатными цветами, которые поставляются с Illustrator, но здесь доступен более широкий выбор, и тот факт, что они не являются частью Арсенала Illustrator по умолчанию, означает, что вы с меньшей вероятностью получите мгновенное распознавание источника.
- Цена: Бесплатно для коммерческого и личного использования
- Совместимость: Не указано
DeviantArt всегда являлся отличным местом для поиска бесплатных ресурсов и активов, как демонстрирует данный пример от alethiologie. Этот удобный набор бесплатных кистей для Illustrator позволяет создавать абстрактные фигуры и узоры, в том числе некоторые довольно красивые и сумасшедшие орнаменты.
- Цена: Бесплатно для коммерческого и личного использования (с атрибуцией)
- Совместимость: Не указано
Добавьте эффект штрихов сухой кистью к вашим рисункам с помощью этого бесплатного пакета от дизайнера Scorp1 из Дюссельдорфа. Согласно сказанному Scorp1, векторные кисти были созданы с использованием сухой кисти с акриловым цветом, с метками, отсканированными отметками, векторизованными с помощью Streamline и скорректированными вручную, там, где это было необходимо.
- Цена: Бесплатно для коммерческого и личного использования
- Совместимость: CS и выше
Создайте реалистичные эффекты маркерной ручки в ваших цифровых проектах с помощью этого пакета из 64 бесплатных кистей для Illustrator. Он включает в себя ряд типов штрихов и каракулей, которые вы можете смешивать, чтобы создавать различные интересные эффекты. Данная векторная кисть была создана FudgeGraphics, и она может использоваться как в коммерческих, так и в личных проектах.
Всем успешной работы!
Below is a collection of that I have compiled to make your search for illustrator resources a whole lot easier! The free illustrator brushes are created by 5 individual designers, some give away their whole set for free, while others tease you with a handful of free samples. If you have the perfect freebie that would be a great addition to this article, be sure to leave a comment at the bottom of the page.
25 ESSENTIAL MARKERS FOR ADOBE ILLUSTRATOR by Eilert Janßen
These markers were scanned at 2400 dpi, then cleaned, gently sharpened, released from boring white pixels, separated by layers then taken back to original size with 300 dpi which provides maximum information at a handy scale. Afterward imported to the Adobe Illustrator Brush Library, named, organized and separately adjusted. Available as Image Brushes (CC+) and Vector Brushes (CS6+).

29 FREE SAMPLE BRUSHES by Anna Ivanir
Anna is offering 29 free illustrator brushes from her pack of 150 Essential Vector Brushes. The hand-drawn vector brushes are for Illustrator CS3 and higher. Inside this collection, you will find high-quality brushes that bring you an organic hand painted feel to your projects. They are great for using in illustrations as well as separate design elements.


40 FREE WAX CRAYON BRUSHES by Jeremy Child
These authentic crayon strokes are perfect for adding naive charm to your designs and illustrations. As with all Artifex Forge brushes, every attempt has been made to retain the life-like qualities of the original wax crayon source material to bring only the best texture to your work!


9 FREE JAPANESE STYLE BRUSHES by Leonard Posavec
Demo these professional and free Illustrator brushes. The pack contains 9 high quality digital, ink, watercolor, Asian calligraphy brushes intended for professional designers, illustrators, and artists.


8 FREE SAMPLE BRUSHES by Anna Reichel
Anna is giving away 8 free sample brushes from her Fruit Joy Vector Brush Pack. I am glad to present you with my new set of vector brushes. They are divided into 5 types: Dots, Bubbles, Waves, Touches, and Spray (depending on the nature of the strokes). With this brushes are easy to change color and size.


Looking for premium alternatives?
Free resources are fantastic and can certainly get you results, however, premium resources are a whole different kettle of fish.
Mix multiple colors in a single brush stroke with our innovative new painting system! I’ve always loved the stunning results you can achieve when mixing multiple colors with wet paint and wished there was a way to create this eye-catching effect in Illustrator, now there is!
In response to your requests for vintage brushes that don’t stretch on long strokes, The Artifex Forge is proud to present these exceptional anti-stretch pattern brushes. They seamlessly repeat a tile along the stroke rather than stretching one image along the line. This means that you won’t need to change brushes so often, leaving you more time to perfect those authentic-looking designs and classic artwork.
105 Illustrator Paint Stroke Brushes
If you’re on the prowl for high quality, super detailed and realistic paint brushes for Illustrator then you’re in the right place! This huge set contains 105 of them and I’ve got every angle covered (Purchase $12)
Six months ago we partnered with Von Glitschka to release the DragStrip Vector Brush Pack. The pack instantly became a best-seller and ever since then, we’ve received requests almost daily for another pack. Today, we’re delivering the goods with Dragstrip 2. I can honestly say this is the most comprehensive pack of paint-style vector brushes ever made – wait until I tell you what’s included in the pack. Between the 40+ DragStrip vector paint brushes, Painting with Vector Brushes e-book, example files and the 24-minute step-by-step video training, you can’t go wrong.