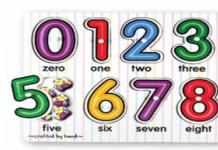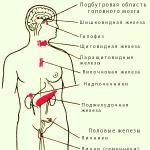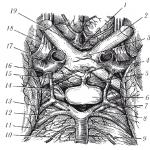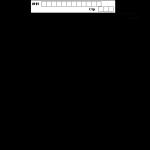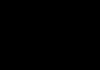Маленькая программа для восстановления и оптимизации настроек сети и Интернета из серии «не работало - запустили - заработало». Помимо автоматического восстановления настроек позволяет оптимизировать десятки разнообразных параметров, которые влияют на производительность сетевой подсистемы ПК, причем как вручную, так и автоматически!
Галерея скриншотов
Интернет сегодня занимает значительное место в жизни практически каждого человека. Одни используют его только для работы, другие - для развлечения, а для третьих Интернет - вторая среда обитания!
И все прекрасно до тех пор, пока он есть. Но иногда случается так, что без видимых на то причин, связь с Сетью пропадает и… начинается море слез и проклятий в адрес провайдера:).
Но всегда ли в пропаже Интернета виноваты поставщики телекоммуникационных услуг? Часто да, но не всегда:). Если у Вас, например, подключение идет через модем, то, скорее всего, проблема именно в сбросе настроек модема. Роутеры тоже часто «шалят»...
Но остается определенный процент случаев, когда и у провайдера все нормально и сетевое оборудование исправно делает свою работу, но Интернета нет.
В этом случае (конечно, если не сгорела сетевая карта) уже с уверенностью на 99% можно сказать, что виновата наша «Винда»! Речь в данной статье как раз и пойдет о том, как заставить систему опять «увидеть» подключение и даже немного (а, может и довольно ощутимо) улучшить его параметры. А поможет нам в этом программа SG TCP Optimizer .
Особенности программы
Программ, подобных SG TCP Optimizer практически не существует. Ее уникальность в том, что она позволяет как быстро автоматически восстановить сетевые настройки Windows по умолчанию, так и вручную рассчитать, и задать десятки параметров, которые влияют на работоспособность Сети. Вот неполный список полезных функций программы:
- быстрый сброс настроек TCP/IP и Winsock;
- сохранение/восстановление настроек в/из файла;
- готовые профили оптимизированных настроек;
- возможность вручную (в т.ч. и при помощи правки реестра) настроить все важные сетевые параметры;
- встроенный RWIN/BDP-калькулятор;
- инструменты расчета MTU;
- визуальные инструменты пинга и трассировки.
Исходя из того списка, что у нас получился, можно сказать, что SG TCP Optimizer - настоящий «швейцарский нож» для тонкой настройки Сети. Однако в этом и его минус - изменив по незнанию какой-то из параметров, Вы можете значительно ухудшить, а то и вообще нарушить работу сетевой подсистемы компьютера.
Поэтому пользоваться программой нужно С ОЧЕНЬ БОЛЬШОЙ ОСТОРОЖНОСТЬЮ!
Сброс сетевых настроек
Для большинства пользователей данная функция SG TCP Optimizer будет самой главной и востребованной, поскольку она может быстрее и вернее всего вернуть нам внезапно пропавший выход в Интернет.
Плюсом программы является то, что она не требует установки и будет работать даже из скачанного Вами архива! Кстати, в архиве Вы найдете две версии приложения: оригинальную англоязычную и частично переведенную на русский язык (с пометкой (RUS)).
Хотелось бы сказать пару слов по поводу перевода. Перевод делал я и дело в том, что большинство настроек (немного в «Общих», но в основном в «Продвинутых») адекватно перевести на русский язык нельзя. А если и можно, то их названия бы заняли слишком много места, да и были бы понятны не всем (особенно специалистам).
Поэтому я и оставил английские варианты самих пунктов, переведя лишь оболочку интерфейса и некоторые общие параметры. Думаю, от этого выиграют все: те, кто не знает, не будут трогать неизвестных пунктов, а специалист быстрее сориентируется в привычных английских терминах.
Кому интересно, можете самостоятельно «допилить» перевод при помощи ’а;).
Итак, вернемся к нашей первостепенной задаче. Ее реализацию я продемонстрирую на примере программы с оригинальным англоязычным интерфейсом, чтобы, даже если Вы скачаете программу не у нас, Вы могли найти все нужные пункты:). Итак, запускаем программу без приписки (RUS) и смотрим, что у нас имеется:
![]()
Мы должны увидеть окно вкладки «General Settings» с общими настройками сети. И первый способ вернуть Интернет - выбрать внизу вкладки пункт «Windows Default» и нажать кнопку «Apply changes». Этим мы установим все основные настройки TCP/IP-соединений по умолчанию, что в теории, должно позволить нам снова пользоваться Интернетом.
Да, после нажатия кнопки «Apply changes» программа попросит нас перезагрузить компьютер. Жмем «Yes» и дожидаемся перезапуска.
Если первый способ не помог, то имеется еще один вариант - сброс настроек Winsock и TCP/IP. Сделать это можно, активировав соответствующие пункты в меню «File»:

После этого, если проблемы были в настройках, Интернет должен появиться в любом случае:).
Настройка сети в русифицированной версии программы
Интернет, я надеюсь, Вы себе вернули, поэтому теперь предлагаю заняться оптимизацией подключения. Все примеры далее будут демонстрироваться в русифицированной версии SG TCP Optimizer, однако они полностью аналогичны настройкам в оригинальном варианте приложения.
Первым делом давайте запустим русифицированную программу, активировав файл TCPOptimizer(RUS).exe:

Как и в предыдущем варианте у нас открылась по умолчанию вкладка «Общие настройки». Здесь у нас имеется:
- «Скорость соединения» (указываем реальную среднюю скорость Вашего Интернет-подключения, поскольку это нужно для автоматических расчетов программы);
- «Выбор сетевых устройств». Данный раздел содержит список сетевых адаптеров (в т.ч. виртуальных) Вашего ПК, а также некоторые опции и возможность задать MTU . Также здесь отображается IP-адрес текущей выбранной сетевой карты.
- Раздел дополнительных настроек находится ниже и содержит такие важные параметры, как, например, RWIN и TTL пакетов.
- Раздел выбора настроек. Здесь находятся переключатели между готовыми наборами настроек по умолчанию, текущими настройками и оптимизированными. Выбор же пользовательских позволит Вам самостоятельно вручную задать любые параметры!
Перед тем, как менять что-либо в конфигурациях сети, советую Вам создать резервную копию текущих настроек. Сделать это можно, выбрав соответствующие пункты в меню «Файл»:

Как видите, в меню есть два способа: сохранить настройки и экспортировать их. Разницы в этих двух функциях, по сути, нет: обе они сохраняют конфигурацию настроек в SPG-файл, но при экспорте Вы можете сохранить не только текущие настройки, но и любые другие варианты без необходимости их применения!
После того, как настройки сохранены, можете приступать к экспериментам:).
Продвинутые настройки
Продвинутые настройки содержатся на второй вкладке нашей программы:

Здесь, как и в предыдущей вкладке внизу есть возможность выбрать один из автоматических наборов настроек или же задать пользовательские установки, но самих параметров гораздо больше.
Именно здесь я специально не переводил названия параметров, а только их группы, поскольку бездумное изменение настроек здесь может плачевно кончиться (проверил на собственном компьютере:)).
Если у Вас есть желание вникнуть в тонкости всех параметров здесь, тогда вооружитесь словарем и читайте он-лайн справку к программе на английском языке!
Встроенные калькуляторы и полезные утилиты
Две следующие вкладки представляют собой наборы полезностей, которые пригодятся нам для подбора правильных сетевых настроек.
На вкладке «BDP» находится встроенный в программу калькулятор RWIN/BDP:

BDP (сокр. от англ. Bandwidth * Delay Product - произведение пропускной способности на задержку) - это параметр, который напрямую связан со значением RWIN и выражает лимит размера пакета, проходящего по протоколу с заданными параметрами.
Этими параметрами, как раз и являются скорость Интернет-подключения и желаемая задержка. Указав их, мы можем получить максимальный размер пакета в байтах, что соответствует значению RWIN.
На вкладке «MTU / Задержка» мы найдем инструменты для подбора значений максимального полезного размера блока данных, средней задержки, а также визуальные функции пинга и трассировки маршрута:

Рабочее пространство здесь организовано по принципу: сверху настройки, по центру основная рабочая область, а внизу кнопки управления всеми основными функциями. Из настроек мы имеем возможность правки предустановленных адресов, а также количества пинговых запросов и размера пакета данных.
- Выбираем нужный адрес в списке;
- Жмем кнопку с нужной нам функцией;
- Получаем результат в поле рабочей области.
Работа с реестром
Перед тем, как переходить на последнюю вкладку, нам понадобится активировать поддержку правки реестра через интерфейс программы. Сделать это можно при помощи меню «Настройки»:

В открывшемся окне мы можем выставить максимальную задержку в миллисекундах, настроить список сайтов для тестирования соединения и, самое главное, «Активировать редактор реестра». Отметив этот пункт, мы сможем вносить любые правки в ветки системного реестра, отвечающие за работу Сети.
Получить доступ к ним мы можем на последней вкладке программы «Реестр»:

Данная вкладка представляет собой урезанную версию интерфейса системного реестра, в котором собраны только те ветки, которые отвечают за работу сетевой подсистемы компьютера.
Принцип работы здесь аналогичен работе в обычном реестре за исключением того, что нам доступны только функции создания базовых типов строк (строковый, двоичный и DWORD) и возможность скопировать имя строки. Возможности же правки существующих веток и значений - неограниченны.
Если Вы напрямую полезли в реестр, то должны знать то, что программа не сохраняет резервную копию текущих параметров реестра! То есть, у Вас есть лишний шанс оставить себя без Интернета, если измените неправильно значение какого-либо параметра:).
Сохранение и применение сетевых настроек
Завершающим этапом настроек SG TCP Optimizer будет сохранение всех наших изменений.
Изменения в реестре и сброс настроек будут произведены автоматически сразу после нашей команды, а вот в «Общих» или «Продвинутых настройках» для этого нам потребуется нажать кнопку «Применить»:

Перед непосредственным изменением настроек появится список всех сетевых параметров, которые доступны для настройки через программу. Возле каждого параметра будет выведено старое значение, новое значение, значение по умолчанию и путь к ключу реестра, который отвечает за данную настройку.
Перепроверяем список и на всякий случай активируем функцию «Резервная копия» (левый нижний угол), после чего жмем кнопку «Ok».
После этого появится запрос на перезагрузку компьютера. Жмем кнопку «Yes», перезагружаемся и получаем то, что хотели (или то, что получилось:)).
Достоинства и недостатки программы
Alt="Плюсы программы SG TCP Optimizer 4.0.9">Плюсы:
- возможность быстро сбросить сетевые настройки при пропаже Интернета;
- возможность выбора автоматически рассчитанных оптимизированных настроек Сети;
- возможность выбора настроек по умолчанию;
- функция сохранения резервных копий сетевых настроек;
- наличие множества параметров для ручной оптимизации.
- изначально англоязычный интерфейс;
- довольно сложные настройки, ориентированные на профессионалов.
Выводы
SG TCP Optimizer - программа ориентированная в первую очередь на энтузиастов и профессионалов, которым нужен доступ ко множеству тонких настроек сетевых подключений компьютера.
Но, несмотря на наличие довольно сложной системы ручной оптимизации, мы в то же время имеем и простые инструменты, которые позволяют не только сбросить параметры Сети при пропаже Интернета, но даже улучшить качество передачи данных, не обладая знаниями в данной сфере!
Однако, следует помнить, что при работе с подобными сложными программами, нельзя забывать об элементарных мерах предосторожности. Ими являются создание контрольных точек восстановления системы и резервных копий сетевых настроек, которые могут пригодиться, если что-то пойдет не так и придется возвращать параметры сетевой конфигурации в их первозданный вид.
P.S. Разрешается свободно копировать и цитировать данную статью при условии указания открытой активной ссылки на источник и сохранения авторства Руслана Тертышного.
Хотите, чтобы оптимизация Windows была эффективной?
Один американский блогер, участник кубков в онлайн-соревнованиях, выложил «секретный» способ, в котором оптимизировал свой компьютер для онлайн игр через интернет. И полностью описал методы оптимизации – их работу, настройки.
Мы будем очищать наш компьютер от всего лишнего, что нам не нужно в играх. Точнее, что отрицательно влияет на их производительность и просто так нагружает систему. Позволим всей конфигурации: процессора, оперативки, видеокарты, жесткого диска (или ssd) и интернет-соединению – работать на 146%. Мощные программы для оптимизации компьютера нам не подойдут, мы будем использовать исключительно бесплатные методы и получать максимальную эффективность в оптимизации Windows, увеличивая производительность в играх и комфорт в работе.
Я знаю, вы все время ищете во что поиграть на слабом пк. Считаю, что эта инструкция решит ваш вопрос «Как повысить фпс в играх» раз и на всегда. После проделанных действий - тестируйте и оставляйте отзывы внизу страницы.
Сначала разберемся какую систему нам лучше использовать: XP, Windows 7 или 10?
Так как Linux настраивать не нужно, он и сам по себе «легкий»(как майонез).
Почему Windows 10?
Рекомендуется использовать эту систему, так как она быстрее запускается, улучшает производительность игр сама по себе, больше поддержки аппаратного обеспечения и DirectX 12, с которым можно запускать большее число игр.
Да и настройка Windows 10 более доступная для пользователя. Просто переключай чекбоксы, чтобы включить/выключить функции.
Лично я использую Windows 7 и не жалуюсь. По-моему, «семерка жрет меньше». Но несмотря, что в статье приведена оптимизация Windows 10, она подойдет и для других версий виндовс.
Основная настройка Windows
Итак, готовим нашу систему к плавной работе, без перебоев. Для этого обновляем наши драйвера до самой актуальной версии. Они позволяют лучше работать вашему ПК с играми и программами.
Компании каждый месяц трудятся над тем, чтобы сделать работу установленного софта лучше.
Одну программу для драйверов я уже советовал. Она находится в другой статье, которую писал я - Что делать, если лагает MTA .
Вам нужно скачать программу для обновления драйверов - Driver Booster . Установить, запустить и обновить. Программа найдет все сама. Это наш первый ускоритель компьютера.;)
Еще немного и вы перестанете искать онлайн игры для слабых пк.
Не даем компьютеру «халявить»
В этом разделе мы рассмотрим значения реестра. Они хорошо повлияют на производительность игр в большем числе случаев. Вам нужно перейти в реестр Windows, это не сложно:
- Нажмите Win + R (или откройте пуск, найдите и выберите «Выполнить…» ).
- Введите Regedit и нажмите «Ок» .
Я разжую различные вещи, которые мы делаем и для чего.
В играх, использующих «Приоритетность процессов» (MMCSS) , допустимо задействовать только до 80% от мощности процессора. Служба «Планировщик мультимедийного класса» (MMCSS) обеспечивает приоритетный доступ к ресурсам ЦП, не отбрасывая их для приложений с более низким приоритетом. Т.е. теперь наш процессор будет работать на 100% , вместо 80 .
Чтобы изменить эту настройку - найдите:
HKEY_LOCAL_MACHINE\SOFTWARE\Microsoft\Windows NT\CurrentVersion\Multimedia\SystemProfile.
Создайте новый DWORD и назовите его «SystemResponsiveness» , установите его значение «00000000» для «чистой» игры/ потоковой передачи.
Также здесь вы также можете изменить приоритет Игр:
Найдите:
HKEY_LOCAL_MACHINE\SOFTWARE\Microsoft\Windows\NT\CurrentVersion\Multimedia\SystemProfile\Tasks\Games
Измените еще некоторые значения реестра:
- «Приоритет GPU» изменит его значение на 8 .
- «Приоритет» установлен на 6 .
- «Категория планирования» установлена на «Высокий» .
Панель управления \ Электропитание \ План электропитания
Стоит изменить параметры электропитания на высокую производительность.
Далее зайти в «Изменить параметры плана» , здесь внизу «Изменить дополнительные параметры питания» и выставить все значения на максимальную производительность, не давать системе «засыпать» и снижать нагрузку, если батарея разряжается. То есть все значения нужно выставить на максимальную производительность и 100% (Так как компьютер «по умолчанию» снижает нагрузку для сохранения заряда батареи вашего пк).
Таким образом мы закрыли вопрос «Как разогнать процессор» .

Настройка процессора и потоков
Существует отличная бесплатная программа, которая запрещает ядрам процессора «уходить в сон», пока задача не будет полностью решена.
Эффект от этого - лучшая производительность в играх и более быстрый ответ компьютера в целом.
- Загрузите утилиту CPU Unparking Utility .
- Запустите её в качестве администратора.
- Измените ползунок на 100% .
- Нажмите «Apply» и «Close» .

Я честно не могу поверить в количество людей, которые все еще используют этот параметр – «Ускорение мыши» .
Его необходимо отключить для игр, иначе вам тяжелее будет нацеливаться на противника (скорость мышки будет не равномерной).
В пуске кликаем «Панель управления» и «идем по пунктам»:
- Мышь.
- Параметры указателя.
- Убрать галочку под «скорость движения мыши» .
Также попробуйте настроить слайдер скорости указателя, пока вам не будет удобно.
В конце статьи еще будет софт для настройки скорости мыши.

Какой DPI и чувствительность вы должны выбрать?
У некоторых компьютерных мышей есть программное обеспечение для выбора DPI и чувствительности, поэтому в большинстве игр я рекомендую 400-1600 . Если сомневаетесь, то попробуйте 800 , даже если ваша мышь имеет 20 миллиардов DPI.
Некоторые люди ставят свой DPI слишком высоко.
Если не знаете, о чем речь, значит не думайте, что это вам нужно. Но значение 400-1600 ставьте. :)
Как повысить ФПС в играх на слабом ПК
FPS (ФПС) – количество обрабатываемх кадров в секунду. Скорость их обработки зависит от видеокарты и её настройки.
Графические настройки видеокарты NVIDIA
Войдите в панель управления NVIDIA (Правый клик на рабочем столе).
Управление настройками 3D.
Глобальные параметры:
Установите «Ускорение нескольких дисплеев / Смешанных ГП» - Режим однодисплейной производительности (если у вас есть проблемы с низкой частотой кадров на других мониторах или вы используете несколько мониторов для игры, то измените значение на «Режим многодисплейной проивзодительности» ).
Предпочтительная частота обновления - самая высокая из доступных .
[ДОПОЛНИТЕЛЬНО]
Отключите «Кэширование шейдеров» , некоторые люди получают пользу от него, некоторые - теряют производительность.
Остальные настройки оставить в режиме того, что предпочтительно самой видеокартой (Рядом с названием будет значок видеокарты – зеленый глазик).
Качество фильтрации текстур – производительность .


Разгон видеокарты
Это намного безопаснее и проще, чем разгон процессора. Как и с процессорами, стоит искать в гугле «разгон» и вашу видеокарту, чтобы узнать, какие настройки рекомендуются и достижимы при разгоне.
Программы для разгона видеокарт nVidia, AMD, ATI:
Оптимизация пинга в онлайн играх
В этом разделе затронем настройки реестра, которые оказывают свое влияние на производительность игр по сети - пинг, как повысить фпс в играх на Windows. Если не играете по интернету, то можете пропустить этот пункт.
Можете установить настройки вручную или использовать TCP Optimizer 4 .
Для настройки вручную вам нужно перейти в реестр Windows:
- Нажмите клавиши Win и R .
- Введите Regedit , а и нажмите «выполнить» .
Отключить алгоритм Нагле:
Он объединяет небольшие пакеты для отправки, в один огромный, как в магазине гуччи. И отправляет его для более «эффективной» передачи информации. То есть для игр отключение «Nagle» может помочь уменьшить пинг в некоторых играх. Алгоритм Нагле включен в Windows «по умолчанию».
Чтобы отключить его (для повышения производительности), перейдите к значению реестра:
HKEY_LOCAL_MACHINE\SYSTEM\CurrentControlSet\Services\Tcpip\Parameters\Interfaces\{NIC-id}
Где {NIC-id} - ваш IP-адрес.
Под этим ключом {NIC-id} создайте следующее значение DWORD :

Если не знаете свой адрес IP – следуйте инструкции:
- Нажмите клавиши Win и R .
- Введите CMD , затем Enter .
- Введите IPCONFIG , затем Enter .
Должен отображаться ваш ЛОКАЛЬНЫЙ IP-адрес.

Отключить запрет на работу с сетью
Windows иногда любит регулировать отправку пакетов, поэтому стоит отключить этот параметр для повышения производительности.
Опять в реестре теперь найдите:
HKEY_LOCAL_MACHINE\SOFTWARE\Microsoft\Windows NT\CurrentVersion\Multimedia\SystemProfile
В SystemProfile создайте значение DWORD и назовите его «NetworkThrottolngIndex» .
Установите шестнадцатеричное значение «ffffffff» для игр и максимальной пропускной способности.
Оптимизация интернет-соединения
Онлайн-игры связаны с сервером. Поэтому вы иногда получаете низкий пинг и ФПС - только 20 кадров в секунду , теряя производительность, а отсутствие региональных серверов также могут привести к некоторым задержкам. Настройка интернет-соединения может помочь.
TCP Optimizer 4:
Эта программа предоставляет все важные настройки, чтобы настроить ваш компьютер и сетевой адаптер для онлайн-игр, без мучений с реестром.
Скачайте бесплатно программу для оптимизации пинга - TCP Optimizer 4 .
Щелкните правой кнопкой мыши по TCPOptimizer и запустите её в качестве администратора.


Вы можете сделать несколько исследований, изменяя настройки, и, возможно, получить лучшие результаты. Если что, то каждая из настроек имеет всплывающую подсказку.
В разделе «Общие настройки» некоторые параметры требуют ситуационной субъективной оптимизации, основанной на ваших потребностях. Значение настроек на «Оптимально» должно по-прежнему давать вам улучшения.
Если у вас возникли проблемы, то вы всегда можете установить значение на «Оптимально» или «Стандартно» .
Отключить Windows обновления
У обновлений Windows есть параметр, в котором он может «съедать» ваш трафик. Поэтому стоит отключить Windows обновления, так как это может повлиять на ваш игровой процесс.
Чтобы отключить эту функцию, выполните следующие шаги:
- Откройте «Панель управления» в меню «Пуск .
- Откройте «Центр обновления Windows» .
- В разделе «Центр обновления Windows» откройте «Настройка параметров» .
- Выберите «Не проверять наличие обновлений» .
Также отдельное внимание занимает настройка брандмауэра Windows – стоит отключить и его, так как он не только «перекрывает воздух» некоторым возможностям. Появляются проблемы, когда вы создаете свой сервер, например в MTA. Из-за заблокированного доступа между программой и сетью, ваши друзья не смогут подключиться.
Как исправить это:
Отключить OneDrive
Если не знаете что такое OneDrive или не используете, то отключите его. Он будет поглощать трафик. Приложение OneDrive для Windows 10 загружает ваши новые файлы на облачный интернет-сервер, чтобы вы могли получить к ним доступ в любом месте.
Чтобы отключить OneDrive:
- Щелкните правой кнопкой мыши на приложении OneDrive, которое находится на панели задач, и нажмите «Выход» . Дополнительно, в настройках облака можно сделать так, чтобы он не запускался и не нагружал систему.
Системные твики (Tweaks)
Отключите гибернацию.
Режим гибернации по умолчанию включен, чтобы жесткий диск быстрее загружал программы, а не загружал систему, но для системных дисков SSD это не нужно.
Для этого откройте черную командную строку с правами администратора и введите следующую команду:
powercfg -h off
Настройка файла подкачки
- Войдите в «Мой компьютер» .
- Правой кнопкой откройте «Свойства» .
- Выберите «Дополнительные параметры системы» .
- В разделе «Быстродействие» откройте параметры и во вкладке «Дополнительно» настройте файл подкачки на диске с системой Windows по правилу:
- 512 Mb 5012-5012 Mb ;
- 1024 Mb оперативной памяти, - оптимальный размер файла подкачки от 4012-4012 Mb ;
- 2048 Mb оперативной памяти, - оптимальный размер файла подкачки от 3548-3548 Mb ;
- 4096 Mb оперативной памяти, - оптимальный размер файла подкачки от 3024-3024 Mb ;
- 8 Гб оперативной памяти, - оптимальный размер файла подкачки от 2016-2016 Mb ;
- 16 Гб оперативной памяти (и больше), - чаще всего, без файла подкачки .
Все остальные диски должны быть установлены в «Отсутствует» .

Я использую SSHD, который я также использую для хранения. После долгих испытаний я обнаружил, что я получаю улучшения после установки файла подкачки в 4 Гб, не ставя подкачку на моих основных или игровых дисках.
Однако некоторые программы и игры предназначены для работы с файлом Pagefile (файл подкачки ), и для меня лучше уж иметь его, хоть и польза может казаться довольно незначительной.
Визуальные эффекты и производительность
Итак, заходим, как и по предыдущей инструкции, только теперь переходим во вкладку визуальных эффектов и выключаем всё, оставляя только 3 включенными:

HDD, настройка SSD под Windows и оптимизация компьютера
Вы можете часто дефрагментировать свои жесткие диски, но не SSD. Система часто дефрагментирует их сама, что может повредить их, поэтому эту функцию нужно отключить.
Просто кликните правой кнопкой на любой из ваших дисков в системе. Во вкладке «Сервис» выберите «Дефрагментация диска» и отключите дефрагментацию по расписанию.
- Зайдите в «Мой компьютер» еще раз.
- Нажмите на свой SSD и щелкните по нему правой кнопкой мыши.
- Щелкните свойства, а затем снимите флажок «Разрешить файлам на этом диске индексировать содержимое в дополнение к свойствам файла» .
- Нажмите «ОК» на все, что будет запрашивать система.

Отключить ненужные службы
Заходим на сайт и листаем в самый низ - Сайт .
Слева нажимем то, что нам не нужно и остается нужное:

Объясняю: «Bare-bones» , что переводится как «голые кости» . То есть компьютер будет работать нормально, но не будут работать службы интернета, поэтому вчитывайтесь в то, что отключаете. Я так освободил 1 Гб памяти ОЗУ, только отключив службы.
Как отключить ненужные службы в Windows:
- Нажмите клавишу Win + R .
- Введите services.msc .
- Найдите службу, которую хотите отключить, и щелкните ее правой кнопкой мыши.
- Щелкните «Свойства» , затем нажмите «Тип запуска» .
- Выберите «Отключено» , нажмите «ОК» .

Удалить вирусы и отслеживание Windows
Spybot Anti-Beacon
Эта программа отключает интеллектуальную слежку за данными, отправляемыми с вашего компьютера в Microsoft и его сервисов, которая в основном предназначена для блокировки и остановки различных проблем с отслеживанием (телеметрией), присутствующих в Windows 10 и снижает нагрузку на систему.
Скачайте и запустите программу, нажмите «Immunize» , чтобы блокировать все уязвимости.
В опции «Дополнительно» применяются все другие настройки.
Отключите другое отслеживание интеллектуального анализа данных, увеличивая конфиденциальность и производительность.
- Щелкните правой кнопкой мыши блок уведомлений в правом нижнем углу.
- Нажмите «Открыть центр поддержки» .
- Слева выберите «Настройка центра поддержки» .
- И отключите все уведомления.
Приложения и функции
Зайдите в «Панель управления» , далее «Программы и компоненты» и удалите все ненужные программы, которые вы давно не используете. Лучше всего для этого подойдет программа Revo Uninstaller Pro.
После этого, слева выберите «Включение и отключение компонентов Windows» . Здесь тоже отключите все, что не используете. Я отключил вообще всё. Но обратите внимание на пункт «принтеры» , возможно, вы им пользуетесь.
Более автоматизированный способ для защиты приватности - W10Privacy.
По-прежнему голова кругом от этой простой программы Windows 10. Она сочетает в себе множество настроек конфиденциальности, а также множество вещей, которые можно отключить в Windows для лучшего эффекта.
- Запустите программу, щелкнув правой кнопкой мыши по ярлыку, «Запуск от имени администратора» .
- Отключите/ настроите все, что вам угодно.
- Затем нажмите «Set Changed Settings» , подождите, перезагрузите компьютер.
Я отключил почти всё.
Если сомневаетесь, то просто прочитайте подсказку каждой настройки перед тем, как отметить ее для отключения.


Убедитесь, что «ваши разгоны» всегда под контролем.
Проверяйте свои разгоны, чтобы убедиться, что ваша система стабильная. Я запускаю серию 3D-тестов.
Программа для определения приоритетов процессов системы, а также для целого мира других функций.
Имеет ли подобная более тонкая работа, которую делает Lasso, сохраняя приоритеты процесса, поэтому вам не нужно вручную их устанавливать.
Бесплатная программа для исправления записей реестра, которая удаляет все, что связано с ускорением мыши.
Эффективность работы на компьютере зависит от его характеристик и скорости сети интернет. Ее величина влияет на время открытия страниц, загрузки информации с сайтов. Для понимания, как увеличить скорость интернета, необходимо четко представлять весь комплекс технических средств и программ, которые влияют на пропускную способность канала получения сигнала. Основными влияющими факторами являются максимальная скорость, предоставляемая провайдером, длина кабелей до и после роутера, его пропускная способность, характеристики и программы вашего компьютера.
Проверка скорости соединения и состояния сети
Перед началом проверок скорости соединения необходимо выяснить характеристики получения и передачи информации, предоставляемой вашим провайдером по тарифному плану. Эти значения указываются в договоре на предоставление информационных услуг, либо находятся на сайте провайдера на странице описания характеристик разных тарифов. Обратите внимание на то, что отправка информации в сеть происходит быстрее загрузки. Компании-провайдеры в тарифных планах указывают максимальное значение из этих двух данных.
Тестирование скорости интернет-соединения
Самым простым способом проверки быстродействия соединения является использование специальных программ и сайтов. Одним из самых распространенных является сайт теста скорости speedtest.net. При открытии страницы по этому адресу на экране появляется окно с кнопкой «Begin test/Начать тест». После нажатия этой кнопки сайт инициирует отправку ping (пинг-сигнала) на ближайший к вам сервер и замеряет скорость передачи и получения сигнала от сервера. Нажатием на рисунок в виде призмы в центре экрана тест можно повторить со сменой контрольного сервера.
Перезагрузка маршрутизатора
Частым нарушением приема сигнала бывает сбой в протоколах маршрутизаторов (или роутеров). Такой эффект может появиться при кратковременном нарушении контакта или влиянии на канал передачи информации какой-нибудь внешней электромагнитной помехи. Для решения этой проблемы необходимо кратковременное выключение маршрутизатора. После его включения и установки связи с сервером соединение может восстановиться.
Конфликтующие сигналы
Если вы используете для получения сигнала беспроводной доступ по сети Wi-Fi, имейте в виду возможность задержки получения вами информации из-за находящихся недалеко от вас других беспроводных сетей и роутеров. Большинство старых роутеров работает на частоте передачи 2,4 ГГц. Более современные роутеры используют канал 5 ГГц. При этом канал приема-передачи информации в эфире используются поочередно всеми роутерами, зоны действия которых находятся возле вас. Увеличение скорости интернета в такой ситуации возможно только покупкой нового роутера с каналом 5 ГГц.
Как повысить скорость интернета
Существует несколько способов добавить скорость интернета на компьютере. Если попробовать загрузить часто используемый вами сайт в разных браузерах, заметны отличия загрузки. Самыми быстрыми на сегодняшний день являются Google Chrome, Mozilla Firefox, Opera и Yandex.Browser. Последние два имеют режим турбоускорения загрузки сайтов при медленном подключении. Скорость работы в сети может зависеть от потребляющего трафик программного обеспечения, которое установлено на вашем компьютере.
Проверка компьютера на вирусы
Одними из самых вредоносных программ являются вирусы. Это программы, которые разрабатываются специально для создания больших и маленьких проблем в работе программного обеспечения персонального компьютера. Многие из них имеют возможность похищать из памяти компьютера сохраненные логины и пароли от сайтов и финансовых приложений. Получить вирусные программы можно при закачке информации из сети, просмотра фото и видеоконтента с незнакомых сайтов, приема и прочтения писем, полученных из ненадежных источников.
Удаление вредоносного или рекламного ПО
Защита программного обеспечения компьютера осуществляется антивирусными программами, задача которых состоит в выявлении попыток вторжения в компьютер, определения типа вируса, создание препятствий для заражения им. Компании производители антивирусных программ собирают, изучают все вирусы в сети, создают способы борьбы с ними. Самыми известными являются антивирусы Лаборатории Касперского, Dr.Web, ESET NOD 32, 360 Total Security.
Обновление браузера
Значительно повлиять на скорость работы компьютера может регулярное обновление всего программного обеспечения. Это касается операционной системы, видеоплагинов, обновлений браузера. Быстродействие работы разных версий браузеров отличается для каждой оперативной системы. Стоит попробовать и выбрать быстрый браузер для вашего компьютера. Работая в сети, пользователи находят интересные веб-ресурсы и сохраняют их в Закладках. При обновлении браузеров сохраняются все основные пользовательские настройки, сохраненные логины, пароли, закладки.
Очистка винчестера
Быстрота получения и сохранения информации из сети зависит от скорости записи и считывания вашего жесткого диска – винчестера. На нем могут оставаться сервисные файлы, для удаления которых требуется оптимизация и очистка диска. В служебных утилитах системы есть функция дефрагментации, регулярное выполнение которой способно упорядочить расположение файлов на диске. Эта утилита собирает по всему диску куски файлов и составляет из них целые фрагменты, затем из фрагментов собираются целые файлы.
Оптимизация кэша
Современные оперативные системы для ускорения работы часто применяемых пользователем программ загружают их в кэш. Кэш браузера представляет собой зарезервированную часть оперативной памяти или памяти жесткого диска. Браузерам рекомендуется среднее его значение, которое подходит большинству выполняемых программ. Имеет смысл уменьшать объем кэша в настройке браузера только при выполнении на компьютере однотипных операций.

Отключение ненужных программ потребляющих трафик
Если открыть в Windows 10 вкладку Параметры->Сеть и Интернет->Использование данных->Сведения об использовании, пользователь будет иметь возможность оценить, какие приложения активно потребляют трафик. Для ускорения работы эти программы можно отключить, ограничить автоматическое их обновление. При медленном интернете ограничить загрузки обновлений и потребление трафика самой системой можно, установив лимитированный тип подключения: Параметры-> Сеть и интернет -> Wi-Fi->Дополнительные параметры-> задать как лимитное подключение.
Смена канала Wi-Fi роутера
Беспроводные соединения на дешевых роутерах для массового потребителя работают в диапазоне 2,4 ГГц на максимальных частотах до 300 Мбит в секунду. При этом номинальная скорость снижается за счет настроек и других факторов в 2-3 раза. При наличии конфликтующих WiFi сигналов стоит приобрести роутеры или репитеры, работающие с протоколами WiFi: 802.11g, 802.11n, 802.11aс, которые имеют скорость до 1000 Мбит/с, автоматическое переключение между частотными диапазонами 2.4 ГГц, 5 ГГц. Качественную аппаратуру передачи WiFi сигнала выпускают компании ASUS, Totolink, Netgear.
Как ускорить интернет в Windows 7, 8 и 10
Для ускорения работы в Виндовс могут помочь следующие манипуляции с операционной системой и дополнительные программы:
- снятие ограничений пропускной способности сетевого подключения;
- настройка резервируемой пропускной способности;
- оптимизация работы оборудования;
- ускорение интернета выбором быстрого DNS-сервера;
- применение программ для ускорения соединения;
- установка утилиты TCP Optimizer;
- запуск приложения Internet Speed Booster;
- использование программы Proximodo.
Увеличение пропускной способности сетевого подключения
Для того чтобы улучшить интернет-соединение за счет настроек в пропускном канале сетевого подключения, необходимо выполнить следующие действия:
- Открыть Свойства компьютера->Вкладка Оборудование-> Диспетчер устройств.
- Находим пункт Порты, нажимаем стрелку вниз.
- Выбираем пункт Последовательный порт (СОМ1), открываем его свойства.
- Выбираем пункт параметры порта и устанавливаем скорость выше указанной.
- Нажимаем кнопку ОК.
Настройка резервируемой пропускной способности
Операционная система Windows имеет систему резервирования ширины интернет-канала QoS Reserved Bandwidth Limit, которая специально ограничивает ваш трафик для своих сервисных приложений. Ширина этого канала составляет около 20 процентов от максимальной скорости. Для уменьшения способности планировщика пакетов QoS ограничить скорость, необходимо снизить до нуля ширину зарезервированного канала в Windows и получить все 100% трафика. Стоит выполнить следующие действия:
- Пуск->Выполнить, наберите слово regedit, нажмите на клавишу Enter.
- В редакторе реестра пройти по следующему пути: HKEY_LOCAL_MACHINE\SOFTWARE\Policies\Microsoft.
- Создайте новый ключ (Key) под именем Psched.
- Создайте новый параметр типа DWORD, присвойте ему имя NonBestEffortLimit.
- Для отключения резервирования канала присвойте ключу NonBestEffortLimit значение 0.

Как увеличить скорость домашнего интернета с помощью оптимизации работы оборудования
Быстрота загрузки файлов и страниц в браузере зависит от многих факторов – производительности оборудования и его настроек. Проверяя всю систему получения информации, следует внимательно отнестись к ревизии всех возможных узлов, которые могут влиять на скорость. При использовании спутникового интернета на соединение влияют ветер, снег, дождь, другие метеорологические явления. Для того чтобы ускорить интернет на компьютере необходима оптимизация работы всей системы провайдер-браузер, проверка качества и настроек:
- сетевых кабелей;
- маршрутизатора (роутера);
- сетевых карт;
- настроек интернет-подключений, выбора DNS-сервера;
- установить специальные программы для повышения скорости.
Сетевые кабели
Быстродействие соединения может зависеть от сетевых кабелей. Для этой цели применяется витая пара. Разводка домашнего интернета производится с крыши дома или чердака. Длина сетевого кабеля от распределительной коробки провайдера до вашего роутера не должна превышать 50 м. Необходимо следить за отсутствием механических повреждений кабеля и наличием проходящих рядом с ним силовых электропроводов и кабелей, способных наводить сильные электромагнитные поля. При использовании проводного интернета расстояние от роутера до компьютера должно быть не более 10 м.
Оптимизация работы роутера
Начинать настройку маршрутизатора стоит с определения его модели, номера версии. На сайте производителя в разделе поддержки выберите свою модель, загрузите обновление прошивки роутера. Вам нужно будет найти шлюз по умолчанию маршрутизатора или IP-адрес, чтобы получить доступ к веб-интерфейсу роутера:
- В меню Start введите cmd в поле поиска, в командной строке введите ip/config/all.
- Введите шлюз по умолчанию или IP-адрес в адресную строку вашего браузера. Нажмите Enter, веб-интерфейс появится в окне веб-браузера.
- Опция обновления маршрутизатора будет в разделе Administration с названием Update или Upgrade firmware.
- Найдите файл обновления прошивки, который вы только что скачали.
- Нажмите Обновить, подождите окончания процесса обновления прошивки.
Большинство людей совершают серфинг в сети в поисках мультимедийных файлов. Для ускорения этого процесса был разработан дополнительный стандарт Wi-Fi Multimedia (WMM). Пользователи должны в настройках роутера поставить галочку на пункте «WMM Включить». Активировать эту функцию следует, если вы хотите пользоваться интернетом без ограничений, и это предусматривается вашим тарифным планом.
Операционной системой Windows параметры сетевого интерфейса для выхода в интернет по умолчанию выбираются автоматически. Часто используется конфигурация с несколькими сетевыми интерфейсами типа сетевых карт – одновременно используются несколько сетевых карт для подключения к интернету, к локальной сети, использование WiFi. Для указания системе, какой интерфейс использовать и для каких целей, необходимо отключить автоматическое определение маршрута. Для этого необходимо каждому протоколу указать свой интерфейс:
- Открываем Пуск -> Панель управления -> Центр управления сетями и общим доступом.
- Находим в списке интерфейс подключения к интернету, выбираем Свойства.
- Выбираем Свойства нужного нам Протокола интернета версии 4.
- На вкладке «Дополнительно» снимаем галочку с Автоматического назначения метрики и устанавливаем порядковый номер интерфейса, который будет выбран для сетевых запросов, а конкретнее для интернета.
- Производим аналогичную операцию для всех интерфейсов по возрастанию.

Ускорение интернета при выборе DNS-сервера
Быстрота загрузки сайтов и скачивания файлов зависит от сервера DNS, к которому первым обращается ваш компьютер. Проверяя скорость на сайте speedtest.net, есть возможность поменять сервер и заметить разницу в скорости приема информации. Большинство провайдеров рекомендует устанавливать в настройках протокола TCP автоматическое определение DNS. Это не всегда бывает самый быстрый сервер. Для выбора быстрого DNS-сервера используйте программу DNSBench, которая находится по адресу https://www.grc.com/dns/benchmark.htm.
После скачивания и запуска программы необходимо произвести следующие действия:
- Переключиться на вкладку Nameservers, нажать кнопку Add/Remove.
- Нажать нижнюю клавишу Build custom Nameserver List.
- Переключиться на вкладку Response Time, нажать кнопку Run Benchmark.
- Откроется окно с несколькими серверами. Самый быстрый будет находиться вверху списка. Выбираете его и прописываете IP в настройках TCP.
- Проверяете работу браузера. Если скорость загрузки не увеличилась, можете откатить изменения назад.
Программа для повышения скорости интернета
Для ускорения соединения путем оптимизации системных настроек, используйте программу AdvancedSystemCare. Для настройки и перераспределения трафика между протоколами и приложениями обязательно установите FosSpeed. Комбинируйте разные программы, методы, утилиты. Большинство программ для повышения быстродействия компьютера, сервисов-ускорителей для стационарных компьютеров, ноутбуков, мобильных устройств бесплатные, загружаются онлайн с сайтов разработчиков программного обеспечения.
Утилита TCP Optimizer
Возможности компьютера при использовании стандартных настроек операционной системы и браузера используются не полностью. Операционная система резервирует часть мощностей для своих сервисных приложений, обновлений Windows, других случаев. Утилита TCP Optimizer сделает возможной автоматическую настройку наилучших условий соединения за счет:
- сброса настроек TCP/IP и Winsock;
- выбора настроек сети по умолчанию;
- автоматического расчета оптимальных сетевых параметров;
- пинга и трассировки маршрута до узлов в сети;
- расчета максимально передаваемого пакета (MTU);
- расчета параметров RWIN/BDP, времени задержки пакетов;
- настройки параметров сети через системный реестр.
Оптимизация соединения возможна применением приложения Internet Speed Booster. Это три утилиты, которые предусматривают:
- проверку скорости подключения, пинга, хоста;
- оптимизирования настроек Windows-модема и сети;
- предотвращение фрагментации файлов;
- планирование автоматической оптимизации ОЗУ;
- защиту от угроз в интернете;
- настройку регистра Windows Registry для увеличения скорости обмена информацией в сети;
- поддержку всех типов соединений: Dial-Up, LAN, ISDN, кабель;
- простые справочные файлы;
- поддерживаемые ОС: Windows 8.1, 8, 10, Vista, 7, XP, разрядность: 64 bit, x86, 32 bit.

Программа Proximodo
Загрузка сайта сопровождается не только чистым html-кодом, но и скрытыми тегами или javascript программами, маскированием URL, всплывающими сообщениями и т.д. Программа Proximodo способна выступает посредником между веб-сайтом и браузером вашего компьютера. Добавляя исключения в этой программе, вы можете изменить настройки, убрать все, что замедляет работу сайта:
- рекламные баннеры;
- удалить cookie при закрытии браузера;
- включить кэширование для быстрой навигации по страницам.
Видео
Итак, продолжим борьбу за повышение FPS. Напомню, что ФПС (Frames Per Second - количество кадров в секунду на экране монитора, выдаваемых программным обеспечением видеокарты. Характеризует производительность видеосистемы компьютера.) В компьютерных играх под кадровой частотой понимается частота, генерируемая самой игрой в зависимости от ресурсов компьютера и необходимости передачи движений разной интенсивности и зависит она от многих факторов. Врежиме мультиплеера очень важное значение имеет скорость интернет-соединения.
Понятно, что увеличить скорость интернета белее, чем предоставляет ваш провайдер мы не сможем, поэтому будем экономить то что имеется.
Сокращение потребления трафика, ненужными в процессе игры, программами.
Перед началом боевых действий в сетевом режиме отключаем все, что пытается соединится с интернетом. В настройках антивируса и фаервола, если есть возможность, устанавливаем игровой режим. Вырубаем торрент, почту, аську и т. п. У меня есть знакомые БФщики, которые и антивирус отключают, чтобы получить лишние миллисекунды форы. Существует множество программ, позволяющих сделать это автоматически, рассмотрим некоторые из них.
Game Booster Premium 2.4.1
Как пользоваться, я думаю объяснять не надо – просто нажмите кнопку “Нажать для ускорения”
Скачать Game Booster Premium 3.4 RUS
Game Booster 3.0 Final Portable
– это другая версия программы, она не требует установки и лечения.
Скачать 0
Настройки системы для увеличения скорости интернета.
Для любителей Windows XP программа TCPZ просто необходима.

Что она делает.
В Windows XP по умолчанию ограничено количество одновременно открытых портов до десяти. Нам этого мало, двигаем движки настроек и устанавливаем 100 – 150, теперь пакетные данные будут передаваться без задержки, пинг должен увеличится, соответственно и FPS повысится. В W7 эти манипуляции не нужны.
Скачать TCPZ (233.3 Kb)
TCP Optimizer 3.0.8 инструкция по настройке
Почти всем знакомы ошибки в Battlog: Что то пошло не так , Вы отключены от EA online (1), no packet flow . Вполне возможно, что они возникают из за потери пакетов при передаче.
Как настроить и оптимизировать интернет.
Итак у нас есть подключение к сети, но оптимизировано ли оно?
Ведь у каждого провайдера есть свои параметры, речь идет о размене MTU.
Если ваши параметры MTU и TTL соответствуют настройкам вашего провайдера то ваш интернет канал будет использоватся на все сто процентов!
Что же такое MTU ?
MTU (IPMTU) – Maximum Transmission Unit. Максимальная единица транспортировки. Максимальный размер пакета, который может проходить по данной сети или через данный узел или шлюз. Первоначально размер пакета определяется источником, но если по пути встретится узел, настроенный на меньший размер, то пакет разбивается на меньшие пакеты и не собирается в первоначальный вплоть до приемника. При этом один из пакетов получается почти пустым или полупустым. В Интернет наиболее типичными являются значения MTU 1500 и 576 бит, в других сетях могут быть также значения 552 и 1002. Считается, что Windows автоматически выставляет MTU в 576 при скорости соединения менее 128 кбит/сек и в 1500 – при большей скорости.
Вроде всё ясненько, теперь опредлим что такое TTL.
TTL – Time To Live . Время жизни пакета определяется источником и контролируется на транзитных узлах и шлюзах, при исчерпании TTL пакет анулируется даже если еще не достиг цели. По истечении TTL источник, не получив подтверждения приема, повторяет посылку, так как пакет считается утерянным. Большое значение TTL замедляет передачу данных, так как источник неоправданно долго ожидает подтверждения. Значение TTL записано в заголовке пакета и списывается по единице при прохождении очередного узла по маршруту и по истечении некоторого промежутка времени.
Вообщем с основными параметрами мы разобрались, есть ещё MTU Auto Discover
MTU Auto Discover – автоопределение MTU.
Если опция включена, то Windows сама подбирает оптимальное значение MTU.
к сожалению на это требуется определнённое время.
Остальные настройки как я полагаю не существенны, хотя это только моё личное мнение.
Ну чтож, начнём настраивать.
Спешу Вас разочаровать но такого эфекта как описуют о разных там ускорителях интернета (ускорит в четыре раза) не будет, если ваши настройки были не коректными то после оптимизации прирост скорости будет порядка десяти~ну может двадцати процентов.
Все эти настройки хранятся в реестре но мы туда не пойдем,
уж слишком это долго и сложно для обычного пользователя.
Давай те скачаем замечательного бесплатного помошника который сделает все записи за нас,
нам нужно будет лиш указать какие настройки нам нужны.
Пошаговая инструкция как оределить MTU
Шаг первый запускаем программу tcpoptimizer
Шаг второй переходим на вкладку Largest MTU
ШАг третий в поле URL: прописываем адрес любого ресурса, к примеру yandex.ru без http
Шаг четвёртый нажимаем Start
Ждём окончания теста,
внизу нам напишут точный размер пакета который пропускает наш провайдер.
Это и есть наш MTU
Шаг пятый переходим на вкладку General Settings
выбираем Custom settings
ползунком выставляем скорость вашего соединения
далее в поле Network Adapter selection выбираем адаптер соединения,
если не знаем то ставим галочку на против Modify All Network Adapters
и в поле MTU указываем число которое получили при тестировании
Нажимаем Apply changes и всё.