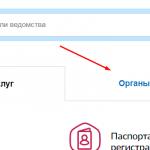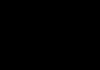В свое время, как только появился на рынке, Google Chrome был самым быстрым браузером. Он и сейчас позиционируется как самый быстрый браузер, однако, если говорить сугубо о быстродействии, то у лидера рынка уже успели появиться конкуренты. Это как его клоны, унаследовавшие вместе с самим Google Chrome оперативность работы платформы Chromium, так и браузеры на базе других движков. Следование передовым веб-технологиям не всегда может пройти незаметно для производительности программного обеспечения. Потому сегодня о Chrome будет правильнее говорить как о самом продвинутом, функциональном и настраиваемом браузере, чем эксплуатировать его образ из прошлого как самого шустрого веб-обозревателя. Однако если производительность Chrome, которую тот выдает сразу после своей установки, устраивает, вот только бы она не терялась со временем в процессе работы браузера, это уже вопрос оптимизации.
Об оптимизации работы браузера речь и пойдет ниже. Как ускорить работу Google Chrome? Рассмотрим несколько способов.
1. Аппаратный апгрейд
Прежде чем приступить непосредственно к рассмотрению способов оптимизации, первым пунктом отметим базовый и наиболее эффективный способ улучшения производительности хоть Chrome, хоть любого иного браузера, хоть компьютера в целом. Речь идет о модернизации аппаратных составляющих компьютера. Для браузера от Google принципиально важно наличие достаточной оперативной памяти, ведь именно ее браузер использует, храня в ней свои процессы, для обеспечения производительности. Так что если оперативной памяти 2 Гб (а то и менее), первым делом ее нужно увеличить хотя бы до 4 Гб. Также для работы любого браузера желательно иметь пусть не самый мощный, но хотя бы современный процессор. Старые и маломощные процессоры часто не справляются с обработкой современных веб-технологий.
2. Страницы, открывающиеся вместе с Chrome
Одной из причин быстрого запуска Google Chrome является предустановленная в настройках опция открытия лишь одной вкладки браузера – стартовой страницы, она же страница быстрого доступа. Такой расклад неудобен при постоянной работе с браузером, и многие переназначают открытие при запуске стартовой страницы на запуск ранее открытых вкладок. При этом необходимо понимать, что восстановление сессии существенно увеличивает время запуска браузера. Ведь одномоментно будет загружаться каждая открытая ранее веб-страница. Чтобы ускорить запуск Chrome, можно оставить предустановленную опцию запуска стартовой страницы, а просматриваемые веб-страницы либо добавлять в закладки перед закрытием браузера, либо при необходимости в дальнейшем открывать из раздела «История».
К параметрам страниц запуска вместе с браузером необходимо обратиться, если стартовая страница без ведома изменена. Если она была заменена на другую сторонним софтом, все можно вернуть назад в разделе настроек Chrome. В меню браузера выбираем «Настройки» и далее в разделе «При запуске открывать» устанавливаем галочку на опции «Новую вкладку».


3. Тема Chrome
Стандартная тема оформления, с которой Chrome устанавливается – оптимальный вариант для маломощных компьютеров. Графика и анимация ярких и эффектных тем, которые в браузер можно установить в его магазине, расходуют системные ресурсы. Это же касается и отдельно встраиваемых в Chrome экспресс-панелей быстрого доступа с визуальными закладками сайтов. После экспериментов с расцветкой окна Chrome к стандартной теме браузера можно вернуться в любой момент. Для этого в разделе настроек «Внешний вид» нужно нажать кнопку «Восстановить тему по умолчанию».

4. Расширения Chrome
Потенциал Google Chrome заложен в его магазине расширений и приложений. Некоторые из приложений совместимы с мобильной платформой Android и привносят неоспоримое удобство в работу пользователей, которые, наряду с настольным компьютером или ноутбуком, имеют также Android-смартфон или планшет. С помощью расширений Chrome можно избавиться от рекламы на сайтах, работать с иностранными веб-ресурсами благодаря техническому переводу веб-страниц, оптимизировать поиск информации, а также внедрить в браузер прочий функционал, причем в большинстве случаев совершенно бесплатно. Но, расширяя возможности браузера, вместе с этим, часто теряем его производительность. Каждое встраиваемое расширение – это отдельный системный процесс, который нагружает процессор и оперативную память. И если нагрузка процессора может наблюдаться только во время активности расширений, то оперативную память они используют и в процессе работы, и в фоновом режиме. Детальный расклад используемых расширениями системных ресурсов можно получить в диспетчере задач Chrome: в меню Chrome выбираем «Дополнительные инструменты», а затем – «Диспетчер задач».

В диспетчере увидим данные о задействовании системных ресурсов различными задачами. В числе этих задач, наряду с открытыми вкладками и плагинами, отдельными процессами будут отображаться установленные в браузер расширения.

И если речь идет о маломощном компьютере, редко используемые расширения, которые нерационально потребляют оперативную память, целесообразно будет отключить. На минуточку, отключить, а не удалить. Совсем не обязательно удалять из браузера хорошие расширения, чтобы при надобности потом их искать в ворохе контента магазина Chrome. Зайдя в настройки браузера и перейдя в раздел расширений, увидим перечень установленных расширений. Кнопка в виде корзинки рядом с ними удаляет расширения из браузера навсегда, а галочка возле надписи «Включено» позволяет отключить временно неиспользуемые расширения. Отключенные расширения остаются в перечне раздела браузера «Расширения», и их в любой момент можно снова активировать, выставив галочку возле надписи «Включено».

5. Максимальное количество открытых вкладок
Каждая открытая вкладка Chrome потребляет оперативную память. И, естественно, при огромном количестве одновременно открытых вкладок будет наблюдаться потеря производительности браузера. Оптимально, чтобы в браузере одновременно было открыто не более 10-ти веб-страниц.
6. Работа Chrome в фоновом режиме
Некоторые веб-сервисы на базе Chrome могут работать как отдельные приложения. Чтобы эти веб-сервисы взаимодействовали с Интернетом даже после закрытия Chrome, браузер устанавливается с активным по умолчанию фоновым режимом работы. Если отдельные приложения таких веб-сервисов не используются, а вся работа проводится только в рамках окна браузера, фоновый режим Chrome можно отключить, чтобы его процессы не потребляли оперативную память. Безусловно, смысл в этом есть, если только периодически требуется максимальная мощь компьютера, как, например, во время игр или работы с гипервизорами. Отключить фоновую работу Chrome можно двумя способами. Первый – нужно кликнуть иконку браузера в системном трее и в появившемся окошке снять галочку с разрешения работы Chrome в фоновом режиме.
Второй – необходимо войти в настройки браузера, внизу окна нажать ссылку «Показать дополнительные настройки» и в разделе «Система» убрать галочку с опции «Не отключать работающие в фоновом режиме сервисы при закрытии браузера».

7. Отключение защиты от фишинга
В настройках Google Chrome, если открыть дополнительные настройки, в разделе «Личные данные» есть пункт с предустановленной галочкой активности «Защитите свое устройство от опасных сайтов».

Снятие галочки с этого пункта несколько ускорит загрузку веб-страниц в окне браузера, поскольку не будет осуществляться проверка веб-адресов. Однако необходимо понимать, что в случае отключения защиты от фишинга вся ответственность ложится на пользователя. К такому способу оптимизации работы браузера лучше прибегать только опытным пользователям.
8. Чистка кэша
Кэш браузера – скрипты, картинки, стили, прочие элементы веб-страниц – хранится локально на диске компьютера и предназначен для ускорения загрузки сайтов. Но когда объем кэша в процессе работы браузера увеличивается, это только вредит быстродействию. Кэш браузера рекомендуется не часто, но периодически, время от времени чистить. Чтобы очистить кэш Google Chrome, жмем клавиши Ctrl+ Shift + Delete. Увидим окно очистки истории браузера, в нем по умолчанию выставлены оптимальные параметры. Из всех элементов кэша оставлены нужные для дальнейшей работы данные – сохраненные пароли, данные веб-форм автозаполнения и лицензии на контент. Все, что в Chrome отмечено по умолчанию, можно удалять. Для этого нужно нажать кнопку «Очистить историю».

Отличного Вам дня!
У Google Chrome есть гибкие настройки дизайна, интеграция сервисов Google, огромный магазин полезных, и не очень, расширений и много других плюсов. Но вместе с этим браузер «славится» громоздкостью и жестко грузит даже самые крутые десктопы и дорогие ноутбуки. В этой статье мы расскажем о девяти способах ускорить работу браузера и сделать ее максимально комфортной.

Однажды я обнаружил в своем Chrome 30 (!) позабытых расширений и еще нашелся с десяток активных, но редко используемых. Тогда-то и выяснилось, почему система тормозит даже с 8 ГБ ОЗУ. Периодически заходите в меню расширений (введите в поисковую строку chrome://extensions) и проверяйте, не осталось ли ненужных утилит. По отдельности они не сильно влияют на быстродействие программы, но если их пара-тройка, то работа браузера часто замедляется.
Очистите кеш браузера

В кеше Google Chrome собирается информация с посещенных сайтов. По задумке это должно помочь загружать их заново с большей скоростью, но если у вас адекватный компьютер с нормальным интернетом, эти сохраненные данные просто не нужны. Зато они сильно тормозят работу браузера. Чтобы очистить кеш за считанные секунды, введите в поисковой строке chrome://settings/clearBrowserData, а в появившемся меню выберите полное удаление кеша за все время.
Настройте выгрузку вкладок из памяти

В Google Chrome раньше была функция автоматической выгрузки открытых вкладок из оперативной памяти, когда ее становилось критически мало. По факту страницы оставались активными, но не грузили систему, а когда пользователь на них переключался, те быстро загружались заново. Но в последних апдейтах браузера эту возможность убрали. В связи с этим рекомендуем установить расширение The Great Suspender, потому что по факту оно делает то же самое. О нем и других полезных расширениях для вкладок Google Chrome читайте в .
Включите плавный скроллинг

В скрытом меню Google Chrome есть опция, увеличивающая плавность скроллинга страниц. По умолчанию она отключена, но активируется за пару секунд через скрытое меню. Введите в поисковом окне браузера chrome://flags/, а в верхней строке появившейся страницы напишите #smooth-scrolling. В найденном пункте переключите Disabled на Enabled и перезагрузите браузер.
Повысьте скорость соединения с Сетью в браузере

В скрытом меню по адресу chrome://flags/ также находится важный протокол QUIC. Он увеличивает скорость соединения браузера с Сетью, что позволяет быстрее загружать веб-страницы. Введите #enable-quic в поиске скрытого меню и активируйте эту функцию. Помните, что все включенные или выключенные настройки вступают в силу только после перезапуска Chrome.
Закройте лишние вкладки

Банальный, но самый верный совет, о котором многие почему-то забывают и держат открытыми то, что стоит добавить в закладки, отправить в отложенное чтение через расширение Pocket или в одно из приложений для удобной работы с вкладками из нашей недавней статьи.
Используйте базовую тему

В магазине Chrome есть сотни интересных тем для вашего браузера, но каждая из них пусть немного, да загружает систему и делает свой вклад в замедление работы программы. Пользуйтесь темой по умолчанию и не загружайте свой браузер еще сильнее.
Следите за обновлениями

Банальный совет, о котором многие забывают, доверяя все автоматике или случаю. Периодически проверяйте свежие обновления вашего браузера, чтобы он работал максимально эффективно и не тормозил.
В последних версиях Chrome все можно настроить под себя и даже выбрать удобное для вас время апдейта. Детальное руководство и подробности смотрите по этой ссылке , но все равно не забывайте все проверять сами. Чтобы проверить обновления, нажмите на три точки в правом верхнем углу, в выпадающем меню выберите пункт «Справка», а там — «О браузере Google Chrome».
Проверьте систему на вирусы

Еще одна банальщина, которая, возможно, поможет системе работать быстрее. В тормозящем Google Chrome могут быть виноваты не открытые вкладки, вредоносные расширения или загрузка ОЗУ. Проверьте ПК или ноутбук на вирусы, чтобы исключить самые простые варианты. Иногда так и бывает, а браузер и его расширения оказываются ни при чем.
Это важно: скрытое меню Google Chrome содержит много экспериментальных настроек, поэтому все действия по адресу chrome://flags/ вы делаете на свой страх и риск. А если после включения одной из функций ваш браузер начал вести себя еще хуже, то нажмите кнопку Reset all to default справа от поисковой строки меню и перезагрузите программу.
– это весьма требовательный веб-обозреватель. И на некоторых компьютерах он работает очень медленно. Поэтому пользователям нужно знать, как ускорить Гугл Хром браузер до максимума . И мы расскажем все о том, как это сделать.
Дело в том, что в данном браузере по умолчанию включено очень много опций, которые ускоряют загрузку страниц и повышают качество отображения контента на мощных компьютерах. Именно поэтому Google Chrome считается одним из лучших.
Но в то же время, эти опции мешают работе веб-обозревателя на старых машинах. Компьютеры просто не справляются с такими требовательными опциями. И потому браузер начинает работать медленно и всяко глючит.
Поэтому главная задача – отключить ненужные функции Хрома и заставить его работать быстрее. Но перед этим можно выполнить некоторое количество действий по оптимизации веб-обозревателя. Вот этим мы сейчас займемся.
Закрываем ненужные вкладки
Это первый шаг к оптимизации браузера. Дело в том, что каждая вкладка в Chrome требует изрядного количества оперативной памяти и неплохо нагружает процессор. И если их открыто много, то веб-обозреватель начинает работать медленно и нестабильно.
Единственный вариант – закрыть все лишние вкладки. Одна-две – еще куда не шло. Но если их пять и более, то могут начаться проблемы на не очень мощных компьютерах. Поэтому закройте лишние вкладки и переходите к следующему этапу.
Удаление лишних расширений
Каждое работающее расширение для Хром – это отдельный процесс в системе с выделением под него определенного количества RAM и ресурсов процессора. Некоторые плагины потребляют около 150 МБ оперативки со старта. Другие – еще больше.
Если вы хотите оптимизировать браузер и заставить его работать с максимальной скоростью, то удалите расширения. Вы сразу заметите, насколько быстрее станет работать Google Chrome. Удалять расширения нужно так.

Дополнения нужно именно удалять. Так как даже в отключенном состоянии они занимают место в оперативной памяти. Если их просто деактивировать, то особо прироста производительности не будет. После удаления всех расширений переходим к следующему этапу.
Чистим кэш
В кэше браузера хранятся данные страниц, потребные для их быстрой загрузки. Часто там появляются изображения, баннеры и прочий контент. Кэш, разросшийся до невероятных размеров может существенно замедлить Гугл Хром.
Поэтому время от времени от него нужно избавляться. Делается это при помощи встроенных инструментов браузера. Никаких дополнительных программ для этого не нужно. Вот инструкция по очистке кэша.

После проведения этой процедуры стоит перезагрузить веб-обозреватель. Если размер кэша был действительно велик, то вы заметите неплохой прирост скорости. Теперь можно переходить к следующему пункту программы.
Отключаем аппаратное ускорение
По умолчанию веб-обозреватель от Google использует аппаратное ускорение при декодировании видео. На мощных компьютерах эта опция полезна. Она повышает качество изображения и скорость рендеринга.
Но на старых машинах просмотр видео превращается в настоящий кошмар, так как аппаратное ускорение требует огромного количества ресурсов. Так что лучше его вовсе выключить. Для этого нужно сделать следующее.

После рестарта аппаратное ускорение будет полностью отключено, что положительно скажется на общей производительности браузера. Особенно это будет заметно при просмотре видео онлайн. Оптимизируем веб-обозреватель далее.
Заключение
Итак, мы попытались рассказать все о том, как ускорить загрузку страниц в Google Chrome и повысить общую производительность браузера. Для этого придется выполнить целый комплекс действий.
В результате веб-обозреватель будет работать намного быстрее. Нужно только понимать, что некоторые функции работают в экспериментальном режиме. И если после их включения все стало только хуже, то следует немедленно отменить все изменения.
Можно пережить всё: доллар по 30 гривен, проигрыш любимой футбольной команды и даже очередной перенос GTA V для ПК. Но согласитесь, медленная работа так горячо любимого всеми Google Chrome — это уже перебор. Если вы успеваете сделать себе кофе, пока запускается браузер, если вам приходится смотреть видео в 480p вместо 1080p, а сил бороться со «что-то пошло не так» уже не осталось, наша сегодняшняя статья — то, что доктор прописал. Разбираем причины «тормозов», избавляемся от них и делаем жизнь чуточку лучше!
Первая причина медленной работы Google Chrome, которая лежит на поверхности, заключается в расширениях. Различные дополнения не только упрощают процесс поиска котиков нужной информации, но и влияют на скорость браузера (причем не очень положительно). Стоит помнить, что каждая из этих установленных мини-программ выделяется в отдельный процесс, который «кушает» оперативную память. Я не говорю, что нужно удалить все расширения, просто нужно посмотреть (Меню — Настройки — Расширения), какими из них вы пользуетесь постоянно, а остальные отключить. Например, мне нужен всегда, чтобы не пропустить важное письмо, а вот какой-то может в лучшем случае пригодиться раз в месяц, поэтому галочку напротив него можно снять. Лично у меня из 11 установленных дополнений постоянно активны только 3.
Узнать, какие дополнения забирают под себя больше всего оперативной памяти, можно в диспетчере задач Google Chrome (Меню — Дополнительные настройки — Диспетчер задач). Если какая-то нуждается в 200 МБ ОЗУ, может, лучше избавиться от неё и получить взамен более быструю работу? Поэтому советую вам пересмотреть список своих расширений и оставить включенными только самые нужные, а остальные можно или отключить, или, собравшись с духом, удалить.

Подобная ситуация и с плагинами (или, как их ещё называют, подключаемыми модулями). Некоторые из них доступны по умолчанию, а некоторые появляются после установки других программ на компьютер. Например, после инсталляции Microsoft Office в списке плагинов (чтобы посмотреть его, нужно ввести chrome://plugins в адресной строке) можно обнаружить специальное ПО Microsoft, которое необходимо для работы Office Web Apps . Если вы собираетесь пользоваться этим сервисом, то плагин, конечно же, должен быть активирован, а если нет — его можно отключить.

У вас будет свой список плагинов, но основная суть такая же, как и с расширениями: нужно определить то, чем не пользуетесь, и смело отключать.
Для очень тяжелых случаев, когда дело доходит не только до большого количества дополнений, но и до вредоносных программ (а для Chrome такие тоже существуют), компания Goolge выпустила специальную утилиту, которая в несколько кликов избавит ваш браузер от нежелательного ПО. Называется она Software Remove Tool (загрузить можно ). Запускаете приложение, ждёте, пока пройдёт сканирование (длится оно буквально несколько секунд), и дальше, в зависимости от результата, вы или увидите количество «плохих» надстроек, или надпись «Всё ок, бро». Но в любом случае потом откроется браузер, вам будет предложено сбросить настройки к первоначальному состоянию (речь идёт о поисковой системе по умолчанию и закреплённых вкладках). Кроме этого будет сброшен кэш и очищены файлы cookie. Волноваться о том, что Software Remove Tool затронет какие-то жизненно важные элементы браузера, не стоит. Программа очень лояльная, поэтому останется на своём месте.

Вообще идея периодически удалять все сохраненные данные очень правильная, потому что со временем сохраненных файлов накапливается так много, что сама программа начинает тормозить. Сделать это очень просто. Достаточно перейти в настройки, открыть дополнительные параметры и выбрать пункт «Очистить историю». Пароли и данные для автозаполнения можно не трогать.

Если провернуть все эти действия уже сейчас, ваша жизнь станет лучше, а любимый сериал не будет тормозить даже при просмотре в высоком качестве. Если вы знаете ещё какие-то секретные методы борьбы с медленной работой Google Chrome, обязательно пишите в комментарии. Только не предлагайте перейти на Mozilla Firefox.
Самой популярной программой каждого современного компьютера является браузер, поэтому эффективность его работы многое определяет. Мы , какими способами можно ускорить браузер Firefox, и теперь пришло время рассказать 10 секретов в том, как можно увеличить скорость работы другого популярного браузера - Google Chrome .
1. Страница быстрого доступа
Начнем наше ускорение работы Chrome с самого начала – с момента запуска браузера. У большинства из нас при открытии «хрома» появляются домашние страницы или последние открытые вкладки. Во многом это определяет, как быстро загружается браузер.

Поэтому для того, чтобы с максимальной скоростью запустить Chrome , необходимо перейти в настройки браузера, введя фразу chrome://settings в адресной сроке. Затем в параметре «Начальная группа» поставить маркер напротив надписи «Страница быстрого доступа». Это позволит значительно облегчить процесс запуска.
Браузер , как и любая другая программа, нуждается в постоянных обновлениях. Новые версии не только приносят различные нововведения и улучшенные настройки безопасности, но еще и способствуют оптимизации быстродействия браузера.

Этот вопрос для некоторых может показаться очевидным, однако практика показывает, что регулярные обновления предотвращают торможения браузера. И хотя «Хром» должен обновляться автоматически (без участия пользователя), все-таки стоит в этом убедиться самому.
Чтобы браузер работал максимально эффективно, ни в коем случае нельзя использовать различные нестандартные схемы его оформления. Необходимо использовать исключительно тему по умолчанию.

Чтобы это сделать, необходимо перейти в настройки браузера и в параметре «Внешний вид» нажать на кнопку «Восстановить тему по умолчанию».
Chrome может хранить гигабайты данных с историей просмотра и временными файлами. Чаще всего эта информация бесполезная и ее можно удалить. Для этого зайдите в настройки (chrome://settings/clearBrowserData) и выберите, что вы хотите удалить и за какой период.

Как правило, для ускорения браузера достаточно очистки истории просмотра и кэша за все время. Чтобы история и кэш не накапливались, можно производить автоматическую очистку с помощью приложения Click&Clean . Установите его из веб-магазина, откройте настройки, выберите, какую информацию нужно удалять и нажмите галочку у опции «Запускать очистку при закрытии Хрома».
Модули – это программные надстройки, которые помогают браузеру открывать тот или иной нестандартный контент. Так, благодаря модулям «Хром» способен читать содержимое на сайтах, которое требует поддержку технологий Flash, Java, Silverlight или Windows Media. На практике поддержка всех этих модулей одновременно не нужна.

К тому же, если вы знаете наверняка, что не посещаете сайты, которые имеют приложения на Java, то разумно отключить этот модуль. Для этого откройте вкладку модулей (about:plugins), посмотрите их перечень и отключите лишние. Безвозвратно удалять модули нельзя. Имейте в виду, что Flash часто используется для показа видео (в т.ч. на YouTube ), поэтому отключать его не рекомендуется.
6. Удалить лишние приложения
Практика показывает, что очень часто приложения в Chrome просто дублируют закладки, а потому бесполезны, и от них лучше всего избавиться.

Для этого необходимо открыть вкладку, на которой показаны установленные приложения (chrome://apps/), правой кнопкой мыши нажмите на то, которым вы не пользуетесь, и появившемся меню выберите «Удалить». Отключать приложения нельзя.
Одной из причин замедленной работы Chrome является переизбыток расширений. Несмотря на наличие большого количества действительно полезных расширений, множество из них все-таки остаются бесполезными. А от них нужно избавляться.

Расширение, которое вывело свою кнопку справа от адресной строки, можно удалить, нажав на его значок правой кнопкой мыши и выбрав в открывшемся меню опцию «Удалить». Те расширения, у которых нет кнопок, можно удалить через настройки браузера. Зайдите в меню настроек и выберите «Инструменты» > «Расширения» или откройте вкладку chrome://extensions/.
Google Chrome имеет мощную систему настроек, некоторые из них могут немного ускорить его производительность. Перейдите в Настройки браузера и в низу страницы нажмите ссылку «Показать дополнительные настройки».

Ниже нужно найти параметр «Личные данные», в котором следует включить параметр «Предсказывать сетевые действия для ускорения загрузки страниц» и отключить параметр «Автоматически отправлять в Google статистику использования и отчеты о сбоях». С остальными опциями можете поступить по желанию.

В значительной степени на скорость работы браузера влияет количество открытых в браузере вкладок. Если их больше десяти, то, можете не сомневаться, всю вашу оперативную память съедает Chrome . Старайтесь использовать как можно меньше активных вкладок, особенно, если на них есть вставленные видео- или аудиофайлы.

Безусловно, оптимизировать в Chrome есть что. Но для того, чтобы максимально ускорить работу в данном браузере, каждый пользователь должен знать минимальный набор горячих клавиш. Например, чтобы открыть новую вкладку, достаточно нажать CTRL+T , а чтобы восстановить случайно закрытую вкладку - CTRL+SHIFT+T .
Самые мощные и современные китайские планшеты, чтобы вволю поэкспериментировать с Google Chrome, можно купить в интернет-магазине GearBest . Заходите, там практически постоянно идут различные акции и распродажи.