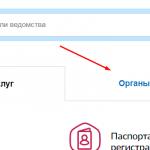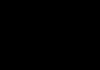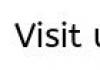Блок питания - важнейшая составляющая компьютера, которая обеспечивает нормальную работу всей системы благодаря преобразованию переменного тока в постоянный. Ниже будет подробнее рассмотрена проблема, когда компьютерный блок питания сильно греется.
На перегрев блока питания могут повлиять не так много факторов, которые будут рассмотрены ниже.
Признаки перегрева блока питания
1. К блоку питания не прикоснуться на долгое время. Объективно на ощупь он очень горячий;
2. Температурные показатели вышли далеко за пределы нормы. Причем перегрев блока питания будет сказываться и на других устройствах компьютера, таких как центральный процессор, материнская плата, видеокарта и т.д. (для изменения температурных показателей компьютера можно использовать программу CPU-Z);
3. Компьютер значительно медленнее работает;
4. Возможны внезапные перезагрузки и отключения;
5. Кулеры в компьютере сильно шумят.
Почему перегревается блок питания?
Столкнувшись с перегревом блока питания, внимательно ознакомьтесь с ниже приведенными причинами, начиная с самой первой.
Причина 1: блок питания забит пылью

Пожалуй, подобная причина возникает в большинстве случаев. Со временем любой компьютер забивается пылью, в частности, вентилятор блока питания, который не может нормально раскрутиться и, соответственно, охлаждать устройство.
Решение логичное – необходимо почистить блок питания от пыли. Для этого с помощью отвертки необходимо вскрыть корпус системного блока, а затем воспользоваться пылесосом, чтобы удалить всю видимую пыль. Далее, системный блок необходимо отсоединить от материнской платы и аккуратно почистить его от пыли сначала пылесосом, а затем остатки смахнуть с помощью кисти (удобно использовать кисть для окрашивания волос).
Причина 2: неисправность вентиляторов

В случае, если блок питания был почищен от пыли, но вентилятор все равно с трудом двигается или вовсе остается неподвижным, это может говорить о его неисправности. В этом случае желательно выполнить в блоке питания замену вентилятора на новый или же попробовать смазать старый кулер капелькой машинной масла.
Причина 3: вздутые конденсаторы

Конденсаторы – небольшие бочонки, расположенные под корпусом блока питания, которые отвечают за накопление и отдачу электрического заряда. Данные устройства могут выходить из строя, что можно определить внешне – они вздуваются. В данном случае проблему может решить лишь перепайка старых конденсаторов на новые.

Многие компьютеры сегодня работают на пределе своих возможностей, поскольку пользователи часто запускают ресурсоемкие игры и программы. В данном случае явление это достаточно нормальное, и снизить нагрев блока питания можно с помощью дополнительных вентиляторов на выдув, которые можно установить с обратной стороны системного блока.
Причина 5: особенности строения блока питания

Некоторые блоки питания, при своих немалых размерах, комплектуются непомерно миниатюрными вентиляторами, которые не могут эффективно справляться со своей задачей. Проблему решить можно, установив более мощный вентилятор для блока питания или же проделав в корпусе блока питания дополнительные отверстия.
Причина 6: засохшая термопаста

Термопаста – важнейший компонент компьютера, который необходимо поддерживать в «свежем» виде. Данная паста позволяет осуществлять лучший отвод тепла от процессора к кулеру.
Вполне возможно, что в блоке питания термопаста давно «задеревенела», поэтому ее необходимо заменить. Для этого вам необходимо изъять радиатор и кулер, старую термопасту аккуратно удалить с помощью ватной палочки и спирта, а затем тончайшим слоем нанести новую (здесь не действует правило «больше – лучше»).
Причина 7: неисправность блока питания

Блок питания, как и любое устройство, со временем изнашивается, выходя из строя. Если блок питания служил вам верой и правдой долгие годы, то, вполне возможно, необходимо задуматься о его замене.
Как правило, это основные причины перегрева блока питания. Стоит лишь напоследок заметить, если вам прежде не доводилось вскрывать корпус системного блока и работать с его содержимым, рекомендуем не рисковать, а сразу обратиться к компьютерному мастеру или в сервисный центр, где квалифицированные специалисты позволят качественно и быстро устранить неполадку.
Подробности Обновлено 02.04.2017 07:56 Опубликовано 10.06.2013 14:32 Автор: nout-911Многие владельцы ноутбуков часто жалуются на то, что у них сильно греется блок питания устройства. Некоторые заявляют, что нагрев блока питания- это вполне нормальное явление, и что переживать об этом не стоит. Но это не всегда так. вызванное зарядкой аккумуляторной батареи, то владельцу ноутбука всё равно необходимо посмотреть все характеристики зарядного устройства и сопоставить с характеристиками персонального компьютера.
Устройства и принцип работы блока питания
Блок питание ноутбука- это ни что иное, как устройство состоящее из маленького понижающего трансформатора и блока выпрямителя, которое предназначено для преобразование переменного тока напряжением 220В в постоянный нужного напряжения. Каждый понижающий трансформатор имеет свои технологичные характеристики: мощность, максимальная сила тока, которая зависит от выходного напряжения, длинна кабеля и прочие характеристики. Основным признаком перегрева блока питания ноутбука является заниженная мощность трансформатора. При работе устройство потребляет мощность выше номинальной, и, поэтому трансформатор работает с перегрузкой, следовательно и происходит его нагрев. Конечно же, при заряде батареи и одновременной работе устройства нагрев блока питания происходит значительнее, поскольку трансформатору приходится не только обеспечивать питанием ноутбук, но и одновременно производить заряд его аккумуляторной батареи . Кроме того нагрев блока питания может быть вызван поломкой выпрямляющего устройства, загрязнением охлаждающих радиаторов, повреждением сетевого кабеля и причин причинам.
Какие могут быть последствия, если греется блок питания ноутбука?
Часто нагрев блока питания приводит к выходу из строя понижающего трансформатора, некорректной работе персонального компьютера, и, даже выходу из строя «железа» ноутбука.
Ремонт и обслуживание.
При обнаружении нагрева блока питания ноутбука, владельцу необходимо обратиться в сервисный центр, где высококвалифицированные специалисты определят причину, проведут диагностику возникшей проблемы и профилактическое обслуживание, при необходимости заменят блок питания или подберут новый согласно характеристикам вашего ноутбука. К примеру, здесь «» можно не дорого и в кратчайший срок решить провести весь комплекс сервисных работ. У нас большой штат Высококвалифицированных работников, и, в большинстве случаев заказы выполняем в первый же час после оформления заказа клиента. Мы предоставляем весь курс услуг по ремонту и обслуживанию любого компьютерного оборудование и программ.
Тот факт, что блок питания ноутбука греется при зарядке, не должен вас смущать – это нормальное явление. Другой вопрос, если блок питания сильно нагревается и не остывает после того, как аккумулятор полностью зарядится. Посмотрим, почему это происходит, и что делать, чтобы ноутбук не пострадал от перегрева.
Причина нагрева
Причиной того, что блок питания ноутбук сильно греется при зарядке, является заниженная мощность адаптера. Чем мощнее адаптер, тем меньше он нагревается при зарядке. Но с увеличением мощности станет больше размер блока питания, что негативно сказывается на восприятии лэптопа пользователями.
Поэтому производители подбирают в комплект к ноутбуку адаптер с минимально допустимой мощностью. Зарядить лэптоп можно, однако не стоит удивляться, что он сильно греется – адаптеру приходится работать на максимальных оборотах.
Блок превращает переменный ток 220В в постоянный ток 15-24В. Преобразование осуществляет трансформатор, а выпрямление – диодный мост. В зависимости от величины электрической нагрузки оба узла при работе нагреваются с разной степенью интенсивности.
Обычно максимальный нагрев приходится на первые 20-30 минут работы ноутбука с подключенным блоком питания. Связано это с тем, что адаптер действует под максимальной нагрузкой, одновременно заряжая батарею и поддерживая работу компьютера. Как результат, блок питания сильно греется.

Но если адаптер остается горячим после зарядки, то это является поводом обратить внимание на его состояние. Почему так происходит? Кроме заниженной мощности может быть еще несколько причин, по которым блок питания сильно греется:
Беспокоиться о состоянии ноутбука и адаптера стоит также в том случае, если при зарядке блок питания греется так, что его нельзя держать без неприятных ощущений. Кожа человека выдерживает температуру 60-70 градусов, но если адаптер греется на все 80 градусов, то вы не сможете его взять в руки.
Как снизить температуру адаптера?
Теперь вы знаете, почему блок питания ноутбука сильно греется. Осталось понять, как избавить лэптоп от этого недостатка. Можно попробовать следующие способы:
- Поместите блок питания в такое место, где он может охлаждаться естественным образом. Как уже было отмечено выше, адаптер не должен быть закрыт одеялом или любой тканью. Также ему противопоказано лежание на ковре и попадание прямых солнечных лучей.
- Постарайтесь при зарядке не нагружать ноутбук сильно. Подождите, пока аккумулятор зарядится, и лишь затем запускайте «тяжелые» игры и требовательные к ресурсам программы.
Если ни естественное охлаждение, ни временный отказ от игр не снижает температуру блока питания, то придется покупать новое оборудование с большей мощностью. Но чтобы ноутбук не сгорел, необходимо правильно подобрать блок питания, учитывая напряжение. Изучите маркировку на корпусе лэптопа. Там должны быть указаны параметры зарядного устройства: например, 19V-2.4A.

Затем посмотрите ситу тока и напряжение на старом блоке питания, который сильно греется. Вольтаж на нем должен совпадать, а сила тока может быть чуть больше.

Чтобы избавиться от перегрева, вам следует купить адаптер с таким же напряжением (19V) и большей силой тока – например, 4,7A вместо 2,7A. В таком случае блок питания при зарядке будет поддерживать низкую температуру, потому что нагрузка на узлы снизится.
Мониторинг температуры ноутбука
Следить нужно не только за состоянием адаптера но и за температурой всех компонентов ноутбука. Определить, как они нагреваются, на ощупь трудно, поэтому для мониторинга используются специальные утилиты: Speccy, CPU-Z и т.п. Кроме блока питания необходимо периодически проверять температуру:
- Устройства хранения данных, особенно если в ноутбуке установлен HDD, а не твердотельный накопитель (SSD).
- Графического адаптера. Видеокарта особенно сильно нагревается во время игр и работы ресурсоемких приложений: различных графических редакторов, мультимедийных программ.
- Системной платы. От температуры материнской платы во многом зависит, как будут нагреваться другие компоненты.
- Центрального процессора. Если ЦП перегревается, то производительность системы резко уменьшается.
Посмотреть предельно допустимую температуру оборудования можно в его спецификации, но если вы будете пользоваться утилитой Speccy, при перегреве показатель рядом с устройством будет окрашиваться в красный цвет.

Еще одним явным признаком чрезмерного повышения температуры является зависание и периодическое самовольное выключение лэптопа. Если вы столкнулись с такой проблемой, рекомендуется разобрать ноутбук, почистить систему охлаждения и корпус от пыли и заменить термопасту. В отдельных случаях для поддержания нормальной температуры приходится устанавливать дополнительные кулеры, вмонтированные в охлаждающую подставку. Без нормального охлаждения компоненты могут быстро выйти из строя, а их замена потребует серьезных финансовых затрат.

В этом смысле нагрев блока питания не является такой уж серьезной проблемой, потому что в большинстве случаев пользователи испытывают ненужное волнение по поводу температуры, тогда как на самом деле адаптер полностью исправен.
Сегодня я расскажу Вам о том, что делать, если Ваш компьютер стал сильно греться. Иногда следствием перегрева становятся постоянные зависания компьютера, а иногда — даже выключение. Три основных комплектующих элемента компьютера, которые могут перегреваться — это процессор , видеокарта и блок питания . Причина перегрева этих комплектующих в 90% случаев банальна —
Итак, Ваш компьютер сильно греется либо даже отключается из-за перегрева ? Что делать?
Шаг 1. Определяем — какое устройство перегревается.
Для этого нужно установить тестовую программу — для этих целей лучше всего подойдет утилита SpeedFan. Так же, как вариант, можно воспользоваться такими программами, как Aida32, Aida64, Everest или SiSoft Sandra — у них тоже есть раздел отображения информации о температурных датчиках компьютера.
Определив перегревающееся устройство, переходим к шагу 2.
Шаг 2. Собираем необходимый инструмент.
Для чистки компьютера Вам понадобится крестовая отвертка, плоская шлицевая отвертка, влажные салфетки со средним жалом и баллон со сжатым воздухом для продувки пыли:
В качестве альтернативы баллончику с воздухом можно использовать старый пылесос, умеющих работать на выдув либо автомобильный компрессор. С последним правда придется повозится, так как работает он от автомобильной бортовой сети.
Если перегревается процессор
— необходимо купить
ещё и термопасту КПТ-8
или АЛСИЛ-3
.
Шаг 3. Чистка.
Если перегревается Блок питания компьютера:
1. Снимаем крышку системного блока компьютера.
2. Отключаем кабели питания блока от комплектующих. У некоторых современных блоков питания кабели можно просто отключить от самого блока питания — это ещё удобнее.
3. Откручиваем винты крепления блока питания и снимаем его.
4. Разбираем блок питания.
5. С помощью баллончика с воздухом продуваем блок питания. Внимание, если пыли внутри много — лучше вынести блок питания на балкон или на лестничную клетку и продуть там.
6. Собираем все в обратном порядке и проверяем работу.
Если перегревается процессор:
1. Снимаем крышку системного блока компьютера.
2. С помощью отвертки снимаем кулер — вентилятор, охлаждающий процессор и радиатор под ним. Делайте это очень аккуратно и осторожно, чтобы отверткой не повредить системную плату или не пораниться.
Лопасти вентилятора надо почистить от пыли влажной салфеткой или тряпочкой.
Если вентилятор шумел при работе — можно смазать его машинным маслом. Для этого отклейте наклейку и капните в подшипник немного масла:
После этого, возвращаем наклейку на место.
С помощью баллончика с воздухом продуваем радиатор кулера:
3. С помощью влажных салфеток стираем остатки термопасты с процессора и наносим тонкий слой заново.
4. Собираем все в обратном порядке и проверяем работу.
Если после этого процессор все равно перегревается — попробуйте вообще заменить кулер.
Если перегревается видеокарта:
Для чистки системы охлаждения видеокарты, чаще всего, её можно даже не снимать — просто продуйте вентилятор охлаждения и радиатор видеокарты из баллончика с воздухом:
Если видеокарта громоздкая и с большой системой охлаждения, то в этом случае конечно лучше её демонтировать и продуть, после чего поставить на место.
Обязательно проверьте, что вентилятор на видеокарте работает. Если он не работает — придется покупать новый.
Совет ! Для того, чтобы в системном блоке была нормальная циркуляция воздуха — обязательно установить 2 вентилятора в штатные места корпуса — один на вдув, один на выдув.
Я люблю лето, люблю когда тепло и солнечно. Но наши компьютеры в это время начинают сильнее греться и это никак не идёт им на пользу. А если сейчас компьютер не перегревается, то это не значит что в пиковую жару этого не произойдёт. Так что лучше быть готовым.
Признаки перегрева компьютера
В этой статье мы поговорим о том, чем страшен перегрев, почему компьютеры могут сильно греться и как с этим бороться.
1. Показания датчиков
Критические температуры на показаниях датчиков означают перегрев. Для каждой железки есть свои критические температуры. Навскидку, температура до 70 градусов при нагрузке – это почти всегда нормально, за исключением жёстких дисков. Их нагрев лучше не допускать до 50 градусов. Перегрев жёсткого диска особенно опасен, потому что можно потерять все свои данные! При общем нагреве корпуса компьютера, при активной работе с жёстким диском (например копирование большого объёма информации или продолжительная работа с ) жёсткий диск может нагреваться сверх нормы.

2. Тормоза
Если ваш компьютер вдруг стал , то это не обязательно означает, что надо переустанавливать систему или искать вирусы, особенно если замедление работы совпало с потеплением. Когда процессор или чипсет материнской платы перегреваются, то возможно снижение скорости работы. Тактовая частота процессора занижается, он начинает меньше греется и можно продолжать работу. Но возможны и зависания компьютера.
3. Звучит сирена
В настройках BIOS можно выставить начиная с какой температуры будет издаваться противный . Правда, вы его не услышите если к материнской плате не подключён «спикер». Но обычно он подключён или встроен в материнскую плату. Если сирена орёт, то компьютер лучше быстро выключить и начать разбираться в чём дело.
4. Компьютер сам выключается или перезагружается
Из-за тех же настроек в BIOS, при достижении высокой температуры компьютер может сам выключаться, и зависать. А может сначала зазвучать сирена, а затем выключиться автоматически. Особенно такое поведение заметно после запуска ресурсоёмких приложений или игр.
5. Вентиляторы стали сильнее крутиться и шуметь
Скорость некоторых вентиляторов может контролироваться в зависимости от температуры. Это работает, если включена соответствующая опция в BIOS и . Таким образом, при превышении определённого температурного порога вентиляторы начнут быстрее крутиться и больше шуметь. Но проблема будет тогда, когда даже в простое обороты не спадают.
6. Симптомы перегрева видеокарты
Если перегревается видеокарта, то возможны «артефакты» на экране или зависания. В принципе, если за компьютером не играть, а работать, то видеокарта не должна перегреваться. Я уже рассказывал, что с активным охлаждением (с вентилятором) и с пассивным (без вентилятора). К сожалению, при неудачном стечении обстоятельств пассивные видеокарты могут сильно греться даже просто в Windows.

Если признаков перегрева нет, то полезно хотя бы раз запустить одну из диагностических утилит чтобы проверить «общую температуру по больнице».
Причины и способы устранения перегрева компьютера
Причин перегрева не так уж и много, вот они:
1. Слабая или неисправная система охлаждения
Для каждого процессора нужна , т.е. нельзя взять какой-нибудь подходящий по креплению радиатор с вентилятором и «присобачить» его к процессору. Для экономных процессоров подходят небольшие радиаторы, а для мощных, соответственно, нужны радиаторы побольше.

Вся проблема может крыться в одном неработающем или полудохлом вентиляторе. Если они еле крутяться, то возможно их пора заменить на новые. Как показала практика, смазывать вентиляторы не имеет смысла, потому что это помогает ненадолго. Лучше уж сразу купить новый, но если магазина поблизости нет, то можно смазать имеющийся вентилятор. Хорошо для этого подходит трансмиссионное масло, которое используют для коробки передач в автомобилях. Обычным машинным маслом тоже можно смазать, но оно быстрее растекается из-за высоких скоростей вращения вентилятора в компьютере.
2. Непродуманная вентиляция корпуса
Если система охлаждения подходящая и работает исправно, а компьютер перегревается всё-равно, то стоит уделить внимание вентиляции корпуса. На пути потока воздуха не должно быть препятствий из толстых шлейфов. В современных компьютерах многожильные шлейфы почти не используются, но всё равно нужно аккуратно укладывать провода.
По хорошему, в корпусе должно быть два вентилятора: один на выдув на задней стенке, и один на вдув на передней панели. Таким образом, обеспечивается хороший поток воздуха от передней части корпуса к задней. Нагретый воздух не застаивается и все счастливы 🙂 Не обязательно ставить два вентилятора, ведь может быть достаточно и одного. Тем более, чем больше вентиляторов, тем больше шумит компьютер, а я приверженец минимального шума от системного блока. Поэтому сначала ставим один вентилятор на выдув на задней панели и смотрим что получилось.
В некоторых системных блоках можно устанавливать два вентилятора на выдув, или ставить вентилятор на боковую крышку. Поэкспериментируйте как в вашем случае будет лучше.

Здесь есть одна хитрость: бОльший вентилятор при меньших оборотах и уровне шума может обеспечить такую же производительность, как и меньший вентилятор на больших оборотах. Т.е., 120 миллиметровый кулер при 1000 оборотов в секунду, например, сможет обеспечить такую же производительность как 80 мм при 1500 об/с, при этом издавая меньше шума.
А бывает совсем тупо – вентилятор не крутиться потому что в лопасти попал провод! Наверное кто-то сильно торопился, собирая системный блок 🙂
Для охлаждения жёсткого диска можно использовать специальные вентиляторы с креплением на жёсткий диск. Или просто установить жёсткий диск прямо над вентилятором на передней панели, если он есть.
Вентилятор в блоке питания также играет важную роль в теплообмене всего компьютера. Если вы заметили, то распространённые блоки питания бывают двух типов: с вентилятором 80 мм на задней стенке и с вентилятором 120 мм внутри, со стороны процессора. Блоки питания со 120 мм вентилятором забирают горячий воздух из системного блока и выбрасывают его наружу. Т.е., они лучше для хорошего теплообмена. Бывают также модели с обоими вентиляторами, и вообще без них.
Некоторые люди решают все вопросы с перегревом компьютера с помощью открытой боковой крышки 🙂 Просто снимают её и сидят так всё лето или вообще всё время. Способ конечно хороший, если не смущает шум. Но есть тут и опасность. Пассивные радиаторы (без вентиляторов) в этом случае греются намного сильнее, вплоть до критического перегрева.
Это могут быть пассивные видеокарты или радиаторы чипсетов материнской платы. Это происходит потому что вентилятор на выдув работает вхолостую, т.е. не забирает горячий воздух. Это звучит странно, но проверено не один раз на собственном опыте. Например, у меня видеокарта грелась с открытой крышкой корпуса до 85 градусов! Стоило лишь прислонить крышку, как температура опускалась до 75 градусов.
3. Сильная запыленность
Не секрет, что хотя бы раз в год полезно заглянуть внутрь системного блока на предмет пыли. Забитые пылью радиаторы плохо охлаждаются. Если это ваш случай, то просто хорошенько приберите внутри системного блока, но только ОСТОРОЖНО! Постарайтесь ничего не задеть.

4. Неправильное крепление радиатора
При неправильном креплении радиатора забудьте о нормальной работе. Будь то радиатор на процессоре, на видеокарте или на чипсете материнской платы. Если радиатор не плотно прижимается к крышке ядра процессора или к чипу, то о каком охлаждении может идти речь?
Чтобы опознать неправильное крепление радиатора попробуйте его температуру на ощупь. Если датчики температуры зашкаливают, а радиатор только тёплый, то всё понятно – он не плотно прилегает. Нужно переустановить радиатор и/или зачистить его площадь соприкосновения с процессором нулевой шкуркой до блеска (только если она не зеркальная!) и сменить термопасту.
Термопаста – это специальное вязкое вещество, которое сглаживает шероховатости поверхности и хорошо проводит тепло от кристалла до радиатора. Заменить термопасту могут в любом компьютерном магазине или компьютерщики по вызову.
5. Брак или изношенность процессора
Редко, но случается что радиатор прилегает идеально, но проблема остаётся. Это может случиться из-за процессора с брачком или если процессор «износился». Дело в том, что в процессорах с металлической верхней крышкой есть специальная прокладка, которая выполняет роль термопасты. Она отводит тепло от кристалла процессора к крышке, а крышка передаёт тепло к радиатору.
Если крышка не плотно прилегает к процессору, то он будет перегреваться, а радиатор останется чуть тёплым. Лечится удалением крышки или заменой прокладки, но на современных «камнях» это почти невозможно сделать самостоятельно, не повредив ядра.
6. Завышенное напряжение
При завышенном напряжении с блока питания, жёсткий диск может сильно греться. В этом случае правильным будет заменить блок питания на нормальный, или применить специальный стабилизатор, который вставляется в разрыв питания HDD. Но таких стабилизаторов нет в открытой продаже, да и применяются они больше для защиты данных. Рассказал я о них просто для информации 🙂
Проверить напряжение можно в специальных программах, но они часто брешут. Лучше взять тестер и . Из-за повышенного напряжения некачественного блока питания может греться не только жёсткий диск, но и что угодно. Так что блок питания должен быть качественным и точка.
7. Настройки BIOS и операционной системы
Это самый простой способ решить вопрос с перегревом, и самое весёлое в том, что он не требует физических усилий и вложений 🙂 К счастью, давно уже разработана технология, позволяющая снижать частоту работы процессора во время его простоя. Для AMD процессоров технология получила название Cool’n’Quite, а для Intel — Enhanced SpeedStep Technology. Это очень сильная штука, позволяющая снизить температуру. Сейчас идём и быстренько проверяем включено ли использование этих технологий.
В Windows XP/7/8/10 заходим в «Пуск ->Панель управления -> Электропитание» и смотрим какой план электропитания активен. Обычно можно выбрать:
- «Сбалансированный»
- «Высокая производительность»
- «Экономия энергии».
Для работы технологий Cool’n’Quite или Enhanced SpeedStep Technology выберите любую, кроме «Высокая производительность». Не бойтесь, производительность от этого не пострадает.

В Windows XP там же надо выбрать «Диспетчер энергосбережения».

Технологии энергосбережения должна быть включены в BIOS. Обычно так и есть, но если нет, то зайдите в BIOS и загрузите настройки по умолчанию. Чтобы проверить, работает ли технология энергосбережения нам понадобится не требующая установки бесплатная программка CPU Rightmark .
Как её использовать посмотрите в коротком видео под статьёй. Суть в том, что во время простоя или низкой нагрузки, частота процессора снижается.
Должен упомянуть, что при проблемном или разогнанном железе могут появиться сбои при активации технологий энергосбережения. В хороших материнских платах встроены дополнительные технологии охлаждения чипсета. Для их работы нужно изучать инструкцию и софт к конкретной модели. Кому надо — разберётся.
Если вам известно что-то ещё интересное, то напишите об этом в комментариях, всем будет очень интересно почитать. Поделитесь статьёй с друзьями в социальных сетях если они также жаловались на эту проблему.
(78 голосов, в среднем: 4.6 из 5 )
Похожие статьи:
Отредактировано: 2019-07-10
Меня зовут Алексей Виноградов , я автор этого замечательного сайта. Увлекаюсь компьютерами, программами, программированием. За плечами опыт более 20 лет и куча потраченных нервов:)
Комментарии (159 )
- ВКонтакте
Алексей Виноградов
Ответить
Алексей Виноградов
Ответить
Андрей лучший техник
Авг 16, 2019Ответить
Алексей Виноградов
Ответить
-
Ответить
Алексей Виноградов
Ответить
Леонид
Ответить
-
Алексей Виноградов
Ответить
Алексей Виноградов
Ответить
Алексей Виноградов
Ответить
Алексей Виноградов
Ответить
Алексей Виноградов
Ответить
Станислав
Ответить
Алексей Виноградов
Ответить
Алексей Виноградов
Ответить
Тамара
Ответить
Алексей Виноградов
Ответить
Алексей Виноградов
Ответить
Алексей Виноградов
Ответить
Алексей Виноградов
Ответить
Алексей Виноградов
Ответить
Алексей Виноградов
Ответить
Алексей Виноградов
Ответить
Алексей Виноградов
Ответить
Ответить
Алексей Виноградов
Ответить
Алексей Виноградов
Ответить
Ответить
Алексей Виноградов
Ответить
Алексей Виноградов
Ответить
-
Ответить
Ответить
Алексей Виноградов
Ответить
Алексей Виноградов
Ответить
Ответить
Ответить
-
Алексей Виноградов
Ответить
Ответить
Алексей Виноградов
Ответить
-
Ответить
Алексей Виноградов
Ответить
Алексей Виноградов
Ответить
Ответить
-
Ответить
-
Ответить
-
-
дмитрий8087
Ответить
Алексей Виноградов
Ответить
Алексей Виноградов
Ответить
Василий
Ответить
Василий
Ответить
Алексей Виноградов
Ответить
Алексей Виноградов
Ответить
Алексей Виноградов
Ответить
Андрей
Ответить
-
Ответить
Андрей
Алексей Виноградов
Ответить
Алексей Виноградов
Ответить
-
Алексей Виноградов
Ответить
Алексей Виноградов
Ответить
Ответить
Алексей Виноградов
Ответить
Виталик
Янв 27, 2019Ответить
Алексей Виноградов
Апр 08, 2019Ответить
Алексей Виноградов
Ответить
Алексей Виноградов
Ответить
Алексей Виноградов
Ответить
Алексей Виноградов
Ответить
Алексей Виноградов
Ответить
-
Ответить
-
Алексей Виноградов
Ответить
Алексей Виноградов
Ответить
Алексей Виноградов
Ответить
Алексей Виноградов
Ответить
Виктор
Ответить
Алексей Виноградов
Ответить
Алексей Виноградов
Ответить
Алексей Виноградов
Ответить
Алексей Виноградов
Ответить
-
Ответить
-
Ответить
-
александр
Ответить
Алексей Виноградов
Ответить
Алексей Виноградов
Июн 07, 2019
Сергей
Ответить
Руслан
Ответить
Владимир
Ответить
Дмитрий
Ответить
Наталья
Ответить
Дмитрий
Ответить
Евгений
Ответить
Алексей
Ответить
Валерий
Ответить
Евгений
Ответить
Евгений
Ответить
Тамара
Ответить
Зелимхан
Ответить
Ответить
Александр
Ответить
Ответить
Ответить
Ответить
Ответить
Виктор
Ответить
евгений
Ответить
Ответить
Ответить
Ответить
Станислав
Ответить
владимир
Ответить
Ответить
Ответить
Василий
Ответить
дмитрий8087
Ответить
раниль
Ответить
Ответить
Андрей
Ответить
Дмитрий
Ответить
Ответить
Ответить
Василь
Ответить
Ответить
Никита
Ответить
Сергей
Ответить
Виктор
Ответить
Ответить
Не разбирающийся в ПК
Ответить
Ответить
Ответить
Ответить
Ответить
Ответить
Андрей
Ответить
Ярослав
Ответить
Виталий
Ответить
Ответить
Дмитрий
Ответить
Геннадий
Ответить
Геннадий
Ответить
Ответить
Ответить
Ответить
Сергей
Ответить
Ответить
Виктор
Ответить
Ответить
Алексей Виноградов
Ответить
Виктор
Ответить
Ответить
Андрей
Ответить
Стоялов Максим
Сен 02, 2018
Ответить
Gnom 7
Июн 06, 2019
Ответить