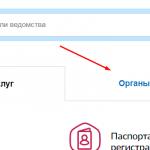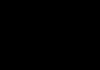В конфигурации предусмотрен ряд аналитических отчетов, включающих отчеты по продажам товаров, по видам оплат через кассы ККМ, статистику пробитых чеков, статистику возвратов. Для удобства пользователя отчеты разбиты на группы: Отчеты по продажам , Отчеты Розничные продажи , Отчеты по оплатам , Отчеты по возвратам.
Анализ ассортиментной политики предприятия
В случае использования дисконтных или клубных карт для привлечения покупателей программа предоставляет возможность использовать полученные по опросам сведения о покупателях:
- получить данные об абсолютном количестве респондентов, давших данный ответ на вопрос, и их доле в общем количестве респондентов;
- использовать ответы на опросы для автоматического формирования групп получателей скидки (целевой группы покупателей);
- проанализировать сумму продаж и возвратов по определенной дисконтной карте или целевой группе покупателей;
- провести детальный анализ товаров, проданных по определенной дисконтной карте или целевой группе.
Проведенный анализ позволяет составить потребительский портрет ключевых покупателей, а также проанализировать ответы покупателей, которые недостаточно часто посещают магазин. Анализ состава покупок данных категорий покупателей позволит принять решение об оптимизации ассортимента с целью увеличения частоты посещения магазина и привлечения новых покупателей.
В соответствии с потребностями покупателей маркетолог определяет значимость каждой товарной категории в ассортименте магазина, определив для нее количество позиций. Вводя товарные позиции в ассортимент, маркетолог может с помощью отчета проконтролировать достижение целевых значений квот, а руководитель отдела закупки – количество «пробелов на полке», т. е. товаров, введенных в ассортимент с нулевым остатком по магазину.
Анализ маркетинговых акций
В системе предлагается ряд отчетов, позволяющих провести анализ различных маркетинговых акций. Отчеты позволяют сравнить основные показатели продаж, количество и суммы предоставленных скидок, а также провести анализ эффекта акции в зависимости от ее цели:
- продвижение товаров – прирост продаж определенных товаров в результате проведения акции;
- распродажа – снижение товарных остатков в результате проведения акции;
- увеличение продаж – акции, направленные на увеличение количества покупателей и средней суммы чека.
Анализ акций в общем случае представляет собой сравнение усредненных ключевых показателей акции до ее проведения и во время действия акций. При проведении акции продвижения товара в период анализа включается также период после завершения акции. Период отчета по умолчанию равен удвоенному (или утроенному) периоду проведения акции.
Анализ продаж и работы с поставщиками
При устоявшихся связях с поставщиками анализ потребности в товарах можно провести с помощью отчета по продажам товаров в разрезе поставщиков. Программа рассчитает объем заказа для восполнения остатков и отсортирует поставщиков по величине заказа.
Помимо статистики продаж товаров для работы с поставщиками важна дополнительная информация: о состоянии взаиморасчетов с поставщиками, о зарегистрированных расхождениях фактической поставки с документами сопровождения и показатели уровня сервиса поставщика. Пользователю выводятся расхождения в большую или меньшую сторону по сравнению с плановыми показателями заказа по сроку поступления, количеству позиций заказа, количеству заказанного товара и сумме заказа. Анализ причин возврата поставщику может указать на проблемы с качеством товара данного поставщика.
Информация о заказанных и поступивших за период отчета и ожидаемых к поступлению товарах выводится в ведомость ожидаемых товаров для каждого магазина.
Анализ розничных продаж
В конфигурацию включены статистические отчеты по количеству и суммам чеков ККМ в разрезе касс ККМ в целом за период, по дням недели и по часам работы магазина, что позволяет оптимизировать количество работающих касс, не допуская очередей.
Для товаров с посерийным учетом предусмотрена ведомость движений серий и оценка продаж и остатков товаров с истекшим сроком годности. Сведения о количестве и причинах возврата от покупателей – также важный показатель качества товаров и обслуживания покупателей.
Контроль денежных средств осуществляется с помощью отчетов по видам оплат за покупки, о движениях между кассами предприятия и о произведенных выплатах наличных денежных средств из операционной кассы магазина.
При включенной настройке ведения себестоимости товаров предоставляется оценка валовой прибыли предприятия, полученной за период.
Программа позволяет провести анализ личных продаж и сравнительный анализ планового и фактически отработанного времени сотрудников магазина.
Анализ складских остатков
Отчеты по складу позволяют оценить загрузку складских работников по приемке, комплектации и перемещениям товара. Предоставляется информация по отклонениям, возникшим при перемещениях между магазинами.
По результатам проведенных инвентаризаций товаров можно получить информацию об излишках, недостаче и зачтенной пересортице. Анализ причин списания товаров позволяет управлять прямыми потерями магазина.
В данной статье рассматриваются следующие отчеты:
- «Движения с группировкой по складам»
- «Продажи»
- «Оценка валовой прибыли»
Бывают случаи, когда необходимо посмотреть, по какой цене приходила та или иная номенклатура, и по какой цене ее продавали. Либо необходимо найти документы поступления и продажи данной номенклатуры. В таких случаях на помощь может прийти отчет «Движения с группировкой по складам» (Склад - Все отчеты).
По умолчанию отчет выводит данные без документов движения. Для получения данных о поступлениях и реализациях необходимо выполнить следующую настройку:
- Нажимаем кнопку «Настройки»:
- Выбираем расширенный вид отчета:

- На закладке «Структура» добавляем группировку «Регистратор». Для этого вызываем контекстное меню щелчком правой кнопки мыши по строке «Номенклатура (Иерархия)»:

- В появившемся окне выбираем поле «Регистратор»:


У вас есть вопрос, нужна помощь консультанта?
Отчет покажет, какие были движения по выбранной номенклатуре. Для того, чтобы узнать цену покупки или продажи, необходимо двойным щелчком мыши провалиться в выбранный документ.
Также среднюю цену продажи определенного товара можно посмотреть с помощью отчета «Продажи» (Продажи - Отчеты по продажам):

Если в структуру отчета добавить документ продажи, то можно будет увидеть цены продажи в разрезе документов реализации:
- Устанавливаем необходимый период формирования отчета и указываем номенклатуру, по которой требуется сформировать отчет (при необходимости)
- Нажимаем кнопку «Настройки»
- Выбираем расширенный вид отчета
- На закладке «Структура» добавляем группировку «Документ продажи»
- Нажимаем кнопку «Закрыть и сформировать»:

Для получения данных о валовой прибыли предназначен отчет «Оценка валовой прибыли» (Продажи - Отчеты по продажам). Отчет можно сформировать как в целом за период, так и с отбором по номенклатуре, складу, магазину. Кроме валовой прибыли отчет показывает рентабельность и эффективность продаж:

Аналогично предыдущем отчетам в отчет по валовой прибыли можно добавить детализацию до документа продажи (регистратора).
Нововведения в законодательстве вносят изменения в привычный рабочий процесс, принуждая переходить на более прогрессивные технологии. 54-ФЗ несет в себе ряд улучшений, которые необходимо провести на торговых точках. Установка кассового программного обеспечения является необходимой для реализации определенного функционала. К сожалению, зачастую пользователи этого ПО используют лишь малую часть его возможностей.
Наиболее распространенной программой для автоматизации розничных торговых точек является 1С:Розница. В ней настроено множество отчетов по всем ключевым составляющим деятельности магазина. Рассмотрим различные отчеты, связанные с продажами.
Основным является отчет под названием «Продажи» (Рисунок 1) . В нем мы можем получить информацию по всем проданным товарам за указанный период времени. По умолчанию в отчет заложена информация по продавцу, сделавшему продажу, что позволяет оценить пропускную способность кассиров, если их 2 в смене, или умение продавать дополнительные позиции, если кассиры работают посменно. Также в меню отчета можно выбрать модификацию отчета, группирующую товары по категориям, обозначенным для каждого товара заранее. Таким образом, несложно определить, какой товар пользуется спросом, а какой не продается вообще. Эти данные можно использовать для реорганизации работы магазина и для корректировки ассортимента для достижения максимальной прибыли.

Рисунок 1. Отчет "Продажи".
В магазинах, которые практикуют возврат от покупателя по ряду причин, есть отчет «Причины возвратов от покупателей» (Рисунок 2) , который расскажет, какие товары были возвращены за выбранные период, на какую сумму, и какой процент составляют возвращенные товары от общей суммы продаж. Также отчет по желанию пользователя сгруппирует товары по причине возврата или по товарным группам. Используя информацию из данного отчета можно устранить проблемный товар из оборота для увеличения количества довольных своей покупкой покупателей.

Рисунок 2. Отчет "Причины возвратов от покупателей".
Также 1С:Розница предоставляет ряд отчетов по чекам, в которых можно увидеть количество чеков на каждой кассе, функционирующей в магазине за определенный период, сумму выручки по этим чекам, вид произведенной оплаты (наличная или безналичная оплата) и сумму скидок. Отчет «Статистика чеков по часам» (Рисунок 3) предоставит информацию по количеству чеков в каждый из часов функционирования кассы. Исходя из данного отчета, можно понять в какие часы в магазине наибольшая активность покупателей, а в какие покупателей очень мало и можно провести акцию счастливых часов для увеличения потока потребителей.

Рисунок 3. Отчет "Статистика чеков по часам".
Помимо данных видов отчетов 1С предоставляет возможность просмотреть каждый чек в отдельности (Рисунок 4, 5) , с указанием полной информации: когда, какие товары были проданы, на какую сумму и какие скидки были применены. Скомбинировав эту информация с той, что предоставляет отчет о продажах по категориям, можно более успешно распределить товар на витринах магазина, положив рядом товары часто приобретаемые, и увеличить доход магазина.

Рисунок 4. Отчет "Чеки".

Рисунок 5. Информация о чеке.
Для тех, кто работает с системой ЕГАИС создан «Журнал учета объемов розничной продажи алкогольной продукции» (Рисунок 6) . Помимо информации о проданной алкогольной продукции за выбранный период, данный отчет представляет из себя электронный журнал продаж алкоголя, освобождая от ведения бумажного варианта. Стоит заметить, что ведение этого журнала обязательно для продавцов крепкого алкоголя.

Рисунок 6. Отчет "Журнал учета объемов розничной продажи алкогольной продукции".
Подгруппа отчетов «Показатели эффективности» включает в себя несколько интересных отчетов. «Оценка валовой прибыли» (Рисунок 7) дает четко понять, какая валовая прибыль ожидается при продаже всего товара на складах с возможностью группировки информации по складам, если их несколько. Также можно посмотреть валовую прибыль, сделанную торговой точкой за выбранный период времени и с указанием продавца, совершившего продажу.

Рисунок 7. Отчет "Оценка валовой прибыли".
Таким образом, можно заранее спланировать прибыль магазина и построить планы на дальнейший вклад выручки в оборот магазина, оплату труда и аренду торговой площади магазина. Отчет «Выручка на квадратный метр торговой площади», поделив общую прибыль магазина за текущий месяц на площадь магазина, покажет окупаемость затрат на помещение. Исходя из этих данных можно понять насколько эффективно используется территория и при необходимости повысить рентабельность.
В торговом зале магазина работают продавцы-консультанты, их задача – помочь покупателям в выборе и продать товар.
Решим задачу настройки учета личных продаж по продавцам с возможностью дальнейшего анализа показателей этих продаж.
В частности, разберем:
Применимость
Статья написана для редакции 1С:Розница 2.1 . Если вы используете эту редакцию, отлично – прочтите статью и внедряйте рассмотренный функционал.
Если же вы планируете начать внедрение 1С:Розница, то скорее всего будет использоваться более свежая редакция. Интерфейсы и её функционал могут отличаться.
Поэтому, мы рекомендуем пройти курс 1С:Розница 2 для автоматизации магазинов и сервисных компаний , это поможет вам избежать ошибок и потери времени / репутации.
Создание сотрудников
Начнем с создания сотрудников (продавцов-консультантов). В разделе Персонал выберем команду Сотрудники .
Появится соответствующая форма (см. рис. 1).
Рис.1 Форма “Сотрудники”
Следует отметить, что обращаемся мы при этом к справочнику “Физические лица”. Но в форме будут отображаться только те физические лица, которые являются сотрудниками.
Для каждого физического лица определено значение специального реквизита (параметра) Является сотрудником. По которому и осуществляется отбор. Мы видим папку Покупатели , но если ее раскрыть, то самих покупателей мы не увидим, так как они не являются сотрудниками.
Из этой формы мы можем как создавать новых сотрудников, так и объединять их в группы. Если ранее в базе не создавалась группа “Сотрудники”, то следует ее создать нажатием на кнопку Создать новую группу в командной панели формы.
Откроется форма создания группы (см. рис. 2). Следует указать название создаваемой группы и нажать на кнопку Записать и закрыть .

Рис. 2 Создание группы Сотрудники
Аналогично внутри группы сотрудники создадим группу “Продавцы-консультанты”. При этом автоматически заполнится поле Группа физ. лиц, в которой будет установлено значение группы-родителя (см. рис. 3).

Рис. 3 Создание группы Продавцы-консультанты
Создадим нового сотрудника (см. рис. 4).

Рис. 4 Форма создания физического лица
Обратите внимание, система автоматически проставила галочку Является сотрудником. При этом в форме присутствуют обязательные для заполнения поля: Дата рождения и Магазин. В поле Группа физ. лиц будет указано значение группы-родителя “Продавцы-консультанты”. Укажем фамилию, имя, отчество и пол.
Для демонстрации примера нам достаточно создать два-три физических лица (продавца-консультанта, см. рис. 5).

Рис. 5 Форма “Сотрудники”
Важно отметить, что продавцы-консультанты не являются пользователями программы Розница 2, поэтому создавать дополнительных пользователей для решения данной задачи не следует.
Сотрудник и пользователь – это две разные сущности системы. Встречаются ситуации, когда эти два понятия путают и для каждого сотрудника создают пользователя – это не правильно, и так делать не нужно.
Отражение личных продаж продавцов
Для последующего анализа нам необходимо отразить несколько продаж с указанием продавцов-консультантов.
Рассмотрим документы Реализация товаров и Чек ККМ. Команды открытия списков и создания новых документов располагаются в разделе Продажи (см. рис. 6).

Рис. 6 Раздел Продажи
Уточнение продавца в документе “Реализация товаров”
Создадим новый документ “Реализация товаров” (см. рис. 7).

Рис.7 Форма создания документа “Реализация товаров”
Для текущего пользователя и данного магазина можно установить настройку для автоматического заполнения поля продавец в шапке документа. Чтобы создать такую настройку, следует в разделе Администрирование выбрать команду Пользователи и права.
Данная команда открывает специальную форму, из которой обеспечивается доступ к различным настройкам пользователей и их прав доступа (см. рис. 8).

Рис. 8 Форма “Настройки пользователей и прав”
Нас интересует команда Пользователи, которая открывает список пользователей (рис. 9).

Рис. 9 Форма списка пользователей
Двойным кликом мыши открываем на редактирование карточку текущего пользователя (см. рис. 10).

Рис. 10 Карточка пользователя
В панели навигации формы следует выбрать команду Настройки пользователя. Появится список всех доступных в системе настроек пользователя (см. рис. 11).

Рис. 11 Список настроек пользователя
В верхней части формы настроек пользователя следует выбрать тот магазин, для которого мы планируем указать настройки пользователя (для одного пользователя можно определить разные настройки для каждого магазина).
После выбора магазина можно определить значение по умолчанию для поля продавец. Показанная на данном рисунке настройка соответствует автоматическому заполнению шапки документа “Реализация товаров”, представленному на рисунке 7.
В списке товаров документа “Реализация товаров” предусмотрена специальная колонка для уточнения продавца конкретного товара (см. рис. 12). При добавлении новой строки автоматически устанавливается продавец, указанный в шапке документа.
Если в шапке документа заменить продавца, установленного из настроек по умолчанию, то для заполнения вновь создаваемых строк табличной части будет использоваться уже измененное значение. Продавец, автоматически указанный в строке, может быть дополнительно изменен вручную.

Рис. 12 Документ “Реализация товаров”
При проведении документа в его движениях по регистру накопления “Продажи” будет использоваться именно продавец из табличной части (см. рис. 13).

Рис. 13 Отчет по движениям документа “Реализация товаров”
Уточнение продавца в документе “Чек ККМ”
Создадим чек ККМ и убедимся, что принцип работы с продавцами здесь будет аналогичен (см. рис. 15 и 16). Документ чек ККМ рекомендуется создавать из формы списка, так как в ней размещены дополнительные команды по управлению кассовой сменой. Если кассовая смена закрыта, её нужно открыть (см. рис. 14).

Рис. 14 Форма списка Чеки ККМ

Рис. 15 Чек ККМ

Рис. 16 Отчет по движениям документа Чек ККМ
В чеке ККМ в качестве продавца можно выбрать только сотрудника (физическое лицо с установленной отметкой Является сотрудником).
Уточнение продавца в Рабочем месте кассира
Проанализируем поведение системы в Рабочем месте кассира (РМК). Запуск РМК осуществляется с помощью команды РМК (управляемый режим) в разделе Продажи в группе команд Сервис.
Изменение текущего продавца будет выполняться нажатием кнопки нижней панели команд РМК Продавец (размещение кнопки может отличаться и зависит от настроек РМК).
Если такая кнопка отсутствует, нужно добавить её в настройках РМК. Для этого в основном меню РМК нужно выбрать пункт Настройка РМК – Изменение настройки РМК (см. рис. 17).

Рис. 17 Вызов формы настройки РМК
Появится форма настройки РМК (см. рис. 18).

Рис. 18 Форма настройки РМК (кнопка Ввести продавца уже присутствует)
На закладке Кнопки нижней панели следует добавить кнопку Ввести продавца (см. рис. 19) и определить её порядок по отношению к другим кнопкам, используя команды Вверх / Вниз и настройку Максимальное количество кнопок в одном ряду.

Рис. 19 Добавление кнопки ввести продавца

Рис. 20 Интерфейс кассира
При открытии данной формы вверху отображается продавец, который определен в настройках текущего пользователя как значение по умолчанию (по аналогии с полем Продавец в шапке ранее рассмотренных документов). Данное значение будет автоматически подставляться в новые строки чека ККМ.
Для изменения текущего продавца следует воспользоваться командой нижней панели Продавец. Если текущий продавец установлен, то первое нажатие данной команды сбросит это значение, и продавец будет не заполнен.
При добавлении новых строк чека продавец в них также будет пустым. При повторном нажатии на команду Продавец появится форма выбора физического лица, в которой нужно выбрать новое значение для текущего продавца (см. рис. 21).

Рис. 21 Форма выбора Физические лица
Выберем в качестве продавца Щербакову Анну Ивановну, и она отобразится вверху интерфейса кассира. Теперь, при выборе нового товара, он будет заполняться с новым значением продавца.
При выборе уже имеющегося в табличной части товара, добавления строк по-прежнему происходить не будет, а будет увеличиваться количество в уже имеющейся строке с данным товаром (см. рис 22).

Рис. 22 Интерфейс кассира после смены значения Продавца
Значение продавца можно корректировать непосредственно в списке товаров чека (см. рис. 23) или используя сервис редактирования строки, вызываемый с помощью кнопки Ред. строки в верхней зоне команд (см. рис 24).

Рис. 23 Изменение значения продавца в табличной части

Рис. 24 Изменение значения продавца в редакторе строки
Чтобы пользователь имел возможность редактирования ранее заполненного значения для продавца, необходимо предоставить ему соответствующие дополнительные права.
Для этого в разделе Администрирование следует выбрать команду Пользователи и права.
Откроется специальная форма, в которой обеспечивается доступ к различным настройкам пользователей и их прав доступа (см. рис. 25).

Рис. 25 Форма “Настройки пользователей и прав”
Нас интересует команда Дополнительные права пользователей, которая открывает форму для настройки дополнительных прав (см. рис. 26).

Рис. 26 Установка дополнительных прав
Необходимо отметить флагом право Доступность поля и колонки “Продавец” в группе прав Управление доступностью форм.
Ввод регистрационных карт сотрудников
В конфигурации Розница 2 имеется возможность не вводить продавцов-консультантов вручную, а использовать для этого специальные регистрационные карты сотрудников.
Создадим регистрационные карты. Для этого можно выбрать продавца-консультанта из списка Сотрудники (раздел Персонал).
В панели навигации карточки физического лица выберем команду Регистрационные карты (см. рис. 27).

Рис. 27 Фрагмент карточки физического лица
Откроется список регистрационных карт данного физического лица (см. рис. 28). Создадим новую группу с наименованием “Карты сотрудников”.

Рис 28. Список информационных карт
После записи внутри данной группы будем размещать карты всех сотрудников магазина. Добавим новую регистрационную карту командой Создать (рис. 29).

Рис. 29 Создание новой информационной карты
Для создаваемой карты можно указать магнитный код или штрихкод. Будем использовать штрихкод и введем его значение. Система может предложить автоматически сформированные варианты Наименования, выберем наиболее полное и записываем элемент. Аналогично создаем еще одну регистрационную карту для второго продавца-консультанта.
Для печати регистрационных карт никакого встроенного механизма в системе не предусмотрено. Предполагается, что регистрационные карты будут печататься внешними средствами.
Следует отметить, что работа со считыванием регистрационных карт предусмотрена только в рабочем месте кассира. В документах “Реализация товаров” и “Чек ККМ” считывание регистрационных карт ничего не даст.
При считывании регистрационной карты продавца-консультанта в РМК автоматически определяется и изменяется значение текущего продавца. Ввод информации о продавце по регистрационным картам действительно очень удобен.
Анализ личных продаж продавцов
Проанализируем зарегистрированные личные продажи. Обратимся к отчетам. В разделе Продажи выберем команду Отчеты по продажам. Появится форма с перечнем отчетов по продажам. Выберем отчет “Продажи” и сформируем его.
В отчете мы видим, что одной из группировок данных как раз является поле продавец. Все продажи уже отображаются в разрезе продавцов-консультантов (см. рис. 30).

Рис. 30 Отчет “Продажи”
Еще одним полезным отчетом является отчет “Оценка валовой прибыли”. В данном отчете также в качестве одной из стандартных группировок данных является продавец.
Мы можем оценить прибыльность продаж по тому или иному продавцу, можем сравнивать показатели разных продавцов и оценивать их работу. (см. рис. 31).

Рис. 31 Отчет “Оценка валовой прибыли”
Возврат товаров от покупателей в течении текущей смены
Рассмотрим ситуации возврата от покупателей, когда продажи были отнесены на определенного продавца.
Оформим чек на возврат в рамках текущей не закрытой смены. Откроем форму списка документов “Чеки ККМ” и найдем чек продажи, по которому требуется оформить возврат (см. рис. 32).

Рис. 32 Чек ККМ
На основании чека продажи можно ввести новый чек ККМ, в котором автоматически установится вид операции “Возврат” и будет заполнен список товаров (см. рис. 33).

Рис. 33 Чек ККМ на возврат
Для наглядности полученных результатов в табличной части оставим полный перечень товаров. В Чеке ККМ на возврат требуется заполнить Аналитику хоз. операции и на закладке Оплата ввести информацию о возврате денежных средств.
Проведем документ и обратимся к отчету по движениям документа(см. рис. 34)

Рис. 34 Фрагмент из отчета по движениям документа Чек ККМ на возврат
Из отчета видно, что Чек ККМ на возврат тоже делает движения в регистре накопления “Продажи”. При этом продажа сторнируется (показатели количества и стоимости отрицательные). В результате итоговые показатели продаж по продавцу уменьшаются.
При оформлении возврата в интерфейсе РМК ситуация по движениям в регистре “Продажи” аналогичная.
Возврат товаров от покупателей после закрытия смены
Рассмотрим ситуацию, когда возврат производится после закрытия смены. Определимся, по какому чеку будем производить возврат.
В разделе Продажи в группе команд Сервис выберем команду Возврат товаров от розничного покупателя. В открывшейся форме укажем причину возврата, номер и дату чека. Табличная часть Товары заполнится товарами из чека (см. рис. 35). На закладке оплата введем информацию о возвращаемых денежных средствах.

Рис. 35 Обработка “Возврат товаров от розничного покупателя”
Нажатием на кнопку Создать документы формируем документы возврата. Перейдем на закладку Созданные документы и откроем документ “Возврат товаров от покупателя” (см. рис. 36).

Рис. 36 Документ “Возврат товаров от покупателя”
В табличной части товары данного документа также присутствует заполненная колонка Продавец. Проведем документ и обратимся к отчету по движениям документа (см. рис. 37).

Рис. 37 Фрагмент из отчета по движениям документа “Возврат товаров от покупателя”
Видим, что продажа сторнируется. В регистре накопления “Продажи” показатели количества и стоимости отрицательные.
Итоговые показатели по данным продавцам уменьшаются. Можно сравнить показатели отчетов до и после оформления возвратов (см. рис. 30,31 и 38,39).

Рис. 38 Отчет “Продажи”

Рис. 39 Отчет “Оценка валовой прибыли”
Игорь Сапрыгин,
г. Кемерово